Rumah >masalah biasa >Cara membetulkan apl Tetapan yang kerap ranap pada Windows 11
Cara membetulkan apl Tetapan yang kerap ranap pada Windows 11
- 王林ke hadapan
- 2023-05-10 10:43:052835semak imbas
Aplikasi Tetapan ialah bahagian paling kritikal dalam sistem pengendalian Windows. Malah semua penyelesaian masalah terdapat dalam apl Tetapan! Jadi, apakah yang boleh anda lakukan jika apl Tetapan gagal? jangan risau. Sama seperti anda, beberapa pengguna lain mengalami isu yang sama menggunakan apl Tetapan. Laksanakan pembetulan mudah ini untuk menyelesaikan isu dengan cepat dan membolehkan apl Tetapan berfungsi semula!
Betulkan 1 – Jalankan semakan integriti fail
Apl Tetapan mungkin ranap jika beberapa fail sistem penting tiada.
1. Anda mesti klik pada kunci Windows dan masukkan " cmd ".
2. Kemudian, klik kanan pada "Prompt Perintah" dan klik "Jalankan sebagai pentadbir".
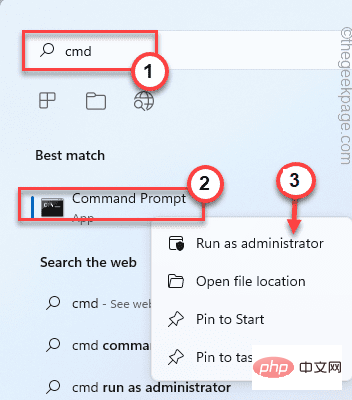
3 Sekarang, jalankan arahan semak fail ini untuk mengimbas semua fail sistem.
sfc /scannow
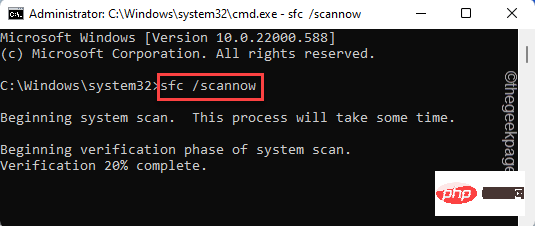
4. Setelah imbasan Semakan Fail Sistem selesai, anda juga harus menjalankan imbasan DISM.
DISM.exe /Online /Cleanup-image /Restorehealth
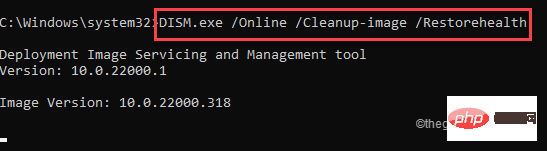
Selepas menjalankan kedua-dua imbasan ini, buka utiliti persediaan dan uji sama ada ia berfungsi.
Betulkan 2 – Tetapkan Semula Apl
Anda boleh menetapkan semula apl Tetapan kepada tetapan lalai daripada menu Mula. Untuk bilangan maksimum pengguna ini akan menyelesaikan masalah.
1 Tekan butang Mula pada papan kekunci anda.
2. Apabila menu Mula dibuka, cari aplikasi "Tetapan".
[Jika anda tidak menemui apl itu, anda boleh mengklik pilihan "Semua Apl>" untuk menyemak imbas senarai apl yang lengkap. Dan cari apl Tetapan di sana. ]
3 Sebaik sahaja anda menemui apl Tetapan, klik kanan apl tersebut dan klik "Tetapan Apl" untuk membukanya.
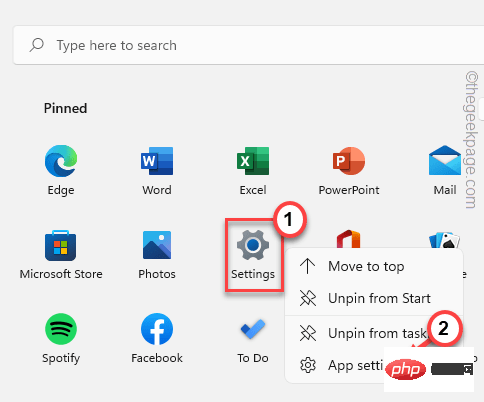
4. Ini sepatutnya membuka halaman apl Tetapan.
5. Dalam bahagian set semula, anda akan melihat dua pilihan.
6. Klik "Baiki" untuk membaiki aplikasi. Biasanya, membaiki apl tidak akan memadamkan sebarang tetapan apl, jadi ia sepatutnya selamat untuk anda.
Tunggu sehingga Windows membetulkan apl Tetapan.
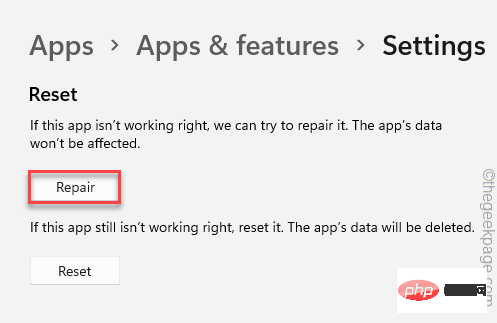
Kemudian, tutup apl Tetapan dan buka dan cuba akses menu tetapan yang berbeza. Uji sama ada ini berfungsi tanpa ranap.
Jika ini tidak menyelesaikan masalah anda, anda perlu menetapkan semula apl Tetapan -
1 Mula-mula, klik pada ikon Windows pada bar tugas untuk memanggil Mula Halaman menu.
2. Klik kanan pada aplikasi "Tetapan" dan seterusnya klik pada "Tetapan Apl".
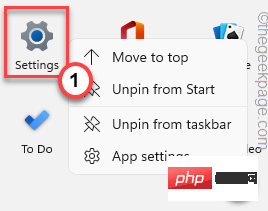
3. Cuma tatal ke bawah anak tetingkap kanan dan klik pada pilihan "Reset".
4. Anda mungkin melihat mesej amaran pada bahagian yang sama pada skrin. Jadi klik pada "Reset" sekali lagi untuk menetapkan semula apl.
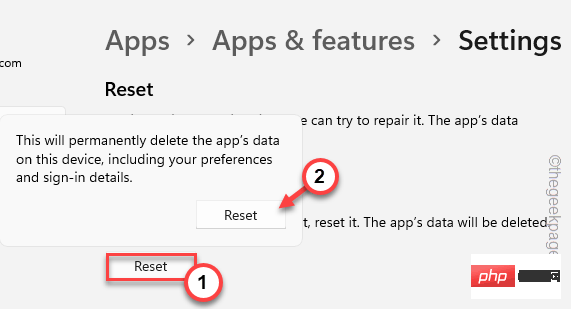
Uji sama ada ini menyelesaikan masalah anda.
Betulkan 3 – Buat dan jalankan fail kelompok
Buat dan jalankan fail kelompok ini pada sistem anda untuk menyelesaikan isu tersebut.
[Kami telah mencipta fail kelompok untuk anda. Jadi jika anda ingin pergi ke penghujung penyelesaian ini hanya muat turun fail kelompok. ]
1. Gunakan kotak carian untuk mencari "Notepad".
2. Kemudian, klik "Notepad" dalam hasil carian untuk mengakses.
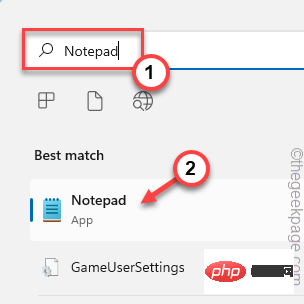
3. Apabila halaman kosong dibuka, hanya salin dan tampal baris ini ke dalam halaman.
回声taskkill /f /im explorer.exetaskkill /f /im shellexperiencehost.exe超时 /t 3 /NOBREAK > nuldel %localappdata%\Packages\Microsoft.Windows.ShellExperienceHost_cw5n1h2txyewy\TempState\* /q超时 /t 2 /NOBREAK > nul启动资源管理器@echo on
4 Selepas itu, klik pada pilihan “Fail” dan kemudian klik pada pilihan “Simpan Sebagai”.
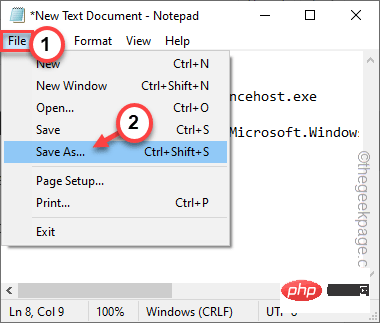
5 Dalam tetingkap Save As, pilih lokasi untuk menyimpan fail kelompok.
6. Kemudian, tetapkan "Simpan sebagai jenis:" kepada "Semua fail".
7.接下来,将文件命名为“ Setscript.bat ”并点击“ Save ”将批处理文件保存在那里。
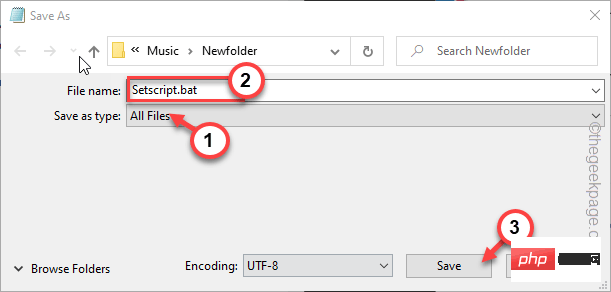
完成后,关闭记事本页面。
8. 然后,到刚才保存批处理文件的地方。
9. 现在,右键单击“ Setscript ”并点击“以管理员身份运行”以管理员权限执行批处理文件。
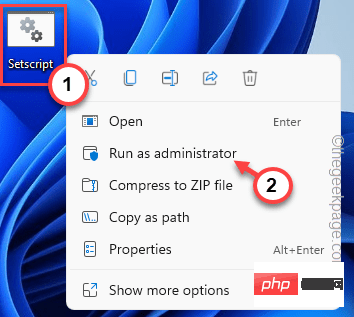
运行批处理文件后,同时按Win键+I键打开设置页面。检查这是否可以解决问题。
替代方法——
只需从此处下载脚本,解压缩并运行批处理文件。
1. 在您的系统上下载Setscript文件。
2. 将 zip 文件解压缩到您喜欢的位置。
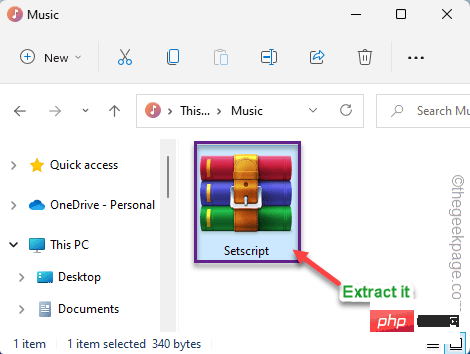
3. 现在,前往您提取文件的位置。
4. 然后,右键单击“ Setscript ”批处理文件并点击“以管理员身份运行”。
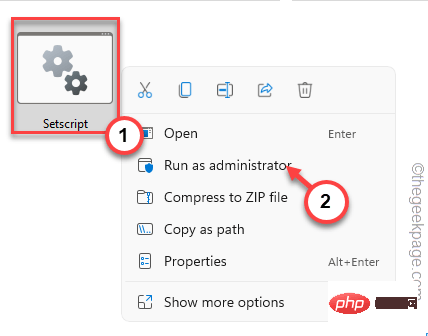
这样,您可以找到解决此问题的快速方法。
修复 4 – 重新注册应用程序
尝试执行这两个将取消注册并重新注册设置应用程序的 PowerShell 命令。
1. 按 Win 键并在框中键入“ powershell ”。
2. 然后,右键单击“ Windows PowerShell ”并单击“以管理员身份运行”。
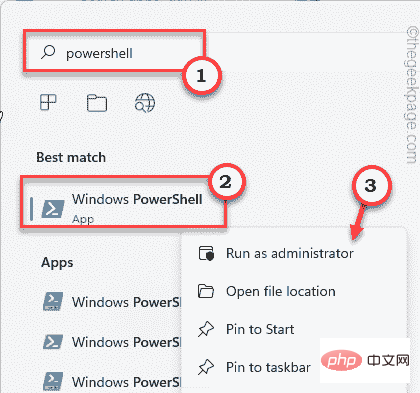
3. 当您以管理权限打开 PowerShell 终端后,粘贴此代码并按Enter。
获取-appxpackage microsoft.ui.xaml.cbs |? {($_.version -ne "2.62106.1002.0")} | 删除-appxpackage添加-appxpackage -Register -DisableDevelopmentMode -ForceApplicationShutdown C:\Windows\SystemApps\Microsoft.UI.Xaml.CBS_8wekyb3d8bbwe\AppxManifest.xml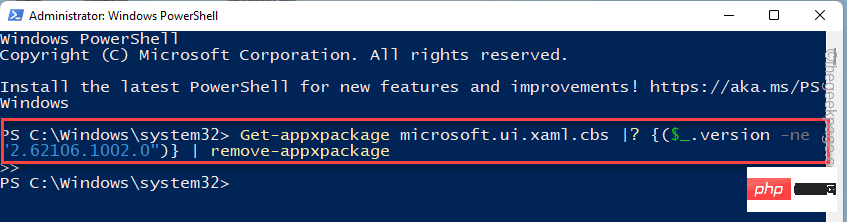
4. 执行此代码后,复制此命令并将其粘贴到终端中,然后按 Enter。
获取-appxpackage microsoft.ui.xaml.cbs |? {($_.version -ne "2.62106.1002.0")} | 删除-appxpackage添加-appxpackage -Register -DisableDevelopmentMode -ForceApplicationShutdown C:\Windows\SystemApps\Microsoft.UI.Xaml.CBS_8wekyb3d8bbwe\AppxManifest.xml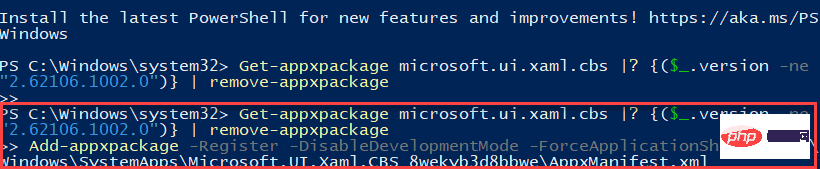
执行完这两个命令后,关闭 PowerShell 终端。
然后,重新启动系统以使此更改生效。
希望这可以解决您面临的设置应用程序问题。
注意——
您可以运行另一个命令来解决问题。这是重新注册控制面板的命令,但在这个问题上已经显示出很好的效果。
1.以管理员权限打开PowerShell终端。
2. 然后,运行此代码重新注册控制面板。
Get-AppXPackage -AllUsers -Name windows.immersivecontrolpanel | Foreach {Add-AppxPackage -DisableDevelopmentMode -Register “$($_.InstallLocation)\AppXManifest.xml” -Verbose}
执行代码后重启机器。测试这是否能解决您的问题。
修复 5 – 安装最新的 Windows 更新
如果这只是系统错误,将 Windows 更新到最新版本应该可以解决问题。
1. 同时按下Win键+X键。
2. 然后,点击上下文菜单上的“ Windows Terminal (Admin )”。
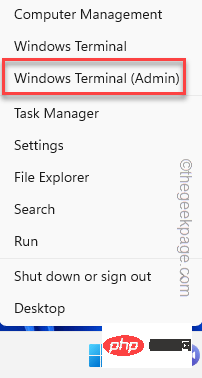
3. 当 Windows 终端页面打开时,粘贴此代码并按Enter 键。
安装模块 PSWindowsUpdate
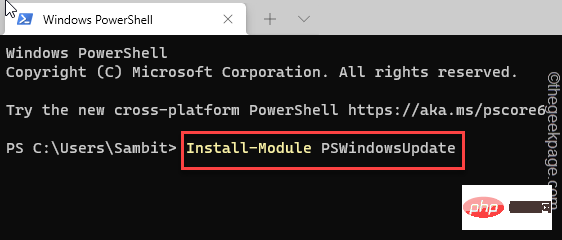
4. 成功执行命令后,复制粘贴此命令并按 Enter 以下载更新。
获取-WindowsUpdate
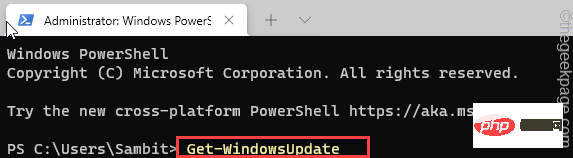
5. 最后,运行此命令在您的系统上安装更新。
安装-WindowsUpdate
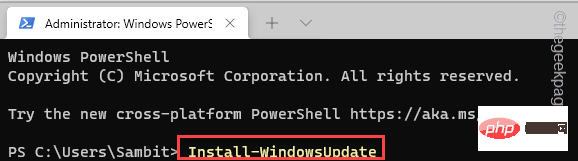
这样,Windows 更新将安装最新版本的 Windows。关闭命令提示符并重新启动计算机一次。
修复 6 – 恢复系统
如果无法修复“设置”页面,请使用系统还原点还原您的系统。
1. 同时按下Win键+R键。
2. 然后,键入此内容并单击“确定”。
对于 rstru
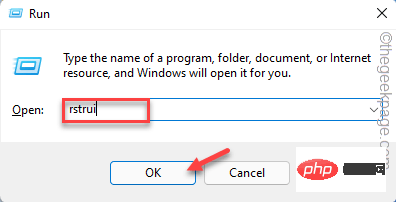
3. 系统还原窗口出现后,点击“下一步”。
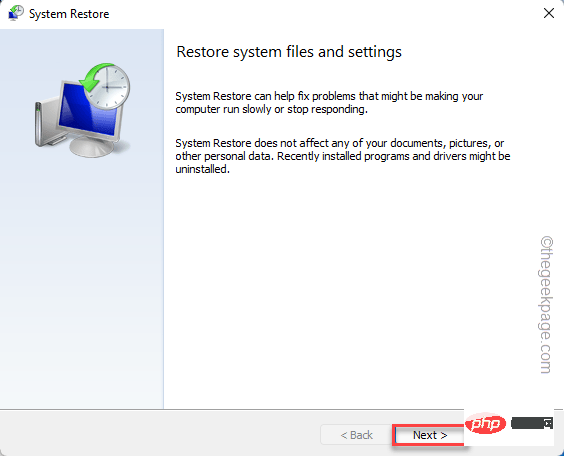
4. 在下一个屏幕上,您应该会看到还原点列表。
5. 但如果您想查看更多还原点,请勾选“显示更多还原点”框。
这将在您的系统上显示其他还原点。
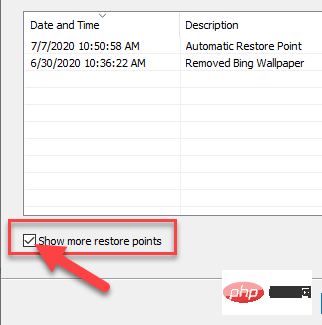
5.在这里选择设置实用程序正常工作之前的日期还原点。
6. 然后,点击“下一步”。
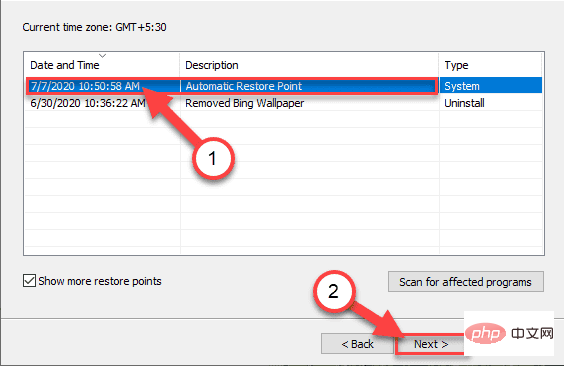
7. 在确认的最后一步,点击“完成”。
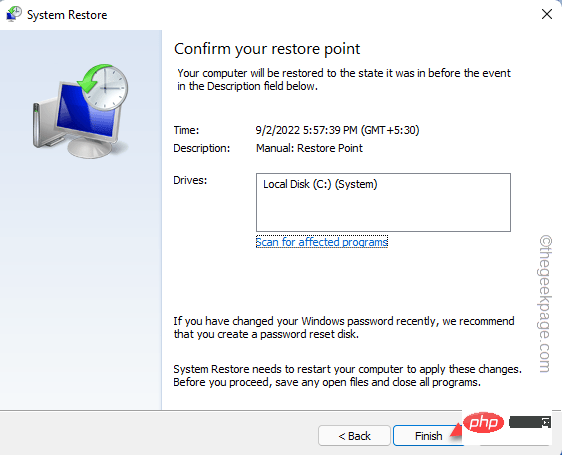
现在,恢复过程将开始。Windows 将恢复到原始状态。您可能会丢失一些最近的应用程序和文件。
设置应用程序现在应该可以工作了。这应该可以解决问题。
Atas ialah kandungan terperinci Cara membetulkan apl Tetapan yang kerap ranap pada Windows 11. Untuk maklumat lanjut, sila ikut artikel berkaitan lain di laman web China PHP!

