Rumah >masalah biasa >Kod ralat Windows Defender 0x800b0100 pada Windows 11 kini telah diperbaiki
Kod ralat Windows Defender 0x800b0100 pada Windows 11 kini telah diperbaiki
- WBOYWBOYWBOYWBOYWBOYWBOYWBOYWBOYWBOYWBOYWBOYWBOYWBke hadapan
- 2023-05-09 23:22:071242semak imbas
Windows Defender ialah perkhidmatan antivirus terbina dalam yang disediakan oleh Microsoft yang melindungi PC anda daripada sebarang serangan virus atau perisian hasad atau sebarang ancaman luaran yang lain. Walau bagaimanapun, ia mesti dihidupkan untuk terus melindungi PC anda. Oleh itu, apabila anda cuba memulakan Windows Defender atau cuba membukanya, anda mungkin menghadapi kod ralat 0x800b0100 yang mengatakan "Ralat berlaku dalam program semasa pemulaan. Jika masalah ini berterusan, sila hubungi pentadbir sistem anda." >Ini mungkin membimbangkan kerana ralat ini menghalang anda daripada mendayakan ciri Windows Defender, meletakkan PC anda dalam risiko. Terdapat banyak sebab mengapa anda mungkin melihat ralat ini, sebagai contoh, PC anda mungkin dijangkiti virus atau perisian hasad, perisian antivirus pihak ketiga mungkin mengganggu fungsi sistem atau beberapa fail sistem mungkin rosak atau rosak.
Nasib baik, terdapat beberapa penyelesaian yang boleh membantu anda membetulkan kod ralat Windows Defender 0x800b0100 pada PC Windows 11 anda supaya ia boleh terus melindungi PC anda daripada sebarang ancaman. Mari lihat bagaimana:
Kaedah 1: Lakukan But Bersih
But bersih membantu PC Windows anda bermula dengan perkhidmatan yang minimum, yang seterusnya membantu anda menyemak sama ada isu itu disebabkan oleh pihak ketiga Disebabkan oleh permohonan parti. Jika anda perasan bahawa isu Windows Defender telah dibetulkan dan ia berfungsi dengan betul selepas proses but bersih selesai, ini bermakna isu itu disebabkan oleh aplikasi pihak ke-3. Begini cara melakukan but bersih:
Langkah 1: Tekan kekunci
Win + Rserentak pada PC kami untuk membuka tetingkap arahan "Run" . Langkah 2: Dalam tetingkap Run Command, taip
msconfigdalam bar carian dan tekan Enter untuk membuka tetingkap konfigurasi sistem.
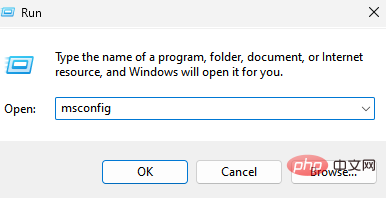 Langkah 3: Dalam tetingkap Konfigurasi Sistem, pergi ke tab
Langkah 3: Dalam tetingkap Konfigurasi Sistem, pergi ke tab
dan pilih pilihan Selective Startup”. Pastikan pilihan Muatkan perkhidmatan sistem dan Muatkan item permulaan ditandakan.
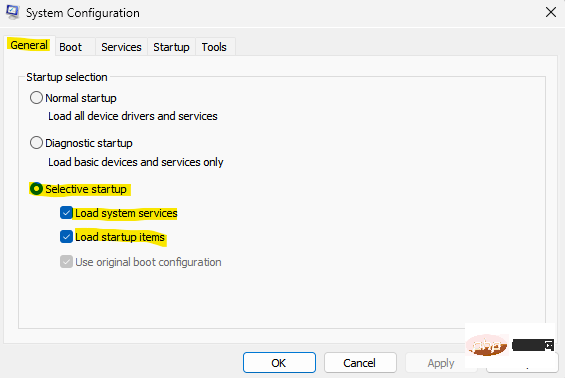 Langkah 4: Seterusnya, pergi ke tab "
Langkah 4: Seterusnya, pergi ke tab "
" dan semak pilihan Sembunyikan semua perkhidmatan Microsoft di bahagian bawah ditinggalkan di sebelah kotak. Juga, tekan
Semuabutang Lumpuhkan di penjuru kanan sebelah bawah.
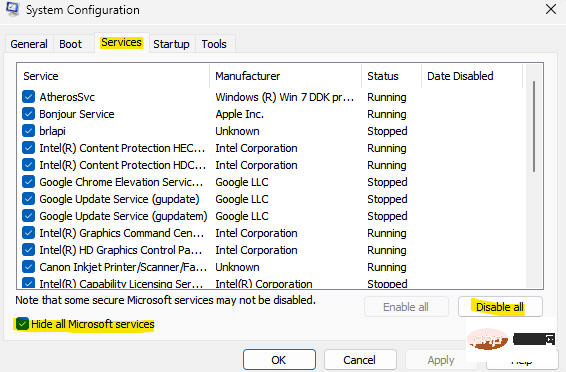 Langkah 5: Sekarang, navigasi ke tab "
Langkah 5: Sekarang, navigasi ke tab "
" dan klik pada "Open Task Manager” .
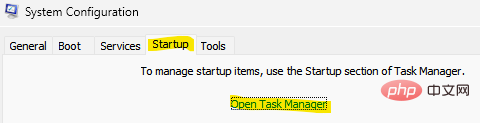 Langkah 6: Dalam tetingkap Pengurus Tugas yang dibuka, klik kanan pada semua perkhidmatan dan pilih Dayakan Semua
Langkah 6: Dalam tetingkap Pengurus Tugas yang dibuka, klik kanan pada semua perkhidmatan dan pilih Dayakan Semua
Ulang langkah ini untuk semua perkhidmatan yang disenaraikan dalam Pengurus Tugas. 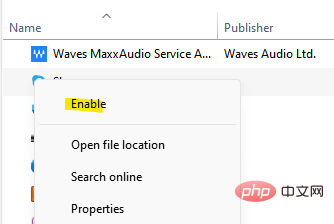
*NOTA –
Ikuti langkah 1 dan 2 di atas untuk membuka tetingkap konfigurasi sistem. Sekarang, ikuti langkah di bawah untuk memulihkan tetapan:Langkah 1: Dalam tetingkap Konfigurasi Sistem, di bawah tab Umum, pilih pilihan permulaan Normal.
Langkah 2: Sekarang, pilih tab Perkhidmatan dan nyahtanda kotak di sebelah pilihan "Sembunyikan semua perkhidmatan Microsoft". Juga, klik pada butang Dayakan Semua Langkah 3: Seterusnya, klik pada tab Permulaan dan kemudian klik pada pautan Open Task Manager. Langkah 4: Sekarang, dalam tetingkap Pengurus Tugas, klik kanan pada setiap perkhidmatan dan pilih Dayakan untuk semua perkhidmatan. Setelah selesai, mulakan semula PC anda dan ia kini akan but seperti biasa dengan semua perkhidmatan didayakan. Sekarang, buka Windows Defender dan anda seharusnya tidak lagi menghadapi ralat. Kaedah 2: Semak perkhidmatan Windows Defender Perkhidmatan Windows Defender mungkin dimatikan, yang mungkin menyebabkan ralat 0x800b0100 apabila anda cuba menghidupkan Windows Defender. Sila ikut arahan di bawah untuk memulakan perkhidmatan: Langkah 1: Tekan kekunciWin + R
serentak pada PC anda untuk membuka tetingkap arahan "Run" .
Langkah 2: Dalam bar carian arahan Run, taip services.msc dan tekan OK untuk membuka tetingkap Perkhidmatan.
Langkah 3: Dalam tetingkap Pengurus Perkhidmatan, pergi ke kanan dan di bawah lajur Nama, cari perkhidmatan Windows Defender Firewall atau Microsoft Defender Antivirus.
Klik dua kali untuk membuka tetingkap sifatnya.
Langkah 4: Dalam kotak dialog Microsoft Defender Antivirus Service Properties, di bawah tab Umum, pergi ke medan Jenis Permulaan dan semak sama ada ia ditetapkan kepada Automatik.
Jika tidak, pilih Automatik daripada menu lungsur di sebelahnya.
Langkah 5: Selain itu, pastikan status perkhidmatan menyatakan Running.
Jika tidak, klik Mula untuk mula menjalankan perkhidmatan.
Tekan Guna dan kemudian OK untuk menyimpan perubahan.
Sekarang, keluar dari tetingkap Pengurus Perkhidmatan dan semak sama ada Windows Defender berfungsi.
Kaedah 3: Jalankan Semakan Fail Sistem
Kadangkala, ralat tertentu berlaku disebabkan oleh fail sistem yang rosak atau rosak dan menjalankan Semakan Fail Sistem atau imbasan SFC boleh membantu membaiki fail. Mari lihat caranya:
Langkah 1: Tekan kekunci pintas win + R pada papan kekunci anda untuk melancarkan kotak arahan Run.
Langkah 2: Dalam medan carian, taip cmd dan serentak tekan kekunci Ctrl + Shift + Enter pada papan kekunci anda untuk membuka tetingkap Prompt Perintah yang dinaikkan.
Langkah 3: Dalam tetingkap Command Prompt (Admin), taip arahan berikut dan tekan Enter:
sfc /scannow
Imbasan akan mengambil sedikit masa, jadi bersabar dan tunggu sehingga ia tamat. Sebaik sahaja ia membaiki fail sistem yang rosak, ia akan memaparkan mesej kejayaan.
Sekarang, tutup tetingkap Command Prompt yang tinggi, mulakan semula PC anda dan isu Windows Defender harus dibetulkan.
Kaedah 4: Jalankan DISM
Selain itu, anda boleh menjalankan alat DISM (Deployment Image Servicing and Management) untuk mencari mana-mana fail sistem yang rosak dan menggantikannya dengan yang baharu. Begini cara untuk menjalankan alat:
Langkah 1: Navigasi ke Mula, klik kanan padanya dan klik Jalankan.
Langkah 2: Ini akan membuka tetingkap Run Command.
Di sini, taip cmd dalam medan carian dan tekan Enter untuk membuka tetingkap gesaan arahan dengan hak pentadbir.
Langkah 3: Dalam tetingkap gesaan arahan yang ditinggikan, jalankan arahan berikut dan tekan Enter:
dism.exe /在线 /Cleanup-image /Restorehealth
Sekarang, tunggu sehingga proses selesai kerana ini akan mengambil sedikit masa. Setelah proses tamat dan anda melihat mesej kejayaan, keluar dari tetingkap Command Prompt, mulakan semula PC anda dan semak sama ada kod ralat Windows Defender 0x800b0100 masih muncul.
Kaedah 5: Tetapkan Semula tetapan Defender kepada lalai
Langkah 1: Tekan kekunci pintasan Win + R pada papan kekunci anda untuk membuka Run.
Langkah 2: Ini akan membuka tetingkap arahan "Run" .
Dalam bar carian, taip firewall.cpl dan tekan OK untuk membuka tetingkap Windows Defender Firewall.
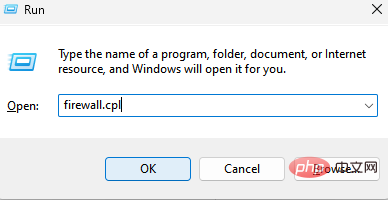
Langkah 3: Dalam tetingkap Windows Defender Firewall, klik pilihan Recover Failure di sebelah kiri anak tetingkap.
Langkah 4: Seterusnya, dalam tetingkap "Restore Defaults", klik butang "Restore Defaults" .
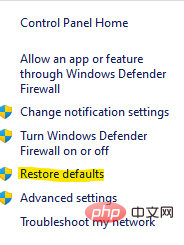
Langkah 5: Tekan Ya untuk mengesahkan operasi apabila anda melihat gesaan.
Setelah selesai, tutup tetingkap Windows Defender Firewall dan semak sama ada masalah masih wujud.
*Nota –Sebagai alternatif, anda boleh merujuk artikel ini untuk mengetahui lebih lanjut tentang cara menetapkan semula tetapan Windows Defender.
Kaedah 7: Tetapkan semula PC ini
Langkah 1: Tekan kekunci Win + I serentak pada PC pemulihan anda untuk melancarkan apl Tetapan.
Langkah 2: Dalam tetingkap tetapan, klik Pilihan Sistem di sebelah kiri.
Langkah 3: Sekarang, navigasi ke sebelah kanan, tatal ke bawah dan klik pada Pemulihan.
Langkah 4: Dalam tetingkap Tetapan Pemulihan, pergi ke kanan dan di bawah tetingkap Pilihan Pemulihan, pergi ke "Tetapkan semula PC ini" dan klik padanya Bersebelahan dengan "Tetapkan Semula PC" butang.

Setelah proses selesai, PC anda akan but semula dan anda akan mempunyai sistem baharu dan anda tidak sepatutnya melihat ralat Windows Defender - 0x800b0100 lagi.
Selain itu, cuba jalankan imbasan antivirus pada PC anda untuk menyemak sama ada sistem anda terjejas oleh perisian hasad atau telah diserang oleh virus. Jadi, biarkan perisian mengasingkan PC anda.
Walau bagaimanapun, jika tiada kaedah di atas berfungsi, anda boleh melakukan peningkatan pembaikan dengan memuat turun fail ISO Windows dari tapak web rasmi Microsoft atau mencipta media pemasangan Windows (pemacu USB/DVD). Sebagai alternatif, anda juga boleh menjalankan pembaikan permulaan melalui pilihan lanjutan di bawah Penyelesaian Masalah Lanjutan.
Atas ialah kandungan terperinci Kod ralat Windows Defender 0x800b0100 pada Windows 11 kini telah diperbaiki. Untuk maklumat lanjut, sila ikut artikel berkaitan lain di laman web China PHP!

