Rumah >masalah biasa >Berikut ialah 6 cara mudah untuk menetapkan semula tetapan bunyi Windows 11 anda
Berikut ialah 6 cara mudah untuk menetapkan semula tetapan bunyi Windows 11 anda
- WBOYWBOYWBOYWBOYWBOYWBOYWBOYWBOYWBOYWBOYWBOYWBOYWBke hadapan
- 2023-05-09 21:52:2211703semak imbas
Cara untuk menetapkan semula tetapan bunyi dalam Windows 11 dalam 6 langkah mudah
Berikut ialah 7 cara berbeza anda boleh menetapkan semula tetapan bunyi dalam Windows 11 bergantung pada isu yang sedang anda hadapi. Mari mulakan.
Kaedah 1: Tetapkan semula tetapan bunyi dan kelantangan apl
Tekan papan kekunci Windows + iuntuk membuka apl Tetapan. Sekarang klik pada "Bunyi" di sebelah kanan.

Tatal ke bawah dan klik pada "Volume Mixer".

Sekarang klik "Reset" di bahagian bawah.

Pilihan ini akan menetapkan semula semua tetapan untuk aplikasi pihak ketiga dan program prapasang kepada tetapan lalainya.

Jika anda menghadapi masalah input atau output audio semasa menggunakan mana-mana apl ini, sudah tiba masanya untuk membetulkannya pada PC anda.
Kaedah 2: Menyelesaikan Masalah Pemacu Audio (2 Kaedah)
Jika anda tidak dapat membetulkan audio untuk sistem anda, mungkin sudah tiba masanya untuk menetapkan semula pemacu audio anda. Anda boleh melakukan ini dengan memasang semula versi terkini atau kembali ke versi yang diketahui yang sebelum ini berfungsi pada sistem anda. Sila ikuti salah satu tutorial di bawah untuk membantu anda melalui proses tersebut.
2.1 – Tetapkan semula pemacu audio anda
Tekan papan kekunci Windows + xdan pilih “Pengurus Peranti”.
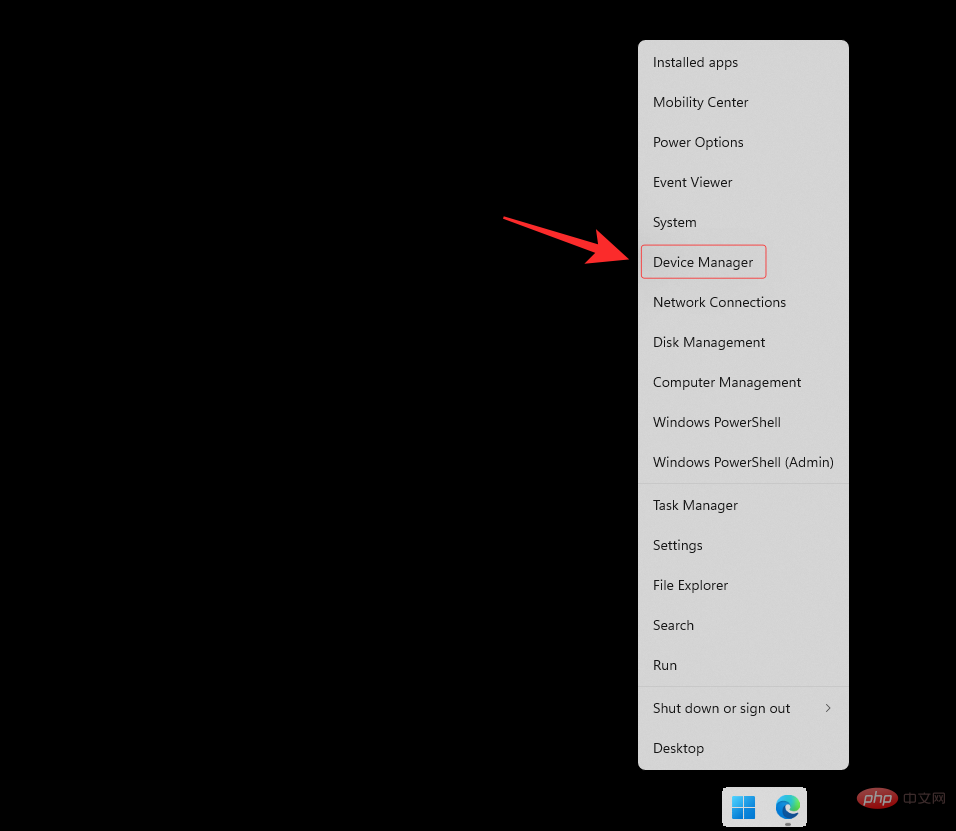
Sekarang kembangkan "Pengawal Bunyi, Video & Permainan" di bahagian bawah dengan mengklik dua kali padanya.
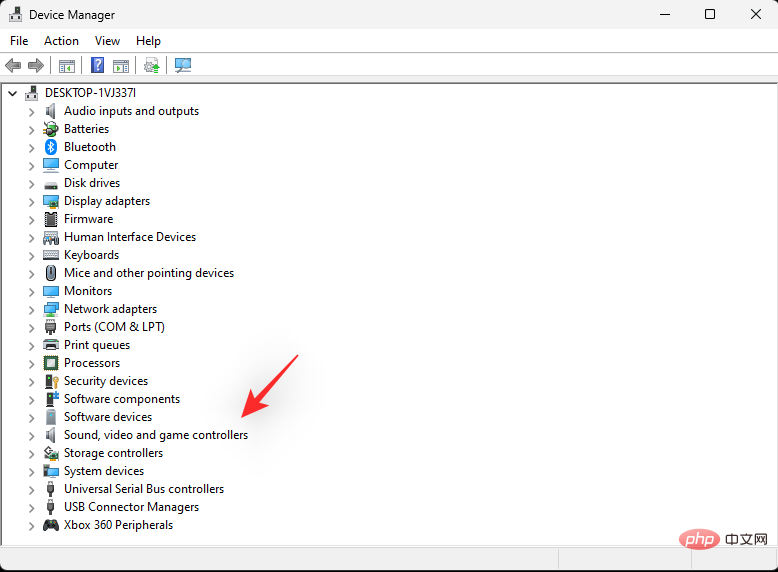
Klik dua kali penyesuai audio yang anda hadapi masalah.
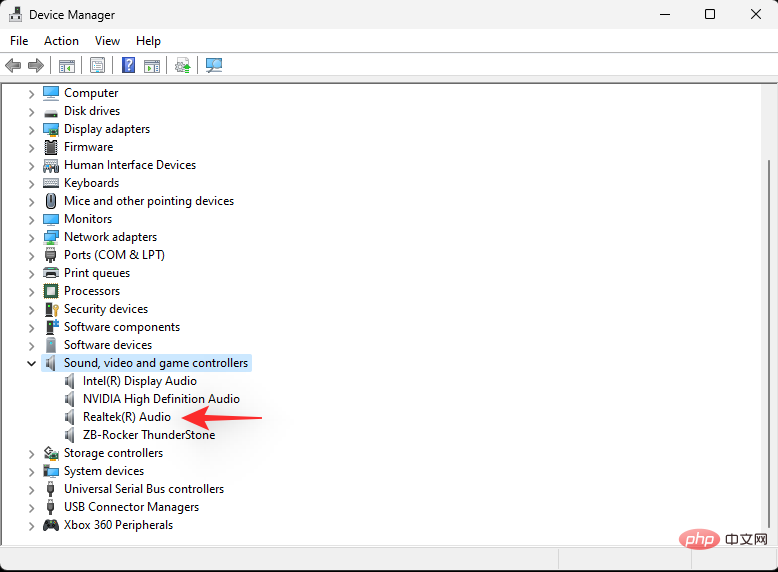
Klik dan tukar ke tab Pemacu di bahagian atas skrin.
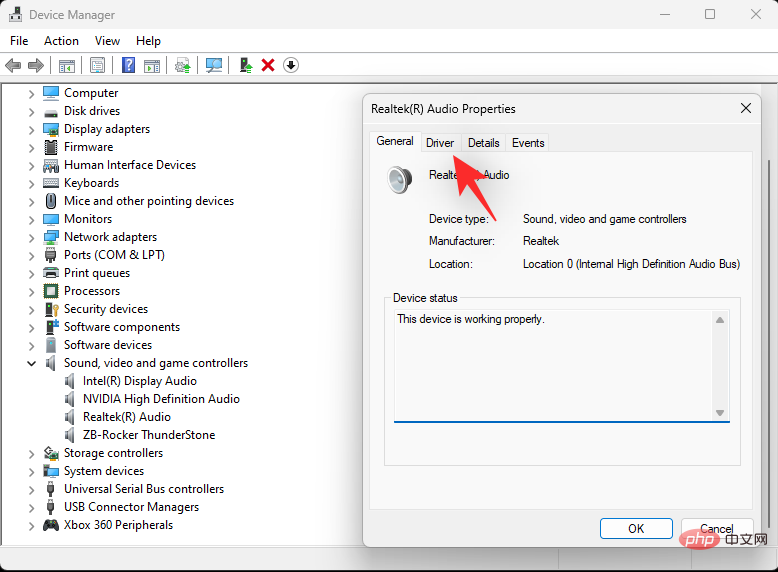
Sekarang klik pada “Nyahpasang Peranti”.
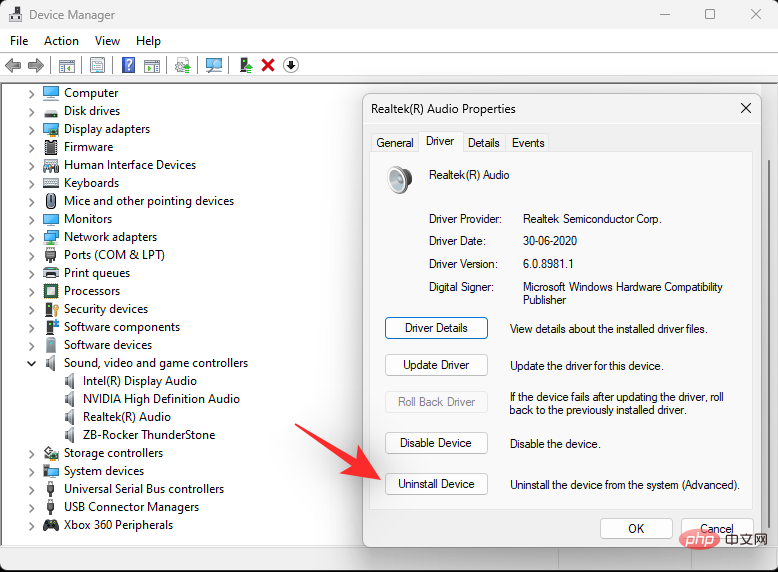
Pilih kotak semak "Percubaan untuk mengalih keluar pemacu untuk peranti ini".
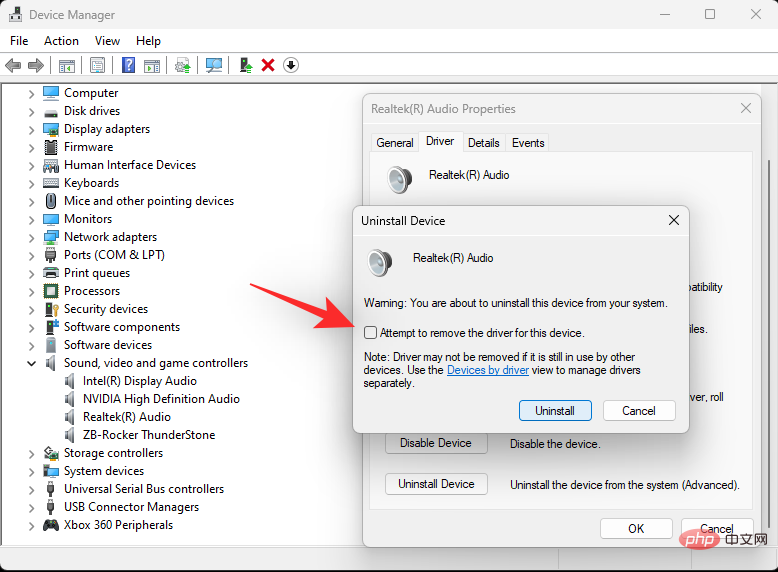
Klik "Nyahpasang" apabila selesai.
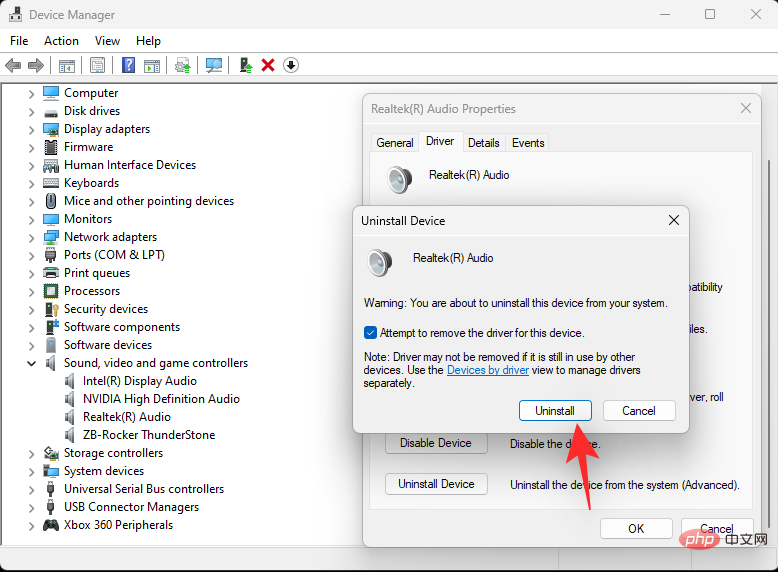
Kami kini mengesyorkan agar anda memulakan semula sistem anda. Ini akan memaksa Windows menggunakan pemacu OEM lalai pada permulaan, untuk berjaga-jaga. Ini akan membantu menetapkan semula audio dan menyelesaikan masalah pada kebanyakan sistem, tetapi jika anda perlu memasang semula pemacu secara manual, buka Pengurus Peranti sekali lagi dan klik Imbas Perubahan Perkakasan di bahagian atas.
Penyesuai audio anda kini harus dikenali secara automatik dan ditambahkan pada Pengurus Peranti anda.
2.2 – Pemacu Audio Gulung Balik
Apabila melancarkan semula pemacu ke versi sebelumnya, anda boleh mengikuti tutorial di atas sehingga anda pergi ke Pengurus Peranti dalam tab Pemacu Windows untuk penyesuai bunyi anda. Di sana, klik "Rollback Driver".
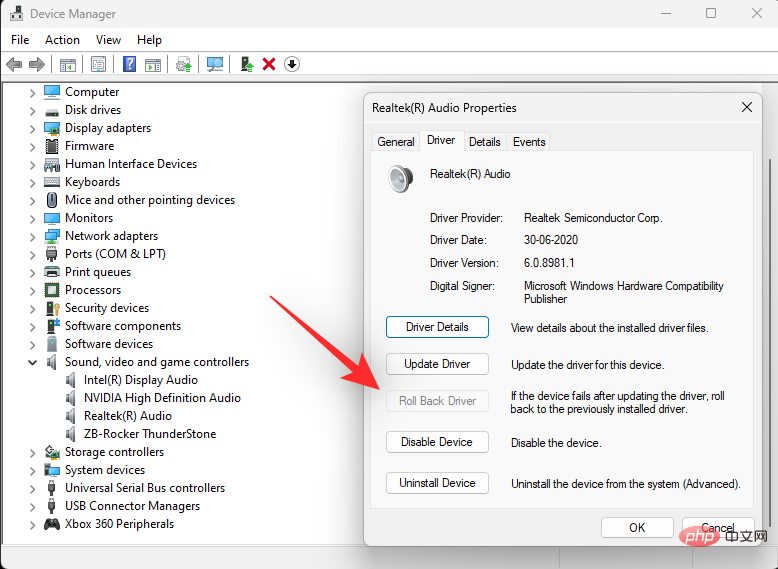
Pilih sebab anda ingin berundur dan klik Ya. Jika anda kini digesa untuk memulakan semula PC anda, kami mengesyorkan anda berbuat demikian secepat mungkin. Selepas memulakan semula, PC anda harus menggunakan pemacu yang lebih lama untuk penyesuai bunyi anda.
Kaedah 3: Mulakan Semula Perkhidmatan Audio Windows
Perkhidmatan Windows digunakan untuk mengurus proses yang berjalan lama pada komputer anda, seperti sambungan rangkaian, bunyi, akaun, keselamatan, kuasa, Bluetooth dan banyak lagi . Perkhidmatan ini berjalan di latar belakang dan bermula apabila PC anda but.
Perkhidmatan Windows yang berkaitan dengan bunyi pada sistem ialah:
- Audio Windows
- Penjana Titik Akhir Audio Windows
- Panggilan Prosedur Jauh (RPC) )
Mari lihat cara untuk memulakan semula perkhidmatan ini pada Windows 11.
Tekan kekunci Windows pada papan kekunci anda untuk membuka menu Mula.

Dalam menu Mula, cari "Perkhidmatan" dan klik pada yang sama daripada hasil carian.

Dalam Perkhidmatan, tatal ke bawah dan cari perkhidmatan Audio Windows.

Klik kanan pada yang sama dan klik "Mulakan Semula".

Jika anda melihat gesaan yang serupa dengan yang di bawah, klik Ya.

Sekarang, ulangi langkah di atas untuk memulakan semula perkhidmatan Windows Audio Endpoint Generator dan Remote Procedure Call (RPC).
Kaedah 4: Gunakan Windows Troubleshooter
Windows Troubleshooter ialah alat pembaikan yang membantu anda mengesan dan menyelesaikan masalah PC. Mari lihat cara anda boleh menggunakan alat ini untuk mengesan dan membetulkan isu khusus audio pada PC anda.
Tekan kekunci Windows pada papan kekunci anda untuk membuka menu Mula.

Dalam menu Mula, cari "Tetapan Penyelesaian Masalah" dan kliknya daripada hasil carian.

Dalam tetapan penyelesaian masalah, klik "Penyelesai masalah tambahan."

Dalam penyelesai masalah lain, klik pilihan Jalankan di sebelah Main Audio.

Pilih peranti audio yang ingin anda selesaikan masalah dan klik Seterusnya. Penyelesai masalah kini akan menyemak masalah dengan peranti audio ini.

Pilih pembaikan yang anda mahu gunakan dan klik Seterusnya.

Sekarang, ikut arahan pada skrin untuk membetulkan isu yang dikesan.
Kaedah 5: Tetapkan semula bunyi sistem kepada bunyi lalai
Bunyi sistem ialah bunyi yang digunakan pada acara dalam Windows dan program. Windows menggunakan bunyi ini apabila mencetuskan tindakan asas seperti hentian kecemasan, pemberitahuan, sambungan peranti, makluman bateri rendah dan banyak lagi.
Windows 11 membenarkan anda mengubah suai tetapan lalai untuk bunyi sistem dan mencipta skema bunyi tersuai. Walau bagaimanapun, jika sebarang isu timbul dan anda ingin memulihkan skema bunyi lalai, ikut langkah di bawah.
Tekan kekunci Windows pada papan kekunci anda untuk membuka menu Mula.

Dalam menu Mula, cari "Tukar bunyi sistem" dan klik pada pilihan yang sama daripada hasil carian.
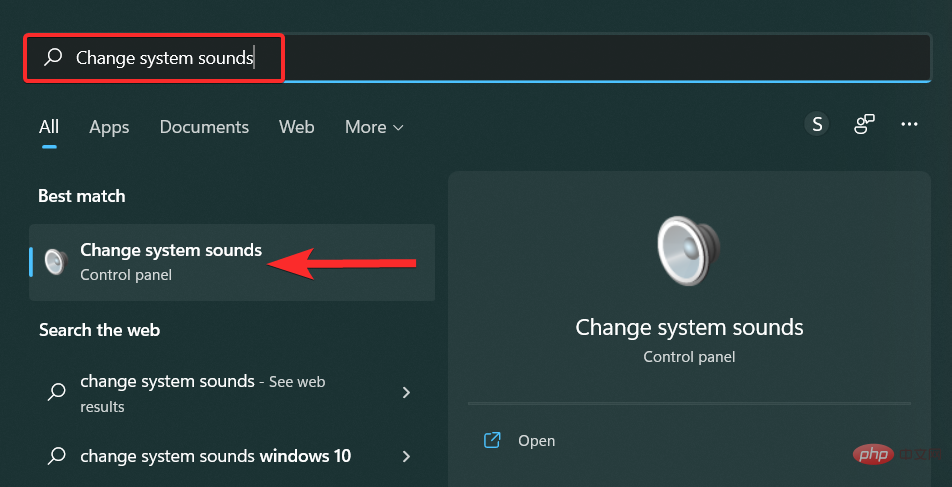
Dalam tetingkap Bunyi, klik anak panah ke bawah dalam pilihan Skim Bunyi, dan kemudian pilih Windows Default.
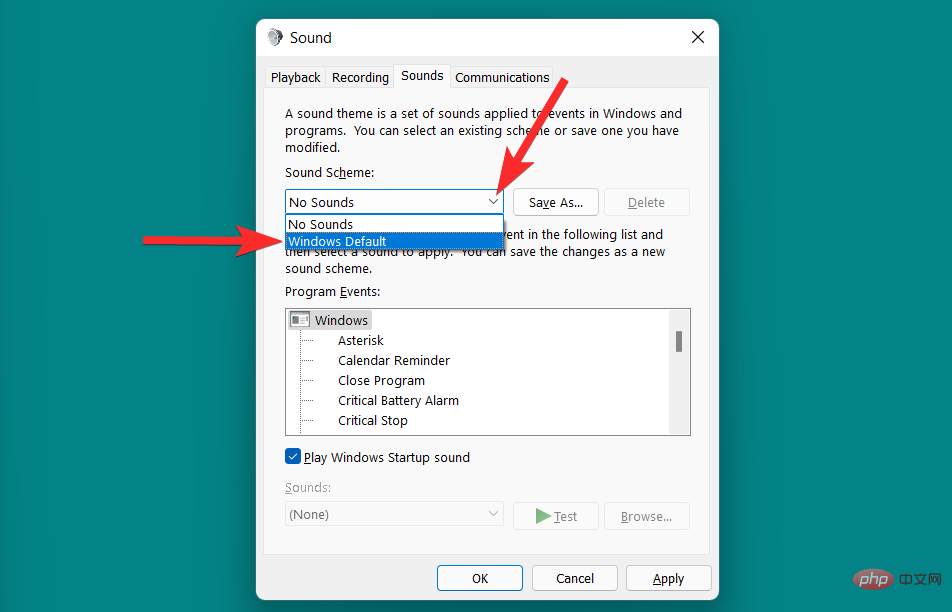
Klik Guna untuk menyimpan perubahan anda.
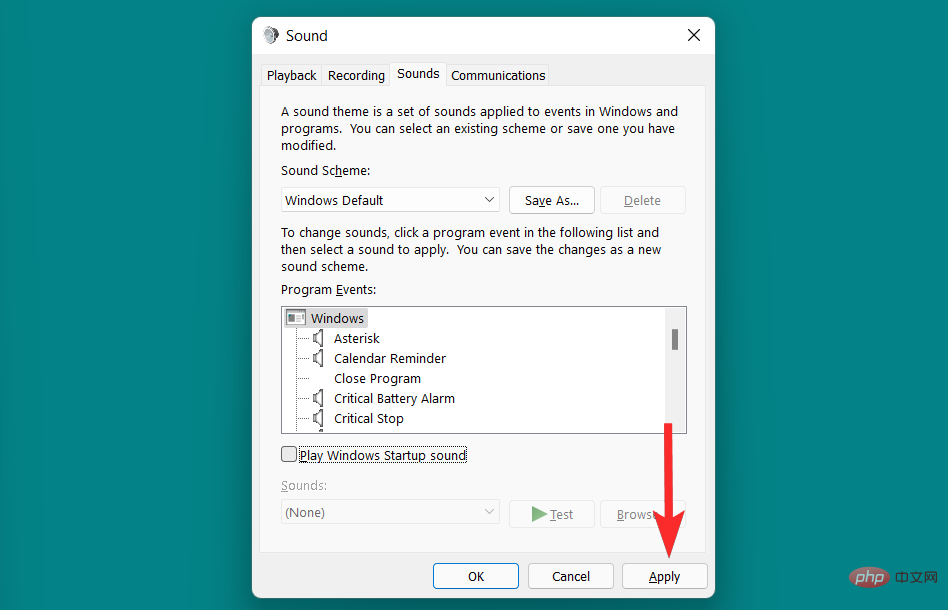
Akhir sekali, klik OK untuk keluar dari tetingkap Bunyi.
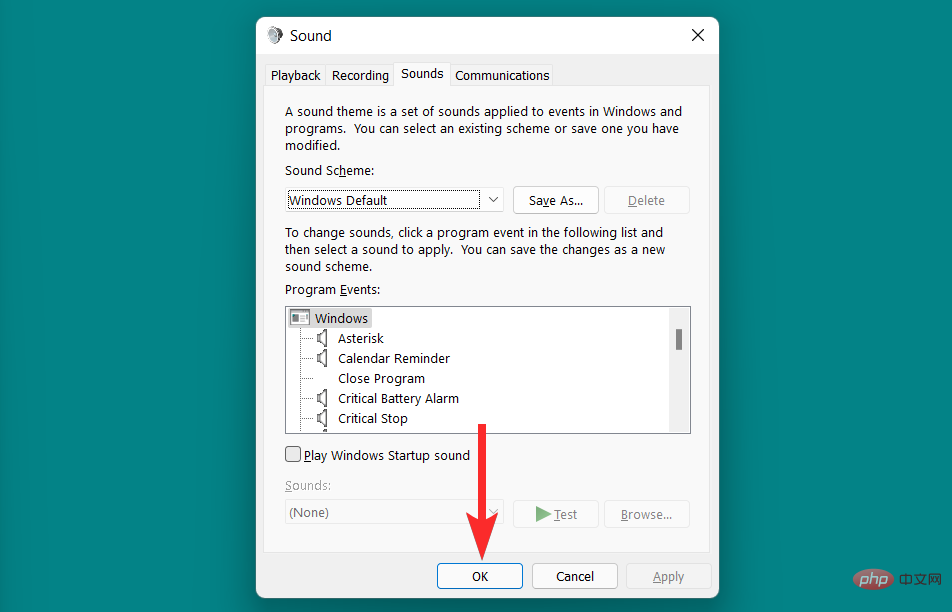
Kaedah 6: Langkah terakhir: Lakukan tetapan semula kilang
Akhir sekali, menetapkan semula Windows kepada keadaan kilang lalainya ialah cara terakhir untuk menetapkan semula semua tetapan dalam PC Windows 11 anda, termasuk tetapan bunyi. Ini akan mengalih keluar semua penyesuaian dan pengubahsuaian yang dibuat pada tetapan bunyi dalam Windows.
Mari lihat cara melakukannya pada Windows 11.
Tekan kekunci Windows pada papan kekunci anda untuk membuka menu Mula.

Dalam menu Mula, cari "Tetapkan semula PC ini" dan klik pada yang sama daripada hasil carian.

Dalam tetapan pemulihan, klik Tetapkan Semula PC ini.

Pilih salah satu pilihan di bawah dan ikut arahan pada skrin untuk menetapkan semula PC anda.

Mengkonfigurasi Audio pada Windows 11 (3 Cara)
Jika anda ingin mengkonfigurasi peranti audio maka anda boleh melakukannya pada Windows 11 . Ini boleh membantu anda menyelesaikan masalah audio semasa mengkonfigurasi peranti anda dalam aplikasi pihak ketiga.
1. Tukar peranti output dan input audio (2 cara)
Jika anda ingin menghalakan audio input atau output melalui peranti lain, anda boleh menggunakan salah satu tutorial berikut.
1.1 – Tukar Peranti Output
Klik ikon “Audio” yang terletak di penjuru kanan sebelah bawah bar tugas.

Klik ikon ">" di sebelah bar carian kelantangan.

Dari senarai peranti audio, klik peranti yang anda mahu gunakan sebagai peranti output.

1.2 – Menukar Peranti Input
Jika anda ingin menukar peranti input pada PC anda, ikut langkah di bawah.
Tekan Windows + i PC anda dan klik "Bunyi" di sebelah kanan.

Tatal ke bawah dan klik untuk memilih peranti input pilihan anda di bawah "Pilih peranti untuk bercakap atau merakam."

Itu sahaja! Anda kini akan menukar peranti input lalai pada PC anda.
2. Konfigurasikan tetapan bunyi (2 cara)
Berikut ialah cara mengkonfigurasi tetapan bunyi untuk peranti output atau input pada Windows 11.
2.1 – Untuk Peranti Output
Klik ikon “Audio” yang terletak di penjuru kanan sebelah bawah bar tugas.
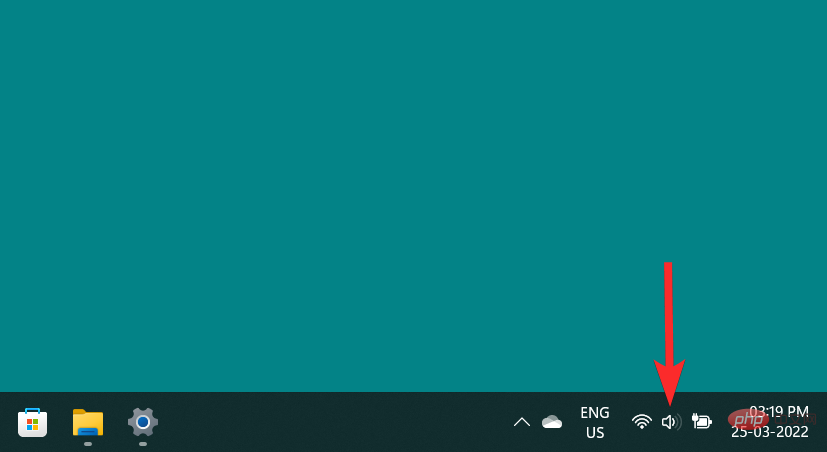
Klik ikon ">" di sebelah bar carian kelantangan.

Klik pada pilihan "Lagi Tetapan Kelantangan".
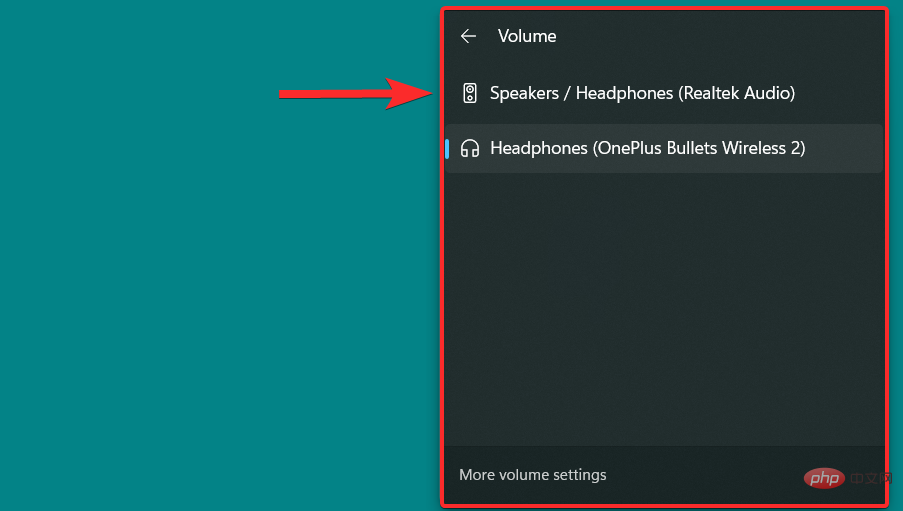
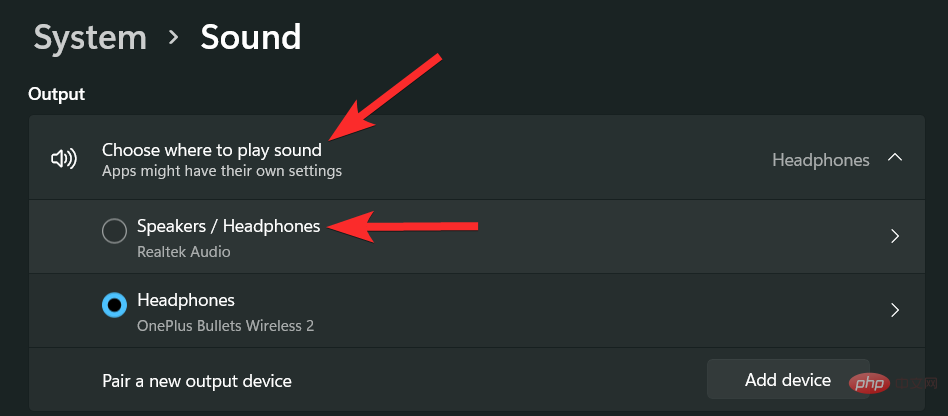
Kini anda boleh melihat pelbagai tetapan bunyi untuk peranti output pilihan anda dalam tetingkap ini. Mari kita lihat setiap tetapan bunyi satu persatu.
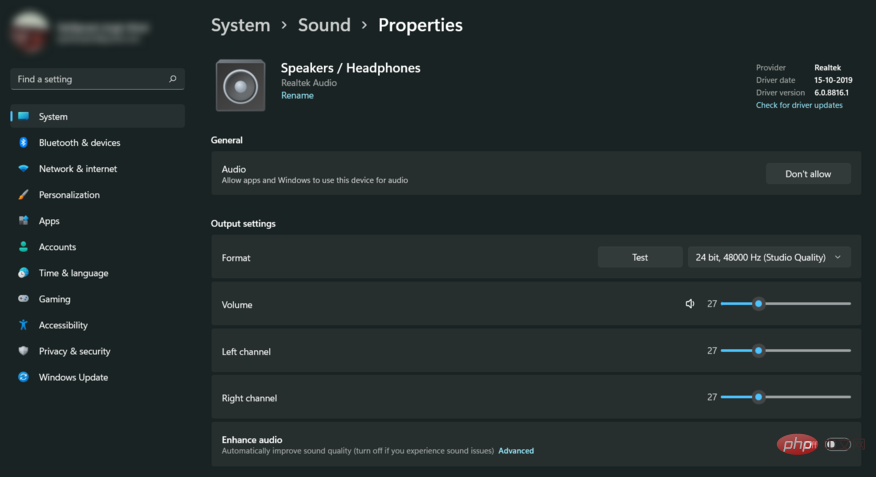
Untuk berhenti menggunakan peranti ini sebagai peranti audio output, klik "Benarkan"
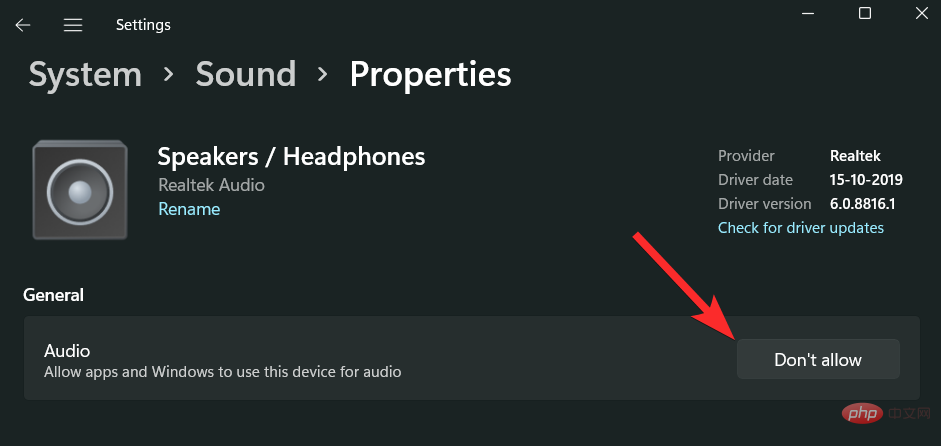
Untuk menukar format Audio, klik ikon Anak Panah Bawah.
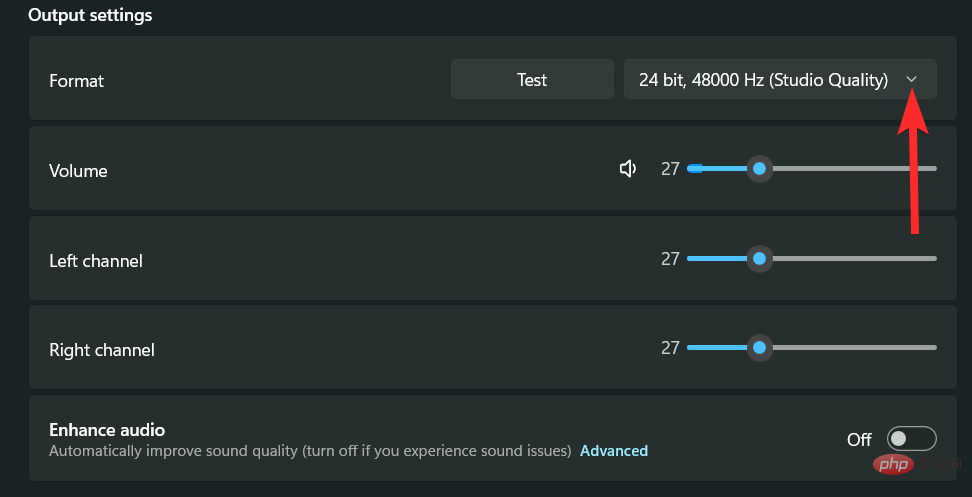
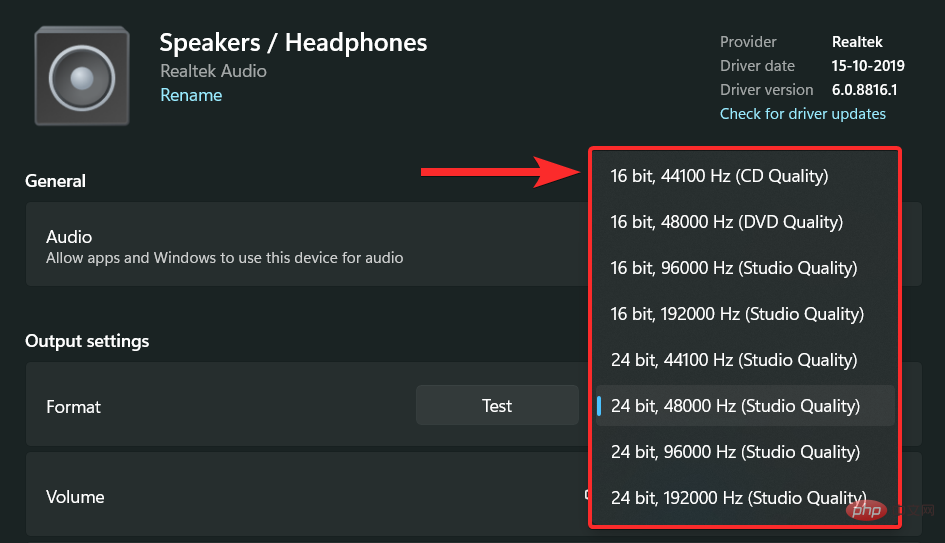
Untuk meningkatkan kelantangan, seret bar carian kelantangan di sebelah pilihan Kelantangan ke kanan. Untuk merendahkan kelantangan, seret bar carian ke kiri.
NOTA: Menukar kelantangan ini juga akan menukar kelantangan Kiri dan Kanan ke tahap yang sama. Selain itu, anda boleh menukar kelantangan peranti audio walaupun peranti itu tidak digunakan pada masa ini.
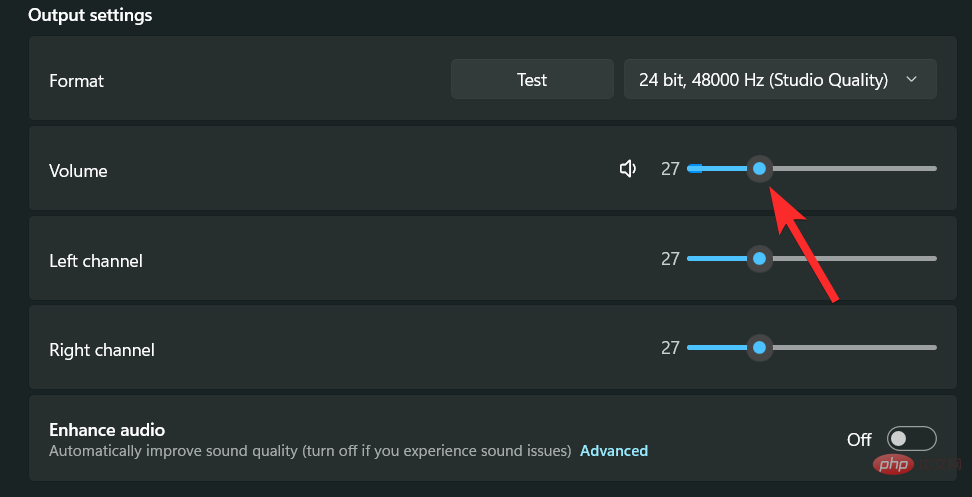
Anda juga boleh menukar saluran kiri dan kanan secara berasingan. Untuk melakukan ini, hanya seret bar carian kelantangan yang sepadan dengan saluran yang ingin anda ubah.
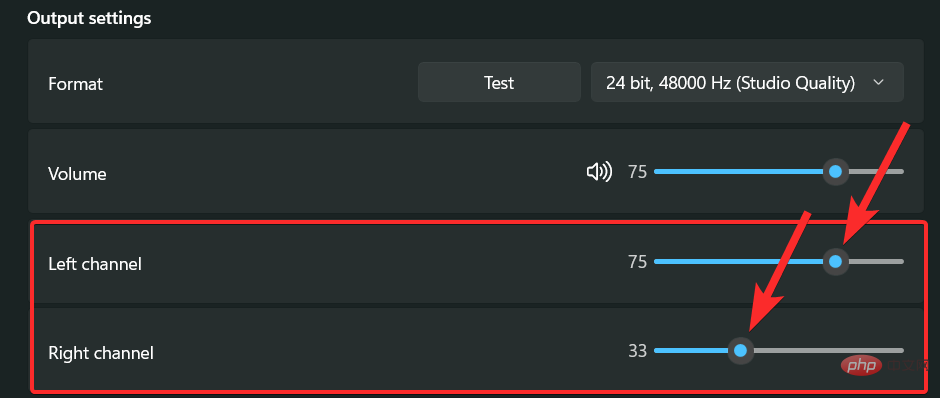
Untuk mendayakan peningkatan, klik butang togol Audio Dipertingkat.
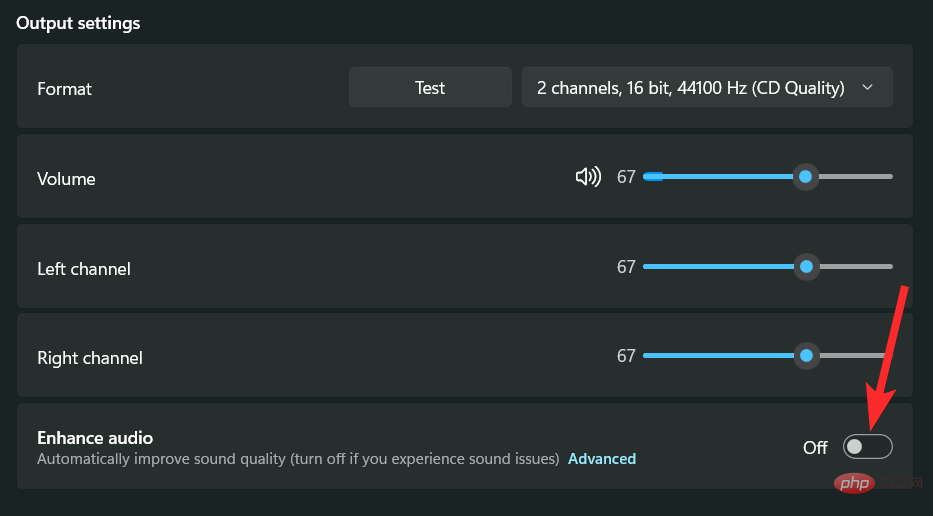
Apabila didayakan, butang togol akan menunjukkan status "Hidup"
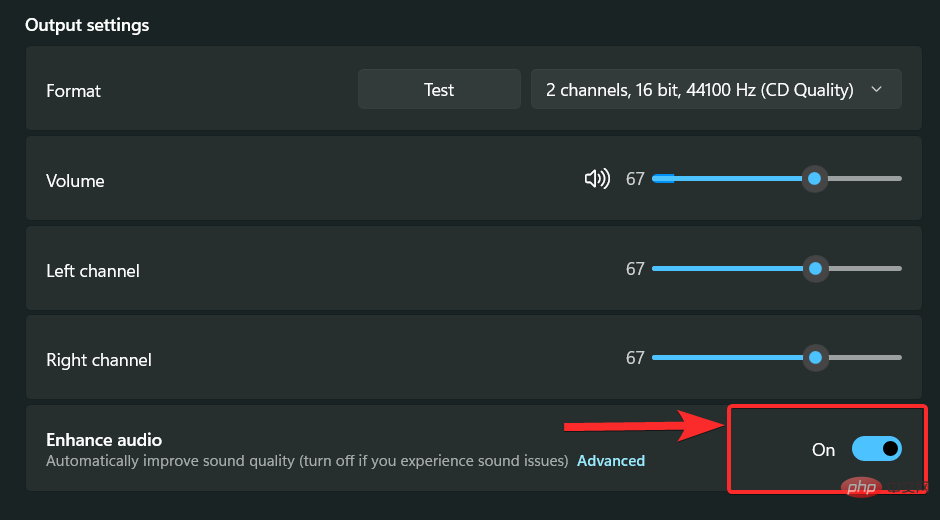
Windows 11 juga menawarkan An yang lebih mendalam pengalaman audio yang menggunakan bunyi spatial 3D untuk mensimulasikan persekitaran sebenar.
Untuk mendayakannya, klik anak panah "Ke Bawah" di sebelah pilihan "Jenis" di bawah bahagian "Bunyi Ruang".
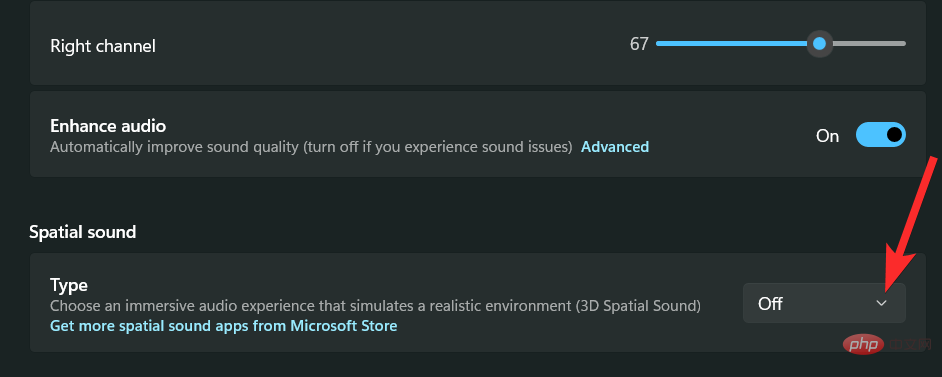
Klik pada pilihan "Windows Sonic for Headphone".
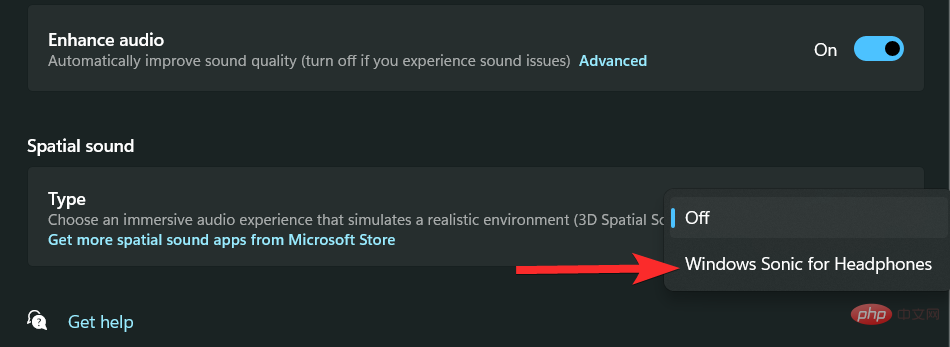
2.2 – Untuk Peranti Input
Tekan Windows + iPapan Kekunci dan klik "Bunyi" di sebelah kanan.

Sekarang klik pada peranti input pilihan di bawah "Pilih peranti untuk bercakap atau merakam" untuk melihat sifatnya.

Anda kini boleh menyekat peranti dengan mengklik "Jangan Benarkan".


Anda juga boleh menggunakan peluncur seterusnya untuk mengawal volum input universal.

Jika penyesuai atau mikrofon anda menyokongnya, anda akan dapat melihat bahagian "Peningkatan Audio". Klik menu lungsur yang sama dan pilih pilihan peningkatan pilihan anda.

Ini adalah cara anda boleh mengkonfigurasi peranti input pada Windows 11.
3. Tukar audio mono
Berikut ialah cara menukar audio mono dan stereo pada peranti anda.
Bunyi mono digunakan untuk merakam dan memainkan semula bunyi dalam satu saluran audio, manakala bunyi stereo boleh menggunakan dua saluran audio dan mewujudkan rasa lebar dan kesedaran ruang dalam pendengar . Mari lihat cara menukar antara dua mod main balik pada Windows 11.
Tekan kekunci Windows pada papan kekunci anda untuk membuka menu Mula.

Dalam menu Mula, cari "Bunyi Mono" dan klik padanya daripada hasil carian.
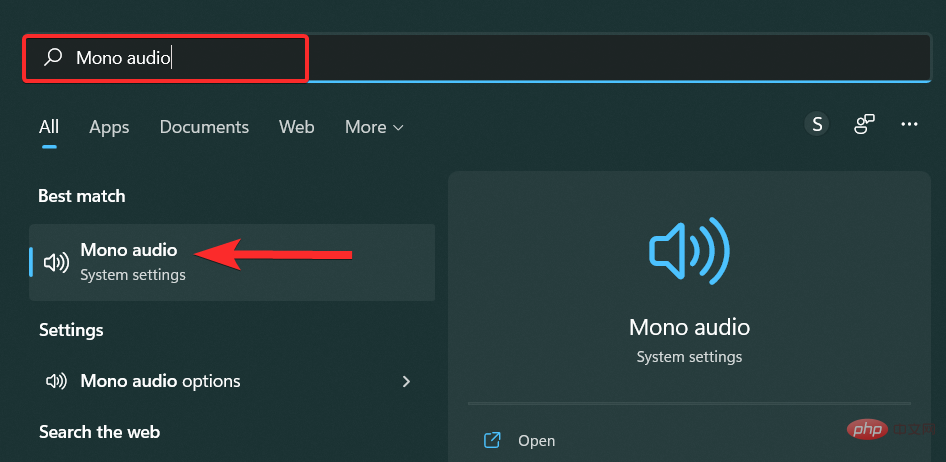
Sekarang, jika anda ingin mendayakan audio mono pada PC anda, klik pada butang togol "Audio Mono".
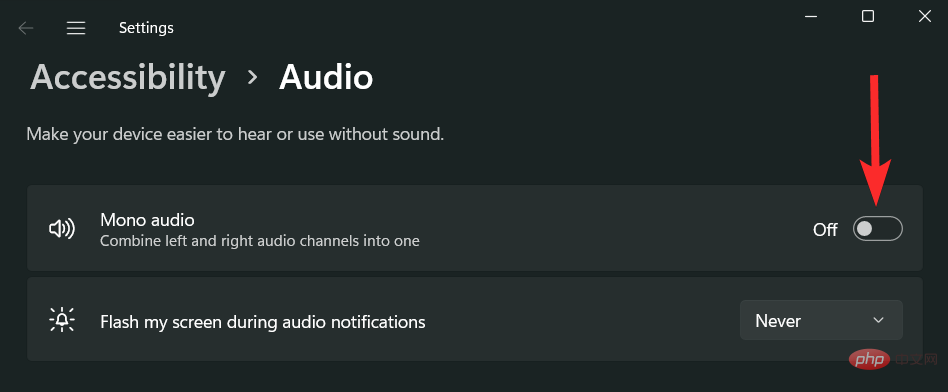
Apabila didayakan, butang togol akan membaca "Hidup".
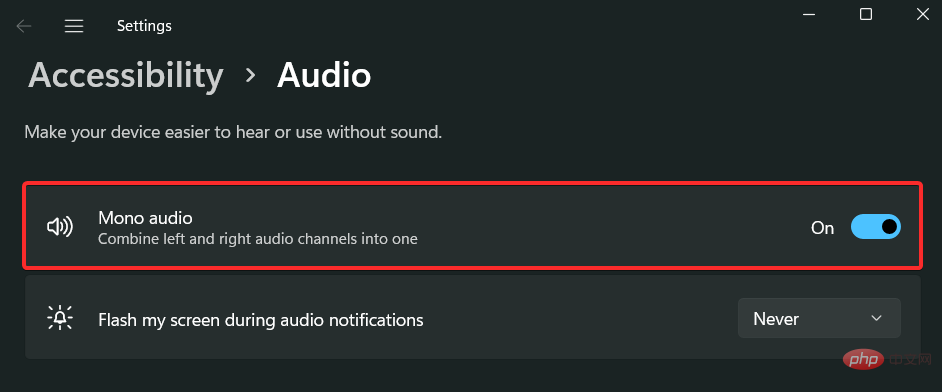
Jika anda ingin melumpuhkan audio mono, klik butang togol "Audio Mono".
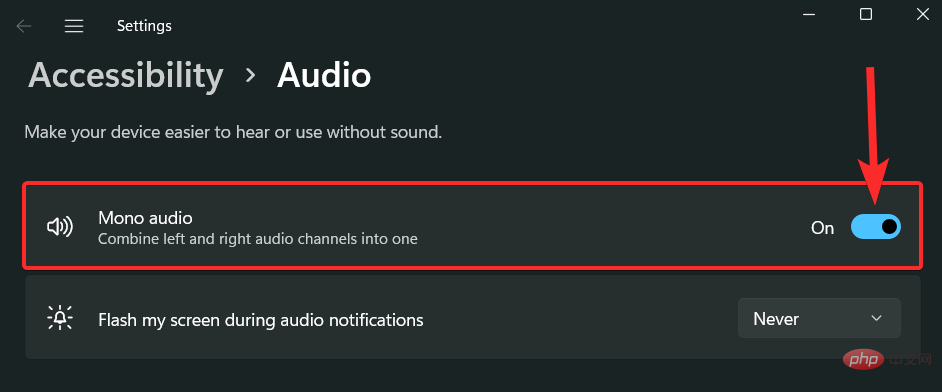
Setelah dilumpuhkan, butang togol ini akan memaparkan "Mati".
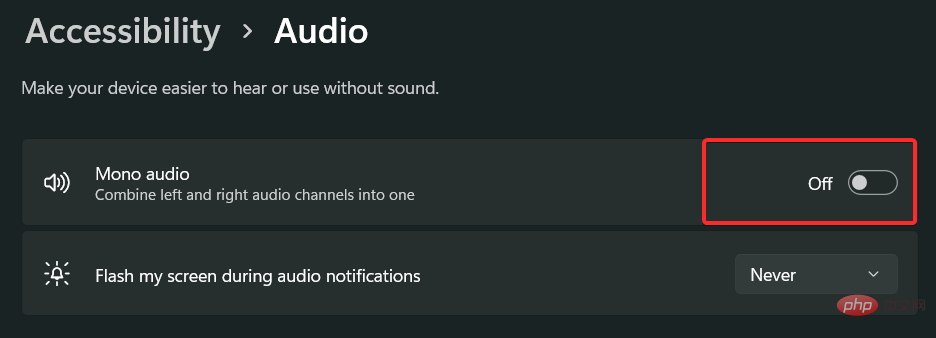
Atas ialah kandungan terperinci Berikut ialah 6 cara mudah untuk menetapkan semula tetapan bunyi Windows 11 anda. Untuk maklumat lanjut, sila ikut artikel berkaitan lain di laman web China PHP!

