Rumah >masalah biasa >Bagaimana untuk menetapkan semula kata laluan akaun/admin setempat dalam Windows 11?
Bagaimana untuk menetapkan semula kata laluan akaun/admin setempat dalam Windows 11?
- WBOYWBOYWBOYWBOYWBOYWBOYWBOYWBOYWBOYWBOYWBOYWBOYWBke hadapan
- 2023-05-09 21:37:066402semak imbas
Bahagian 1: Bagaimana untuk menetapkan semula kata laluan Windows 11 tanpa log masuk?
Penyelesaian yang ideal jika anda ingin menetapkan semula kata laluan Windows 11 anda tanpa log masuk. Ia tidak boleh dilakukan secara manual, jadi kami sangat mengesyorkan menggunakan alat pemulihan kata laluan Windows 11 UnlockGo (Windows).
Windows 11 telah dilancarkan baru-baru ini dan tidak banyak alat yang mempunyai sokongan yang betul untuk versi terkini. UnlockGo (Windows) bukan sahaja membantu menetapkan semula kata laluan Windows 11, tetapi juga menetapkan semula ciri Windows Hello seperti pin, Face ID, cap jari dan langkah keselamatan lain.
Mengapa memilih UnlockGo (Windows)?
Kita semua mempunyai fail dan dokumen penting yang disimpan pada komputer kita. Kaedah tetapan semula kata laluan am termasuk memadam semua data anda. UnlockGo (Windows), sebaliknya, menetapkan semula kata laluan anda tanpa memadamkan data anda. Berikut ialah beberapa ciri lain alat penetapan semula kata laluan Windows 11 yang hebat ini:
- Buat cakera tetapan semula kata laluan Windows 11 dalam satu klik
- Tetapkan semula kata laluan Windows 11 dalam beberapa minit , pin, Face ID atau kunci cap jari
- Tetapkan semula kata laluan akaun tempatan atau pentadbir Windows tanpa log masuk
- Buat atau padam akaun Windows tanpa kata laluan
Cara menggunakan UnlockGo (Windows) ?
Alat ini direka untuk memudahkan pengguna dari semua latar belakang. Oleh itu, anda tidak akan menghadapi sebarang masalah menggunakan alat ini kerana setiap langkah disertakan dengan arahan terperinci. Ikuti langkah mudah ini untuk pemulihan kata laluan Windows 11 dan tetapkan semula.
Langkah 1: Muat turun dan Pasang UnlockGo-Windows Password Recovery
Pertama sekali, anda perlu memuat turun alat dari kedai rasmi iToolab atau melalui pautan yang diberikan. Dalam langkah ini, anda mesti mencipta cakera tetapan semula kata laluan. Selepas berjaya menyambungkan USB atau cakera, mulakan proses pembakaran. USB atau cakera ini akan digunakan sebagai cakera tetapan semula kata laluan Windows 11.
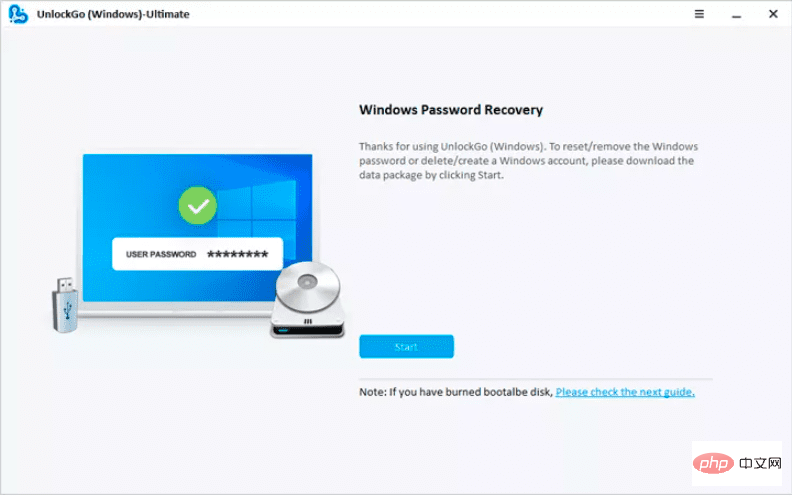
Langkah 2: But Locked Windows 11 dengan Reset Disk
Selepas menyambung USB tetapan semula kata laluan, tetapkan semula komputer anda. Komputer yang berbeza memerlukan tetapan keutamaan peranti but yang berbeza, anda boleh memilih dan kemudian tekan F10 untuk menyimpan tetapan.
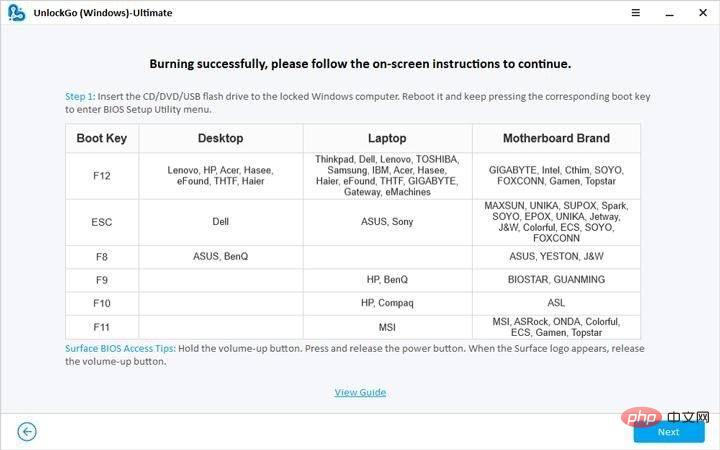
Langkah 3: Tetapkan Semula Kata Laluan Setempat/Pentadbir Windows 11
Sekarang, pilih Tetapkan Semula Kata Laluan Akaun untuk akaun yang berkaitan dan teruskan ke langkah seterusnya. Anda boleh memilih untuk memasukkan kata laluan baharu atau membiarkan sistem tidak dilindungi tanpa kata laluan.
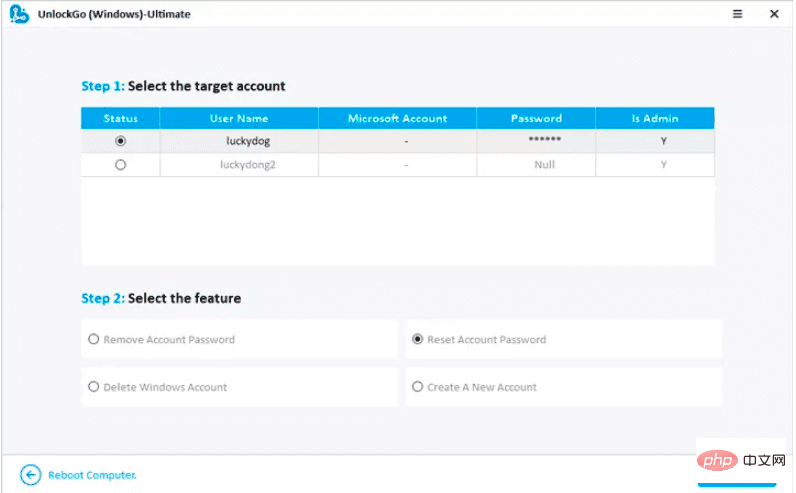
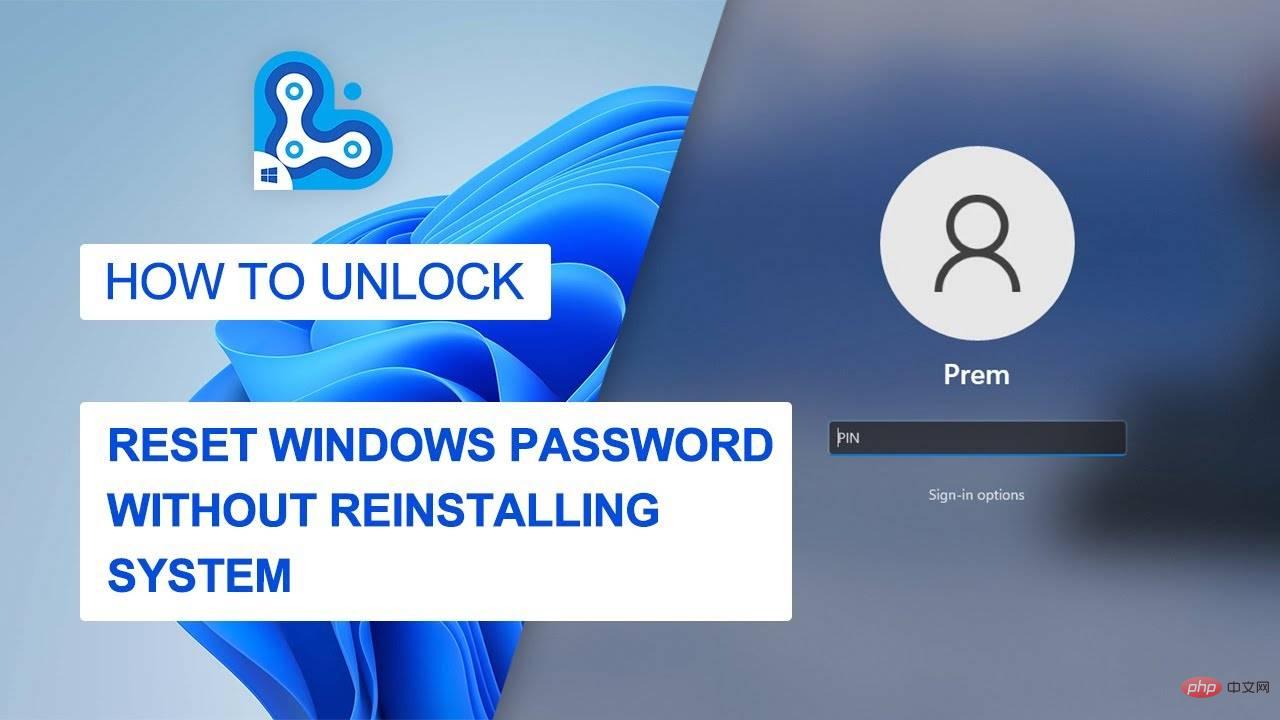
Kelebihan dan Kelemahan UnlockGo (Windows)
Kebaikan
- Tetapkan semula kata laluan Windows 11, pin, ID Wajah atau kunci cap jari dalam beberapa minit
- Tetapkan semula kata laluan akaun tempatan atau pentadbir Windows tanpa log masuk
- Buat atau padam Windows akaun tanpa kata laluan
Kelemahan
- Alat ini tidak boleh menyandarkan sistem Windows dan tidak boleh mengalih keluar kata laluan akaun Microsoft.
Bahagian 2: Cara Menetapkan Semula Kata Laluan Windows 11 Menggunakan Cakera Tetapan Semula Kata Laluan
Cakera Tetapan Semula Kata Laluan Windows adalah seperti sandaran kata laluan anda yang boleh anda Sambungkan cakera tetapan semula kata laluan atau USB ke komputer berkunci untuk mengalih keluar kata laluan. Kaedah ini sangat menarik, tetapi ia memerlukan anda mempunyai cakera tetapan semula kata laluan, yang malangnya, kebanyakan kita tidak mempunyai. Walau bagaimanapun, patut disebut di sini cara menetapkan semula kata laluan Windows 11 menggunakan cakera tetapan semula kata laluan.
- Pilih pilihan "Set Semula Kata Laluan" dan klik butang "Seterusnya"
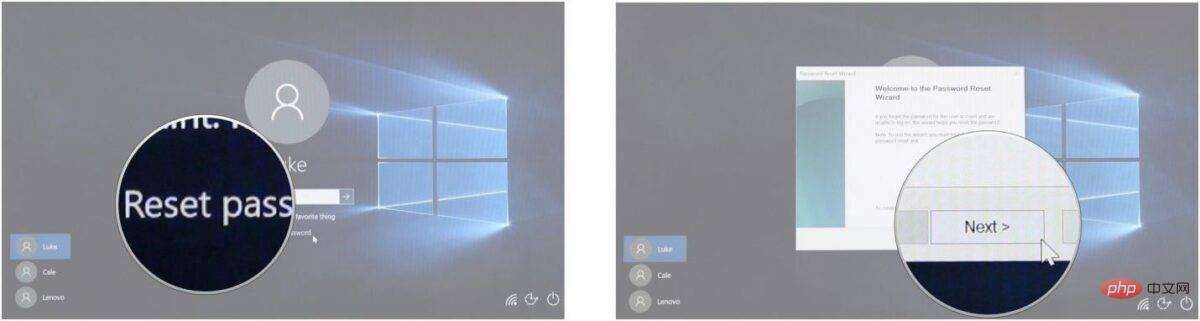
- Pilih menu lungsur dan Pilih pemacu sebagai cakera tetapan semula kata laluan
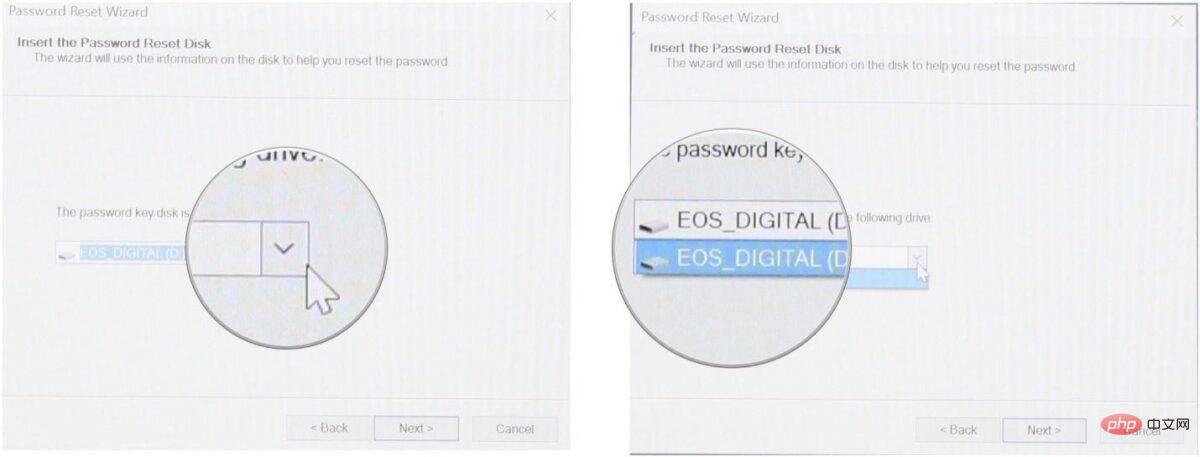
- Klik Seterusnya dan kini anda boleh memasukkan kata laluan baharu anda.
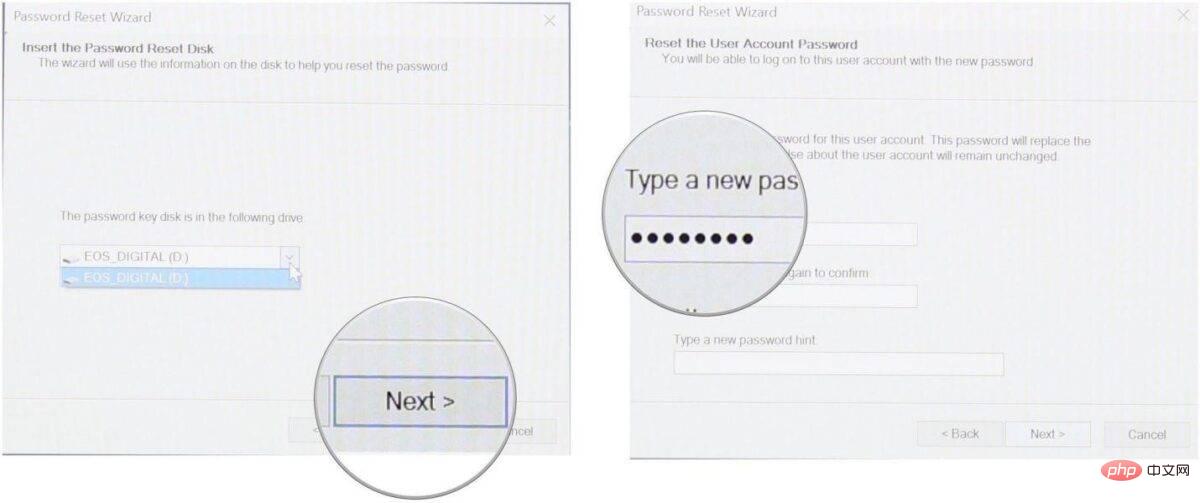
- Sahkan kata laluan anda dan lengkapkan proses
Bahagian 3: Bagaimana untuk menetapkan semula menggunakan CMD Windows 11 Kata Laluan
Bukan semua orang boleh menggunakan CMD kerana ia memerlukan sedikit pengetahuan teknikal. Anda perlu log masuk ke akaun Windows 11 anda untuk menetapkan semula kata laluan anda menggunakan CMD. Walau bagaimanapun, kami telah cuba menerangkan proses tersebut dalam bahasa yang mudah untuk pembaca kami.
- Buka CMD dan jalankan CMD sebagai pentadbir.
- Sahkan untuk membenarkan CMD membuat perubahan pada peranti anda
- Masukkan arahan "pengguna bersih" dan tekan enter; anda perlu mengingati nama pengguna dalam senarai untuk menetapkan semula
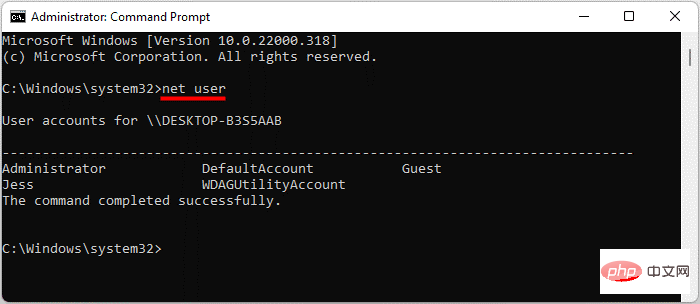
- Taip "pengguna bersih" nama pengguna "kata laluan", "nama pengguna" akan digantikan dengan nama pengguna akaun dan kata laluan akan digantikan dengan kata laluan baharu. Katakan anda ingin menukar kata laluan untuk nama pengguna John. Ia akan menjadi seperti "Nama pengguna "Jess" 123456"
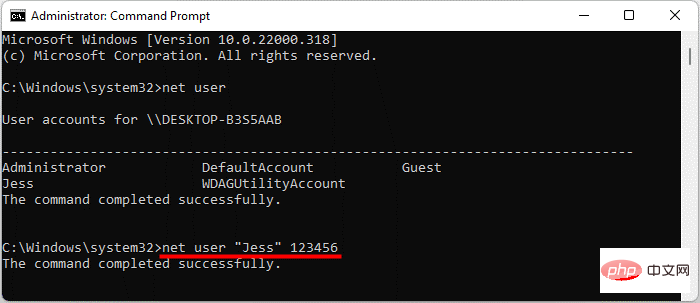
- Buka CMD dan gunakan kata laluan baharu untuk mengakses komputer anda
Atas ialah kandungan terperinci Bagaimana untuk menetapkan semula kata laluan akaun/admin setempat dalam Windows 11?. Untuk maklumat lanjut, sila ikut artikel berkaitan lain di laman web China PHP!

