Jika satu skrin tidak mencukupi untuk memaparkan semua yang anda perlukan serentak, pertimbangkan untuk mendapatkan skrin kedua. Berikut ialah cara mengurus berbilang skrin dalam macOS.
Ramai orang melakukan banyak perkara pada Mac mereka, tetapi mereka tidak semestinya melihat gambar penuh. Oleh kerana banyak aplikasi yang diperlukan untuk tugas itu, lebih banyak piksel diperlukan untuk dimainkan.
Walau bagaimanapun, ruang desktop skrin besar dengan resolusi 4K, Paparan Studio 5K atau 6K Pro Display XDR mungkin tidak mencukupi untuk memenuhi keperluan anda. Selepas mengalihkan apl di sekeliling paparan terlalu banyak kali, ia menjadi menarik untuk mengembangkan ruang kerja digital anda secara fizikal ke skrin kedua.
Mengapa dua atau lebih skrin?
Selain memberi anda lebih banyak piksel untuk digunakan, menggunakan persediaan pengkomputeran berbilang skrin menawarkan bonus produktiviti tambahan.
Anda boleh membahagikan apl anda antara skrin dengan lebih jelas. Dari perspektif produktiviti, anda boleh meletakkan apl kedua pada skrin persisian sambil memastikan paparan utama alatan utama anda jelas.
Sebagai contoh, apabila menggunakan Photoshop pada skrin utama, artis boleh memutuskan untuk menggunakan skrin sisi sebagai imej sumber untuk inspirasi. Editor video boleh mendedikasikan monitor untuk menunjukkan rakaman yang sedang mereka edit secara aktif, contohnya untuk penggredan warna.
Ia juga boleh semudah mendedikasikan satu skrin kepada semua apl sosial dan komunikasi anda supaya ia tidak menghalang semasa anda memfokus. Atau, sediakan apl pada skrin sisi yang anda sentiasa pantau supaya sentiasa tersedia tanpa perlu membukanya setiap kali.
Anda juga tidak perlu memasang monitor dalam orientasi landskap, yang memberikan faedah tambahan. Ambil pasukan editorial di tapak ini sebagai contoh, sesetengah orang menggunakan monitor sekunder dalam orientasi potret supaya mereka boleh membaca dokumen dengan lebih mudah tanpa menatal terlalu banyak.
Bergantung pada tugas yang anda inginkan, menggunakan dua atau lebih skrin hampir pasti akan membantu.
Berapa banyak skrin yang boleh dikendalikan oleh Mac anda?
Walaupun anda boleh bermimpi untuk mempunyai berbilang skrin di meja anda dan berpura-pura bekerja di "pasar" di meja anda, atau boleh memainkan dan menonton berbilang video YouTube pada masa yang sama, bukan semua orang boleh melakukannya sedikit.
Memicit begitu banyak skrin pada meja bukan hanya soal kewangan atau kepraktisan fizikal. Ini mungkin hanya pengehadan Mac anda.
 Sesetengah Mac hanya boleh mengendalikan satu skrin 6K luaran. Orang lain boleh menggunakan lebih banyak.
Sesetengah Mac hanya boleh mengendalikan satu skrin 6K luaran. Orang lain boleh menggunakan lebih banyak. Untuk mengetahui bilangan paparan yang boleh anda sambungkan ke Mac anda, semak penyenaraian produk Apple atau halaman sokongan syarikat untuk mendapatkan helaian spesifikasi. Bergantung pada model, anda mungkin mempunyai port HDMI yang tersedia, atau anda mungkin menggunakan DisplayPort 1.4 dalam Thunderbolt 3 untuk menyambungkan monitor.
Model Apple Silicon dengan cip M1 boleh mengendalikan dua paparan pada Mac mini, termasuk paparan 6K melalui Thunderbolt dan skrin 4K melalui HDMI. Kedua-dua MacBook Pro 13-inci M1 dan MacBook Air boleh mengendalikan paparan luaran tunggal 6K, serta versi terbina dalam.
M1 Pro dalam MacBook Pro 14-inci mampu mengurus dua paparan luaran 6K, dan M1 Max meningkatkan jumlah itu kepada tiga. Akhir sekali, M1 Ultra dalam Mac Studio mampu mengendalikan sehingga empat skrin 6K melalui USB-C dan satu paparan 4K melalui HDMI.
Persediaan
Langkah pertama ialah menyambungkan monitor ke Mac anda. Ini agak mudah kerana anda hanya memasangkan kabel monitor ke port yang berkaitan pada Mac anda.
Jika terdapat perbezaan port, seperti perlu menggunakan HDMI dengan monitor tetapi tidak dapat menyambung pada Mac anda, anda boleh menggunakan penyesuai. Terdapat banyak tersedia di pasaran untuk menukar sambungan video anda, tetapi dongle berbilang port dan stesen dok yang lain boleh menyediakan fungsi yang sama dengan port tambahan.
Setelah disambungkan secara fizikal, Mac anda akan secara automatik mengesan kehadiran monitor.
Selepas meletakkan dan menyambung perkakasan, langkah seterusnya ialah mengkonfigurasi macOS. Ini semua dilakukan dalam menu Paparan yang sama, boleh diakses dengan mengklik ikon Apple, Keutamaan Sistem dan Paparan dalam menu.
Pada ketika ini, macOS harus memaparkan semua paparan yang disambungkan ke Mac anda. Jika tidak, tahan Pilihan untuk mendedahkan butang Kesan Paparan dan klik padanya.
Bergantung pada keperluan anda, anda mungkin perlu memberitahu macOS bahawa anda akan membuat cermin atau memanjangkan paparan.
 Anda boleh menukar resolusi dan sama ada untuk mengembangkan atau mencerminkan paparan dalam Tetapan Paparan.
Anda boleh menukar resolusi dan sama ada untuk mengembangkan atau mencerminkan paparan dalam Tetapan Paparan. Cara untuk mencerminkan atau melanjutkan paparan anda dalam macOS
- Klik ikon Apple dalam menu, kemudian klik Keutamaan Sistem, kemudian klik Paparan.
- Klik Tunjukkan Tetapan.
- Klik pada nama monitor yang ingin anda laraskan dari lajur kiri.
- Klik menu lungsur turun untuk " Gunakan sebagai " dan pilih fungsi yang diingini.
- Paparan Lanjutan akan meningkatkan ruang kerja anda supaya ia merentangi paparan.
- Memilih Cermin Untuk menggunakan nama skrin lain akan menyebabkan macOS memaparkan imej yang sama pada kedua-dua monitor.
- Sebagai alternatif, dalam tetingkap Paparan, klik kanan skrin yang sifatnya ingin anda ubah dan pilih Panjangkan Paparan atau Cermin .
Apabila anda mempunyai berbilang monitor, macOS akan cuba mengekalkan monitor utama asal, yang merujuk kepada skrin tempat apl baharu akan dimuatkan dan biasanya menjadi tumpuan perhatian anda. Anda mungkin perlu menukar ini jika anda menambah monitor baharu yang lebih besar pada persediaan anda.
Cara untuk menetapkan monitor kedua sebagai monitor utama anda dalam macOS
- Klik ikon Apple dalam menu, kemudian klik Keutamaan Sistem , kemudian klik Paparan.
- Klik kanan pada paparan yang anda mahu menjadi paparan utama dan pilih Paparan Utama.
- Sebagai alternatif, seret bar putih dari monitor utama semasa ke tempat yang anda mahukan.
- Sebagai alternatif, klik Tetapan Paparan, pilih Pantau dan kemudian pilih Paparan Utama di bawah Gunakan sebagai.
Perhalusi tetapan
Menu Paparan menawarkan banyak pilihan untuk menjadikan penggunaan skrin kedua anda lebih dioptimumkan.
Pertama, anda boleh menyeret lokasi skrin dalam tetingkap Paparan secara kasar ke tempat lokasi tersebut berada dalam kehidupan sebenar, supaya anda boleh mengalihkan kursor anda dari satu skrin ke skrin yang lain dengan lebih lancar.
Ini tidak tepat kerana macOS mengetahui resolusi tetapi bukan saiz fizikal paparan. Penskalaan mungkin tidak tepat untuk setiap monitor.
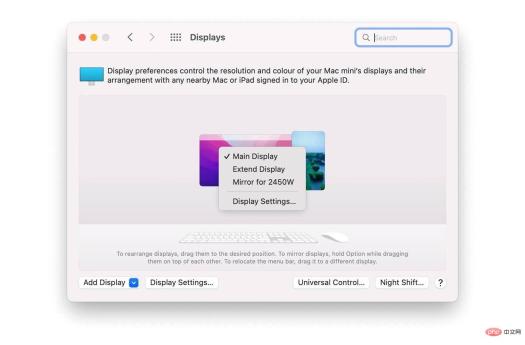 Tetingkap Paparan dalam Keutamaan Sistem membolehkan anda meletakkan semula monitor anda untuk mencerminkan kehidupan sebenar.
Tetingkap Paparan dalam Keutamaan Sistem membolehkan anda meletakkan semula monitor anda untuk mencerminkan kehidupan sebenar. Mengklik Tetapan Paparan akan memberi anda lebih banyak pilihan untuk mengurus paparan baharu anda. Jika anda menambah skrin 4K atau lebih tinggi pada susunan anda, anda mungkin mahu memilih Skala di bawah Resolusi dan kemudian pilih peleraian yang lebih rendah.
Melakukan ini akan menjadikan desktop anda lebih mudah dibaca tanpa membebankan mata anda.
Satu lagi elemen utama di sini ialah putaran, gunakan ini jika monitor anda dipasang dalam orientasi menegak. Pilih 90 darjah atau 270 darjah untuk susun atur menegak pada skrin tertentu, tetapi anda juga boleh memilih untuk menggunakan 180 darjah jika monitor anda dalam landskap tetapi terbalik.
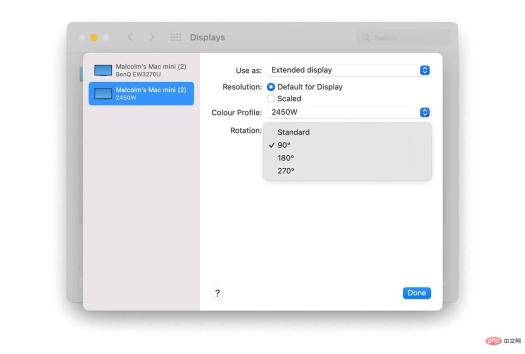 Anda mungkin mempertimbangkan untuk memutar monitor kedua anda, macOS mempunyai tetapan untuk itu.
Anda mungkin mempertimbangkan untuk memutar monitor kedua anda, macOS mempunyai tetapan untuk itu. Anda juga mungkin perlu melaraskan profil warna kerana pengguna mungkin mempunyai monitor yang berbeza apabila dilihat sebelah menyebelah, seperti monitor dengan suhu warna yang lebih panas.
Bagaimana pula dengan Sidecar dan Kawalan Universal?
Walaupun anda boleh menyambungkan monitor kedua atau TV sandaran ke Mac anda, Apple menawarkan pilihan untuk mengembangkan ruang kerja digital anda tanpa memerlukan skrin khusus tambahan. Jika anda mempunyai iPad berdekatan, Sidecar dan Universal Control menawarkan pilihan tambahan, tetapi dengan cara yang berbeza.
Pertama, Sidecar ialah mod yang menjadikan iPad anda sebagai paparan kedua, seperti sambungan desktop Mac anda. Ia lebih daripada sekadar paparan, kerana terdapat beberapa interaktiviti lanjut yang tersedia jika anda mempunyai Pensil Apple, tetapi anda boleh mengawal pilihan pencerminan yang sama dan tetapan lain dalam tetingkap Paparan.
 Sidecar membolehkan iPad anda berfungsi sebagai paparan kedua untuk Mac anda.
Sidecar membolehkan iPad anda berfungsi sebagai paparan kedua untuk Mac anda. Kawalan Universal ialah ciri baharu untuk macOS dan iPadOS yang mengembangkan ruang kerja anda dengan cara yang berbeza. Daripada menggunakan iPad anda semata-mata sebagai monitor, anda boleh mengawal iPad anda dengan papan kekunci, tetikus dan pad jejak Mac anda.
Ini bermakna anda boleh mengakses dan mengurus apl pada iPad anda dari keselesaan Mac anda, tetapi tanpa menganggapnya sebagai sebahagian daripada persediaan Mac biasa anda.
Jika anda pengguna MacBook Pro yang kerap melakukan perjalanan atau sekali-sekala memerlukan lebih banyak ruang meja, kedua-dua model ini patut dilihat. Mereka secara berkesan memberi anda cara untuk menggunakan iPad anda sebagai ruang kerja tambahan semasa dalam perjalanan tanpa perlu membawa monitor kedua yang berdedikasi.
Atas ialah kandungan terperinci Cara menyambung dan menggunakan monitor kedua pada Mac. Untuk maklumat lanjut, sila ikut artikel berkaitan lain di laman web China PHP!
 ip与mac绑定什么意思Mar 09, 2023 pm 04:44 PM
ip与mac绑定什么意思Mar 09, 2023 pm 04:44 PMip与mac绑定是指将特定的IP地址与特定的MAC地址关联起来,使得只有使用该MAC地址的设备才能够使用该IP地址进行网络通信。ip与mac绑定可以防止被绑定的主机的IP地址不被假冒,前提条件:1、MAC地址是唯一的,并且不可假冒;只能绑定与路由器直接相连的网络上的主机(也就是主机的网关在路由器上)。
 mac版下载是什么意思Mar 06, 2023 am 09:52 AM
mac版下载是什么意思Mar 06, 2023 am 09:52 AMmac版下载的意思是当软件在选择安装时,选择MAC版下载;Windows版和MAC版是两个不同的操作系统,所以大多数软件在选择安装的同时需要选择Windows版还是MAC版。
 mac鼠标滚轮相反怎么办Mar 16, 2023 pm 05:44 PM
mac鼠标滚轮相反怎么办Mar 16, 2023 pm 05:44 PMmac鼠标滚轮相反的解决办法:1、打开mac电脑,点击屏幕的苹果标志,然后选择“系统偏好设置”;2、在“系统偏好设置”窗口中,选择“鼠标”;3、在“鼠标”窗口中,将“滚动方向:自然”前面的勾去掉即可。
 修复文件共享在 MacOS Ventura 中不起作用Apr 13, 2023 am 11:34 AM
修复文件共享在 MacOS Ventura 中不起作用Apr 13, 2023 am 11:34 AM修复 SMB 文件共享在 MacOS Ventura 中不起作用的问题从 Apple 菜单打开 Mac 上的“系统设置”应用程序转到“常规”,然后转到“共享”找到“文件共享”的开关并将其关闭通过转到 Apple 菜单并选择重新启动来重新启动 Mac重新启动后,返回共享系统设置面板并将“文件共享”重新设置为打开位置像往常一样恢复文件共享,它应该按预期工作如果 MacOS Ventura Mac 与另一台 Mac 或设备之间的文件共享突然再次停止工作,您可能需要在几天后或随机重复此过程。
 如何防止 Mac 在显示器关闭时进入睡眠状态 (MacOS Ventura)Apr 13, 2023 pm 12:31 PM
如何防止 Mac 在显示器关闭时进入睡眠状态 (MacOS Ventura)Apr 13, 2023 pm 12:31 PM显示器关闭时如何防止 Mac 休眠如果您希望 Mac 显示器能够在整个计算机不进入睡眠状态的情况下关闭,请在此处进行适当的设置调整:下拉 Apple 菜单并转到“系统设置”转到“显示”点击“高级...”切换“防止显示器关闭时电源适配器自动休眠”的开关现在 Mac 显示屏可以关闭,同时防止 Mac 本身进入睡眠状态。这可能主要与 Mac 笔记本电脑用户相关,但即使是那些没有 MacBook 的用户也可能会发现该功能很有用。
 mac的shift键是哪个键Mar 13, 2023 pm 02:20 PM
mac的shift键是哪个键Mar 13, 2023 pm 02:20 PMmac的shift键是fn键上方、caps lock键下方的一个键,该键在键盘最左侧,由右下往上数第2个键;shift键是键盘中的上档转换键,可以通过“Ctrl+Shift”组合键来切换输入法。
 mac解压rar用什么软件Mar 03, 2023 pm 04:18 PM
mac解压rar用什么软件Mar 03, 2023 pm 04:18 PMmac解压rar的软件:1、The Unarchiver,是一款完全免费、小巧,而且非常易于使用的压缩、解压缩小工具;2、Keka,是一款免费、实用的压缩、解压缩工具,支持解压缩RAR格式的压缩包;3、360压缩大师,是一款免费的压缩、解压缩软件,完全支持RAR文件解压;4、MacZip,支持包括RAR在内的超过20种压缩格式的解压;5、BetterZip;6、FastZip。
 fcpx快捷键有哪些Mar 17, 2023 am 10:21 AM
fcpx快捷键有哪些Mar 17, 2023 am 10:21 AMfcpx快捷键有:1、“Command-H”快捷键,用于隐藏应用程序;2、“Option-Command-H”快捷键,用于隐藏其他应用程序;3、“Option-Command-K”快捷键,用于键盘自定;4、“Command-M”快捷键,用于最小化;5、“Command-O”快捷键,用于打开资源库等。

Alat AI Hot

Undresser.AI Undress
Apl berkuasa AI untuk mencipta foto bogel yang realistik

AI Clothes Remover
Alat AI dalam talian untuk mengeluarkan pakaian daripada foto.

Undress AI Tool
Gambar buka pakaian secara percuma

Clothoff.io
Penyingkiran pakaian AI

AI Hentai Generator
Menjana ai hentai secara percuma.

Artikel Panas

Alat panas

MantisBT
Mantis ialah alat pengesan kecacatan berasaskan web yang mudah digunakan yang direka untuk membantu dalam pengesanan kecacatan produk. Ia memerlukan PHP, MySQL dan pelayan web. Lihat perkhidmatan demo dan pengehosan kami.

DVWA
Damn Vulnerable Web App (DVWA) ialah aplikasi web PHP/MySQL yang sangat terdedah. Matlamat utamanya adalah untuk menjadi bantuan bagi profesional keselamatan untuk menguji kemahiran dan alatan mereka dalam persekitaran undang-undang, untuk membantu pembangun web lebih memahami proses mengamankan aplikasi web, dan untuk membantu guru/pelajar mengajar/belajar dalam persekitaran bilik darjah Aplikasi web keselamatan. Matlamat DVWA adalah untuk mempraktikkan beberapa kelemahan web yang paling biasa melalui antara muka yang mudah dan mudah, dengan pelbagai tahap kesukaran. Sila ambil perhatian bahawa perisian ini

EditPlus versi Cina retak
Saiz kecil, penyerlahan sintaks, tidak menyokong fungsi gesaan kod

Pelayar Peperiksaan Selamat
Pelayar Peperiksaan Selamat ialah persekitaran pelayar selamat untuk mengambil peperiksaan dalam talian dengan selamat. Perisian ini menukar mana-mana komputer menjadi stesen kerja yang selamat. Ia mengawal akses kepada mana-mana utiliti dan menghalang pelajar daripada menggunakan sumber yang tidak dibenarkan.

Muat turun versi mac editor Atom
Editor sumber terbuka yang paling popular






