Rumah >masalah biasa >Bagaimana untuk menambah teg pada fail pada Windows 11
Bagaimana untuk menambah teg pada fail pada Windows 11
- WBOYWBOYWBOYWBOYWBOYWBOYWBOYWBOYWBOYWBOYWBOYWBOYWBke hadapan
- 2023-05-09 10:58:077766semak imbas
Cara Menandai Fail pada Windows 11
Ciri penandaan fail bukanlah perkara baharu, tetapi kebanyakan orang tidak mengetahuinya atau tidak menggunakannya kerana proses manual.
Kami menggunakan foto dalam contoh ini, tetapi anda boleh menambah teg pada jenis fail yang berbeza.
Teg fail pada Windows 11:
- Buka File Explorer dan semak imbas ke lokasi fail yang ingin anda tandakan.
- Klik kanan pada fail dan pilih pilihan "Properties" daripada menu.
Nota: Anda boleh memilih berbilang fail dan bukannya menandanya satu demi satu.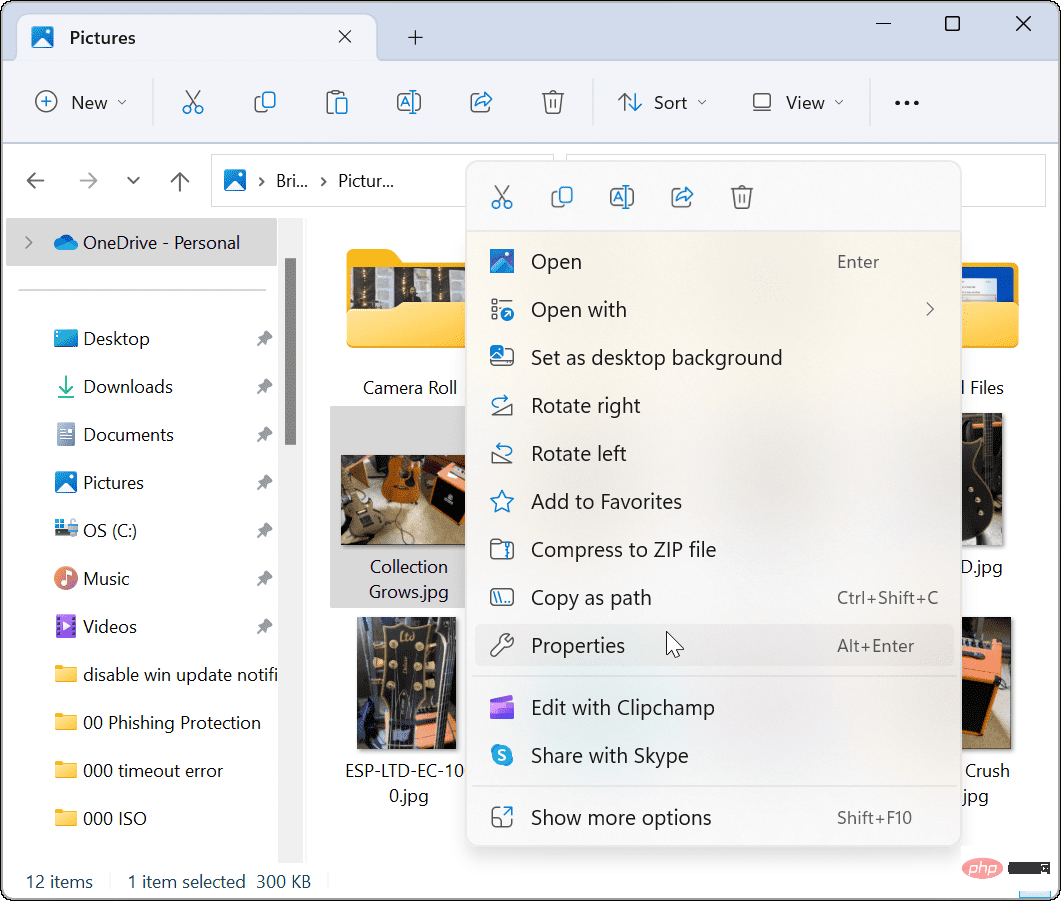
- Apabila tetingkap "Properties" muncul, klik tab "Butiran" di bahagian atas.
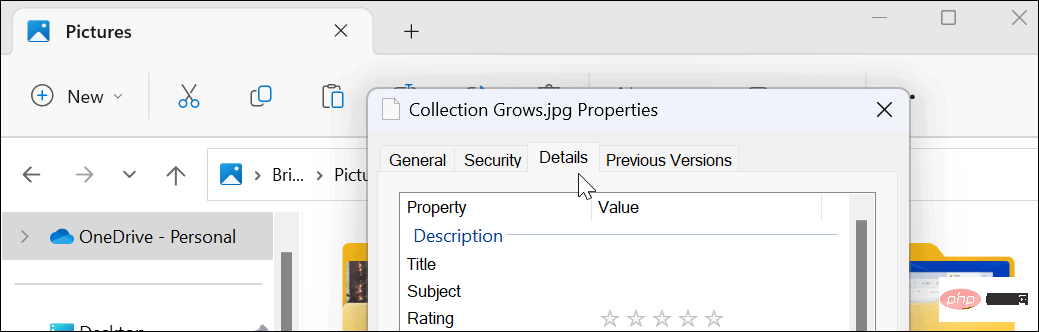
- Klik tab dan berikan nama yang mudah dicari, diikuti dengan koma bertitik. Sebagai contoh, di sini kami menamakan fail ini "Gitar; " (tanpa petikan) dan klik OK.
Nota: Titik koma membolehkan anda menambah berbilang tag pada fail jika anda mahu.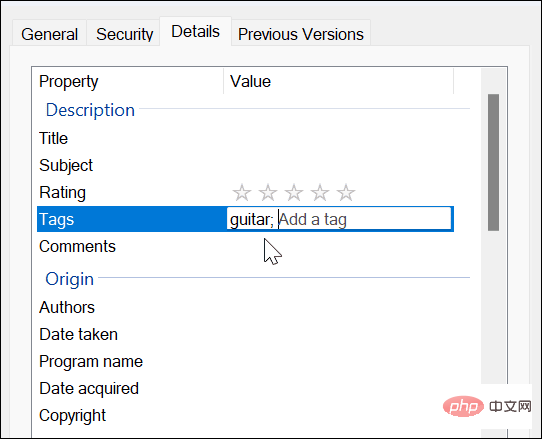
- Untuk mengesahkan bahawa fail ditanda dengan betul, klik kanan fail, pilih Properties, klik tab Butiran dan lihat Tag bahagian .
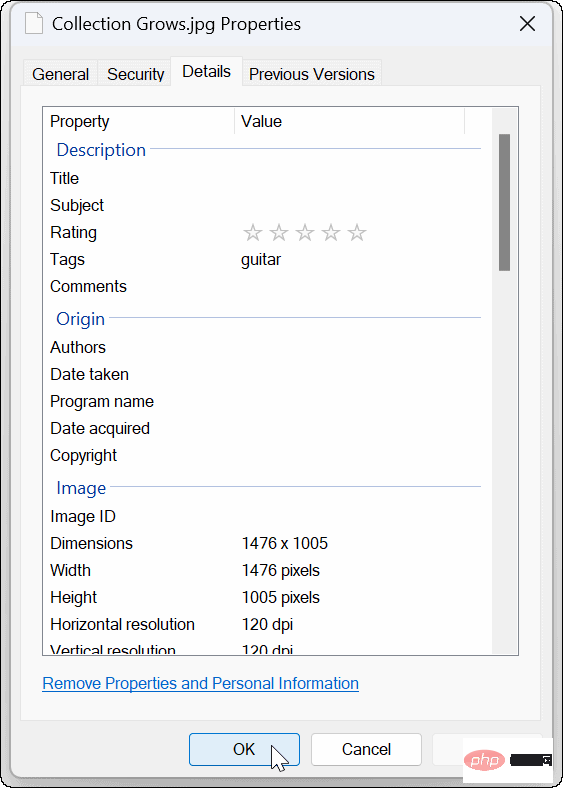
Cara mencari fail berteg pada Windows 11
Setelah anda menandai fail anda seperti yang anda mahu, langkah seterusnya ialah mencari fail tersebut semasa proses carian. Prosesnya sangat mudah.
Untuk mencari fail berteg dalam File Explorer dalam Windows 11:
- Lancarkan File Explorer dan navigasi ke Tag Lokasi fail .
- Tetapkan Lihat kepada Butiran daripada bar alat.
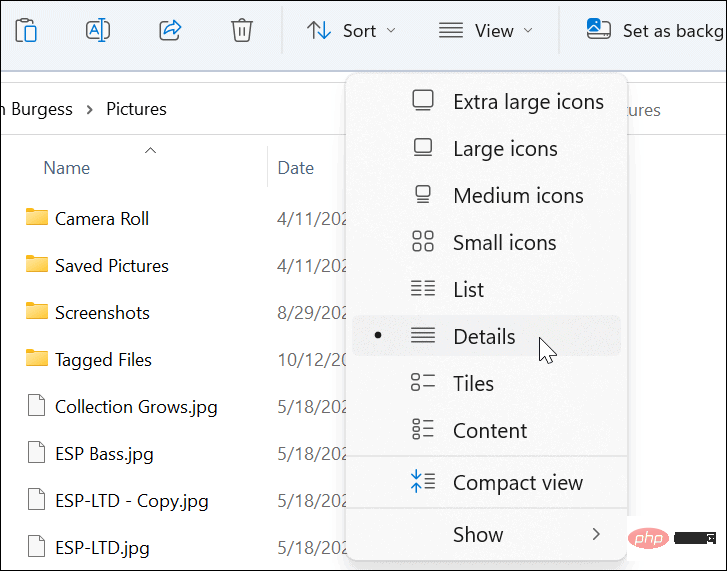
- Di bawah tajuk tab anda akan melihat fail yang anda tandakan nama. Dalam kes ini, ia adalah gitar.
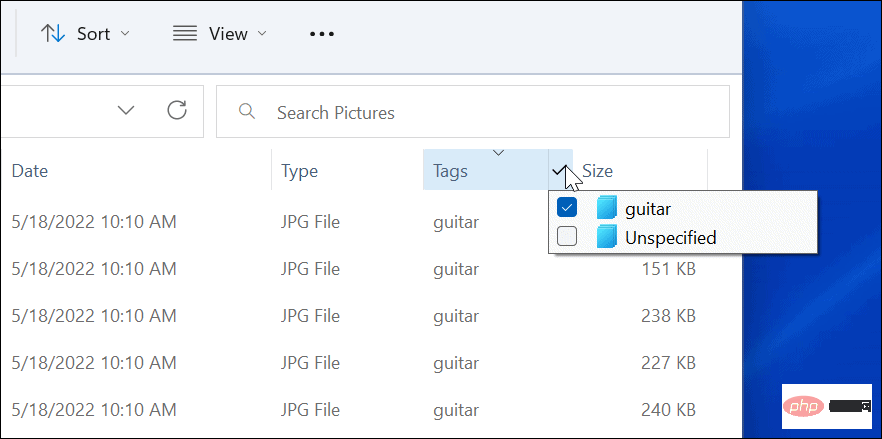
- Anda juga boleh memilih teg yang anda mahu - hanya fail tersebut akan dipaparkan dalam File Explorer.
- Jika anda mahu teg kelihatan lebih dekat dengan fail, seret TagTajuk ke arah medan Nama.
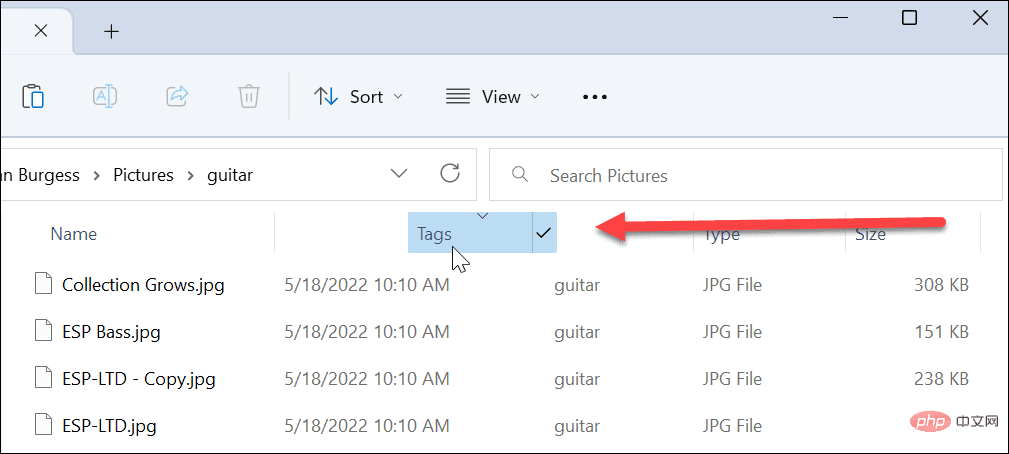
- Selain itu, tidak kira apa paparan yang anda gunakan untuk mencari fail berteg, anda boleh mengklik Isih > Lagi > Teg.
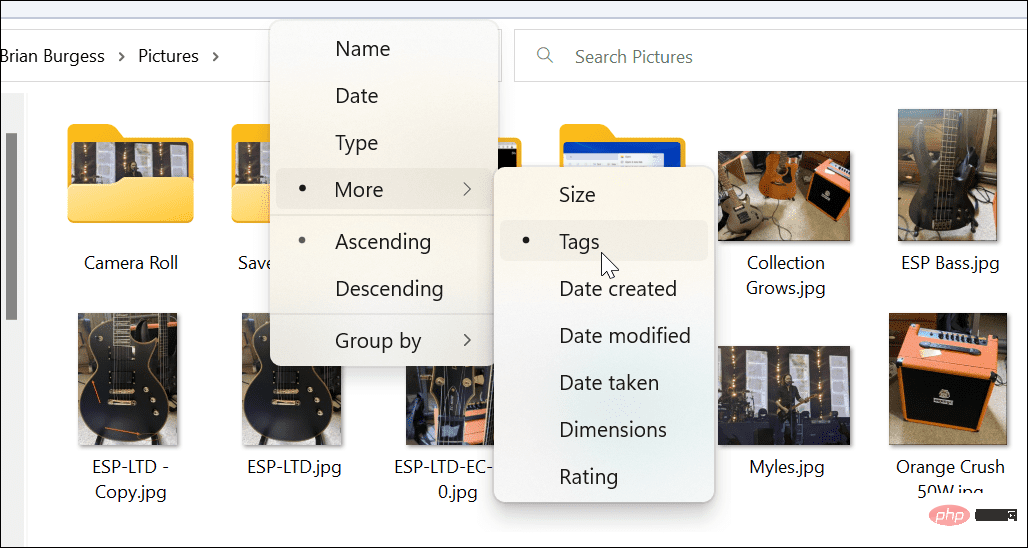
Cara menambah teg pada fail Office
Gunakan ciri "Simpan" dalam mana-mana aplikasi Office terus ke Microsoft Add label ke Dokumen pejabat, termasuk hamparan dan pembentangan.
Tambah tag pada fail Office:
- Buat dokumen, hamparan atau pembentangan anda dan klik Fail> Simpan Sebagai.
- Klik pilihan Lagi Pilihan di bawah medan Nama Fail dan Jenis.
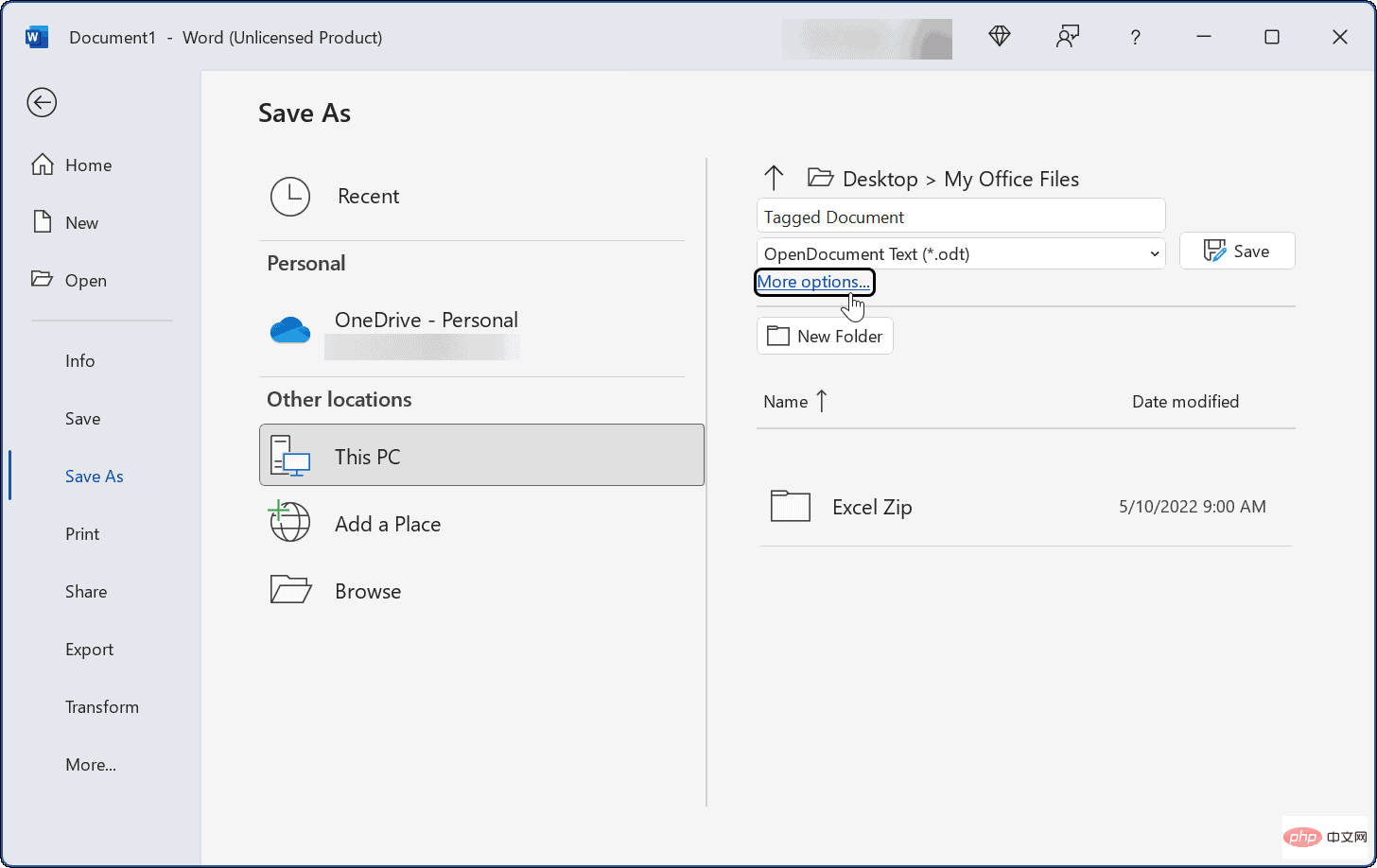
- Sekarang, masukkan nama untuk dokumen, pilih jenis fail, klik medan Tab dan masukkan cara anda mahu ia lebih mudah dicari dalam masa hadapan.
- Seperti fail lain yang ditunjukkan di atas, anda perlu menambah koma bernoktah dalam teg, seperti "dokumen perniagaan; " (tanpa petikan) dan klik Simpan.
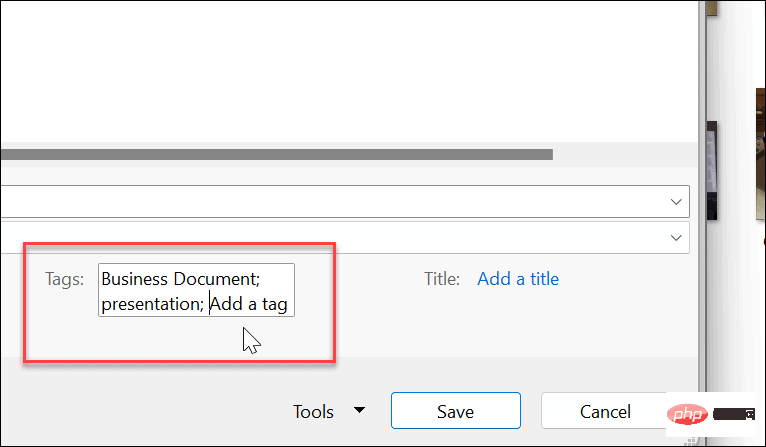
Cari fail pada teg Windows 11
ialah cara terbaik untuk membantu memastikan fail anda teratur. Walau bagaimanapun, ambil perhatian bahawa ia hanya berfungsi dengan jenis fail tertentu, seperti fail Office (.docx, .xlsx, dll.). Teg disokong untuk JPEG atau JPG, tetapi ia tidak tersedia untuk imej PNG, PDF dan ISO.
Anda akan mengetahui jika jenis fail tidak menyokong teg kerana pilihan teg tidak tersedia dalam tab butiran. Seperti yang kami nyatakan sebelum ini, menambah tag bukanlah perkara baharu. Jika anda belum menggunakan Windows 11, baca tentang menambah teg pada fail pada Windows 10.
Atas ialah kandungan terperinci Bagaimana untuk menambah teg pada fail pada Windows 11. Untuk maklumat lanjut, sila ikut artikel berkaitan lain di laman web China PHP!

