Rumah >masalah biasa >Bagaimana untuk membetulkan masalah sambungan Papan Kekunci Ajaib yang ditolak.
Bagaimana untuk membetulkan masalah sambungan Papan Kekunci Ajaib yang ditolak.
- WBOYWBOYWBOYWBOYWBOYWBOYWBOYWBOYWBOYWBOYWBOYWBOYWBke hadapan
- 2023-05-09 08:37:074590semak imbas
Sambungan Papan Kekunci Ajaib Ditolak: Cara Membaiki
Anda mungkin telah mencuba penyelesaian sebelumnya, tetapi jika anda belum...
- Tutup Papan Kekunci Ajaib dan Putarkannya semula hidupkan
- Suis togol kecil di tepi belakang pada model baharu atau butang kuasa di tepi kanan pada model lama
- Pastikan Bluetooth pada Mac anda dihidupkan (sudut kanan atas atau ikon Bluetooth dalam bar menu)
- Sambungkan Papan Kekunci Ajaib ke Mac anda menggunakan kabel Lightning
- Palamkannya selama sekurang-kurangnya seminit sebelum memutuskan sambungan
- Anda juga boleh Pastikan papan kekunci mempunyai hayat bateri yang mencukupi dengan mengklik ikon Bluetooth dan melihat ke sebelah kanan Papan Kekunci Ajaib
- Pada model lama tanpa port Lightning, anda mungkin perlu menggantikan bateri
Jika anda masih mendapat mesej "Sambungan Papan Kekunci Ajaib Ditolak"
- Pastikan Mac anda menjalankan perisian terkini
- Keutamaan Sistem>Kemas Kini Perisian
- Nyahpasangkan Papan Kekunci Ajaib daripada mana-mana Mac atau peranti lain yang telah dipasangkan dengannya sebelum ini
- Anda juga boleh memasangkannya Nyahgandingkan dan membetulkannya daripada Mac yang anda cuba gunakan
Jika anda masih melihat sambungan Papan Kekunci Ajaib ditolak:
- Cuba untuk menghapuskan gangguan:
- Dekatkan peranti Mac dan Bluetooth anda
- Alih keluar peranti lain yang mungkin berada di atas atau berhampiran meja anda, seperti telefon, kamera, kord kuasa, dll.
- Alihkan beberapa peranti WiFi ke 5GHz kerana kedua-dua Bluetooth dan WiFi menggunakan 2.4GHz
- Alihkan hab USB/Thunderbolt daripada peranti Mac dan Bluetooth (jangan letakkannya di atas Mac)
- Matikan peranti USB yang tidak digunakan
- Akhir sekali, jangan letak bahan seperti logam atau konkrit di antara Mac anda dan peranti Bluetooth anda
Jika Papan Kekunci Ajaib ralat penolakan sambungan masih belum diselesaikan, anda boleh cuba Tetapkan Semula modul Bluetooth Mac anda.
Tetapkan semula modul Bluetooth Mac anda
Ingat, ini akan memutuskan sambungan semua aksesori Bluetooth, termasuk tetikus/papan kekunci anda. Adalah idea yang baik untuk mempunyai papan kekunci/tetikus berwayar untuk desktop Mac anda sebagai sandaran.
Dalam macOS Monterey
Jika anda masih mengalami masalah Bluetooth, anda boleh menetapkan semula modul Bluetooth Mac anda:
Pilihan + shift + klik Bluetooth dalam bar menu Ikon ( butiran di bawah) tidak memaparkan pilihan tetapan semula Bluetooth di Monterey, jadi anda perlu menjalankan perintah terminal.
- Buka Terminal
- Masukkan arahan "sudo pkill bluetoothd"
- Tekan Enter dan masukkan kata laluan anda dalam ask
- Reset Sediakan anda Mac
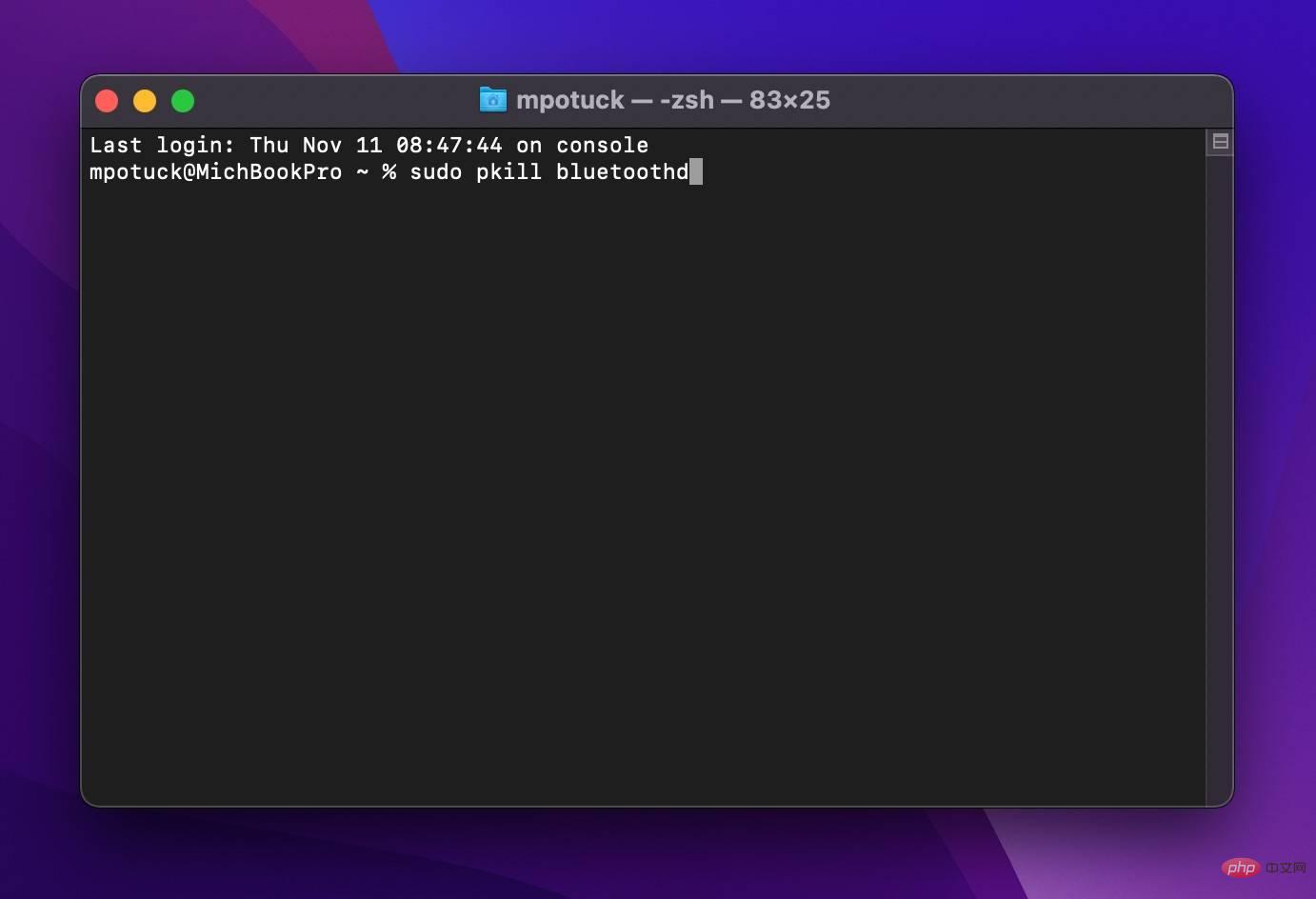
dalam macOS Big Sur atau lebih awal
- Tekan dan tahan kekunci pilihan + anjakan pada papan kekunci anda, Klik ikon Bluetooth dalam bar menu
- Klik "Tetapkan Semula Modul Bluetooth"
- Dalam gesaan pengesahan, pilih "OK"
- Peranti Bluetooth anda akan ditetapkan semula dalam modul Tetapkan untuk memutuskan sambungan dan hendaklah secara automatik sambung semula
Beginilah rupanya:
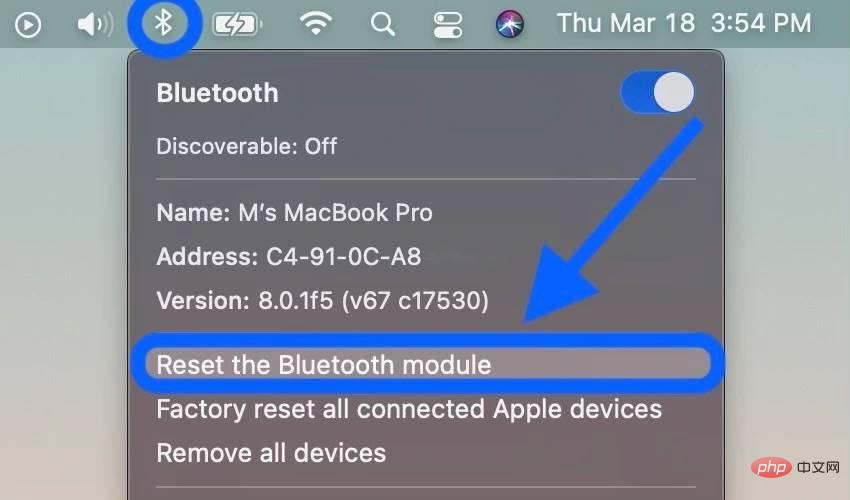
Atas ialah kandungan terperinci Bagaimana untuk membetulkan masalah sambungan Papan Kekunci Ajaib yang ditolak.. Untuk maklumat lanjut, sila ikut artikel berkaitan lain di laman web China PHP!

