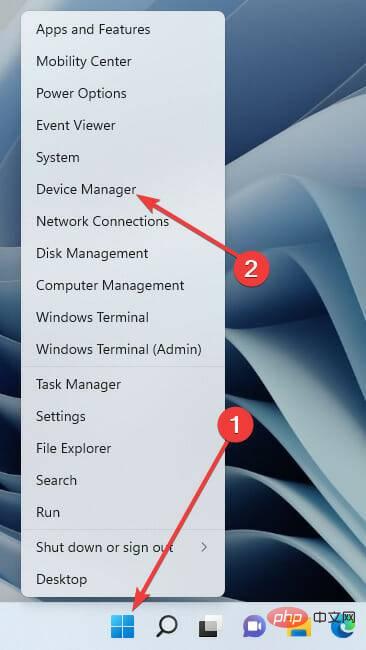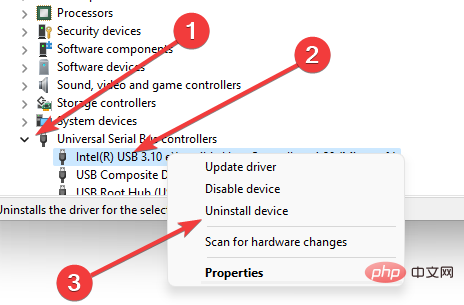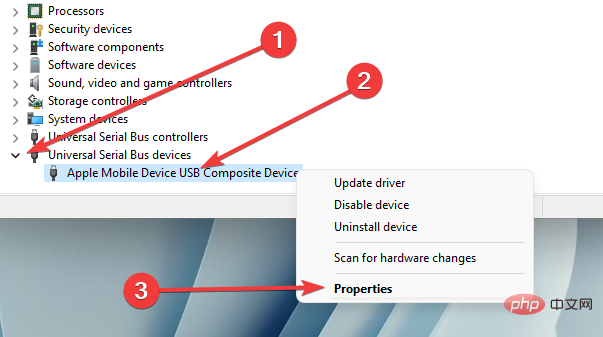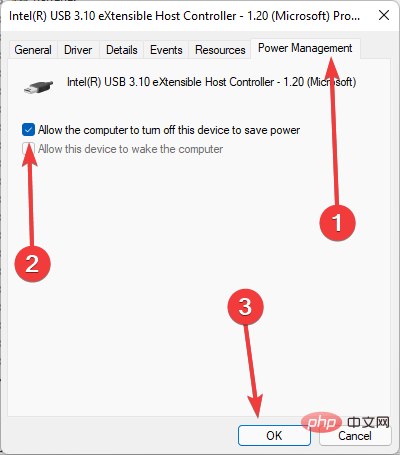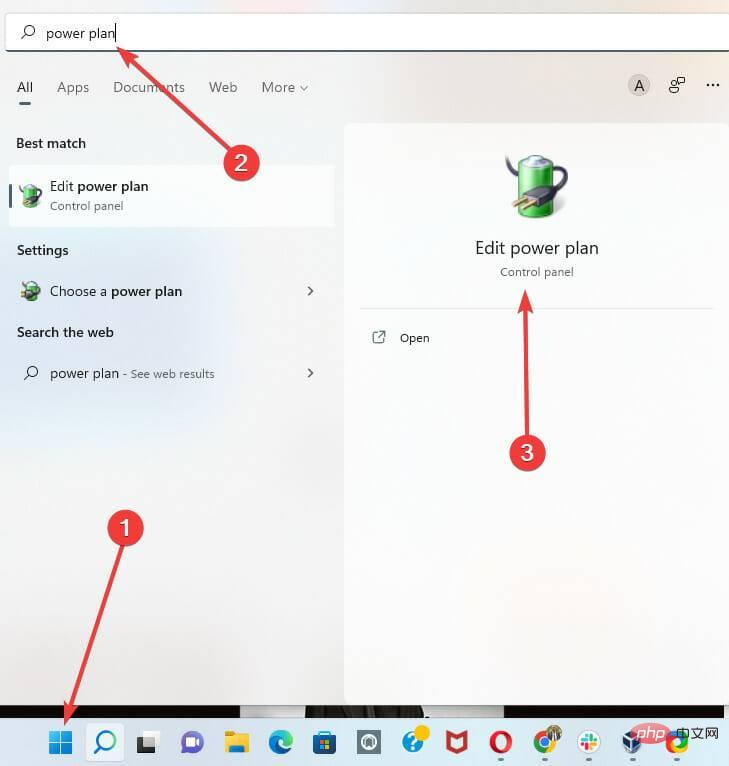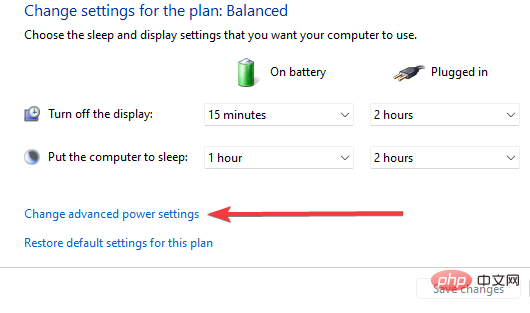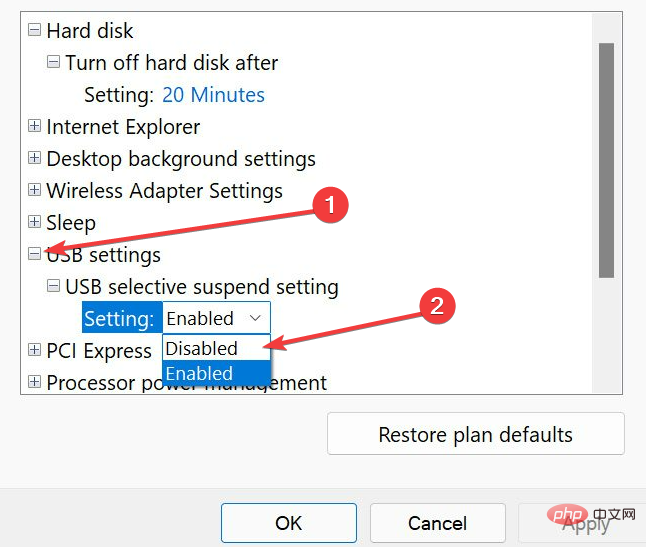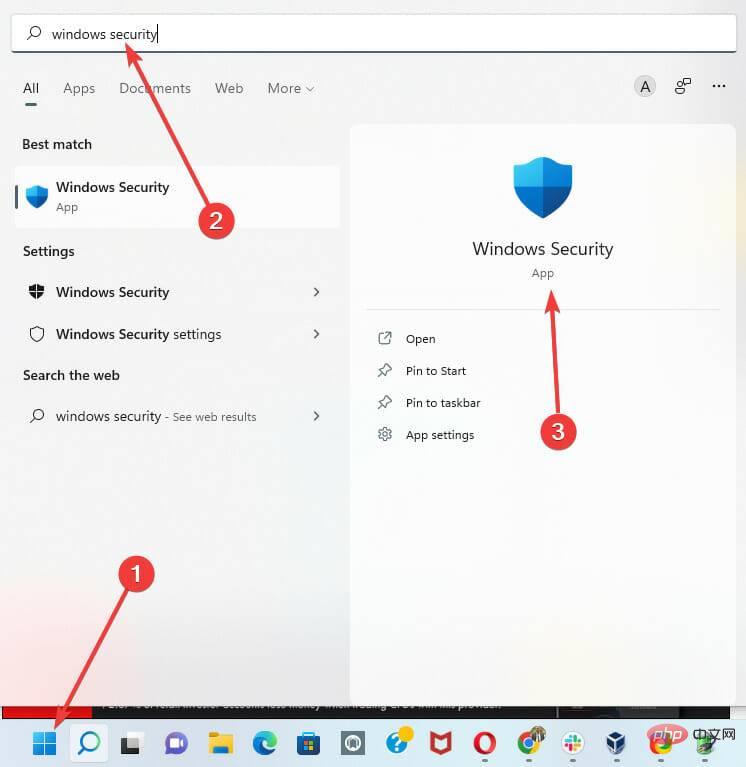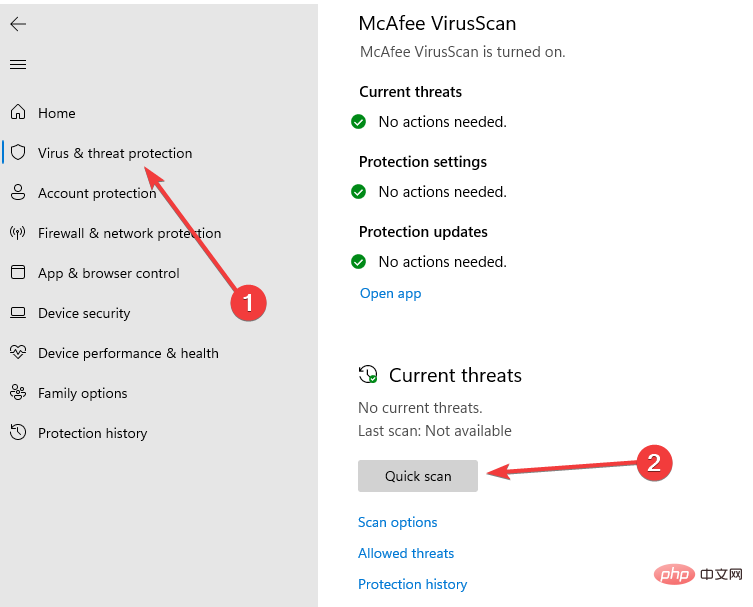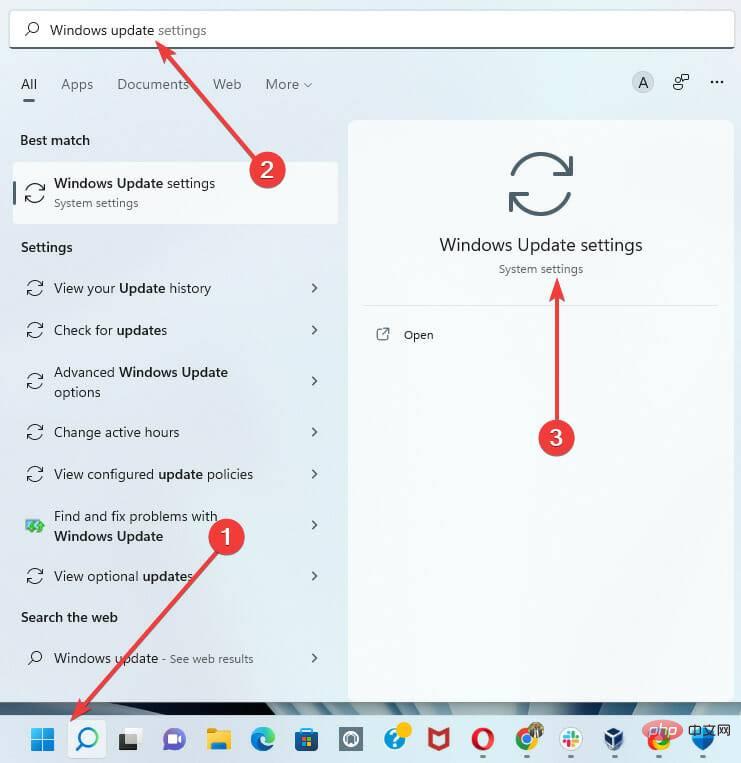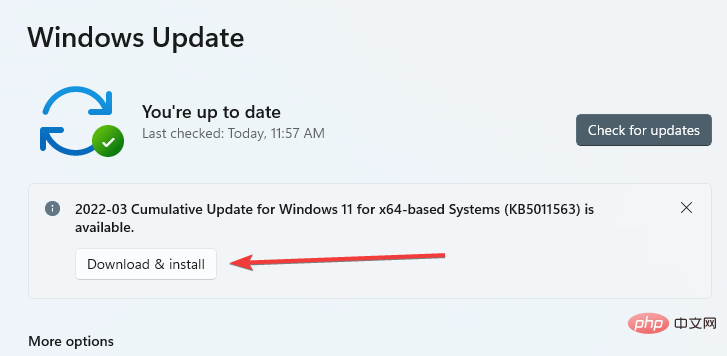Rumah >masalah biasa >Apabila USB C anda tidak dikenali oleh Windows 11, terdapat lebih 5 pembetulan untuk dipilih.
Apabila USB C anda tidak dikenali oleh Windows 11, terdapat lebih 5 pembetulan untuk dipilih.
- WBOYWBOYWBOYWBOYWBOYWBOYWBOYWBOYWBOYWBOYWBOYWBOYWBke hadapan
- 2023-05-08 23:22:197035semak imbas
Penyambung USB-C kini menjadi standard pada kebanyakan telefon, komputer riba dan tablet moden. Dalam erti kata lain, kami telah memasuki era USB-C, dan palam USB Jenis-A segi empat tepat tradisional yang telah biasa kami gunakan perlahan-lahan hilang.
Kini anda boleh mengecas PC Windows 11 anda dan berkomunikasi melalui sambungan USB-C dengan alat USB Jenis-C lain yang mempunyai port USB-C (seperti penyesuai paparan, stesen dok, telefon, dll.) .
Malangnya, gabungan perisian dan perkakasan tertentu boleh menyebabkan masalah. Apabila ini berlaku, anda mungkin melihat mesej yang menunjukkan bahawa sambungan USB-C gagal.
Dalam artikel ini, kami akan menunjukkan kepada anda cara membetulkan sebarang isu USB C yang tidak dikenali pada Windows 11. Untuk beberapa pembetulan USB umum pada Windows 11, baca tutorial kami tentang Windows 11 tidak mengenali peranti USB.
Apakah itu USB Type-C?
Ringkasnya, USB C ialah penyambung USB khusus dengan kabel dan litar. USB C digunakan untuk memindahkan kuasa dan data sama seperti kabel USB lain.
Reka bentuk USB Jenis C adalah berbeza dengan ketara daripada pendahulunya, USB A. Jenis C berbentuk bujur dan simetri sepenuhnya, jadi tidak ada bahaya untuk memasukkannya ke port yang salah secara tidak sengaja. Berikut ialah ciri utama yang membezakan USB C daripada kabel standard yang lain:
- Kelajuan
- Keupayaan kuasa
- Protokol data yang disokong
Kelajuan pemindahan ditentukan oleh peranti yang disambungkan kepadanya. Contohnya, kabel USB Jenis-C yang disambungkan ke port USB 3.1 menyediakan kadar pemindahan 10 GB sesaat. Penyambung USB 3.2 akan memindahkan data pada 20 GB sesaat, manakala port Thunderbolt 3 akan mencapai 40 GB sesaat.
Dari segi kuasa, USB Type C boleh mengecas komputer riba, telefon mudah alih, peranti mudah alih dan bank kuasa. Jenis C adalah sama dengan Jenis A dan hanya menghasilkan 2.5 watt kuasa. Walau bagaimanapun, jika peranti menyokong PD atau Penghantaran Kuasa, port USB-C boleh menghantar sehingga 100 watt kuasa.
Apakah yang perlu saya lakukan apabila komputer Windows 11 saya tidak mengenali USB C?
1 Mulakan semula PC Windows 11 anda
Biasanya, Windows boleh mengesan peranti USB C dengan hanya memulakan semula PC Windows 11 anda.
Ini adalah pilihan yang paling langsung. Memulakan semula PC anda akan mengosongkan RAM dan menyingkirkan aplikasi latar belakang yang mungkin mengganggu peranti input/output anda.
Ia boleh meningkatkan prestasi komputer anda dengan membetulkan kecacatan kecil. Ini adalah cara yang bagus untuk bermula sebelum beralih kepada sesuatu yang lebih maju.
Jika masalah berterusan selepas dimulakan semula beberapa kali, anda harus beralih kepada penyelesaian lain.
2. Pasang semula pemacu USB anda
- Klik kanan pada menu mula dan pilih pilihan Pengurus Peranti.

- Kembangkan pilihan peranti Universal Serial Bus, klik kanan peranti anda dan pilih Nyahpasang.

- Mulakan semula komputer anda.
Apabila anda memulakan semula komputer anda, pemacu akan dipasang semula secara automatik.
Anda juga boleh memanfaatkan program pihak ketiga untuk memudahkan peningkatan dan penyelenggaraan pemandu. DriverFix ialah pilihan yang boleh dipercayai dan sangat disyorkan.
DriverFix mengimbas seluruh komputer anda untuk mengesan pemacu yang tiada atau ketinggalan zaman. Selepas itu, anda boleh memilih untuk mengemas kini pemacu yang sudah lapuk atau memuat turun semula pemacu yang hilang. Utiliti berkuasa ini membandingkan pemacu anda dengan pangkalan data lebih 18 juta fail.
⇒ Dapatkan DriverFix
3 Bersihkan port USB anda
Gunakan berus cat atau kain mikrofiber untuk membersihkan port USB dan kemudian cuba sambungan semula. .
Lama kelamaan, port USB pada komputer anda boleh tersumbat dengan zarah atau habuk. Apabila ini berlaku, alat anda mungkin berhenti berkomunikasi dan Windows 11 anda tidak akan mengenali USB C.
4. Dayakan Peranti Dipercayai
- Sambung ke PC Windows 11 anda menggunakan kabel USB C.
- Klik Amanah apabila digesa oleh telefon anda.
Sesetengah alat, seperti iPhone, menyediakan lapisan pengesahan tambahan untuk memastikan identiti pengguna disahkan.
Oleh itu, anda mesti membuka kunci iPhone anda sebelum menyambungkannya ke PC Windows 11 anda buat kali pertama. iOS akan memerlukan pengguna untuk mempercayai peranti yang dipautkan. Setelah dibenarkan, kandungan iPhone anda akan muncul pada PC anda.
5. Edit Tetapan Pengurusan Kuasa
- Klik kanan pada menu Mula dan pilih pilihan Pengurus Peranti.

- Kembangkan pilihan peranti Universal Serial Bus, klik kanan pada peranti anda dan pilih Properties.

- Navigasi ke tab Pengurusan Kuasa, nyahtanda Benarkan komputer mematikan peranti ini untuk menjimatkan kuasa dan klik OK.

6. Lumpuhkan tetapan penggantungan USB
- Klik pada menu Mula, taip pelan kuasa dan pilih Edit pelan kuasaAplikasi.

- Klik Tukar tetapan kuasa lanjutan.

- Kembangkan tetapan USB dan pilih Lumpuhkan di bawah tetapan Gantung Selektif USB.

7. Imbas PC anda untuk mengesan virus
- Klik menu Mula, taip Windows Security, dan kemudian pilih apl Windows Security.

- Klik Perlindungan Virus & Ancaman dalam anak tetingkap kiri dan pilih pilihan Imbas Pantas di sebelah kanan.

Semasa aplikasi mengimbas, anda boleh meminimumkan tetingkap dan meneruskan apa sahaja kerja yang anda lakukan pada PC anda.
8. Semak Kemas Kini Windows
- Klik menu Mula, taip Kemas Kini Windows, dan kemudian pilih pilihan Tetapan Kemas Kini Windows .

- Jika terdapat sebarang kemas kini, klik Muat Turun dan Pasang.

- Mulakan semula komputer anda.
9 Gantikan peranti USB C anda
Jika anda mengesahkan bahawa port USB C berfungsi, masalahnya mungkin dengan peranti yang anda sambungkan. Jika Windows tidak mengesan peranti itu, anda boleh mempertimbangkan untuk menggantikannya dengan peranti lain.
Tutorial kami tentang pemacu USB C terbaik ialah sumber yang berguna untuk mencari jenis atau alternatif terbaik.
Sebagai contoh, pemacu keras USB hanya dikenali jika peranti tidak tidak berfungsi. Jadi sebelum anda mempertimbangkan untuk menukar peranti, pastikan anda menguji pada komputer lain (jika boleh).
Malangnya, sukar untuk menentukan sebab peranti USB berhenti berfungsi. Untuk meneroka, anda harus menyemak manual pengguna peranti anda atau, jika ada, teroka pilihan bantuan pengilang peranti anda.
Seperti banyak masalah PC, anda tidak memerlukan juruteknik apabila Windows 11 tidak mengenali USB C anda, anda hanya boleh mengikut penyelesaian di atas untuk membolehkan PC anda berjalan dengan sempurna.
Sila ambil perhatian bahawa pembetulan ini tidak mengikut urutan tertentu, tetapi kami amat mengesyorkan agar anda mencuba semua penyelesaian sebelum membeli atau menggantikan peranti USB C.
Atas ialah kandungan terperinci Apabila USB C anda tidak dikenali oleh Windows 11, terdapat lebih 5 pembetulan untuk dipilih.. Untuk maklumat lanjut, sila ikut artikel berkaitan lain di laman web China PHP!