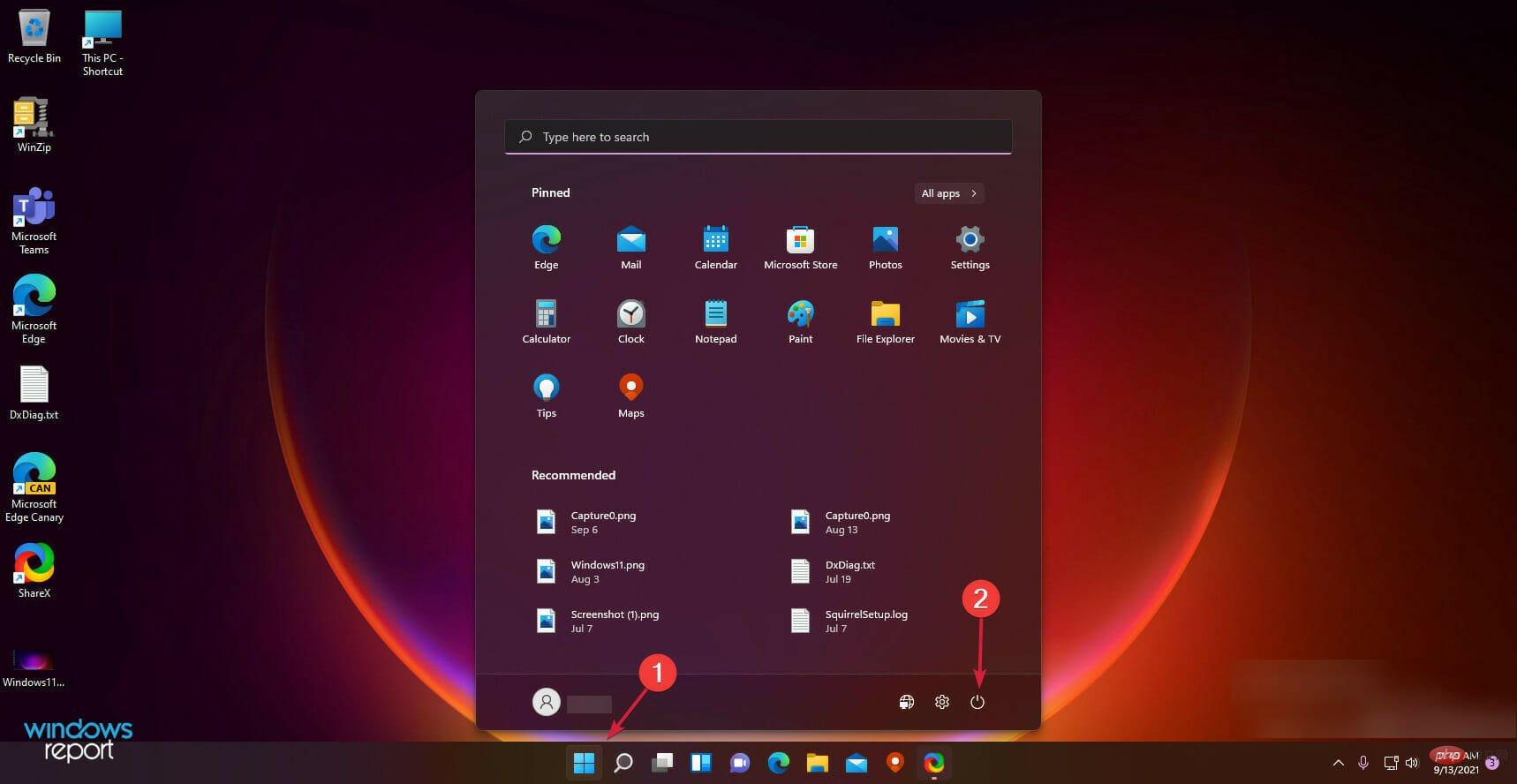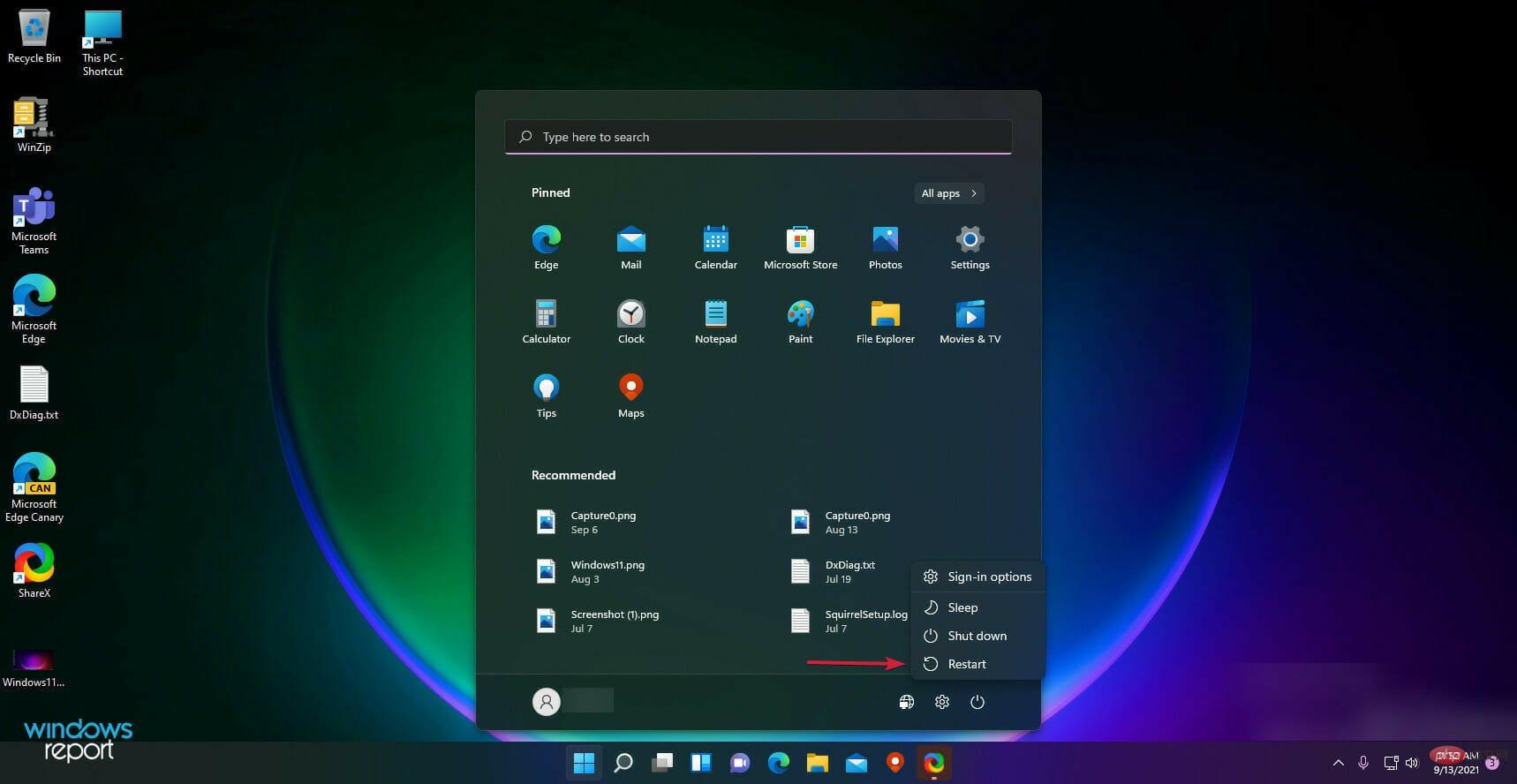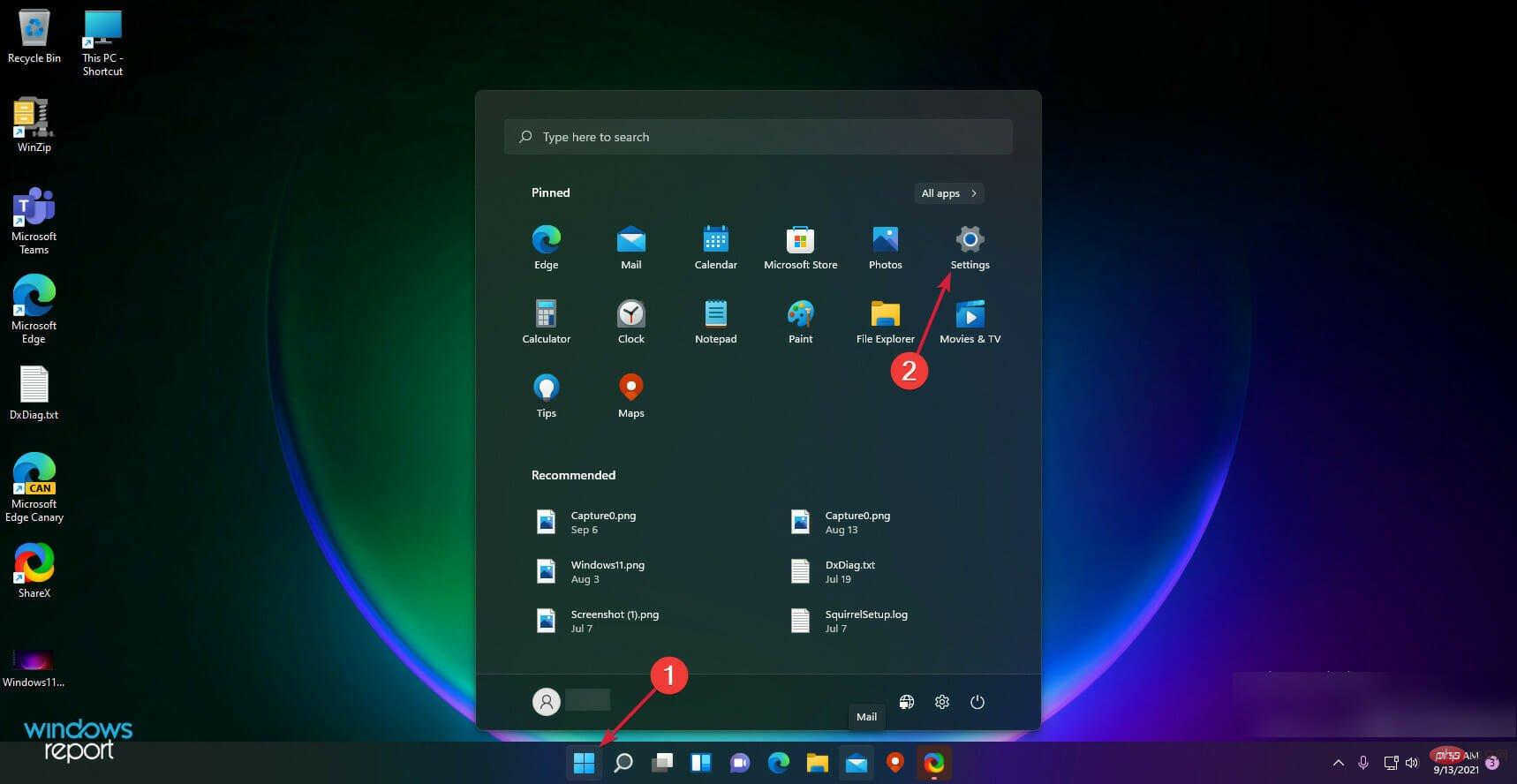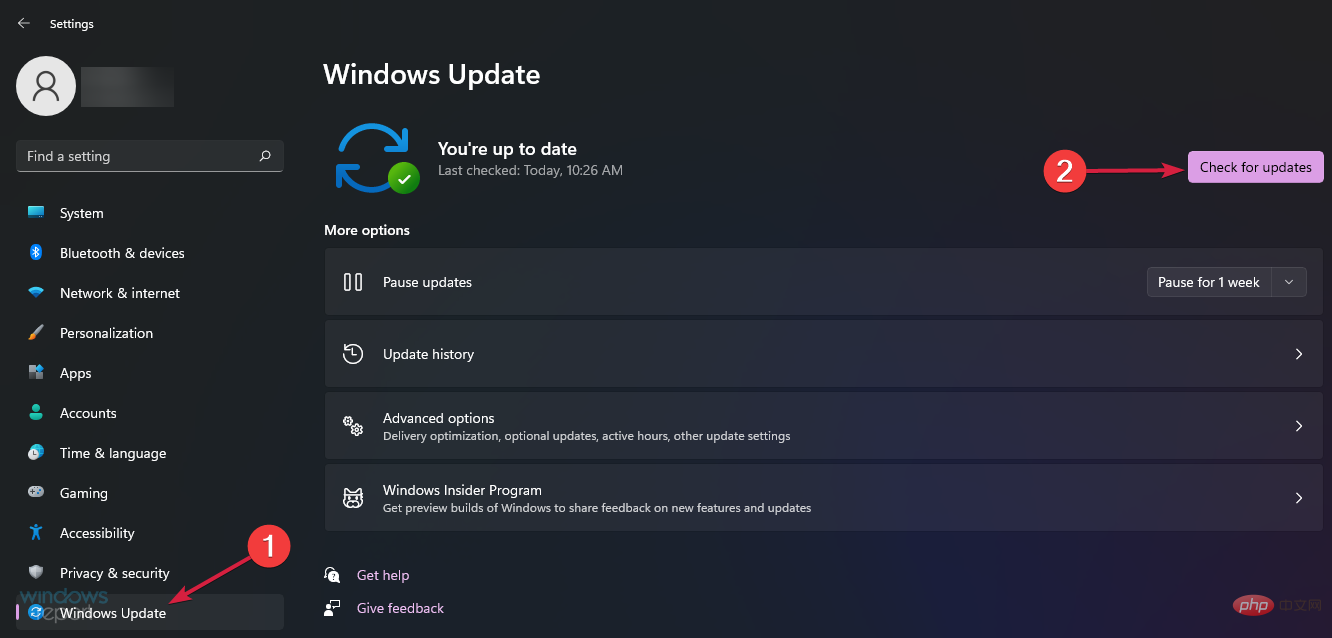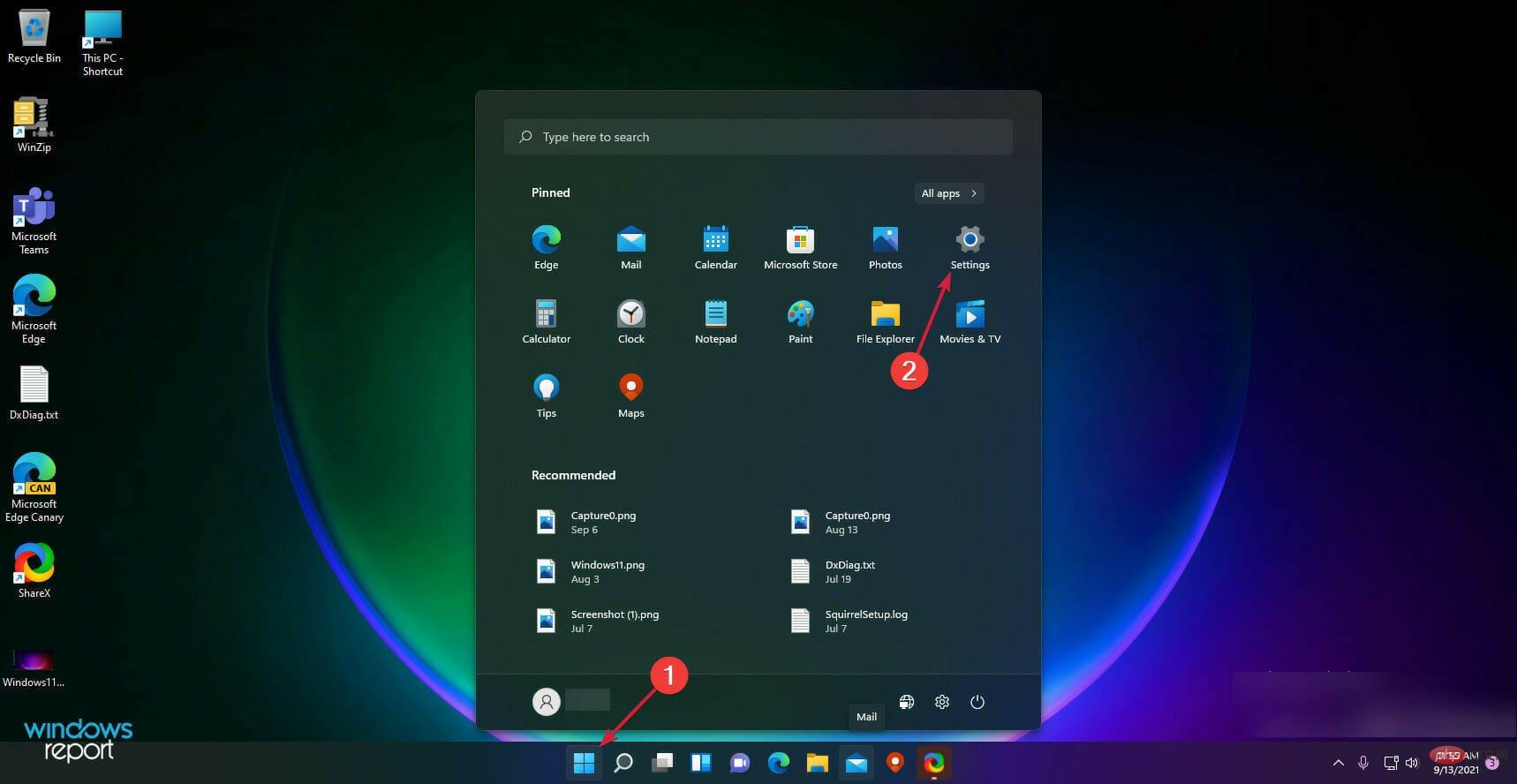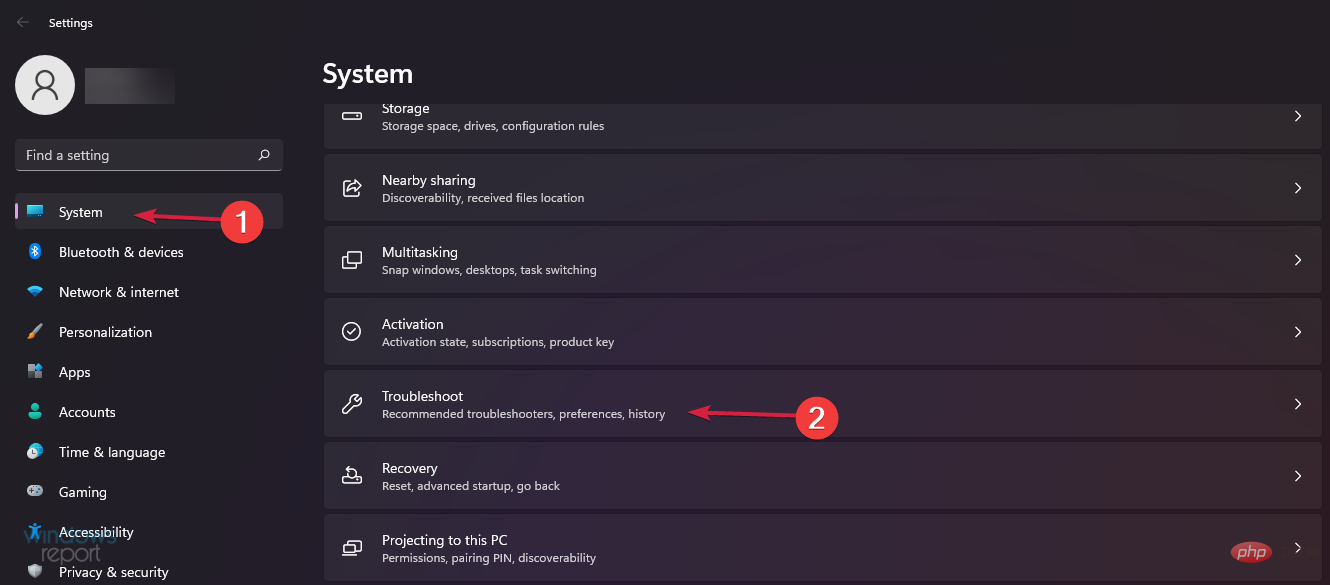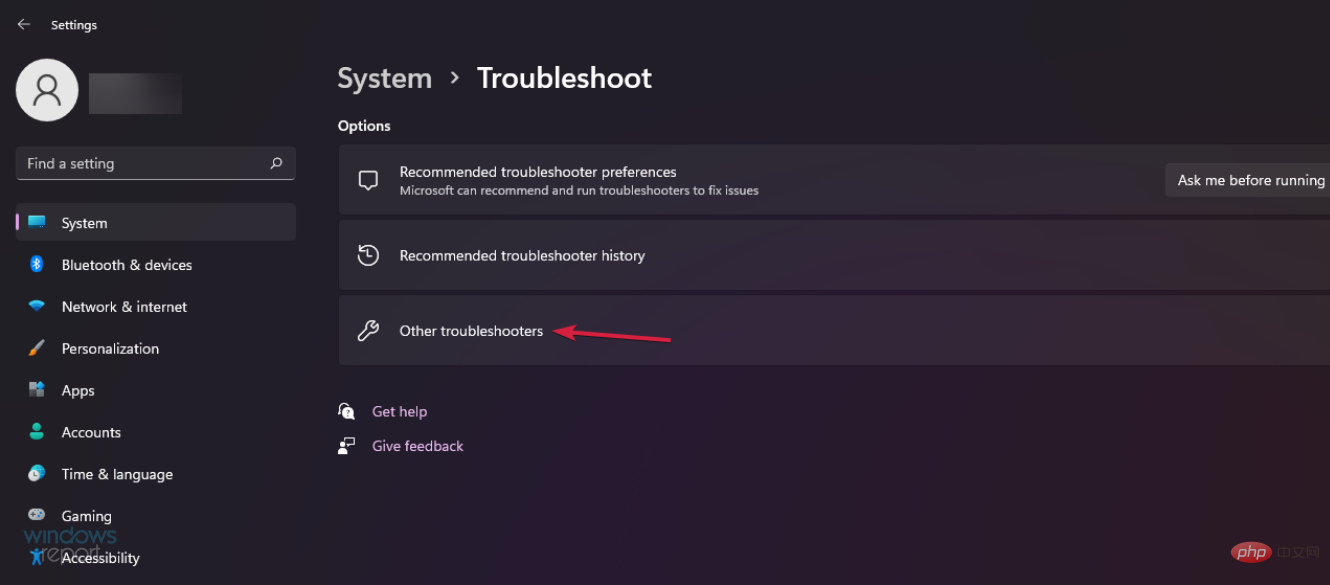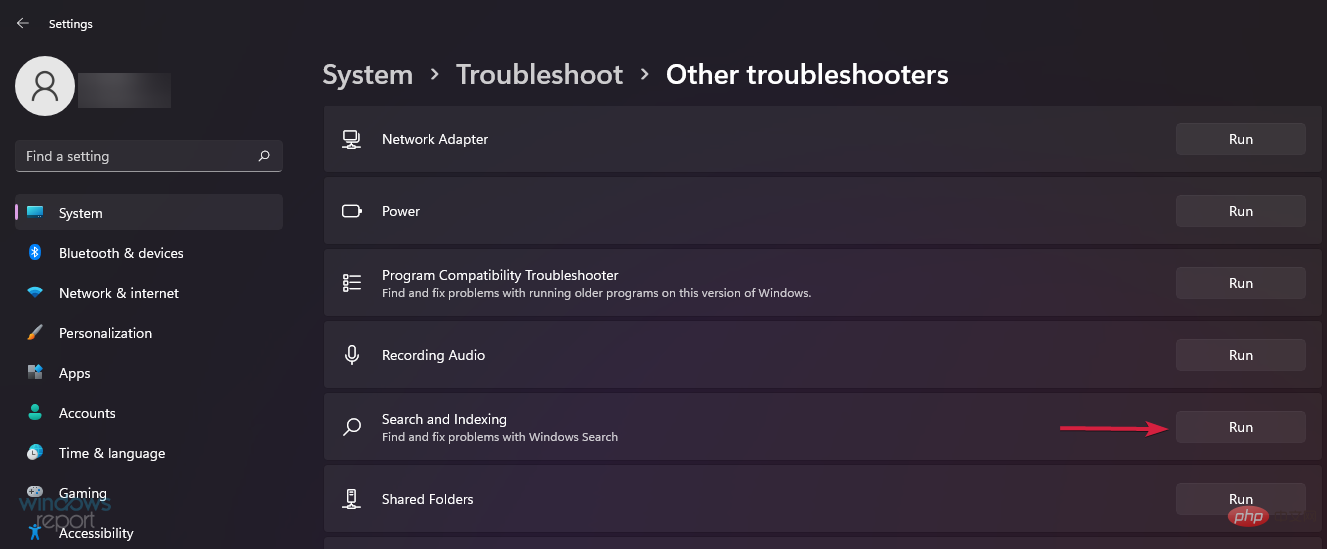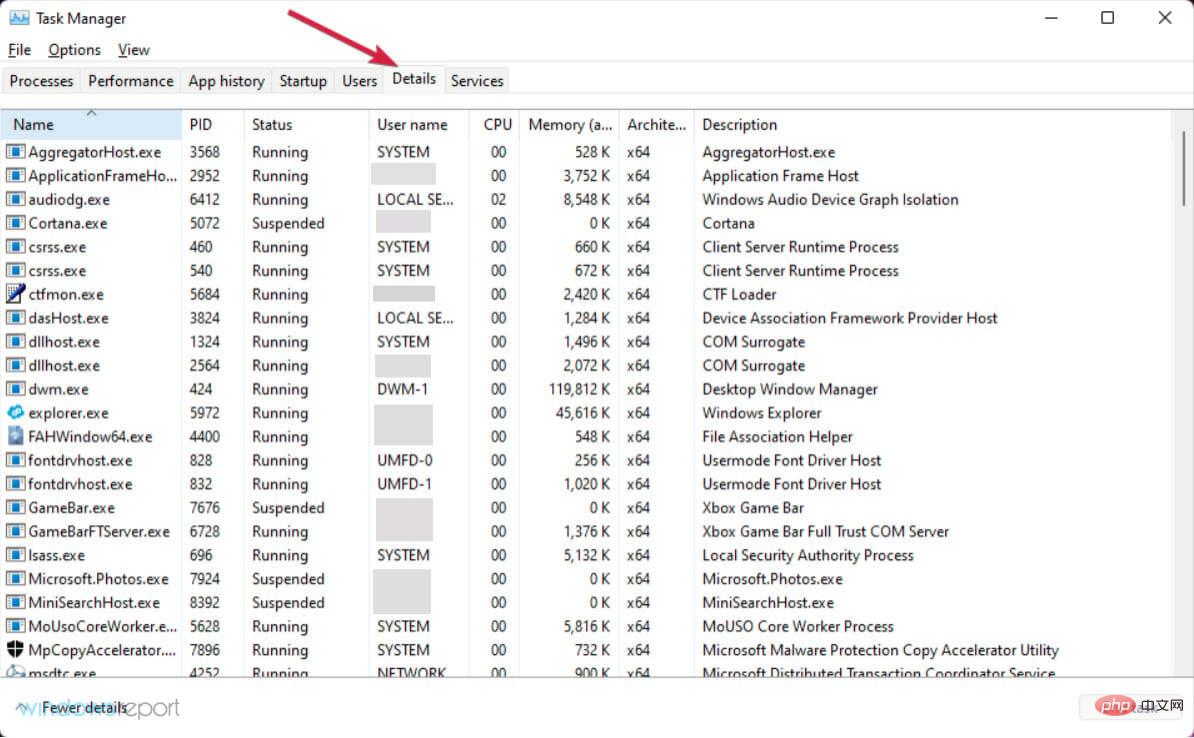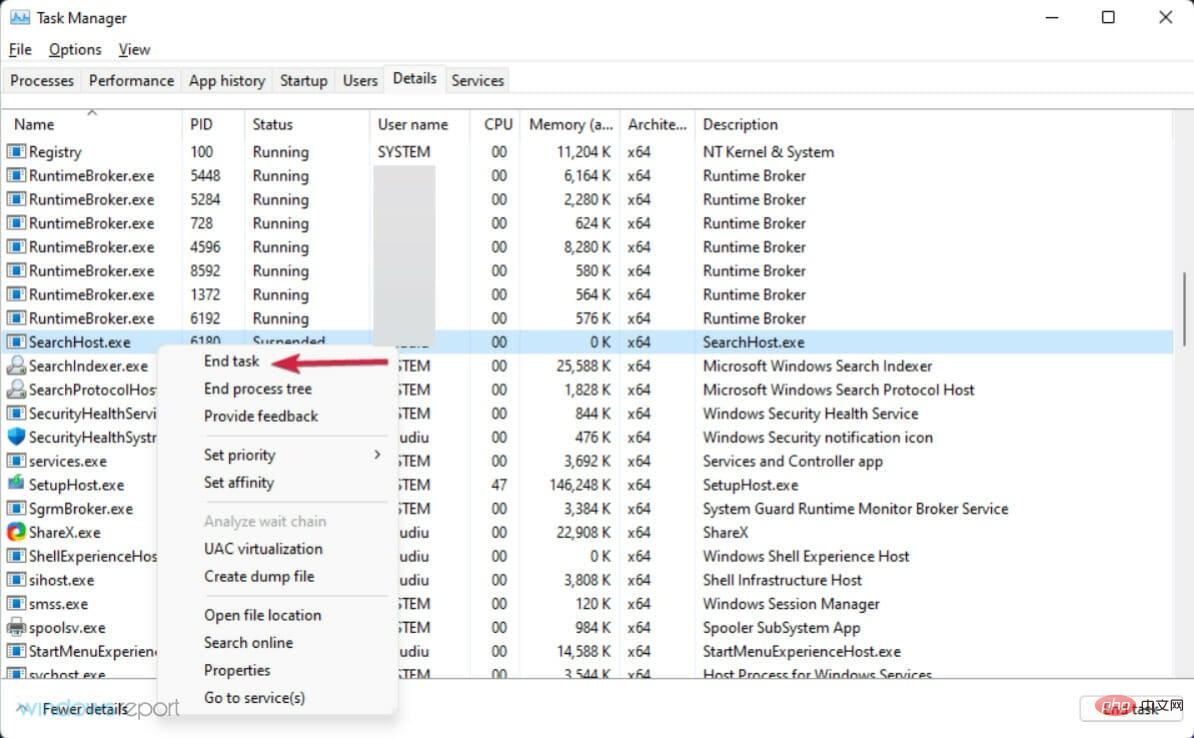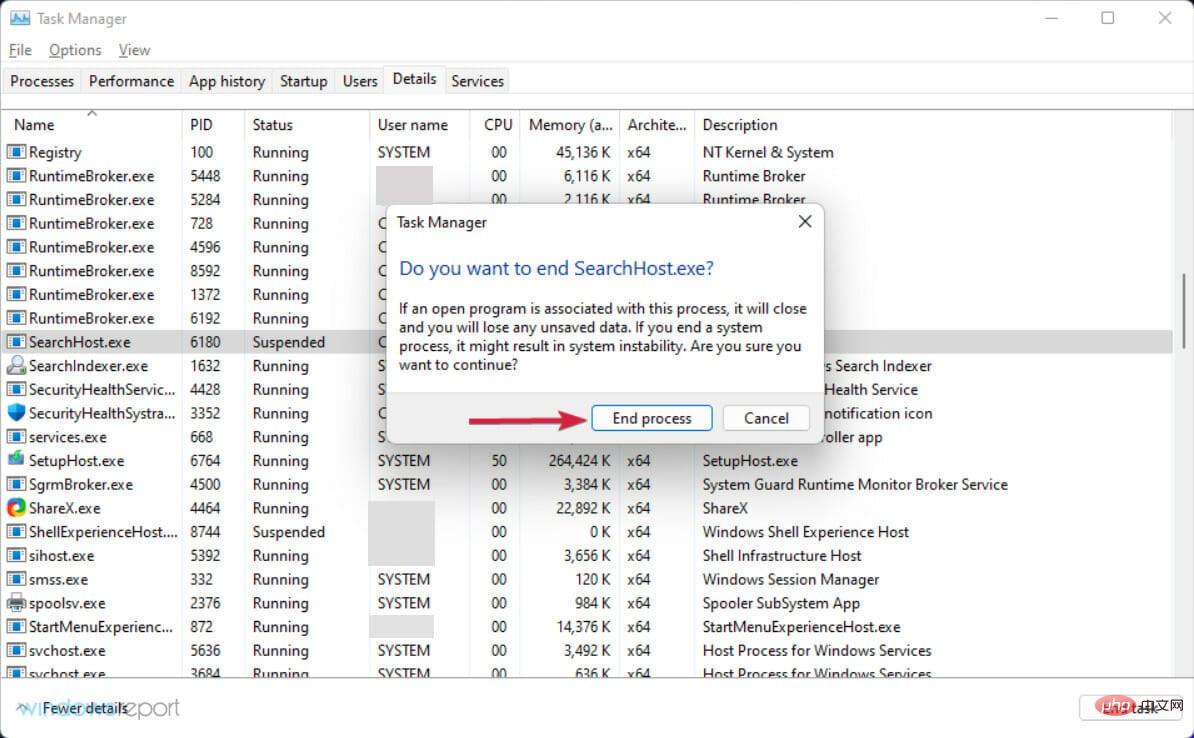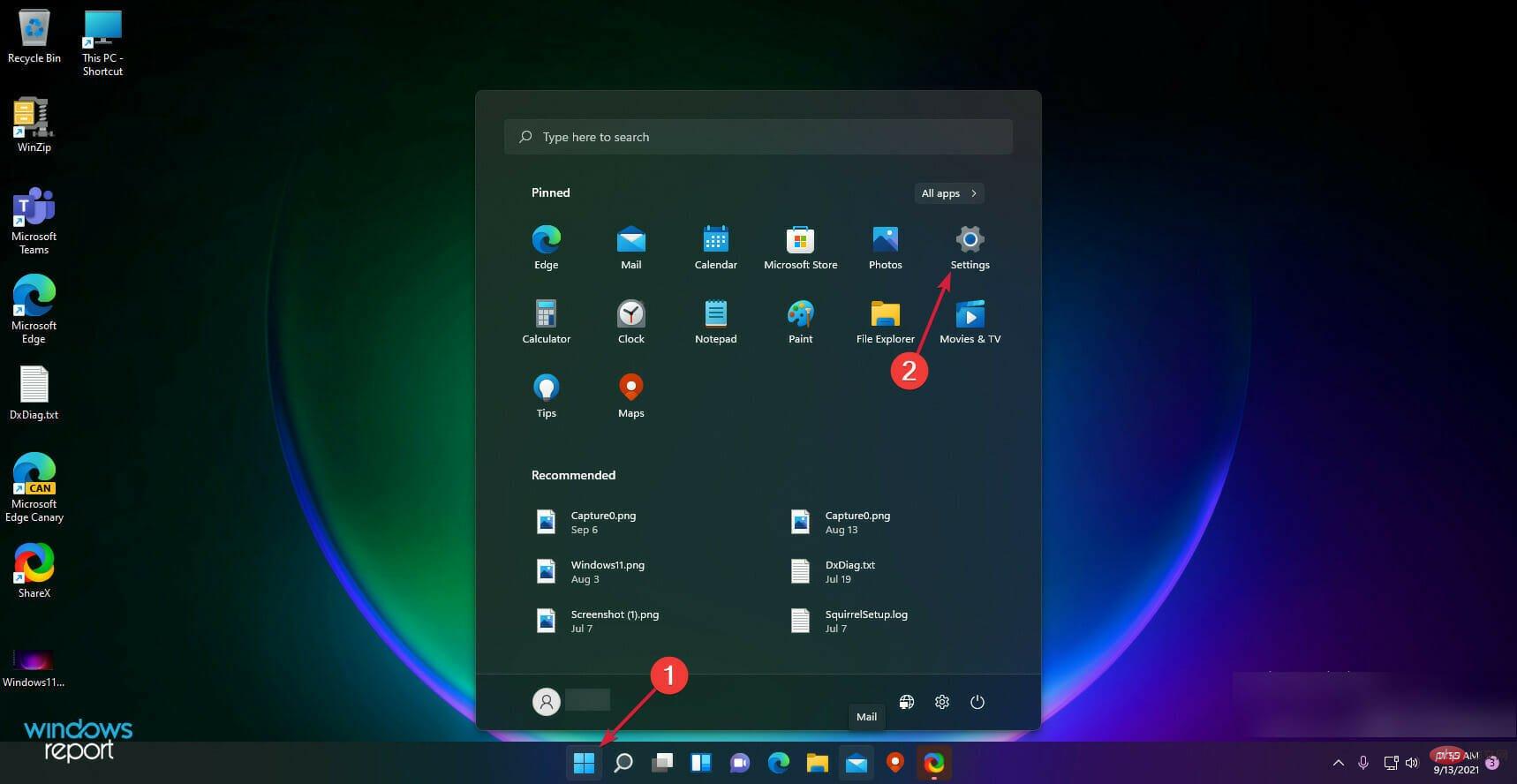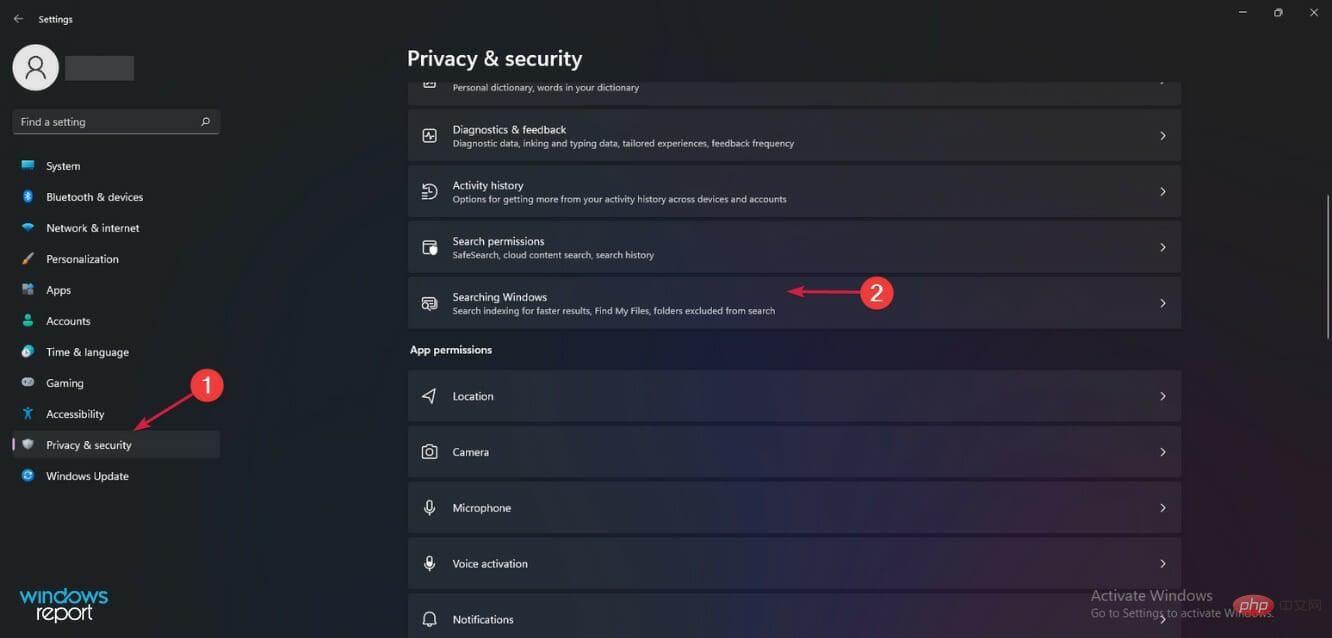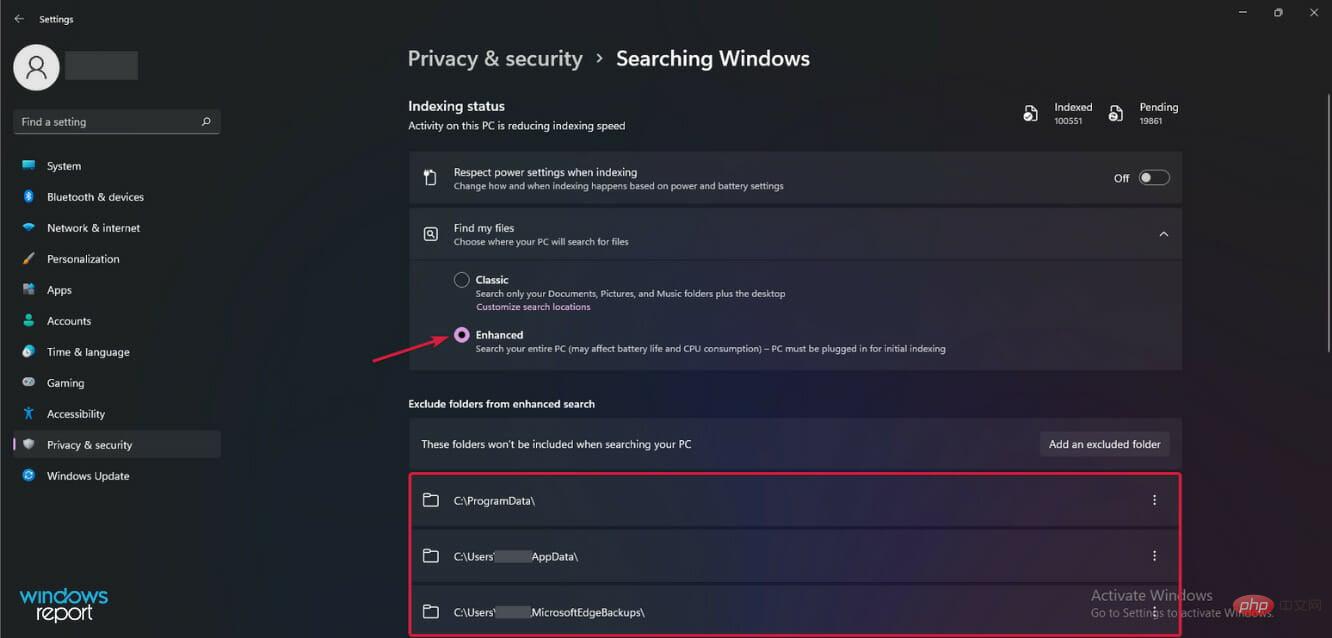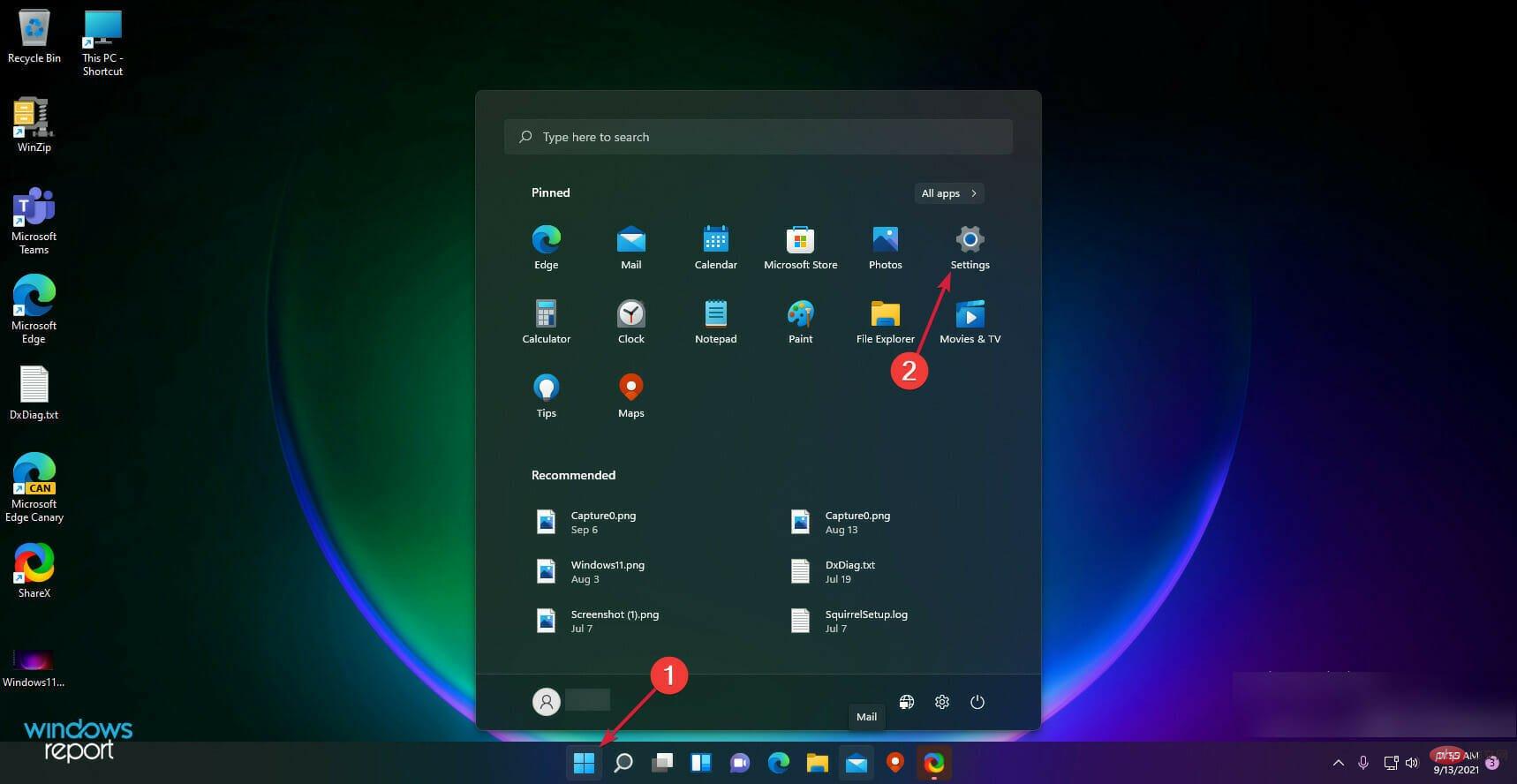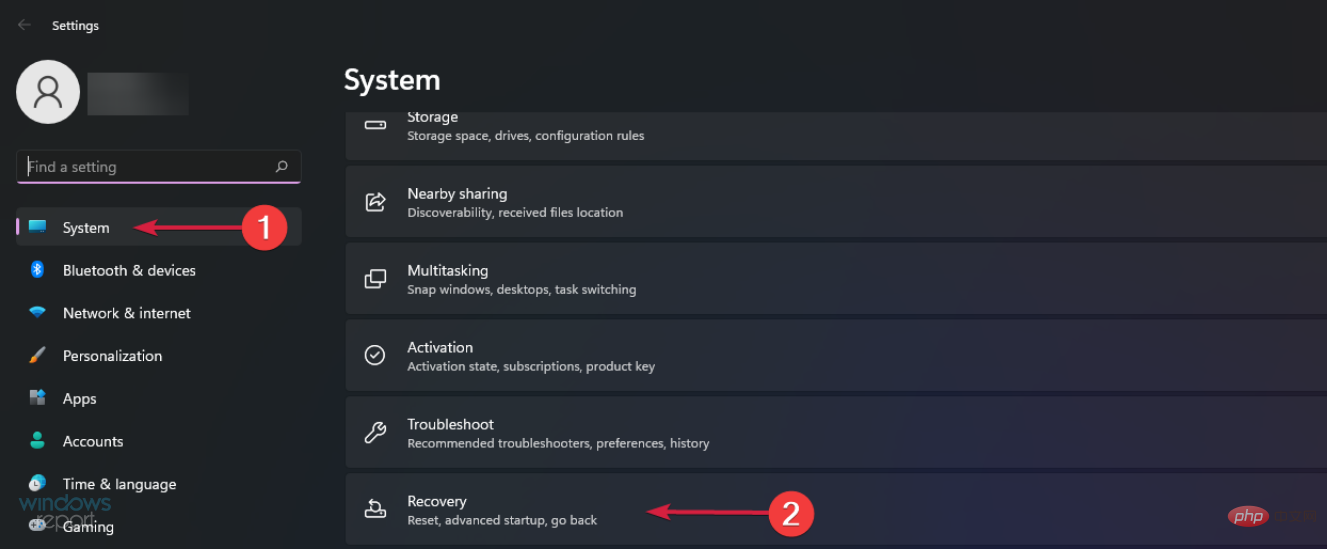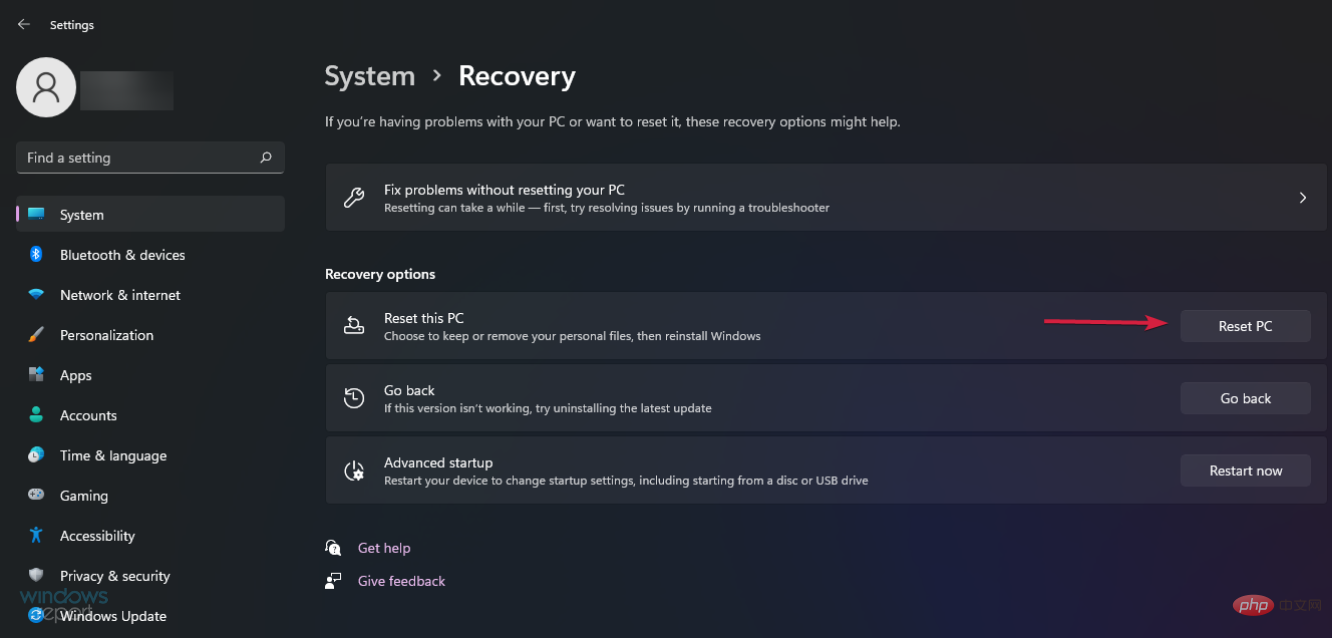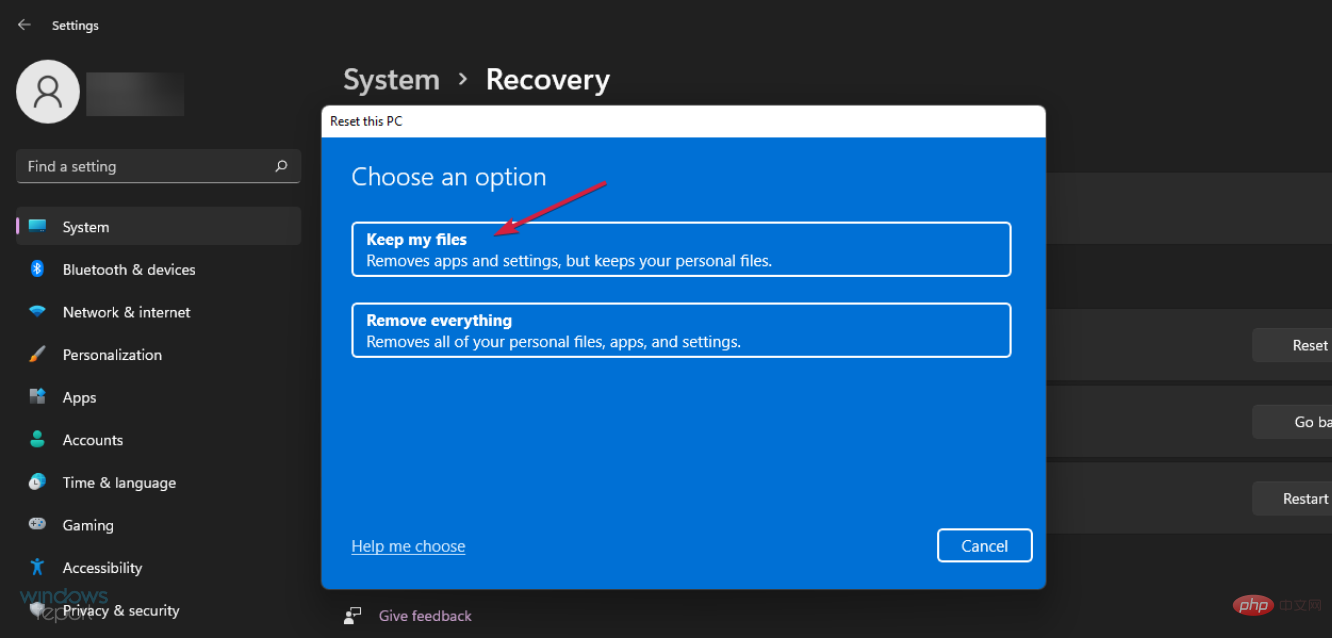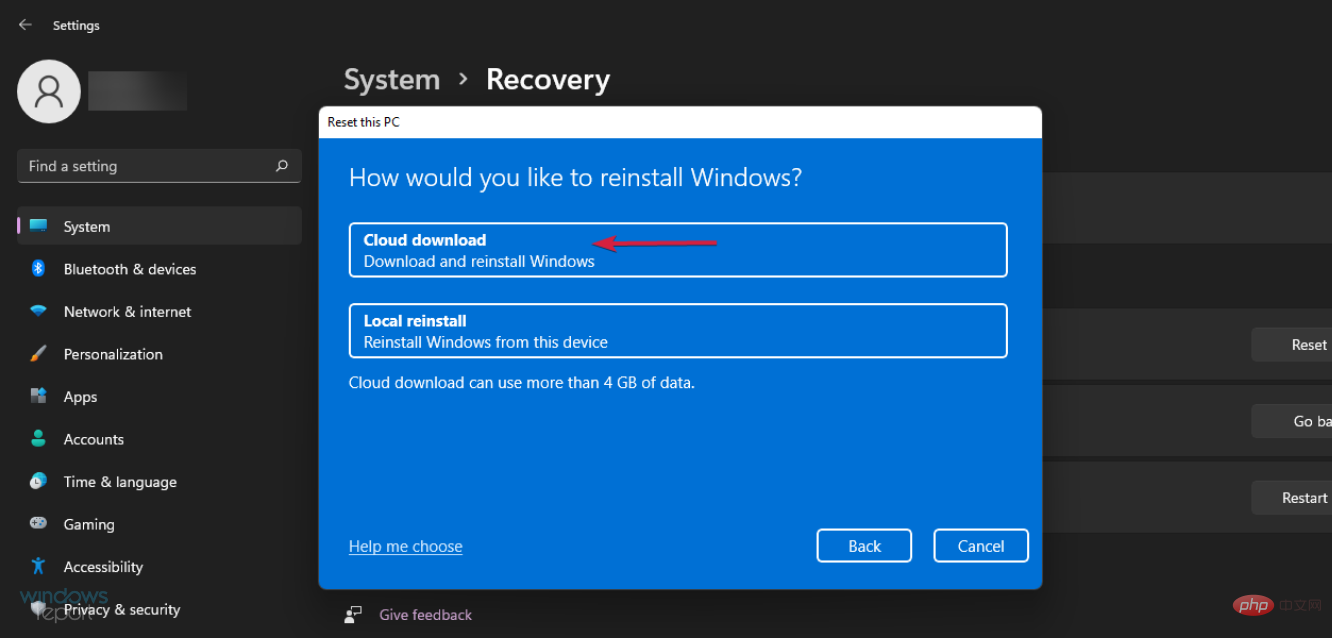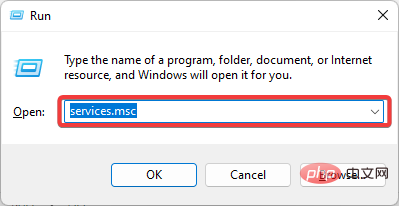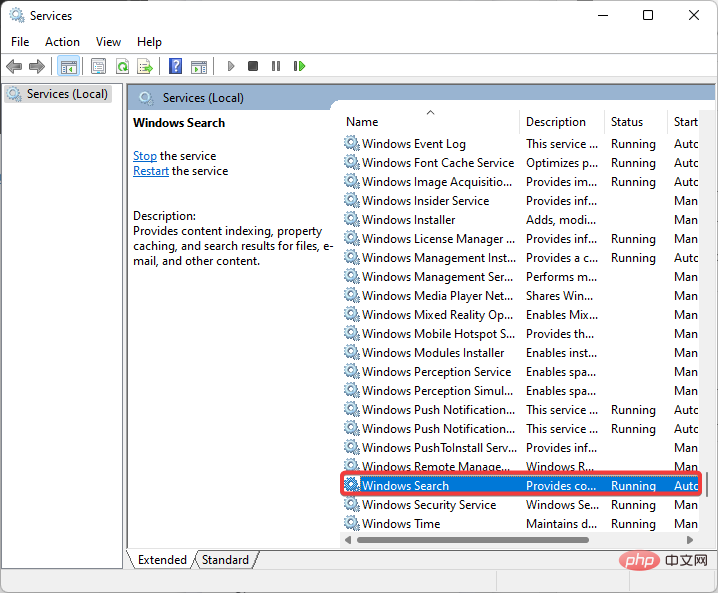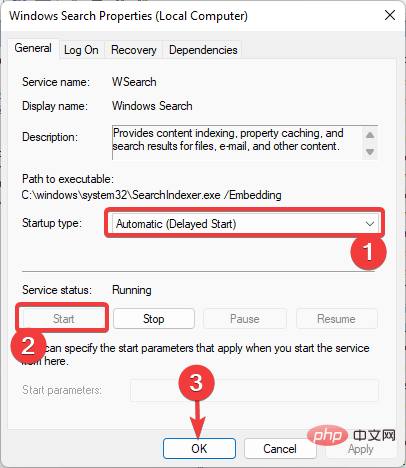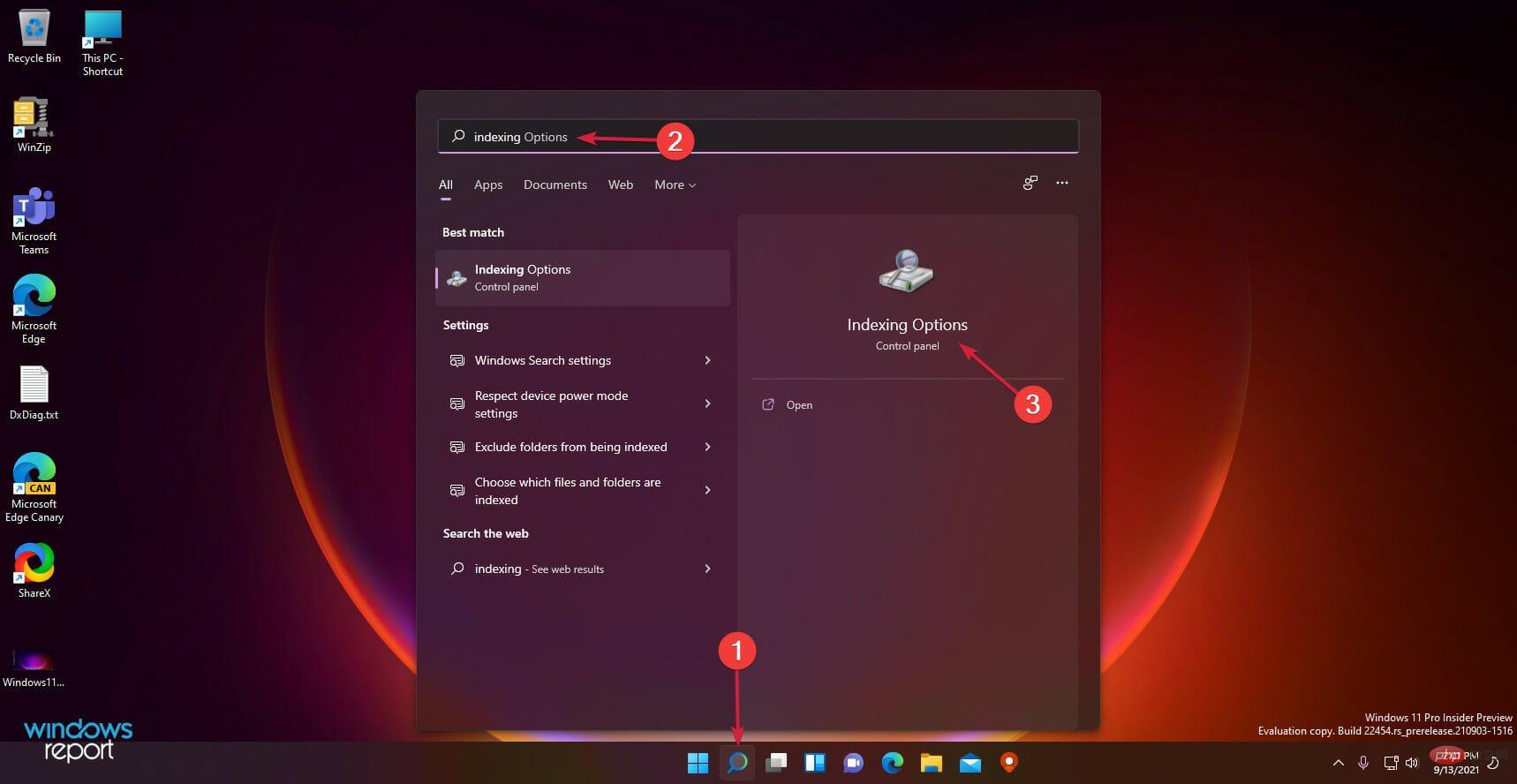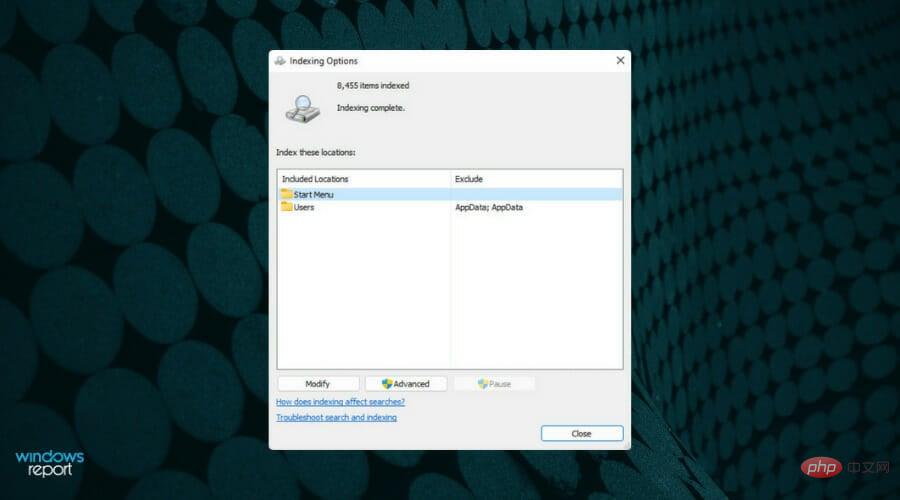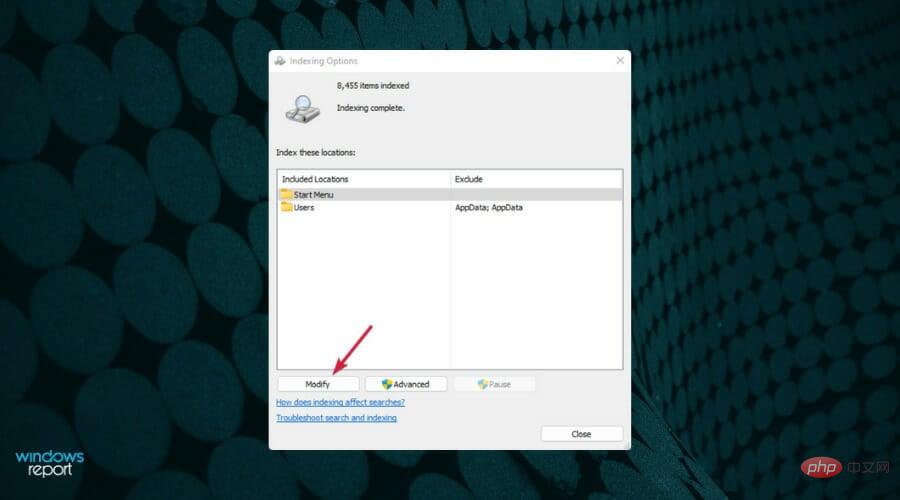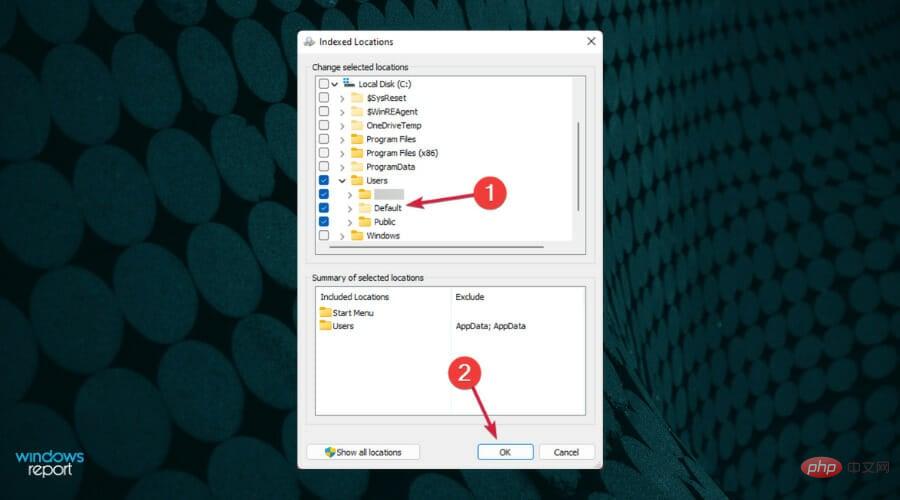Rumah >masalah biasa >Berikut ialah 6 cara untuk membetulkan bar carian Windows 11 tidak tersedia.
Berikut ialah 6 cara untuk membetulkan bar carian Windows 11 tidak tersedia.
- 王林ke hadapan
- 2023-05-08 22:25:069227semak imbas
Jika bar carian anda tidak berfungsi dalam Windows 11, terdapat beberapa cara cepat untuk bangun dan berjalan dalam masa yang singkat!
Mana-mana sistem pengendalian Microsoft mungkin mengalami gangguan dari semasa ke semasa dan sistem pengendalian terkini tidak terkecuali daripada peraturan ini.
Selain itu, seperti yang ditunjukkan oleh pengguna u/zebra_head1 pada Reddit, ralat yang sama muncul pada 22H2 Build 22621.1413 Windows 11. Pengguna mengadu bahawa pilihan untuk menogol kotak carian bar tugas secara rawak hilang.
Oleh itu, anda mesti bersedia untuk sebarang situasi.
Mengapa saya tidak boleh menaip dalam bar carian pada komputer saya?
Ketidakupayaan untuk menaip pada komputer boleh dikaitkan dengan faktor dan proses yang berbeza. Berikut ialah beberapa perkara yang perlu anda ketahui:
- Ctfmon.exe tidak berjalan – ia mengawal Bar Bahasa Pejabat dan Input Pengguna Ganti. Fail ini terletak dalam folder system32 komputer anda.
- MaCtfMonitor rosak atau tidak dimulakan – perkhidmatan sistem rangka kerja perkhidmatan teks yang bertanggungjawab untuk menjejaki pemprosesan input teks. Kerja berjadual MsCtfMonitor mungkin belum bermula atau mungkin rosak jika anda tidak boleh menaip dalam medan carian.
- Cortana Tidak Responsif - Microsoft menerangkan Cortana sebagai alat bantu yang membantu kami menjimatkan masa dan menumpukan pada perkara penting. Tetapi apabila ia rosak, anda mungkin tidak dapat menaip.
- Apl Terbina dalam – Kadangkala apl terbina dalam sistem mengalami masalah atau rosak dan menyahpasang apl biasanya menyelesaikan masalah.
Setelah berkata demikian, mari kami tunjukkan kepada anda penyelesaian yang paling relevan.
Apakah yang perlu saya lakukan jika bar carian Windows 11 tidak berfungsi?
Dalam artikel ini
1 Mulakan semula komputer
- Klik menu Mula, dan. kemudian klik Klik ikon Kuasa .
- Sebagai alternatif, tekan kekunci dan klik ikon Kuasa . Windows

- Pilih "Mulakan semula ".

2. Semak kemas kini tetingkap
- Klik butang "Mula" dan pilih "Tetapan" .

- Pergi ke Windows Kemas kini dan klik butang "Semak Kemas Kini".

Setelah selesai, sahkan bahawa bar carian kini berfungsi. Jika tidak, pergi ke kaedah seterusnya.
3. Jalankan Penyelesai Masalah Carian dan Pengindeksan
- Klik butang Tetingkap dan pilih Tetapan.

- Pergi ke Sistem dari anak tetingkap kiri dan pilih Selesaikan masalah dari sebelah kanan.

- Pilih Penyelesai masalah lain.

- Seterusnya, cari Carian dan Indeks , dan klik butang Jalankan .

4. Mulakan semula carian tetingkap
- Tekan + + untuk membuka Pengurus Tugas dan klik ButiranTab. CtrlShiftEsc

- Dalam lajur Nama, cari "SearchHost. exe ", klik kanan dan pilih "Tamat Tugas".

- Apabila sistem menggesa anda untuk menamatkan SearchUI.exe, pilih "Tamatkan Proses".

5. Aktifkan Pengindeksan Dipertingkat
- Akses butang Mula dan pilih Tetapan.

- Klik tab Privasi & Keselamatan dalam anak tetingkap kiri, kemudian pilih Cari Windows di sebelah kanan.

- Pilih Dipertingkat daripada bahagian Cari Fail Saya", kemudian dalam senarai di bawah anda boleh mengalih keluar fail yang tidak disertakan dalam folder carian.

Petua Pakar:
Sesetengah masalah PC sukar diselesaikan, terutamanya apabila fail sistem dan repositori Windows hilang atau rosak.
Pastikan anda menggunakan alat khusus seperti Fortect yang akan mengimbas fail yang rosak dan menggantikannya dengan versi baharu daripada repositori mereka.
Secara lalai, Windows 11 ditetapkan untuk mencari hanya folder Dokumen, Gambar dan Muzik, dengan menukar kepada mod dipertingkatkan ia akan mencari seluruh PC anda.
Walau bagaimanapun, ini juga mungkin menyelesaikan masalah dengan fungsi carian yang tidak berfungsi dalam sistem pengendalian baharu, jadi ia patut dicuba.
6. Tetapkan semula komputer anda
- Klik butang "Mula" dan pilih "Tetapan".

- Pergi ke Sistem dan pilih Pulihkan.

- Pilih "Reset This PC" dan klik butang "Reset PC".

- Anda akan digesa untuk memilih sama ada anda mahu menyimpan fail tersebut. Kami mengesyorkan menggunakan pilihan pertama.

- Anda mesti memilih sama ada anda mahu menggunakan muat turun awan atau pemasangan semula setempat. Selepas itu, ikuti langkah-langkah untuk memasang semula sistem anda.

Sila ambil perhatian bahawa jika bar carian Windows 11 lambat, penetapan semula mungkin berlebihan. Anda harus menjalankan imbasan virus.
Jika tiada penyelesaian di atas berfungsi, anda juga harus mempertimbangkan untuk melawati tapak web Sokongan Microsoft dan menerangkan isu anda dengan menaikkan tiket dengan pasukan bantuan yang berdedikasi.
Bagaimana untuk mendayakan Carian Windows dalam Windows 11?
- Gunakan + untuk membuka kotak dialog Run, taip services.msc, dan kemudian klik . WindowsRMasukkan

- Di bawah lajur "Nama" , cari dan dua- klik " Cari Windows".

- Di bawah tab "Umum", tetapkan "Jenis Permulaan" kepada "Automatik (Permulaan Tertunda) ", Kemudian di bawah status "Perkhidmatan", klik "Mula" dan kemudian klik butang "OK".

Jika Hos Carian Windows 11 hang, mungkin penting untuk mendayakan perkhidmatan ini.
Bagaimana untuk menukar indeks fail untuk mempercepatkan carian?
- Klik ikon Cari pada bar tugas, taip indeks dan pilih Pilihan Indeks".
 Anda akan melihat bilangan fail yang diindeks di bahagian atas tetingkap baharu.
Anda akan melihat bilangan fail yang diindeks di bahagian atas tetingkap baharu.  Untuk menukarnya, klik pilihan
Untuk menukarnya, klik pilihan - Edit di bahagian bawah tetingkap.
 Sebagai contoh, anda kini boleh menyemak imbas folder indeks dan nyahtanda Pengguna Lain, jadi carian hanya melihat fail untuk pengguna tempatan. Tetapi, sudah tentu, anda boleh menambah folder pilihan anda atau menghapuskan yang lain.
Sebagai contoh, anda kini boleh menyemak imbas folder indeks dan nyahtanda Pengguna Lain, jadi carian hanya melihat fail untuk pengguna tempatan. Tetapi, sudah tentu, anda boleh menambah folder pilihan anda atau menghapuskan yang lain. 
Atas ialah kandungan terperinci Berikut ialah 6 cara untuk membetulkan bar carian Windows 11 tidak tersedia.. Untuk maklumat lanjut, sila ikut artikel berkaitan lain di laman web China PHP!