Berikut ialah 6 cara mudah untuk mencari alamat IP anda dalam Windows 11.
Setiap peranti yang disambungkan ke Internet atau rangkaian tempatan diberikan alamat IP (Internet Protocol) yang unik. Dan, kadangkala anda mungkin perlu mencari alamat IP ini dalam Windows 11.
Terdapat dua standard untuk alamat IP, IPv4 (Internet Protocol versi 4) dan IPv6 (Internet Protocol versi 6). Yang pertama telah wujud sejak sekian lama, manakala yang kedua adalah baru dan maju. Selain itu, IPv6 boleh memuatkan lebih banyak alamat.
Sekarang anda memahami kedua-dua piawaian, mari kita fahami cara alamat IP berfungsi dan pelbagai cara anda boleh melaksanakannya dalam Windows 11.
Bagaimana alamat IP berfungsi?

Alamat IP kelihatan seperti ini, 192.181.1.1, gabungan empat set nombor. Setiap set ini boleh antara 0 dan 255. Set ini sebenarnya dibaca oleh komputer sebagai nombor binari.
Antara pelbagai jenis tersebut, terdapat empat yang perlu difahami secara mendalam iaitu alamat IP statik dan dinamik serta alamat IP dalaman dan luaran.
Seperti namanya, alamat IP statik ialah alamat yang tidak pernah berubah dan ditetapkan secara manual. Alamat IP dinamik, sebaliknya, diperuntukkan secara automatik kepada setiap peranti pada rangkaian dan berubah dari semasa ke semasa.
Alamat IP dalaman merujuk kepada alamat IP peranti tertentu pada rangkaian anda dan unik untuk setiap peranti. Ia diberikan oleh modem atau penghala, biasanya secara dinamik. Alamat IP luaran adalah biasa kepada semua peranti pada rangkaian dan boleh dilihat oleh orang lain pada rangkaian.
Sekarang anda mempunyai pemahaman asas tentang konsep tersebut, izinkan kami membimbing anda melalui semua cara untuk mencari alamat IP anda dalam Windows 11.
Bagaimana untuk mencari alamat IP dalam Windows 11?
1. Gunakan Tetapan
- Tekan Windows+I untuk melancarkan aplikasi Tetapan dan kemudian senaraikan dari anak tetingkap navigasi kiri Pilih Rangkaian & Internet daripada tab.

- Klik pada pilihan "Properties" di sebelah kanan untuk melihat ini bagi rangkaian yang sedang disambungkan.

- Sekarang, tatal ke bawah dan cari Alamat IP.

Ini mungkin salah satu kaedah paling mudah dan sesetengah pengguna mendapati ia terbaik untuk mencari alamat IP dalam Windows 11.
2. Gunakan Panel Kawalan
- Tekan Windows+S untuk melancarkan menu Carian dan masukkan " dalam medan teks di bahagian atas Panel Kawalan" dan klik pada hasil carian berkaitan yang muncul.

- Seterusnya, klik pada Rangkaian & Internet daripada pilihan yang disenaraikan di sini.

- Klik Pusat Rangkaian dan Perkongsian.

- Sekarang klik pada rangkaian yang anda sambungkan untuk mendapatkan statusnya.

- Klik butang Butiran.

- Anda akan menemui alamat IP yang disenaraikan di sini.

3 Melalui Command Prompt
- tekan Windows+X atau klik kanan Mula untuk melancarkan menu pengguna kuasa, kemudian pilih Windows Terminal daripada senarai pilihan.
 Sekarang, klik pada anak panah ke bawah dan pilih
Sekarang, klik pada anak panah ke bawah dan pilih - Command Prompt daripada menu. Sebagai alternatif, anda boleh mengklik Ctrl++ dalam tab baharu Shift2 untuk melancarkan gesaan arahan.
 Sekarang, tampal arahan berikut dan tekan
Sekarang, tampal arahan berikut dan tekan - Enter:
ipconfig<strong>ipconfig</strong>
- Anda akan sekarang Cari alamat IP yang disenaraikan di bawah penyesuai rangkaian yang anda sedang gunakan.

Sesetengah pengguna lanjutan lebih suka Command Prompt untuk mencari alamat IP dalam Windows 11 berbanding kaedah tradisional. Jika ini berlaku, anda kini tahu apa yang perlu dilakukan. Selain itu, arahan yang sama juga berfungsi dengan Windows PowerShell.
4. Cari alamat IP dalam pengurus tugas
- Tekan Ctrl+ Shift+Esc untuk mulakan Pengurus Tugas dan navigasi ke tab Prestasi dari atas.

- Seterusnya, klik pada entri Wi-Fi dalam pilihan di sebelah kiri.

-
Alamat IP kini akan disenaraikan di sebelah kanan.

Kaedah ini mungkin merupakan cara terpantas untuk mencari alamat IP anda dalam Windows 11.
5. Lancarkan menu carian melalui apl Maklumat Sistem
- dengan menekan Windows+S dan masukkan Sistem dalam medan teks di bahagian atas Maklumat dan klik pada hasil carian yang berkaitan.

- Klik dua kali pada Komponen dalam anak tetingkap navigasi kiri untuk mengembangkan dan melihat kategori di bawahnya.

- Sekarang, klik dua kali pada Rangkaian dan pilih penyesuai di bawahnya.

- Anda kini harus mencari alamat IP anda di bawah Penyesuai Rangkaian Aktif di sebelah kanan.

6. Gunakan Alat Dalam Talian
Cara terakhir untuk mencari alamat IP anda ialah menggunakan alat dalam talian yang boleh dipercayai pada penyemak imbas selamat Windows 11. Carian Google yang mudah harus menyenaraikan pelbagai alat sedemikian, mana-mana yang boleh anda gunakan. Dalam kebanyakan kes, Google sendiri harus menyenaraikan alamat IP di bahagian atas.
Perlu diingat bahawa kaedah ini akan menyenaraikan alamat IP luaran, yang mungkin berbeza daripada yang anda temui dalam kaedah sebelumnya, iaitu alamat IP dalaman atau alamat peranti individu.
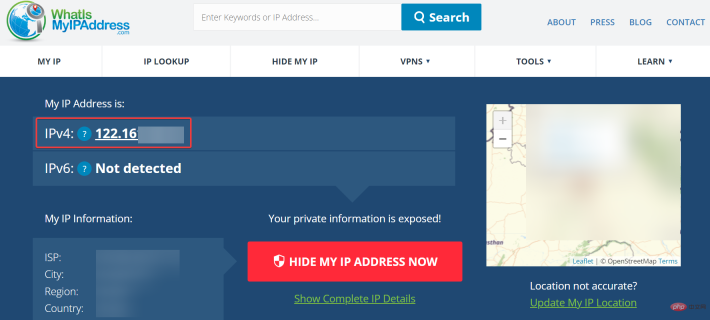
Anda juga boleh menggunakan alatan lain seperti What is my IP atau IPConfig.in untuk mencarinya dalam Windows 11 Alamat IP anda. Selain itu, beberapa aplikasi pihak ketiga boleh membantu anda mencari alamat IP anda.
Kini, anda sedar bahawa mencari alamat IP tidaklah sesulit yang didengari. Daripada enam kaedah yang disenaraikan di sini, pilih kaedah yang paling anda kenali dan paling murah.
Selain itu, ketahui cara menyediakan IP statik dan menambah alamat IP kedua dalam Windows 11.
Atas ialah kandungan terperinci Berikut ialah 6 cara mudah untuk mencari alamat IP anda dalam Windows 11.. Untuk maklumat lanjut, sila ikut artikel berkaitan lain di laman web China PHP!

Alat AI Hot

Undresser.AI Undress
Apl berkuasa AI untuk mencipta foto bogel yang realistik

AI Clothes Remover
Alat AI dalam talian untuk mengeluarkan pakaian daripada foto.

Undress AI Tool
Gambar buka pakaian secara percuma

Clothoff.io
Penyingkiran pakaian AI

AI Hentai Generator
Menjana ai hentai secara percuma.

Artikel Panas

Alat panas

Dreamweaver CS6
Alat pembangunan web visual

Pelayar Peperiksaan Selamat
Pelayar Peperiksaan Selamat ialah persekitaran pelayar selamat untuk mengambil peperiksaan dalam talian dengan selamat. Perisian ini menukar mana-mana komputer menjadi stesen kerja yang selamat. Ia mengawal akses kepada mana-mana utiliti dan menghalang pelajar daripada menggunakan sumber yang tidak dibenarkan.

SublimeText3 Linux versi baharu
SublimeText3 Linux versi terkini

MantisBT
Mantis ialah alat pengesan kecacatan berasaskan web yang mudah digunakan yang direka untuk membantu dalam pengesanan kecacatan produk. Ia memerlukan PHP, MySQL dan pelayan web. Lihat perkhidmatan demo dan pengehosan kami.

Versi Mac WebStorm
Alat pembangunan JavaScript yang berguna

























