Rumah >masalah biasa >Bagaimanakah cara saya berkongsi fail atau folder OneDrive dengan orang lain?
Bagaimanakah cara saya berkongsi fail atau folder OneDrive dengan orang lain?
- WBOYWBOYWBOYWBOYWBOYWBOYWBOYWBOYWBOYWBOYWBOYWBOYWBke hadapan
- 2023-05-08 18:42:5215186semak imbas
Microsoft OneDrive membenarkan pengguna menyimpan fail dan folder pada awan dan mengaksesnya dari mana-mana sahaja. Jika anda membenarkan mereka menggunakan apl OneDrive, anda juga boleh memberi mereka kebenaran untuk mengakses fail anda. Ini membolehkan orang ramai menukar fail atau folder dengan mudah.
Anda juga boleh menukar kebenaran akses fail, seperti sama ada mereka boleh mengeditnya atau hanya melihatnya, dan menambah kata laluan serta tarikh tamat tempoh. Jadi walaupun anda terlupa untuk berhenti mengakses beberapa fail, hak akses akan tamat tempoh secara automatik selepas tarikh yang ditentukan.
Dalam artikel ini, kami akan mengajar anda cara berkongsi fail atau folder dengan orang lain dalam OneDrive menggunakan dua kaedah berbeza.
Cara berkongsi fail atau folder dengan orang dalam OneDrive
Kaedah 1 – Hantar jemputan
Dalam kaedah ini kami akan memilih semua fail untuk dikongsi atau folder dan mengedit kebenaran untuk hantar jemputan daripada Microsoft OneDrive.
Berikut ialah beberapa langkah tentang cara menjemput orang yang boleh mengakses fail atau folder dalam Onedrive.
Langkah 1: Klik di sini untuk pergi ke OneDrive Online. Ini akan dibuka dalam tab baharu dalam penyemak imbas anda.
Langkah 2: Kemudian, masukkan ID e-mel akaun Microsoft anda pada halaman log masuk dan klik Seterusnya seperti yang ditunjukkan di bawah.
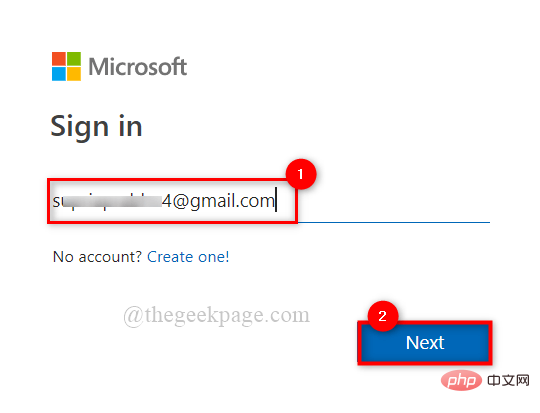
Langkah 3: Seterusnya, masukkan kata laluan anda dan klik Log Masuk untuk log masuk ke OneDrive seperti yang ditunjukkan di bawah.
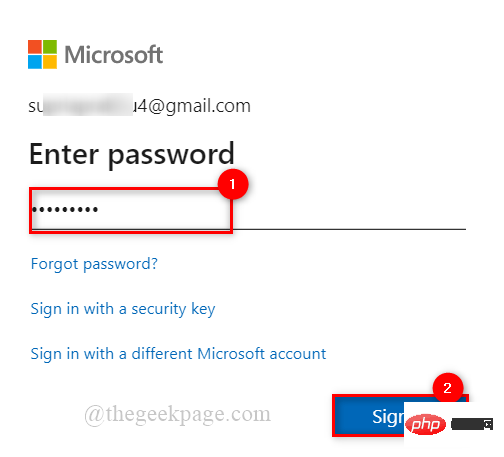
Langkah 4: Pada halaman utama OneDrive, klik pilihan Fail Saya dalam menu sebelah kiri, seperti yang ditunjukkan dalam gambar di bawah.
Langkah 5: Kemudian, pilih fail atau folder dengan mengklik pada bulatan putih dengan tanda di dalam seperti yang ditunjukkan dalam imej.
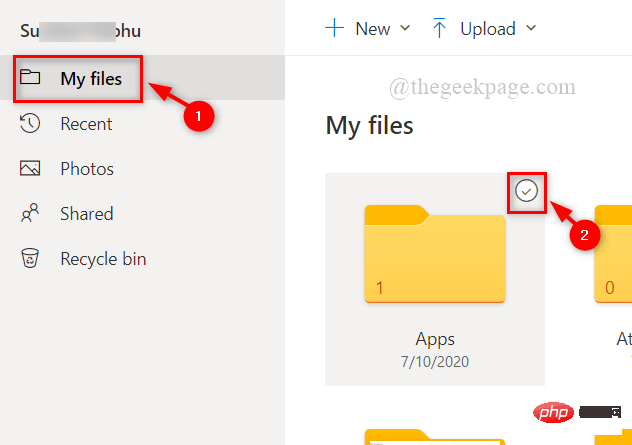
Langkah 6: Selepas itu, bulatan biru dengan tanda putih akan muncul pada semua fail yang dipilih dan klik pada butang Kongsi seperti yang ditunjukkan di bawah.
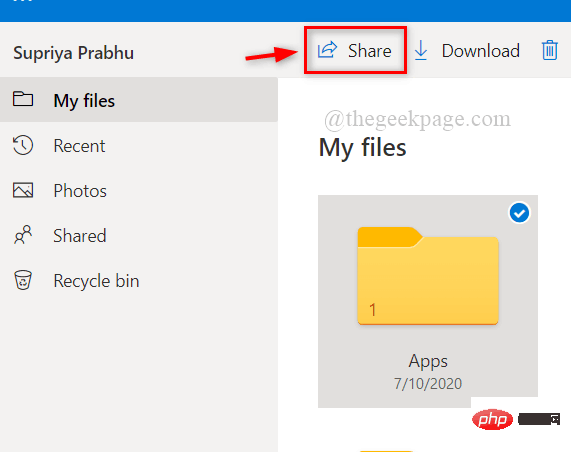
Langkah 7: Dalam pop timbul Hantar pautan, masukkan ID e-mel orang yang anda ingin kongsi fail atau folder dengannya.
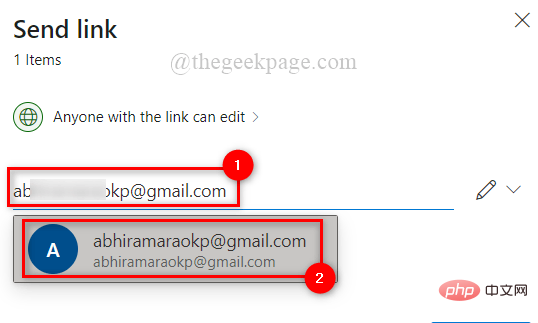
Langkah 8: Selepas menambah orang, klik di bahagian atas tetingkap timbul dan sesiapa sahaja yang mempunyai pautan boleh mengedit, seperti yang ditunjukkan dalam imej di bawah.
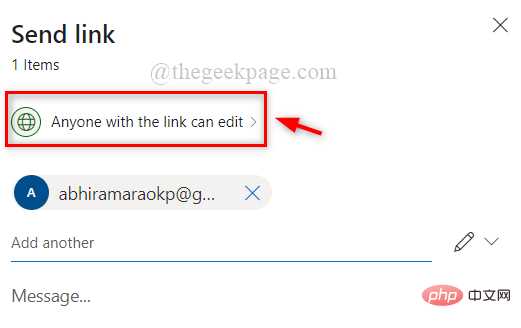
Langkah 9: Jika anda mahu membenarkan orang itu mengedit fail atau folder, tandai Benarkan pengeditan dalam kotak semak Tetapan Pautan pop timbul ” dan klik “Mohon”.
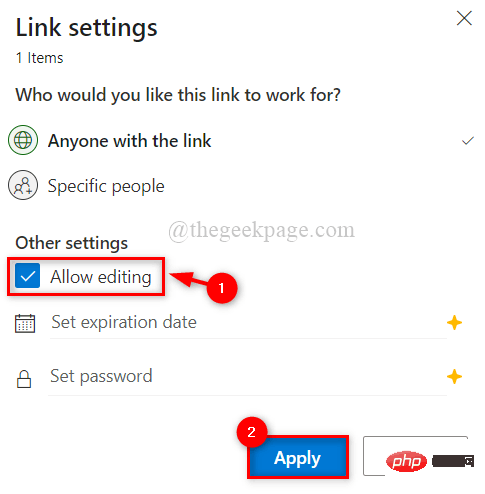
Langkah 10: Akhir sekali, klik pada butang Hantar dalam pop timbul pautan Hantar seperti yang ditunjukkan dalam imej di bawah.
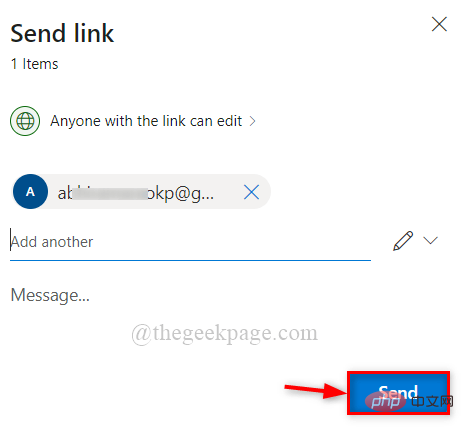
Ini akan menghantar jemputan kepada orang yang anda ingin berkongsi fail dengan apl OneDrive.
Itu sahaja.
Kaedah 2 – Kongsi pautan pada platform media sosial lain seperti Skype dan Whatsapp
Jika pengguna ingin berkongsi fail atau folder dengan orang yang tidak menggunakan OneDrive, mereka boleh berkongsi dengan mereka melalui laman rangkaian sosial seperti Whatsapp Mereka menghantar pautan untuk mewujudkannya.
Kami telah memberikan beberapa langkah di bawah untuk berkongsi pautan dengan orang lain.
Langkah 1: Klik di sini untuk pergi ke OneDrive Online. Ini akan dibuka dalam tab baharu dalam penyemak imbas anda.
Langkah 2: Log masuk ke OneDrive menggunakan bukti kelayakan akaun Microsoft anda.
Langkah 3: Selepas log masuk ke halaman utama OneDrive, klik pilihan Fail Saya dalam menu sebelah kiri, seperti yang ditunjukkan di bawah.
Langkah 4: Pilih fail/folder dengan mengklik pada bulatan putih dengan tanda semak di dalamnya seperti yang ditunjukkan di bawah.
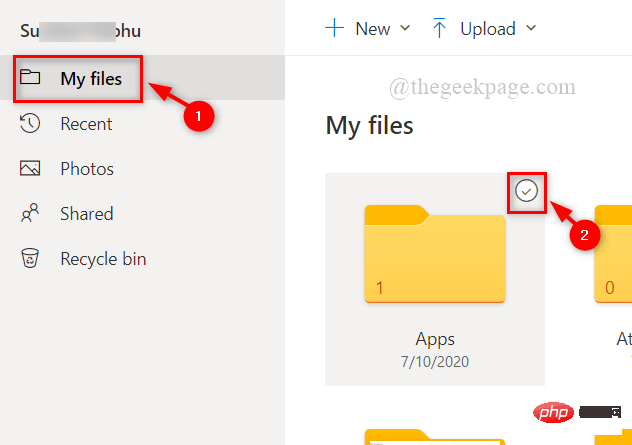
Langkah 5: Kemudian, bulatan biru dengan tanda semak putih akan muncul pada semua fail yang dipilih. Kemudian klik butang Kongsi di atas ini.
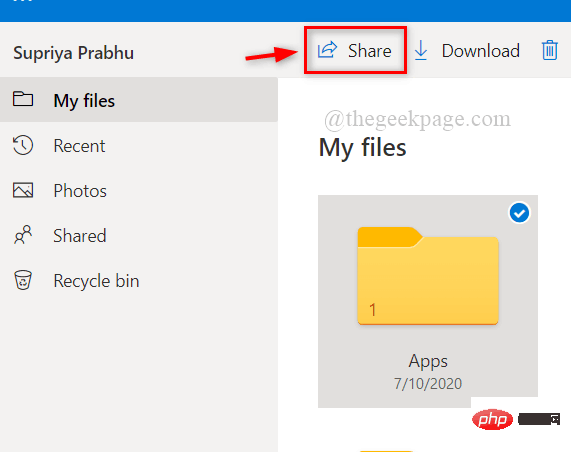
Langkah 6: Dalam pop timbul Hantar pautan, masukkan ID e-mel orang yang anda ingin kongsi fail atau folder dengannya.
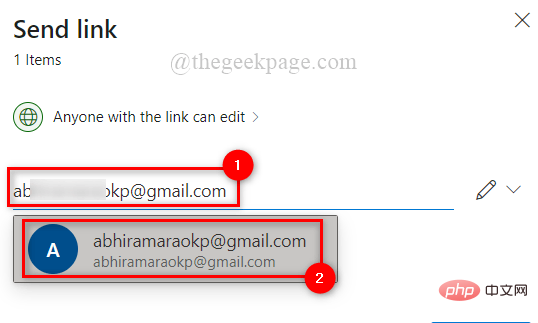
Langkah 7: Selepas menambah orang, klik pada Sesiapa sahaja yang mempunyai pautan boleh mengedit di bahagian atas pop timbul seperti yang ditunjukkan di bawah.
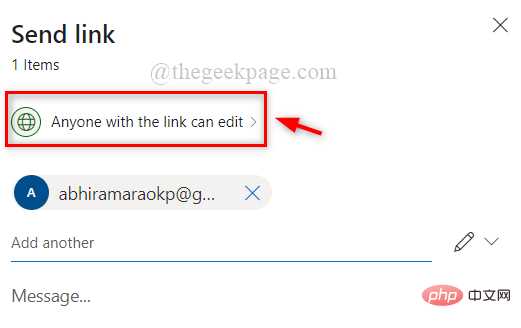
Langkah 8: Jika anda ingin membenarkan orang itu mengedit fail atau folder, tandai Benarkan pengeditan dalam kotak semak Tetapan Pautan pop timbul ” dan klik “Mohon”.
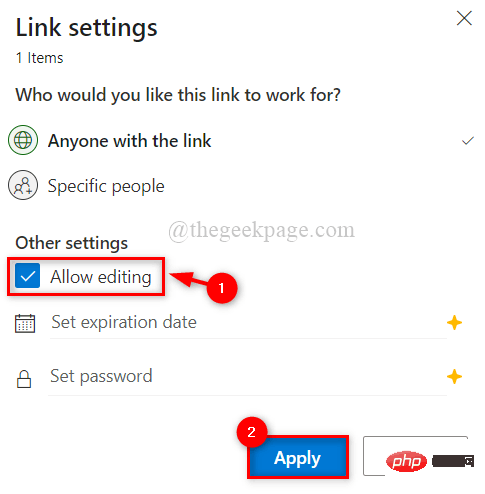
Langkah 9: Klik Salin pautan di bahagian bawah tetingkap Hantar Pautan untuk mendapatkan pautan seperti yang ditunjukkan di bawah.
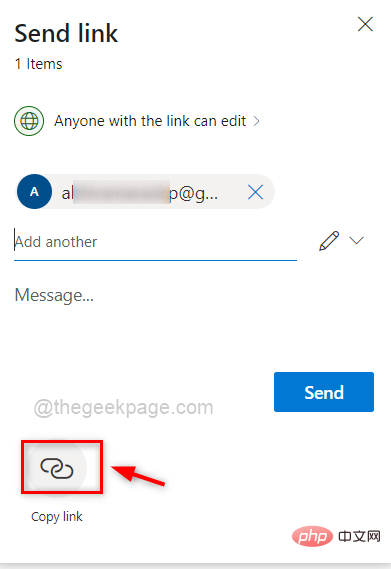
Langkah 10: Pautan akan dijana serta-merta dan pautan akan dipaparkan pada tetingkap dengan butang Salin seperti yang ditunjukkan di bawah .
Langkah 11: Simpan pada papan keratan sistem anda dengan mengklik butang "Salin" .
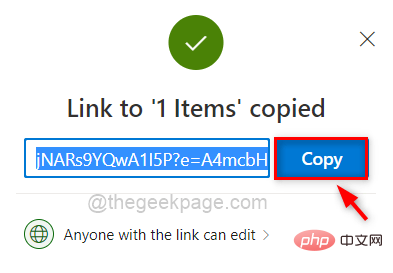
Langkah 12: Anda boleh menyimpannya untuk berkongsi dengan orang itu di tapak rangkaian sosial pada masa hadapan.
Atas ialah kandungan terperinci Bagaimanakah cara saya berkongsi fail atau folder OneDrive dengan orang lain?. Untuk maklumat lanjut, sila ikut artikel berkaitan lain di laman web China PHP!

