Rumah >masalah biasa >Bagaimana untuk melumpuhkan antara muka USB dalam Windows 11?
Bagaimana untuk melumpuhkan antara muka USB dalam Windows 11?
- WBOYWBOYWBOYWBOYWBOYWBOYWBOYWBOYWBOYWBOYWBOYWBOYWBke hadapan
- 2023-05-08 08:07:073212semak imbas
Port USB ialah salah satu pilihan sambungan yang sangat berguna dalam komputer anda yang membantu anda menyambungkan pemacu pen atau pemacu USB anda ke PC anda dan menyelesaikan kerja anda dalam beberapa minit. Ini adalah salah satu cara terbaik untuk memindahkan data ke sana ke mari tanpa memerlukan sambungan internet yang aktif. Walau bagaimanapun, kadangkala anda mungkin menyedari bahawa port USB pada sistem anda disalahgunakan. Sebagai contoh, sesiapa sahaja boleh mendapatkan akses tanpa kebenaran kepada PC anda, menyambungkan pemacu pen dan mencuri data.
Inilah sebabnya, anda mungkin perasan bahawa dalam sesetengah organisasi dan institusi pendidikan, penggunaan port USB adalah dilarang. Dalam kes ini, pentadbir menyekat akses kepada port USB supaya sesiapa yang cuba menggunakan pemacu USB tidak boleh berbuat demikian.
Jadi, jika anda ingin melumpuhkan port USB dalam Windows 11 PC untuk menghentikan akses tanpa kebenaran, baca artikel ini.
Kaedah 1: Melalui Registry Editor
Jika anda cukup bijak sebagai pentadbir, anda akan melumpuhkan port USB dengan menukar tetapan pendaftaran, yang akan menghalang capaian tanpa kebenaran kepada kaedah berkesan port USB . Itu sahaja:
*Nota - Sebelum anda membuat sebarang perubahan pada tetapan pendaftaran anda, pastikan anda membuat sandaran data pendaftaran anda supaya jika anda kehilangan sebarang data semasa proses Data boleh mudah dipulihkan.
Langkah 1: Tekan kekunci Win + R serentak pada papan kekunci anda untuk membuka tetingkap "Run" .
Langkah 2: Dalam tetingkap Run Command, taip regedit dalam medan carian dan tekan Enter Buka Editor Pendaftaran tetingkap.
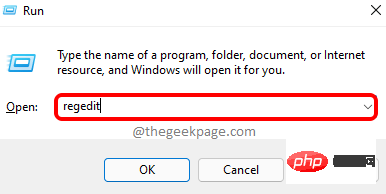
Langkah 3: Salin dan tampal laluan berikut ke dalam Registry Editorbar alamat dan kemudian Tekan Enter:
HKEY_LOCAL_MACHINE\SYSTEM\CurrentControlSet\Services\USBSTOR
Sekarang, pergi ke sebelah kanan tetingkap dan klik dua kali pada Nilai DWORD - Mula.
Langkah 4: Dalam kotak dialog Edit DWORD (32-bit), navigasi ke medan Nilai data dan ubahnya 4.
Tekan OK untuk menyimpan perubahan dan keluar.
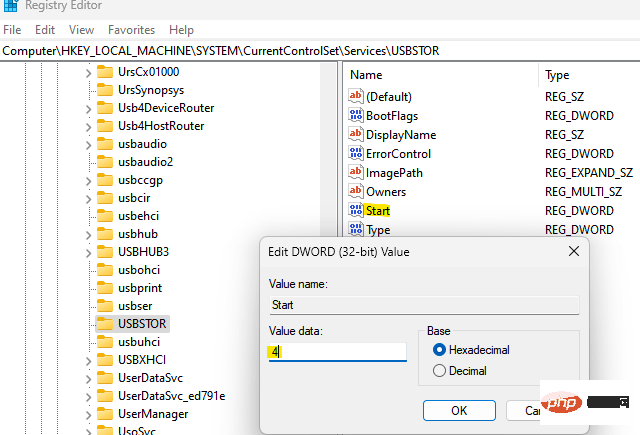
Sekarang, tutup tetingkap Registry Editor dan mulakan semula PC anda untuk menyemak sama ada akses port USB harus dilumpuhkan.
*NOTA – Untuk mendayakan semula port USB, ulangi Langkah 1 hingga 3, kemudian Langkah 4 , tetapkan medan Data Berangka kepada 4. Tekan OK untuk menyimpan perubahan.
Kaedah Dua: Melalui Editor Dasar Kumpulan
Tidak semua orang mempunyai akses kepada Editor Dasar Kumpulan Tempatan pada sistem Windows mereka, walau bagaimanapun, jika anda bernasib baik untuk Membuat perubahan kepada editor kumpulan ialah cara terbaik untuk menyekat port USB pada PC Windows 11 anda jika anda mengakses kandungan yang sama Ikuti proses ini untuk menghalang akses kepada port USB pada PC anda:
Langkah 1: Pergi ke Mula, klik kanan padanya dan pilih Jalankan daripada menu konteks.
Langkah 2: Ini akan membuka kotak Run Command.
Dalam medan carian Run Command, masukkan gpedit.msc dan tekan OK untuk melancarkan Editor Dasar Kumpulan Tempatan .
Langkah 3: Dalam tetingkap Editor Dasar Kumpulan Tempatan, pergi ke sebelah kiri anak tetingkap dan klik dua kali untuk mengembangkan Templat Pentadbiran" pilihan.
Langkah 4: Seterusnya, klik dua kali untuk mengembangkan pilihan Sistem .
Langkah 5: Sekarang, pergi ke sebelah kanan anak tetingkap, tatal ke bawah dan cari tetapan Akses Storan Boleh Alih Keluar.
Klik dua kali padanya.
Langkah 6: Seterusnya, di sebelah kanan, tatal ke bawah ke hujung dan cari Cakera Boleh Alih: Tolak laksanakan akses.
Klik dua kali untuk membuka tetingkap tetapannya.
Langkah 7: Dalam tetingkap Removable Disk: Execution Access Denied settings, pilih butang radio di sebelah Enabled untuk melumpuhkan akses Execution boleh tanggal kepada cakera boleh tanggal.
Tekan Guna dan kemudian OK untuk menyimpan perubahan dan kembali ke tetingkap Akses Storan Boleh Alih.
Langkah 8: Sekarang, ulangi untuk Cakera Boleh Alih: Akses Baca Ditolak dan Cakera Boleh Alih: Akses Tulis Ditolak 🎜>Langkah 6 dan Langkah 7, kedua-dua tetapan ini juga akan dilumpuhkan.
Sekarang, mulakan semula PC anda dan semua port USB pada PC anda akan dilumpuhkan sepenuhnya.
*Nota - Untuk mendayakan semula akses kepada cakera boleh tanggal, cuma ikuti langkah 1 hingga 5 dan pilih Disabled atau Not Configured untuk ketiga-tiga tetapan - Removable Disks: Tolak akses Pelaksanaan , Cakera boleh tanggal: akses baca ditolak dan Cakera boleh tanggal: akses tulis ditolak untuk membenarkan akses pelaksanaan untuk kelas storan boleh tanggal.
Kaedah 3: Melalui Pengurus Peranti
Walau bagaimanapun, jika anda ingin melumpuhkan port USB pada PC anda dengan mudah, anda boleh memilih untuk melumpuhkan port ini melalui Pengurus Peranti. Mari lihat caranya:
Langkah 1: Navigasi ke menu Mula, klik kanan padanya dan pilih Pengurus Peranti daripada menu konteks.
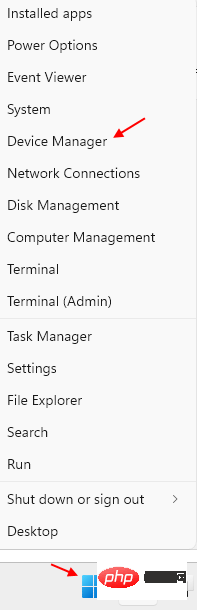
Langkah 2: Dalam tetingkap Pengurus Peranti yang terbuka, navigasi ke Universal Strings Pergi ke Bahagian Pengawal Bas dan kembangkannya.
Di sini, cari semua antara muka USB yang tersedia, klik kanan pada setiap antara muka dan pilih Lumpuhkan.
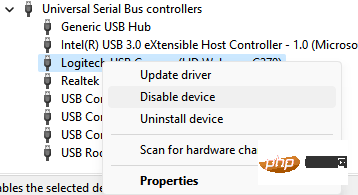
Langkah 3: Anda juga boleh menyemak sebarang kemungkinan di bawah bahagian Peranti Sistem, klik kanan pada peranti dan pilih Lumpuhkan peranti.
Semua port USB pada sistem kini dilumpuhkan.
*NOTA – Anda boleh mendayakan semula port USB pada bila-bila masa, cuma ikut langkah 1 dan pergi ke Pengawal Bas Bersiri Universal satu demi satu satu bahagian dan Peranti Sistem , kemudian klik kanan pada peranti yang anda lumpuhkan sebelum ini dan pilih Dayakan Peranti untuk setiap satu daripadanya .
Kaedah 4: Nyahpasang Pemacu Storan Massa USB
Anda juga boleh menyahpasang Pemacu Storan Massa USB jika anda bimbang tentang keselamatan sistem organisasi atau sekolah anda. Begini cara untuk melakukannya:
Langkah 1: Tekan kekunci pintasan Win + R pada papan kekunci anda untuk melancarkan kotak arahan "Run" .
Langkah 2: Dalam bar carian, taip devmgmt.msc dan tekan Enter untuk membuka tetingkap Pengurus Peranti.
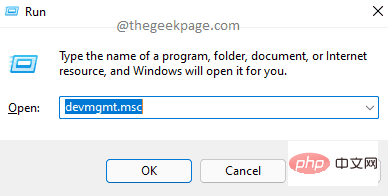
Langkah 3: Dalam tetingkap Pengurus Peranti, navigasi ke bahagian Pengawal Bas Bersiri Universal dan klik untuk mengembangkannya.
Di sini, cari pilihan USB Mass Storage Device, klik kanan padanya dan pilih Nyahpasang.
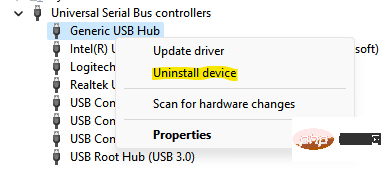
Selepas menyahpasang, semua port USB pada PC Windows 11 anda akan dilumpuhkan.
*NOTA – Jika pada bila-bila masa pada masa hadapan, anda ingin mendayakan semula port USB, anda perlu memasang semula pemacu. Hanya sambungkan pemacu USB ke PC anda dan Windows akan mula mencari pemacu dan menggesa anda untuk memasangnya. Teruskan sahaja untuk menyelesaikan pemasangan.
Walau bagaimanapun, jika tiada kaedah di atas berfungsi, anda boleh menggunakan alatan pihak ketiga untuk membantu anda mendayakan atau melumpuhkan pemacu USB pada PC anda tanpa sebarang kerumitan.
Atas ialah kandungan terperinci Bagaimana untuk melumpuhkan antara muka USB dalam Windows 11?. Untuk maklumat lanjut, sila ikut artikel berkaitan lain di laman web China PHP!

