Rumah >masalah biasa >Bagaimana untuk membetulkan ralat Steam 1 fail tidak dapat disahkan isu pada Windows 11/10?
Bagaimana untuk membetulkan ralat Steam 1 fail tidak dapat disahkan isu pada Windows 11/10?
- PHPzke hadapan
- 2023-05-07 23:07:106507semak imbas
Steam ialah salah satu platform permainan digital paling popular, membenarkan pemain menggunakan mana-mana sistem untuk bermain permainan yang mereka beli/muat turun ke dalam akaun Steam mereka. Baru-baru ini, pengguna telah melaporkan bahawa mereka tidak dapat membuka/bermain permainan kegemaran mereka dalam Steam kerana isu pengesahan dengan fail permainan. Apabila mereka cuba mengesahkan fail permainan mereka daripada pustaka Steam, mereka akan melihat mesej ralat berikut:
1 fail gagal pengesahan dan akan diambil semula.
Biasanya, jika anda telah memasang mod untuk mana-mana permainan dalam Steam, anda akan melihat ralat pengesahan fail permainan ini. Mod ini bercanggah dengan klien Steam dan mencetuskan ralat. Kadangkala, kemas kini fail permainan yang salah sebelum ini boleh mencetuskan ralat ini.
Jika anda menghadapi ralat ini dan tidak dapat melancarkan permainan kegemaran anda dalam Steam, sila teruskan membaca. Dalam artikel ini, kami telah memilih beberapa penyelesaian penyelesaian masalah yang boleh anda gunakan untuk membetulkan ralat ini dengan fail permainan Steam pada Windows PC.
Penyelesaian
1.Lumpuhkan mana-mana perisian antivirus pihak ketiga pada sistem dan semak sama ada ini membantu menyelesaikan isu tersebut.
2. Jika anda mempunyai sebarang mod yang dipasang, sila nyahpasang/lumpuhkan mana-mana mod.
3 Jika anda menggunakan mana-mana pengawal permainan, sila putuskan sambungan mereka.
Betulkan 1 – Matikan semua proses wap
1 Tahan kekunci Ctrl, Shift dan Esc untuk membuka Tasks Pengurus. .
2 Jika Task Manager berada dalam paparan minimum, klik di bahagian bawah untuk mendapatkan butiran lanjut.

3 Pilih tab Proses.
4. Cari proses Stim dalam senarai proses yang sedang berjalan. Proses ini termasuk Steam, Steam Client WebHelper dan Steam Client Service.
5.Pilih setiap di atas Proses berkaitan wap dan kemudian klik butang "Tamat Tugas" untuk menamatkan proses ini.

6. Pastikan tiada proses Steam berjalan.
7 Sekarang buka Steam dan semak sama ada anda boleh mengakses fail permainan.
Betulkan 2 – Lakukan Windows Clean Boot
1 Buka Jalankan menggunakan kekunci Windows dan R.
2. Taip msconfig dan tekan Enter untuk membuka konfigurasi sistem.

3. Di sini, pergi ke tab Perkhidmatan.
4.Tandakan kotak di sebelah Sembunyikan semua perkhidmatan Microsoft di penjuru kiri sebelah bawah.
5 Klik butangSemuaLumpuhkan.

untuk melancarkan tab .
7 Di sini, klik pada pautanOpen Task Manager.

Task Manager's Startup , lumpuhkan semua aplikasi yang sedang berjalan. Untuk melakukan ini, klik kanan setiap apl sekali dan pilih Lumpuhkan.

Gunakan dan kemudian klik OK dalam tetingkap Sistem Konfigurasi.
11 Konfigurasi sistem akan meminta but semula untuk menggunakan perubahan. Pada ketika ini klikMulakan semula untuk memulakan semula komputer anda.

untuk memasang perkhidmatan.
13. LancarkanStim dan sahkan fail permainan. Semak sama ada isu itu telah diselesaikan dengan permainan.
Nota: Gunakan langkah berikut untuk memulihkan permulaan biasa
- Buka konfigurasi sistem menggunakan langkah 1 dan 2.
- Pilih pilihan "Mula Seperti Biasa" dalam tab "Umum".

- Dalam tab Perkhidmatan, nyahtanda Sembunyikan semua perkhidmatan Microsoft kotak di sebelahnya.

- Pergi ke tab Lancar dan klik pada pautan untuk membuka Pengurus Tugas.

- Klik kanan pada Task ManagerMulakan setiap program dalam tab , kemudian pilih Dayakan. Ini akan membolehkan semua aplikasi yang dilumpuhkan sebelum ini.

- Lakukan Langkah 9 – 11 sekali lagiMulakan semula komputer dalam mod permulaan biasa.
Betulkan 3 – Jalankan imbasan CHKDSK
1 Lancarkan aplikasi Stim. Pergi ke tab Perpustakaan.
2. Di sini, klik kanan permainan yang mempunyai isu pengesahan ini dan pilih Properties.

3 Pilih tab Fail Tempatan dalam anak tetingkap kiri.
4. Kemudian, klik di sebelah kanan untuk mengesahkan integriti fail permainan. Tunggu pengesahan selesai.

5 Lakukan proses pengesahan ini dua kali dalam langkah 4.
6. Tekan dan tahan Windows + R untuk membuka kotak dialog "Run" .
7. Taip cmd dan tekan Ctrl + Shift + Enter untuk membuka Command Prompt sebagai pentadbir.
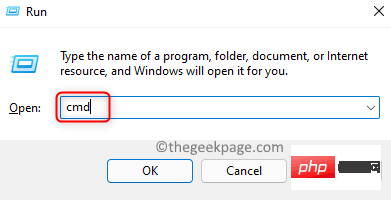
8 Taip perintah di bawah dan tekan Enter untuk melaksanakannya.
chkdsk C: /r
Nota: C: di sini merujuk kepada pemacu sistem. Jika pemacu anda menggunakan huruf lain, seperti D atau E, dsb., tukar tetapan ini.
9. Apabila digesa untuk menjadualkan semakan pada sistem mula semula seterusnya, taip Y atau Ya kerana kelantangan sedang digunakan oleh proses lain.

10.
11.Mulakan semula komputer anda.
12. Imbasan akan bermula semasa sistem mula semula. Tunggu imbasan ini selesai.
Semak sama ada ralat pengesahan fail permainan Steam telah dibetulkan.
Betulkan 4 – Keluarkan Profil Stim
1 Lancarkan aplikasi Stim.
2 Klik menu Stim di bahagian atas dan pilih untuk keluar.

3 Gunakan kombinasi kekunci Windows + R untuk membuka Run.
4 Taipkan lokasi berikut dan tekan Enter untuk menavigasi ke direktori Steam.
C:\Program 文件 (x86)\Steam

5 Di sini, cari folder data pengguna dan bukanya.

6 Dalam folder ini anda akan menemui folder bernama Stim ID.
Nota: Jika anda hanya mempunyai satu akaun pengguna Steam, hanya ada satu folder.
7.Pilih folder Steam ID anda dan klik ikon padam (bin) di bahagian atas Penjelajah Fail.
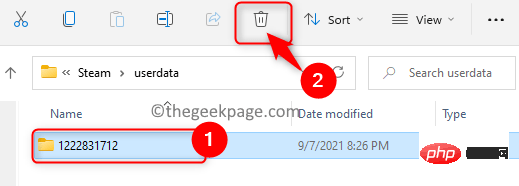
8 Sekarang buka Steam. Steam mengesan bahawa fail konfigurasi tidak wujud dan memuat turun fail baharu secara automatik.
Semak sama ada ini membantu anda menyelesaikan masalah.
Betulkan 5 – Matikan Windows Defender Firewall
Nota: Ini adalah penyelesaian sementara kerana ini boleh menyebabkan sistem anda terdedah kepada serangan dan ancaman perisian hasad.
1 Tekan dan tahan kekunci Windows dan R untuk membuka Jalankan.
2. Masukkan firewall.cpl untuk membuka tetapan Windows Defender Firewall.
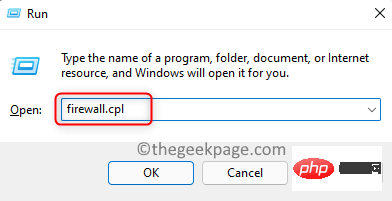
3 Dalam anak tetingkap kiri, pilih Hidupkan atau matikan Windows Defender Firewall.

4. Pilih untuk mematikan Windows Defender untuk Tetapan Rangkaian Peribadi dan Tetapan Rangkaian Awam Firewall pilihan.
5. Kemudian, klik OK untuk menyimpan perubahan ini.

6. Semak sama ada ini membantu anda membetulkan ralat fail permainan dalam Steam.
Nota: Untuk menghidupkan Windows Defender Firewall, pilih pilihan Hidupkan Windows Defender Firewall untuk kedua-dua Private dan Tetapan rangkaian awam.

Atas ialah kandungan terperinci Bagaimana untuk membetulkan ralat Steam 1 fail tidak dapat disahkan isu pada Windows 11/10?. Untuk maklumat lanjut, sila ikut artikel berkaitan lain di laman web China PHP!

