Rumah >masalah biasa >Bagaimana untuk merakam skrin dan menangkap audio pada masa yang sama pada Windows 11?
Bagaimana untuk merakam skrin dan menangkap audio pada masa yang sama pada Windows 11?
- WBOYWBOYWBOYWBOYWBOYWBOYWBOYWBOYWBOYWBOYWBOYWBOYWBke hadapan
- 2023-05-07 21:16:222388semak imbas
Rakam Skrin pada Windows 11 dengan Audio: 3 Cara Terbaik Diterangkan
Anda boleh merakam skrin dengan mudah pada Windows 11 dalam pelbagai cara. Sesetengah alatan membenarkan anda merakam audio skrin, manakala yang lain tidak. Sama ada cara, anda boleh menggunakan campuran stereo untuk cuba merakam audio dalam aplikasi yang tidak disokong.
Anda boleh menggunakan alatan asli yang diprapasang dalam Windows 11 atau menggunakan apl pihak ketiga berdasarkan pilihan dan keperluan semasa anda. Gunakan mana-mana bahagian berikut untuk merakam skrin anda pada Windows 11.
Anda boleh menggunakan Xbox Game Bar atau Microsoft PowerPoint dalam Windows. Kami mengesyorkan anda mencuba Xbox Game Bar kerana ia telah diprapasang pada semua sistem Windows 11. Jika ini tidak berfungsi untuk anda, maka anda boleh mencuba Microsoft PowerPoint atau salah satu alat pihak ketiga yang disebutkan di bawah.
Kaedah 1: Gunakan Bar Permainan Xbox
Bar Permainan Xbox kini diprapasang dalam semua versi Windows 11. Ia datang dengan pelbagai alat dan ciri yang boleh anda gunakan untuk kelebihan anda.
Kami akan menggunakan ini untuk merakam skrin kami.
Ikuti bahagian di bawah berdasarkan keperluan anda untuk merakam skrin dengan Xbox Game Bar.
Langkah 1: Dayakan dan gunakan Xbox Game Bar
Tekan Windows + i dan klik Permainan.

Klik pada Bar Permainan Xbox.

Klik dan dayakan suis pada Bar Permainan Xbox menggunakan butang ini pada pengawal anda.

Sekarang tekan butang atau gunakan Windows + G pada papan kekunci anda untuk melancarkan Bar Permainan. Anda kini sepatutnya mempunyai widget Tangkap di penjuru kiri sebelah atas.

Jika tidak, klik ikon Tangkap dalam bar permainan.

Setelah semuanya berfungsi seperti yang diharapkan, tekan papan kekunci Escuntuk menutup Bar Permainan. Sekarang pergi dan pilih tetingkap yang anda mahu rakam dan tekan Windows + Alt + R.

Widget harus muncul di penjuru kanan sebelah atas untuk menunjukkan bahawa rakaman telah bermula.

Apabila anda selesai merakam, cuma klik ikon berhenti atau tekan Windows + Alt + R.

Secara lalai, klip kini akan dirakam dan disimpan dalam direktori berikut.
C:UsersUSERNAMEVideosCaptures
Anda kini boleh mengakses dan menggunakan video yang dirakam mengikut kehendak anda.
Langkah 2: Edit tetapan bunyi anda dalam Xbox Game Bar
Secara lalai, Game Bar akan dikonfigurasikan untuk merakam audio sistem anda. Jika secara kebetulan audio sistem anda tidak dirakam, anda boleh menggunakan tutorial berikut untuk menyemak dan mendayakan yang sama.
Tekan butang atau pada Windows + Gpengawal untuk mengakses Bar Permainan. Klik ikon gear (  ) .
) .
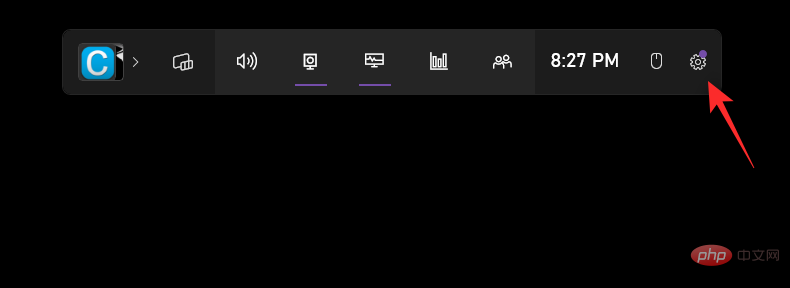
Klik pintasan.
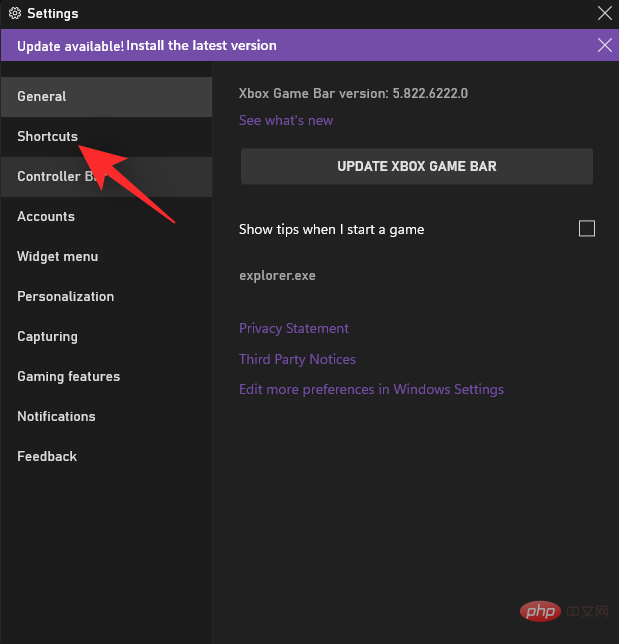
Sekarang tukar pintasan tersuai untuk mulakan/hentikan rakaman.
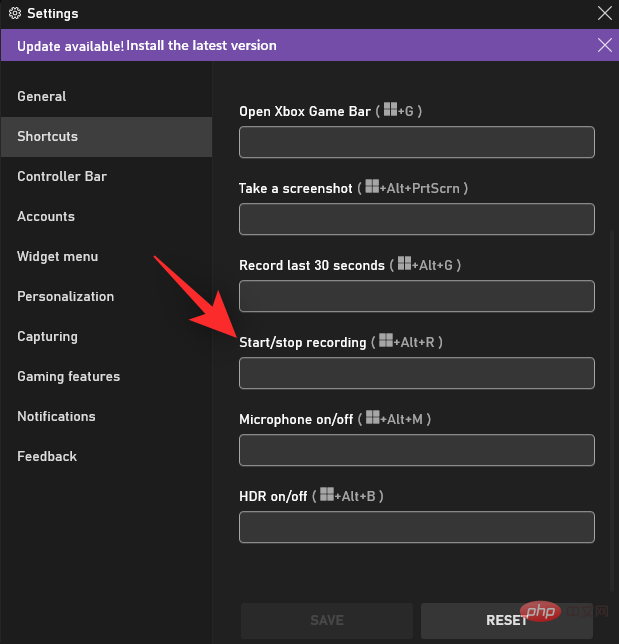
Klik Tangkap.
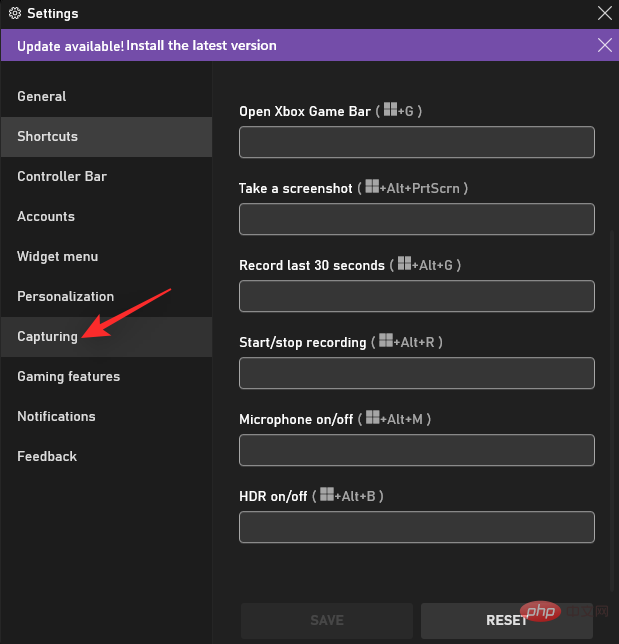
Bergantung pada pilihan anda, pilih salah satu pilihan di bawah di bawah Audio untuk merakam. Pilih Semua kerana kami juga mahu merakam audio dalam tangkapan skrin.
- Permainan: Hanya rakam audio permainan.
- Semua: Semua audio akan dirakam.
- Tiada: Audio tidak akan dirakam.
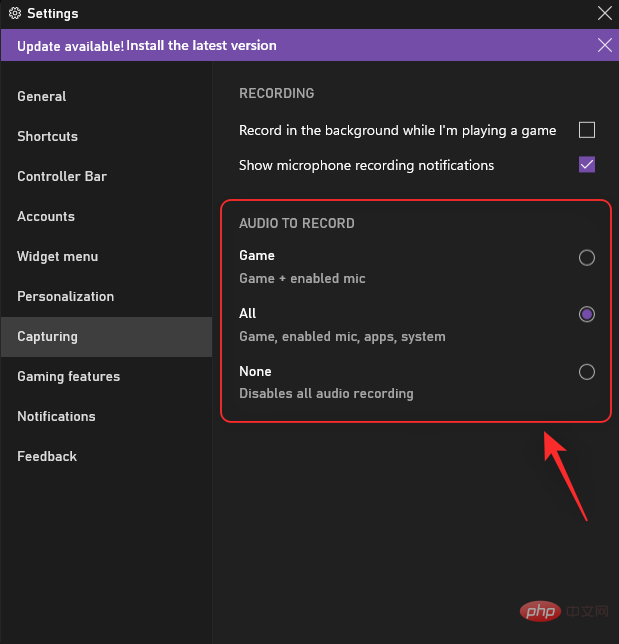
Tutup tetingkap tetapan dan anda kini boleh terus merakam skrin anda seperti biasa dengan pilihan penyesuaian.
Kaedah 2: Menggunakan Microsoft PowerPoint
Microsoft PowerPoint juga membenarkan anda merakam skrin anda. Gunakan langkah berikut untuk membantu anda melalui proses tersebut.
Nota: Secara lalai, OBS Studio dikonfigurasikan secara automatik untuk merakam audio sistem anda. Secara lalai, sumber audio desktop disertakan dalam widget Bunyi. Jika tiada, tambah perkara yang sama untuk memastikan anda boleh merakam audio sistem.
Buka Microsoft PowerPoint pada PC anda dan buka pembentangan kosong buat sementara waktu.
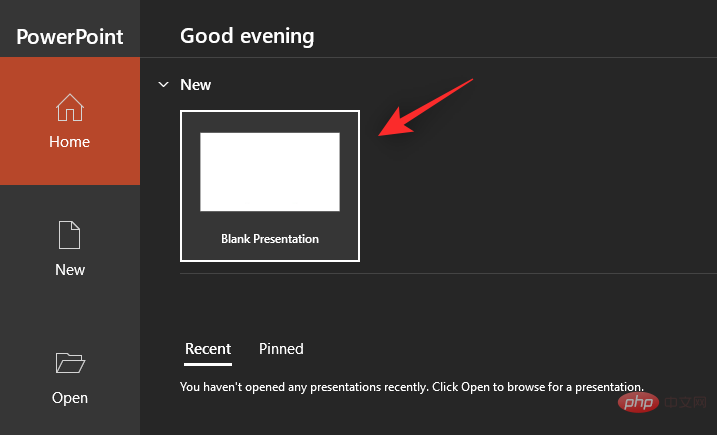
Klik di bahagian atas untuk merakam.
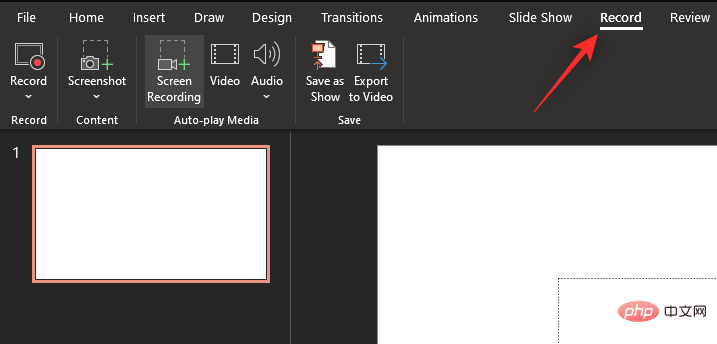
Sekarang klik pada Rakaman Skrin.
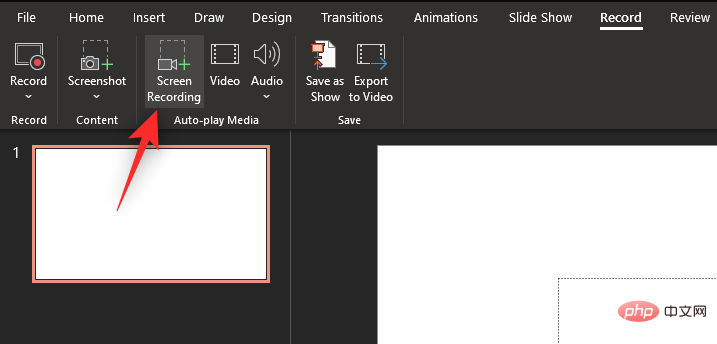
Klik Pilih Kawasan dan pilih kawasan yang anda mahu rakam.
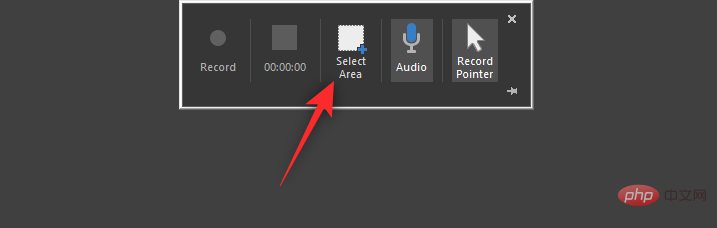
Klik dan seret pada skrin untuk memilih kawasan.
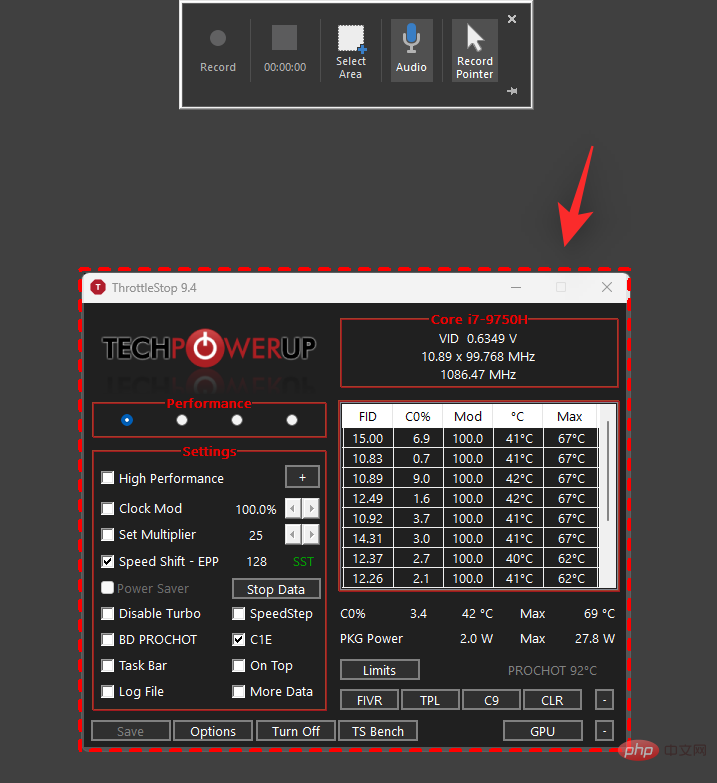
Klik dan dayakan yang berikut di bahagian atas.
- Audio: Dayakan rakaman audio melalui peranti input yang disambungkan.
- Rekod penunjuk (pilihan): Dayakan rakaman penunjuk tetikus dan klik seterusnya pada skrin semasa rakaman.
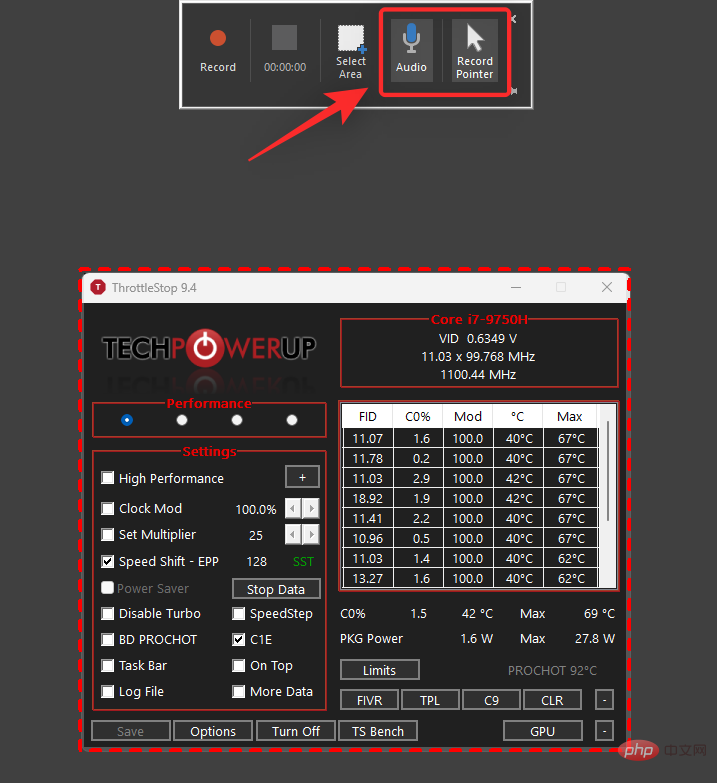
Sekarang klik pada ikon Rakaman di bahagian atas untuk memulakan rakaman skrin.
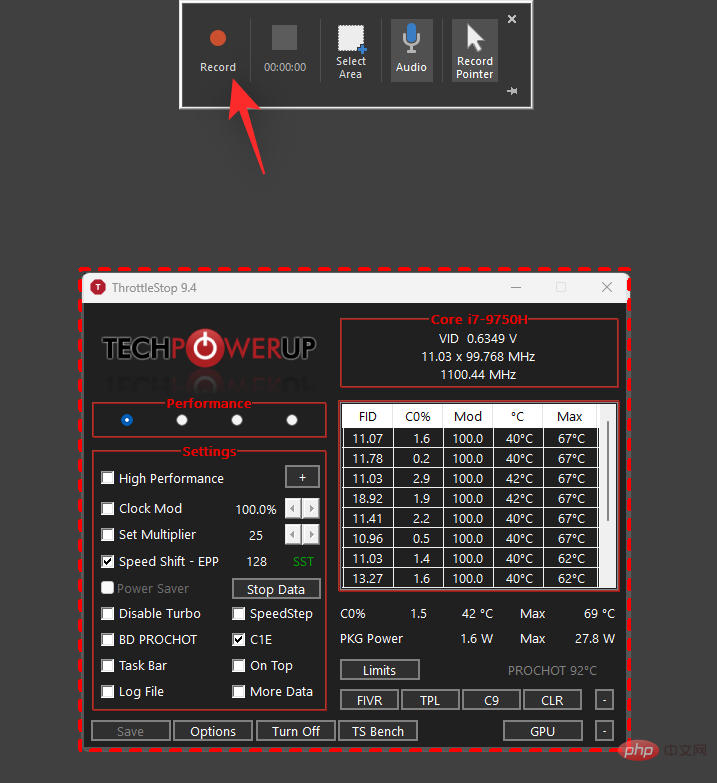
Rekod data yang diperlukan dan klik ikon Berhenti apabila selesai. Anda juga boleh menekan Windows + Shift + Q untuk menghentikan rakaman.
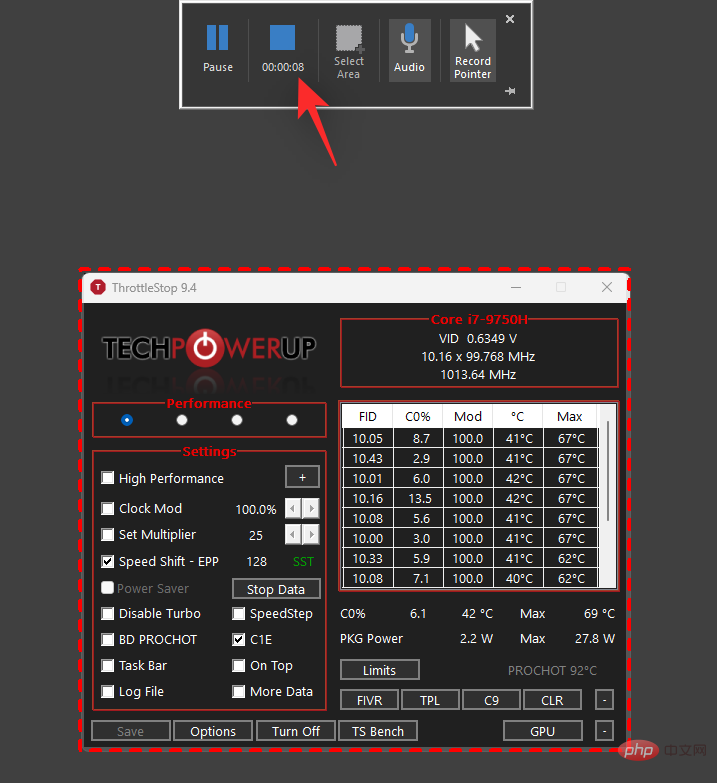
Rakaman kini akan berhenti dan ditambahkan secara automatik pada pembentangan sementara anda. Klik kanan untuk melihat menu konteks.
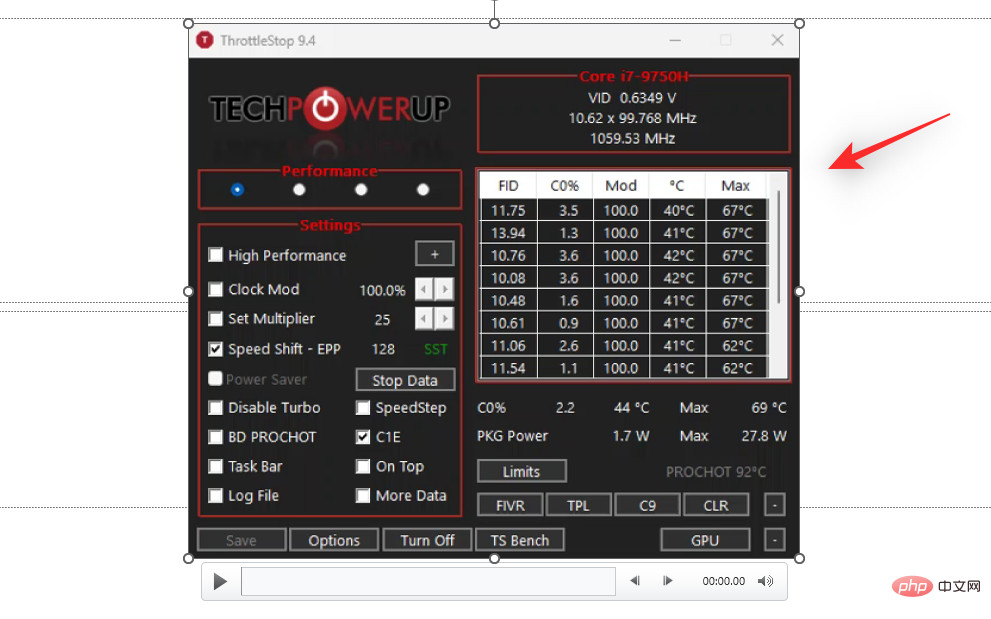
Klik untuk menyimpan media sebagai .
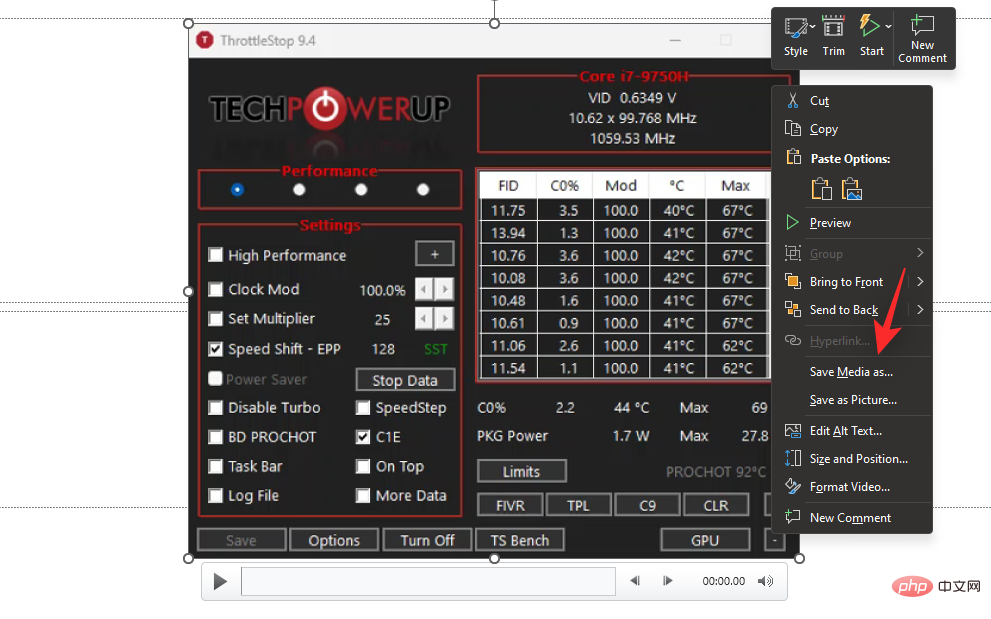
Pilih lokasi yang diingini untuk menyimpan rakaman anda pada PC anda dan masukkan nama yang sesuai untuknya.
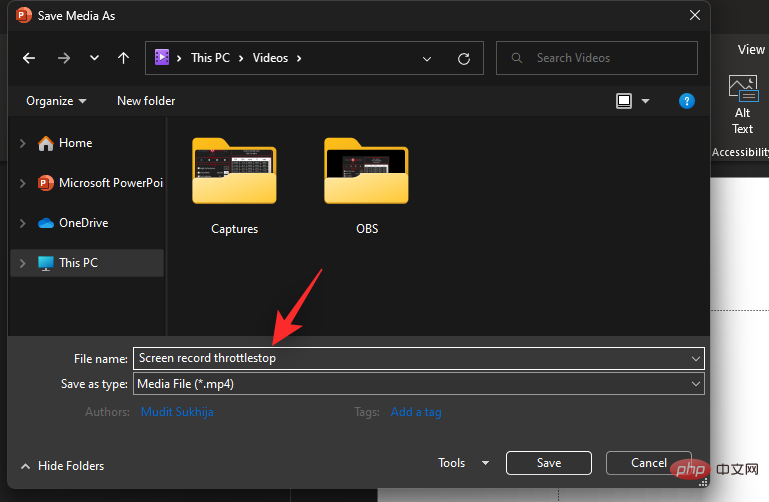
Apabila selesai, klik Simpan.
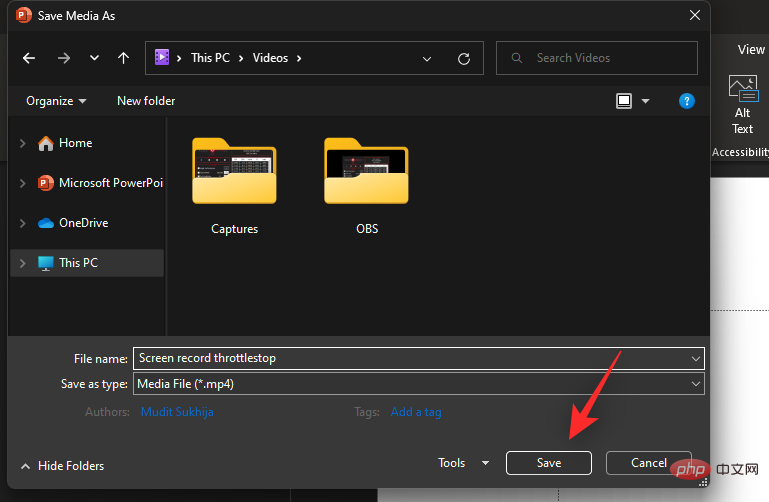
Itu sahaja! Rakaman kini akan disimpan ke storan yang dipilih pada PC anda. Anda kini boleh mengedit dan menggunakan kandungan yang sama mengikut keperluan semasa anda.
Kaedah 3: Gunakan perisian pihak ketiga OBS Studio
Apabila rakaman skrin pada Windows 11, alatan pihak ketiga akan menyediakan pilihan kawalan dan rakaman tambahan. Jika anda mahukan lebih kawalan ke atas rakaman skrin, maka alat pihak ketiga mungkin merupakan pilihan yang lebih baik untuk anda.
Kami mengesyorkan anda menggunakan studio OBS kerana ia percuma dan sangat mudah digunakan dengan banyak pilihan penyesuaian.
Walau bagaimanapun, jika studio OBS tidak memenuhi keperluan semasa anda, maka anda boleh mencuba salah satu alternatif yang dinyatakan dalam bahagian seterusnya. Berikut ialah cara untuk merakam skrin anda dalam Windows 11 menggunakan OBS Studio.
- OBS Studio |. Pautan Muat Turun
Gunakan pautan di atas untuk memuat turun dan memasang OBS Studio pada sistem anda. Selepas pemasangan, lancarkannya pada PC anda. Selepas wizard konfigurasi automatik bermula, klik untuk membatalkan.
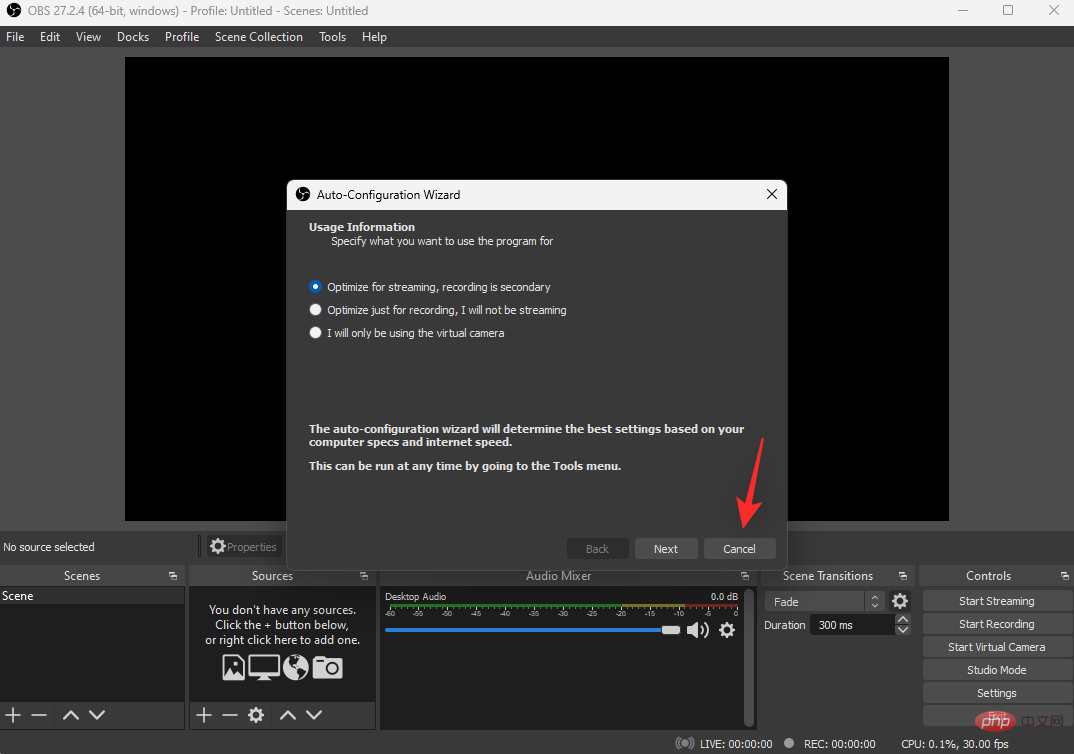
Klik Tetapan.
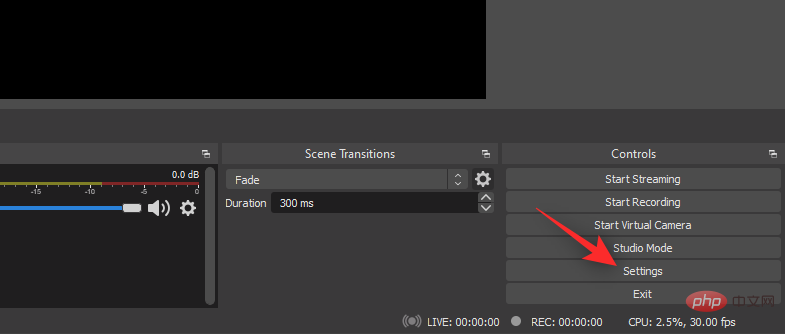
Klik Eksport.
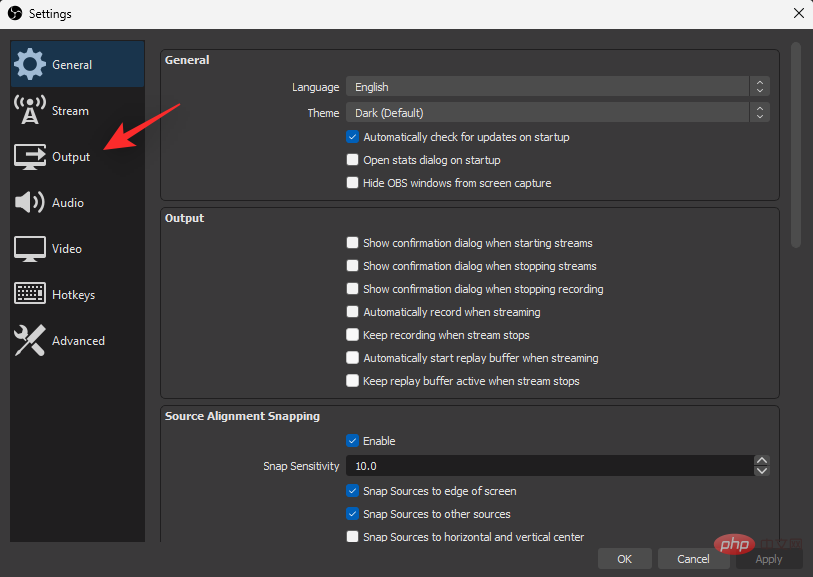
Klik Semak imbas di sebelah Laluan Rakaman.
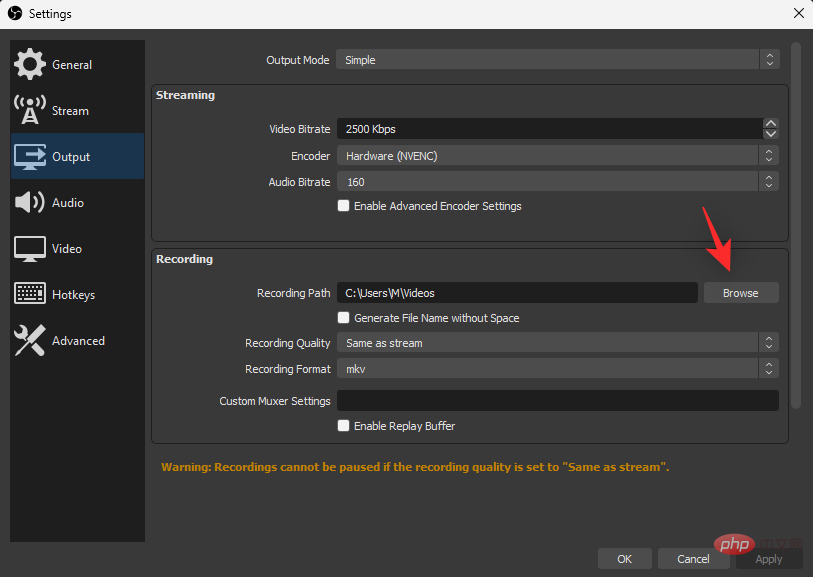
Pilih tempat anda mahu rakaman skrin disimpan. Apabila selesai klik Pilih Folder.
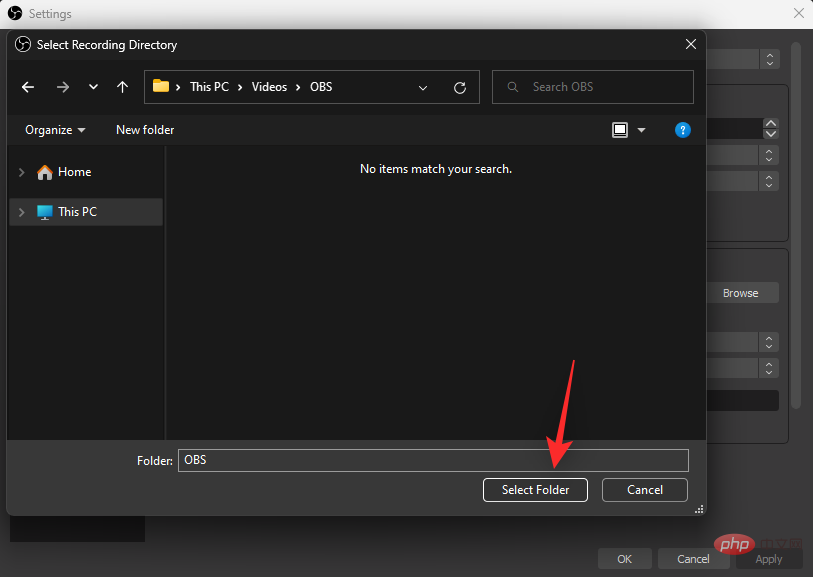
Klik pada Kualiti Rakaman dan pilih salah satu pilihan berdasarkan pilihan anda.
- Kualiti tinggi, saiz fail sederhana
- Kualiti tidak dapat dibezakan, saiz fail besar
- Kualiti tanpa rugi, saiz fail lebih besar
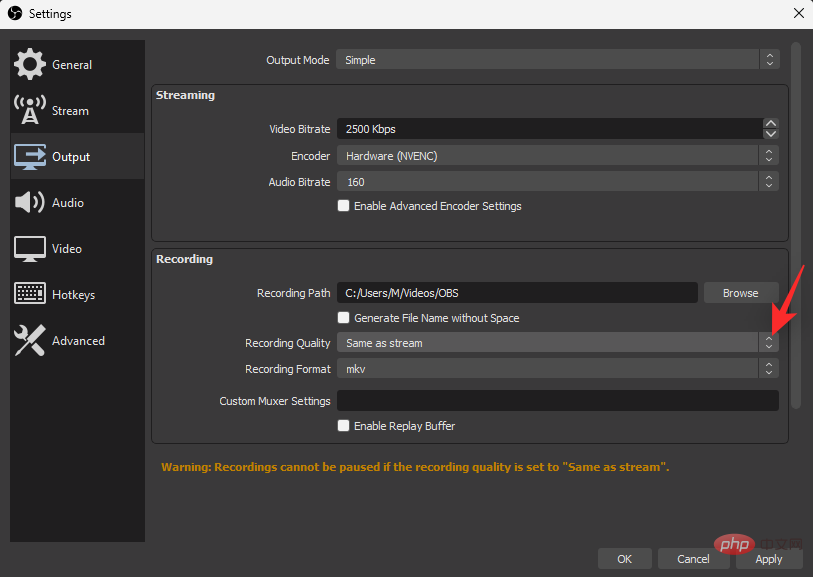
Klik menu lungsur turun untuk Format Rakaman dan pilih format pilihan anda daripada salah satu pilihan di bawah.
- flv
- mp4
- mudah alih
- MKV
- ts
- m3u8
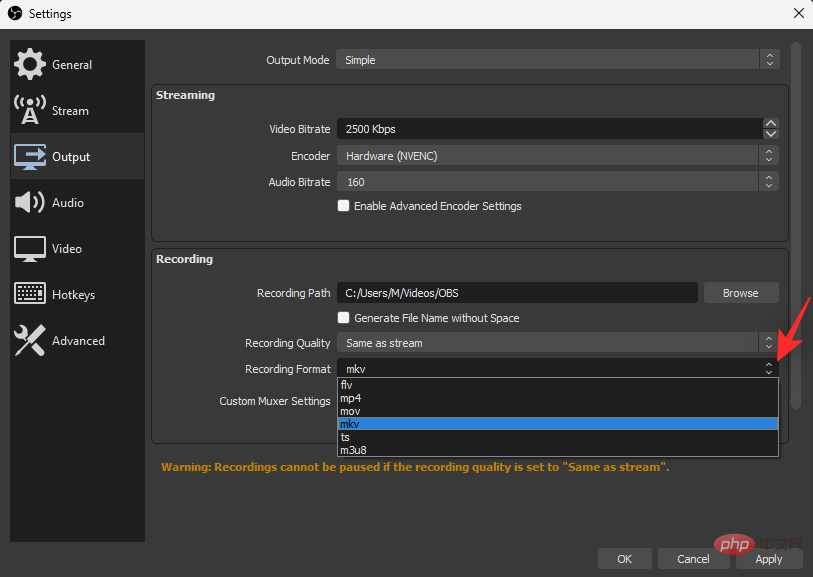
Sekarang klik pada Video.
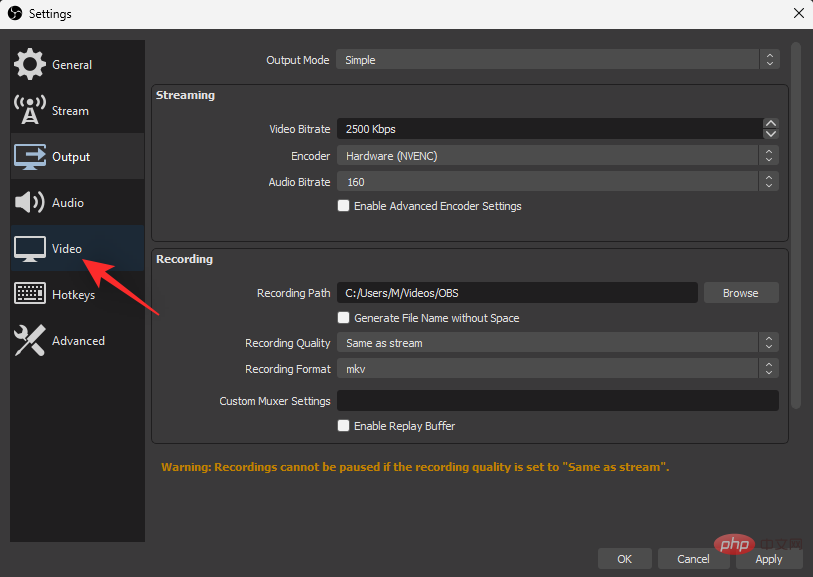
Klik menu lungsur turun untuk resolusi Asas (kanvas) dan pilih resolusi yang anda mahukan. Adalah disyorkan agar anda memastikan resolusi ini konsisten dengan resolusi paparan semasa anda.
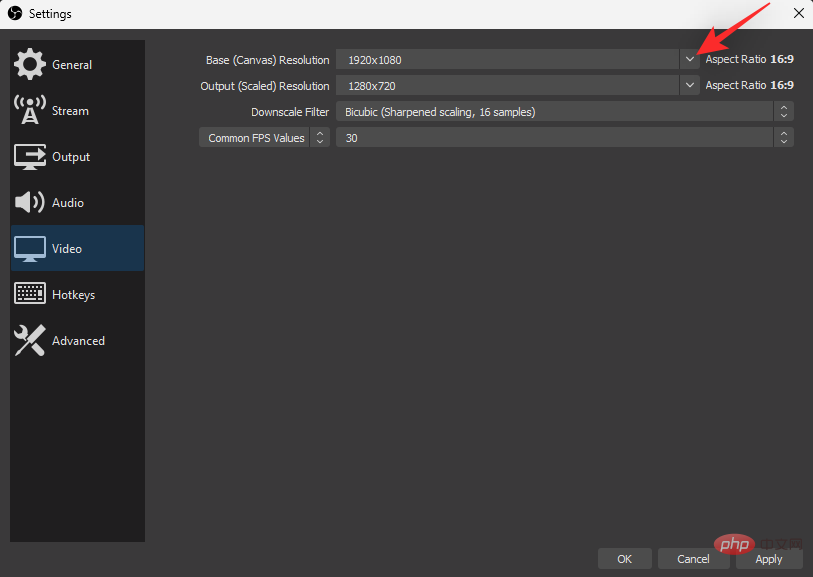
Klik Output (Skala) Resolusi dan pilih resolusi output untuk rakaman skrin.
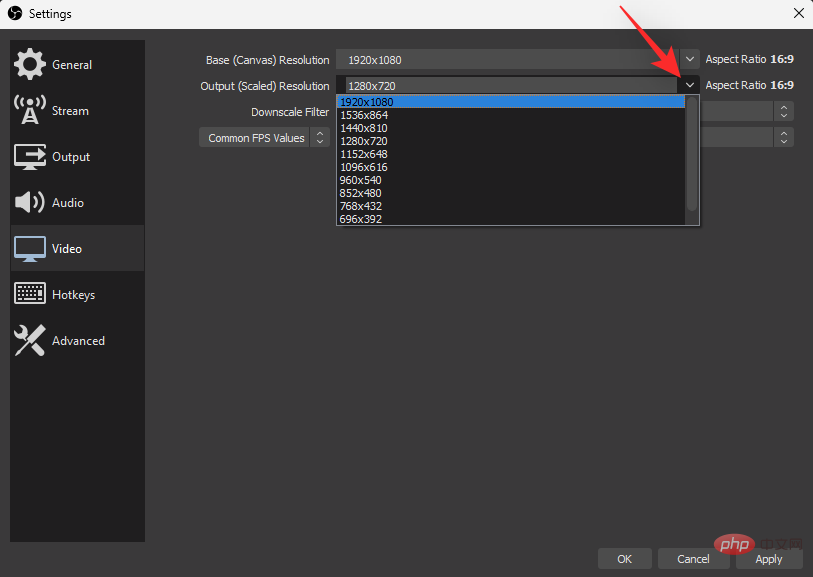
Klik menu lungsur di sebelah Nilai FPS Biasa dan pilih FPS yang dikehendaki untuk rakaman skrin.
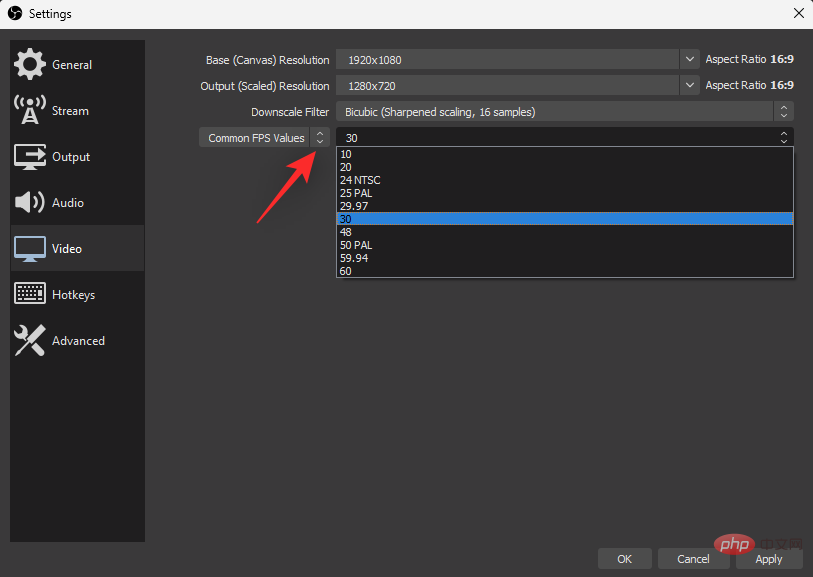
Apabila selesai, klik OK.
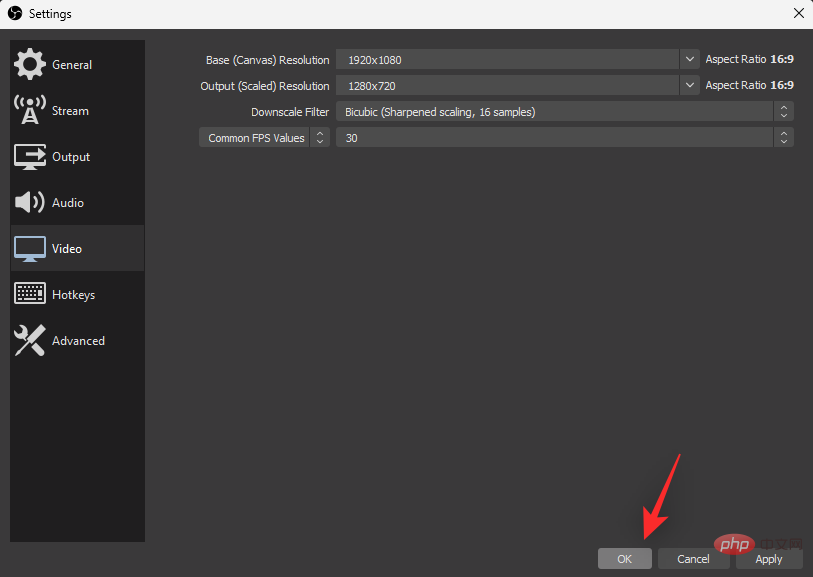
Klik ikon + dalam widget Sumber .
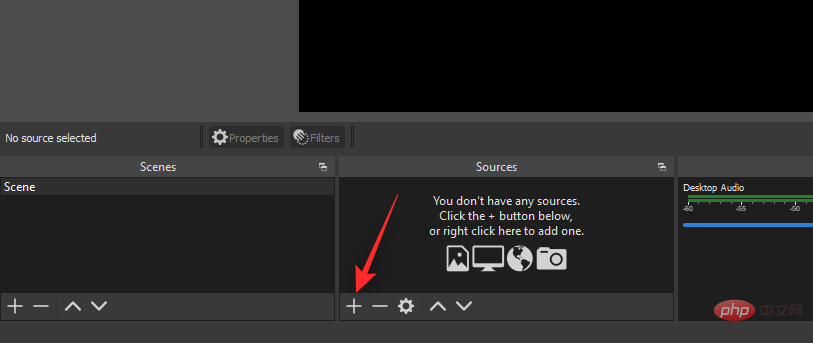
Sekarang pilih sumber yang anda mahu rakamkan. Dalam kebanyakan kes, anda perlu memilih salah satu daripada pilihan berikut. Klik dan pilih yang sama daripada senarai pada skrin.
- Tangkapan Paparan: Pilihan ini akan membantu anda menangkap dan merakam keseluruhan paparan.
- Tangkapan Permainan: Pilihan ini akan membantu mengesan, menangkap dan merakam permainan skrin penuh yang sedang berjalan pada PC anda.
- Sumber Media: Pilihan ini akan membantu menangkap dan merakam sumber media yang sedang dibuka dan dimainkan pada PC anda.
- Peranti Tangkap Video: Anda boleh menggunakan pilihan ini untuk menangkap strim video daripada kamera web dan peranti lain yang disambungkan ke PC anda.
- Tangkap Tetingkap: Anda boleh menggunakan pilihan ini untuk menangkap tetingkap yang dipilih sedang dibuka pada PC anda tanpa menangkap keseluruhan paparan.
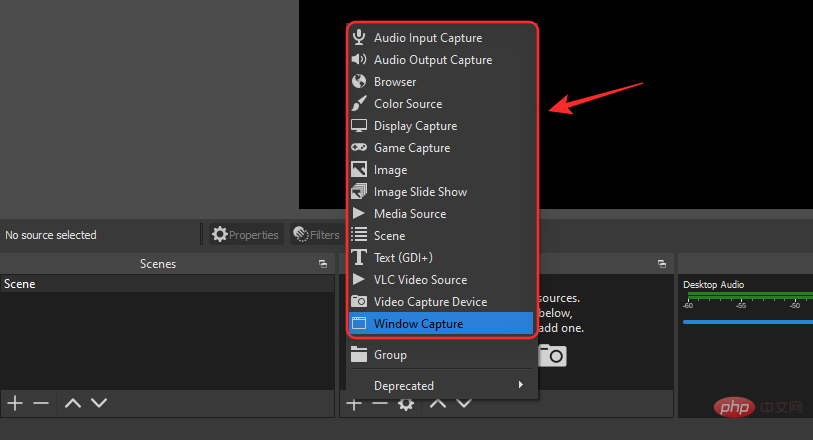
Kami akan menggunakan tangkapan tetingkap dalam tutorial ini. Masukkan nama untuk sumber baharu di bahagian atas.
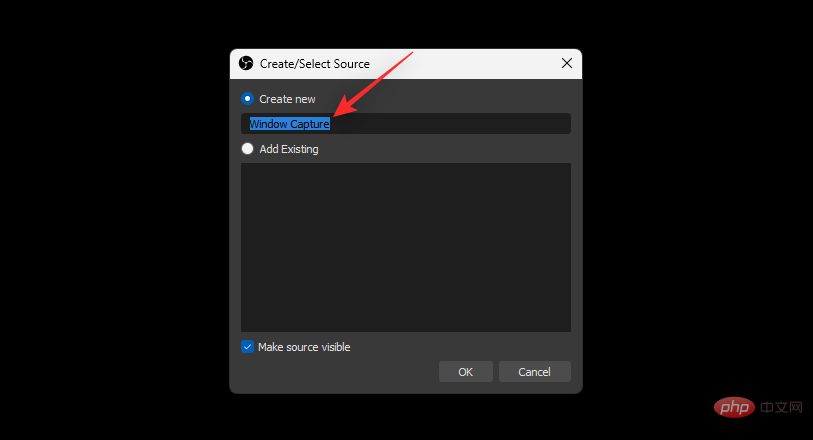
Pastikan Pastikan sumber kelihatan dipilih dan klik OK.
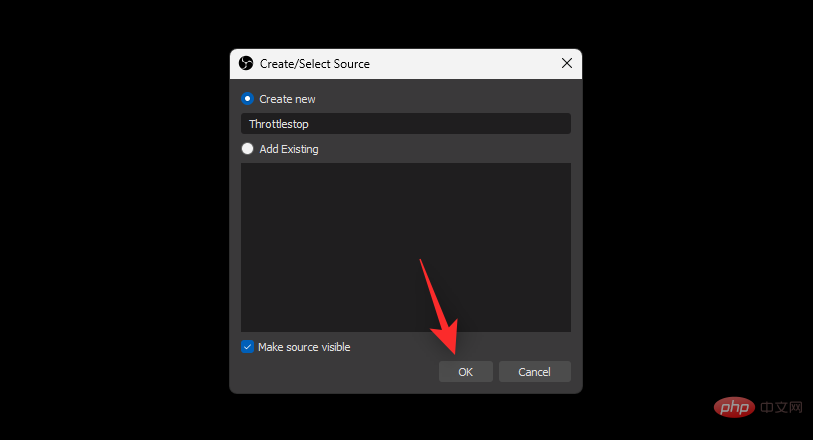
Klik menu lungsur turun untuk Tetingkap dan pilih tetingkap yang ingin anda tangkap daripada PC anda.
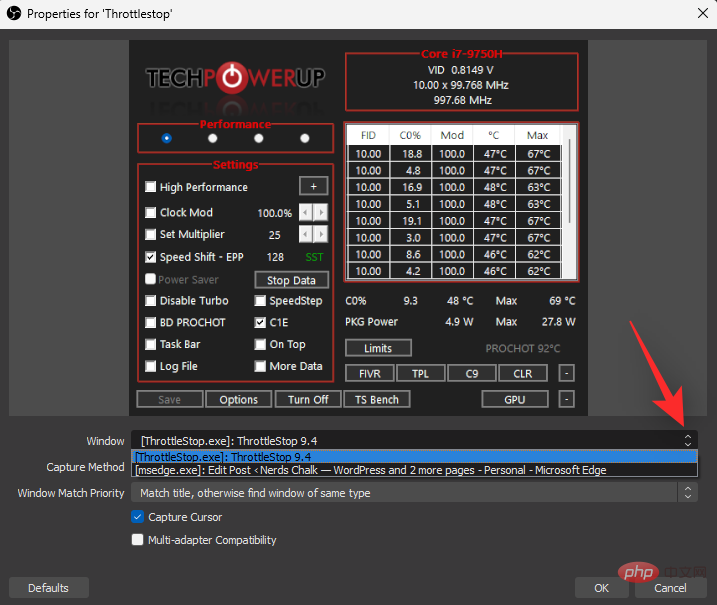
Jika anda tidak menerima sebarang paparan, klik Kaedah Tangkap dan cuba kaedah alternatif untuk menangkap tetingkap anda.
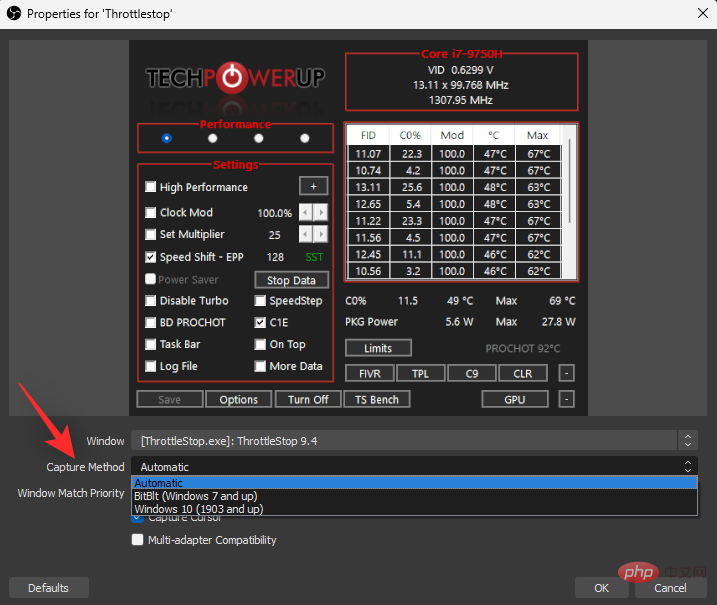
Semak kotak di bawah berdasarkan pilihan anda.
- Tangkap Kursor
- Keserasian Berbilang Penyesuai
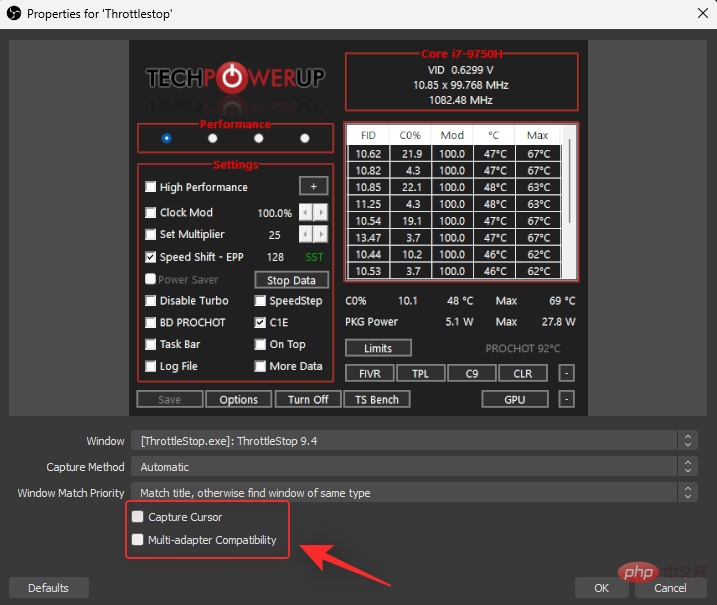
Setelah anda berpuas hati dengan pilihan anda, klik Klik " OK".
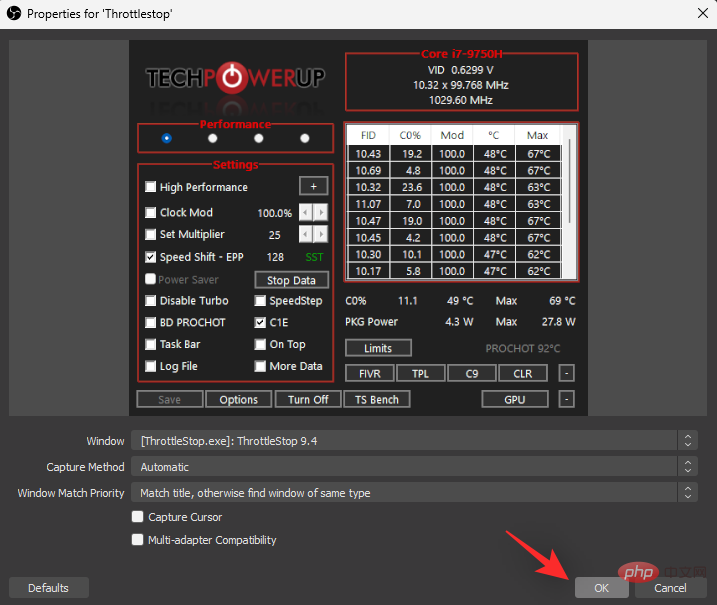
Sumber tangkapan paparan dan outputnya kini akan ditambahkan pada kanvas asas anda. Jika perlu, klik dan seret salah satu sudutnya untuk mengubah saiznya pada kanvas.
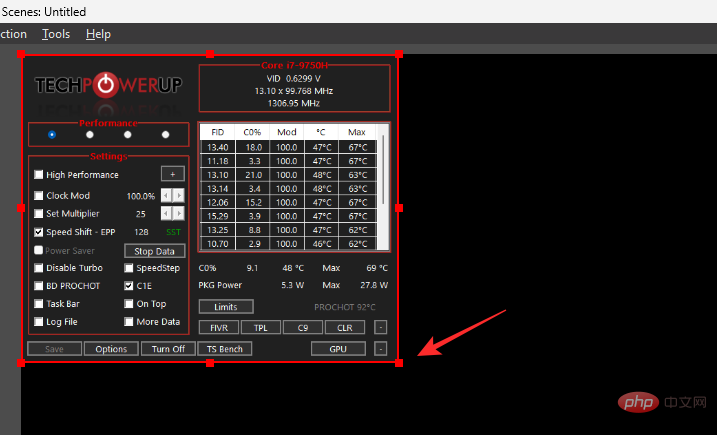
Setelah anda berpuas hati dengan saiz dan kedudukan, klik untuk mula merakam.
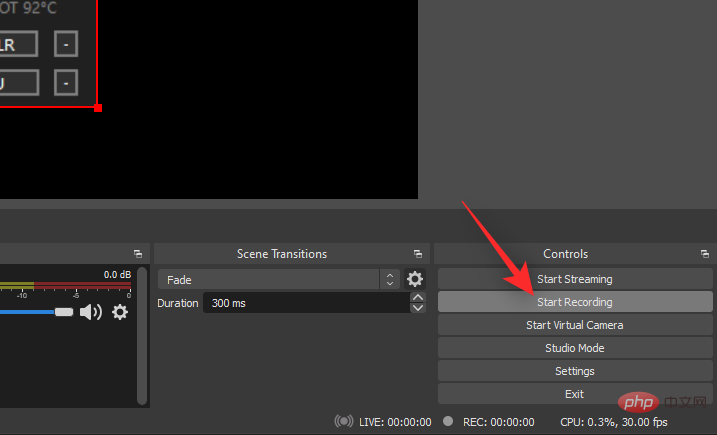
Rakaman kini akan bermula dan anda boleh melakukan operasi yang diperlukan pada PC di mana anda ingin merakam. Setelah selesai, kembali ke OBS Studio dan klik Hentikan Rakaman.
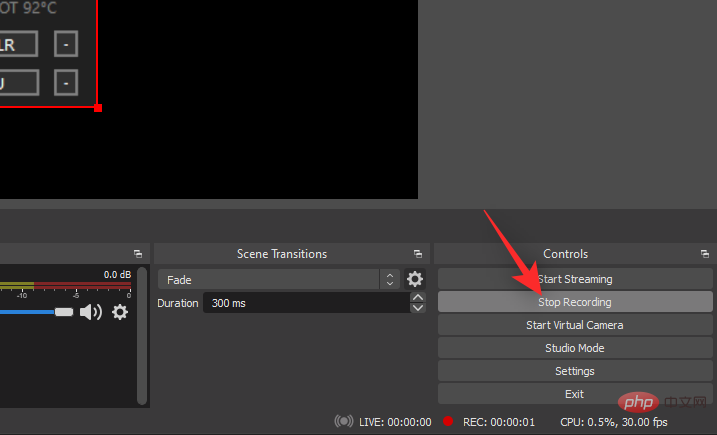
Anda kini akan menemui rakaman skrin anda dalam direktori yang kami nyatakan pada permulaan tutorial ini. Anda kini boleh menggunakan dan mengedit video rakaman skrin pada PC anda seperti yang diharapkan.
Petua untuk Rakaman Skrin dengan OBS pada Windows 11
- Anda boleh menentukan kekunci pintas untuk rakaman skrin mudah dengan pergi ke Tetapan > Kekunci Panas.
- Jika anda ingin merekodkan perubahan atau perkara yang berlaku dalam tetingkap atau kawasan berbeza pada PC anda, anda boleh menambah berbilang sumber pada kanvas asas.
- Gunakan pengadun audio untuk mengawal audio yang ditangkap dalam rakaman skrin anda. Gunakan Desktop Audio untuk menangkap audio sistem anda semasa rakaman skrin.
- Anda akan menemui kawalan pengeditan untuk sumber yang dipilih pada masa ini di bahagian atas widget.
- Anda boleh mengedit sumber yang dipilih pada masa ini dengan mengklik pada ikon Tetapan atau pilihan "Properties ".
- Anda boleh merakam berbilang tetingkap dengan OBS pada masa yang sama dengan menambahkan berbilang sumber pada kanvas.
- Jika anda mempunyai dGPU, pergi ke Tetapan > Output > Rakaman > Pengekod untuk menggunakan pengekod perkakasan.
Alternatif Pihak Ketiga Lain untuk Rakaman Skrin pada Windows 11
Jika OBS Studio terlalu kompleks atau tidak memenuhi keperluan anda, maka anda boleh mencuba alternatif yang dinyatakan di bawah Salah satu daripada pilihan. Senarai cepat kebaikan dan keburukan kami akan membantu anda memutuskan alternatif terbaik berdasarkan keperluan semasa anda.
CamStudio

CamStudio ialah perisian rakaman skrin popular yang membantu mencipta fail AVI dan juga termasuk keupayaan untuk merakam audio skrin. Berikut ialah beberapa kebaikan dan keburukan CamStudio yang luar biasa.
Kelebihan
- Rakam skrin dan audio dalam format AVI
- Tukar AVI kepada Denyar
- Rakam kursor dan laluan kursor
- Auto Pan
- Auto Transkripsi
Keburukan
- Tiada pilihan penstriman
- Kawalan kualiti terhad
- Kualiti video merosot dalam sesetengah apl
ShareX
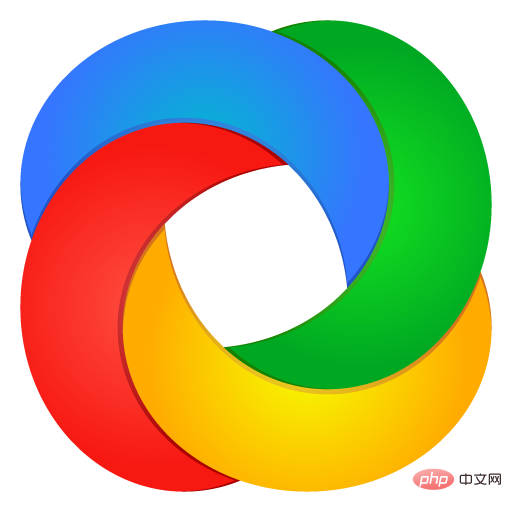
Kongsi , anda juga boleh mengambil tangkapan skrin dalam pelbagai cara. Berikut ialah kebaikan dan keburukan yang menonjol yang perlu anda tangani apabila menggunakan ShareX untuk merakam skrin anda.
Kebaikan
- Percuma dan sumber terbuka
- Muat naik automatik ke platform popular
- Keupayaan untuk menyaring rekod dengan automasi dan anotasi
- Rakaman Boleh Disesuaikan Pilihan
Keburukan
- Memerlukan dan bergantung pada FFmpeg
- Bergantung pada sumber, video mungkin berbutir
Loom
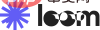
Loom ialah satu lagi perakam skrin percuma untuk Windows 11 yang memfokuskan pada pengalaman pengguna dan menjadikan proses merakam skrin anda lebih mudah dan mudah digunakan. Berikut ialah beberapa kebaikan dan keburukan yang ketara apabila menggunakan Loom pada Windows 11.
Kebaikan
- Pilihan pengeditan on-the-fly
- Keupayaan untuk merakam dalam 4k
- Keupayaan untuk merakam audio sistem
- Boleh menentukan Dimensi rakaman tersuai
- Sokongan CC
- Sambungan Chrome khusus
Kekurangan
- Had untuk pengguna percuma
- hanya 25 video dibenarkan
- Tempoh rakaman maksimum 5 minit
- Pembenaman hanya tersedia kepada pengguna berbayar
- Perlindungan kata laluan hanya tersedia kepada pengguna berbayar
Pengalaman Nvidia GeForce
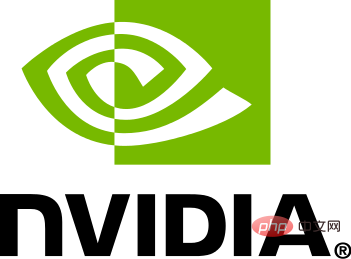
Jika anda mempunyai GPU Nvidia, maka anda juga boleh menggunakan Pengalaman GeForce dan ShadowPlaynya untuk merakam skrin anda. Berikut ialah kebaikan dan keburukan ketara yang perlu anda hadapi semasa merakam skrin anda dengan Pengalaman Nvidia GeForce.
Kebaikan
- Rakam permainan pada 4K 60 FPS
- Tetapan kualiti audio dan video yang boleh disesuaikan
- Kadar bit audio yang boleh disesuaikan
- Akses ciri Nvidia lain seperti main semula segera
Kelemahan
- Memerlukan GPU Nvidia
- Komputer riba tidak boleh merakam skrin, hanya permainan skrin penuh
- Tetapan privasi perlu dimatikan pada desktop untuk merakam skrin
- Mengikut konfigurasi sistem, rakaman audio sistem mungkin berjaya atau gagal.
Itu sahaja.
Tidak dapat merakam audio sistem? Cara Membaiki Menggunakan Campuran Stereo sebagai Peranti "Mendengar"
Campuran Stereo ialah peranti maya pilihan yang disediakan oleh kebanyakan penyesuai audio PC moden. Mendayakan pemantauan yang sama membolehkan anda menggabungkan semua aliran audio input dan output melalui satu saluran.
Jadi jika anda tidak dapat merakam audio menggunakan salah satu ciri di atas, ini boleh membantu anda merakam audio sistem. Jika anda tidak dapat merakam audio sistem, gunakan langkah berikut untuk mendayakan pendengaran campuran stereo.
Tekan Windows + i dan klik Bunyi.
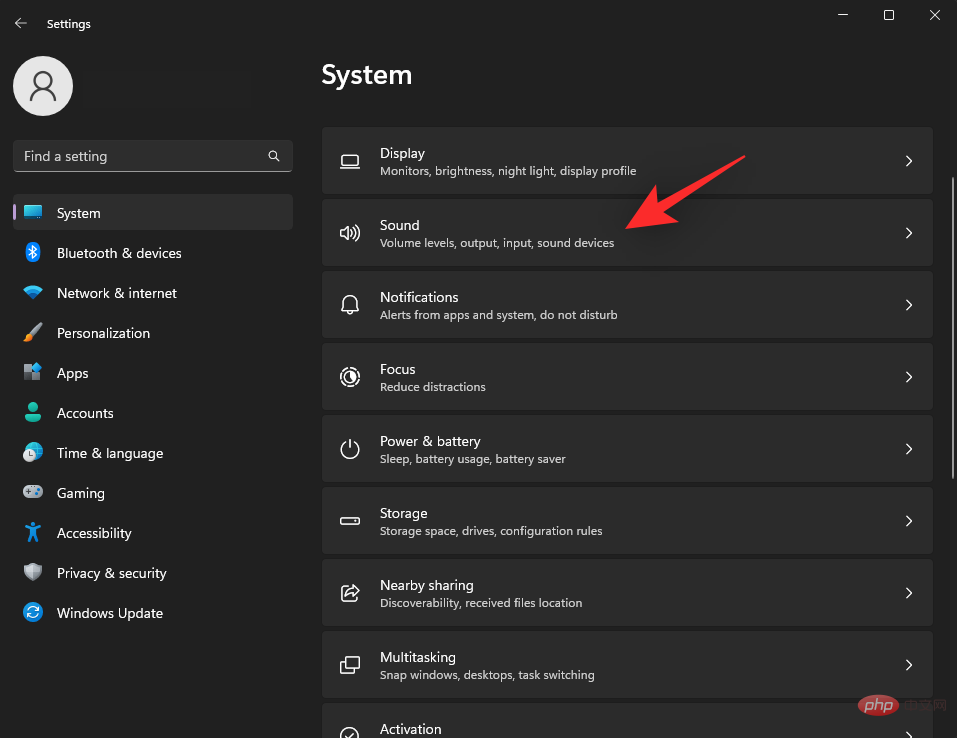
Tatal ke bawah dan klik Lagi Tetapan Bunyi.
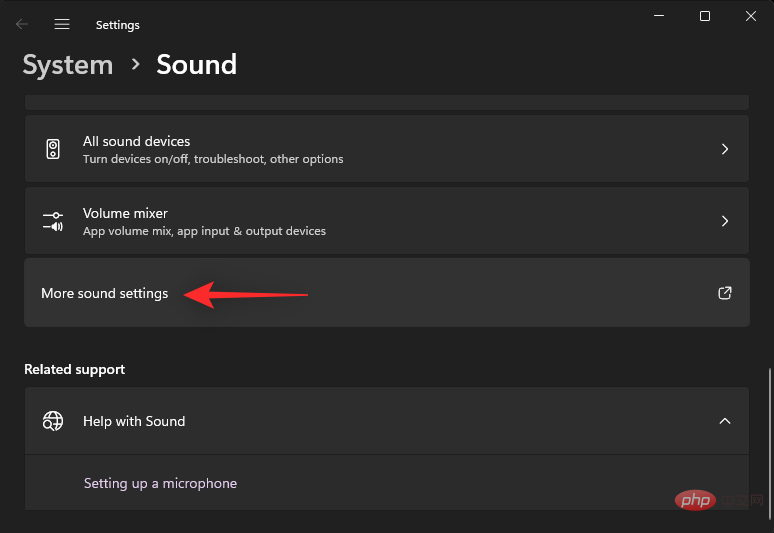
Klik dan tukar kepada Rekod.
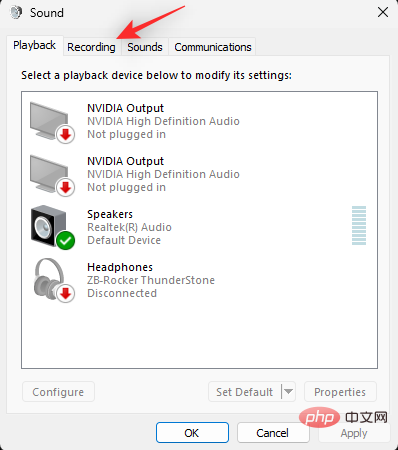
Klik kanan pada Campuran Stereo dan pilih Sifat.

Klik menu lungsur turun Penggunaan peranti : dan pilih Gunakan peranti ini (didayakan) .
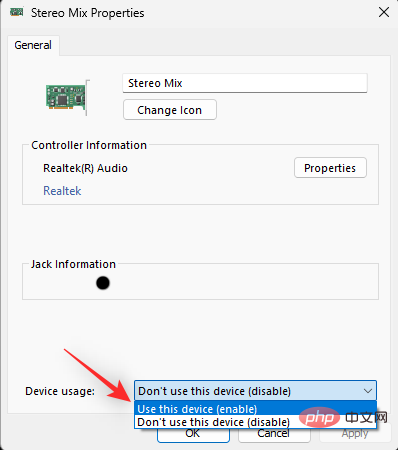
Petua: Lumpuhkan sebarang mikrofon dan peranti rakaman lain pada sistem anda supaya hanya audio sistem dirakam.
Klik Mohon. Apabila selesai tutup dan buka semula Stereo Mix Properties.

Klik untuk mendengar.
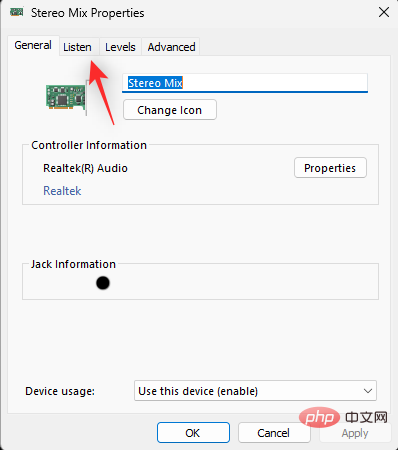
Tandai kotak pilihan Dengar peranti ini.
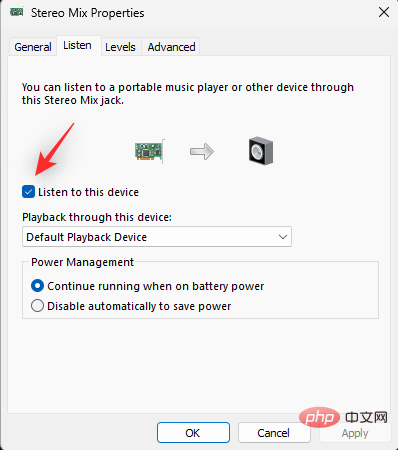
Klik OK.
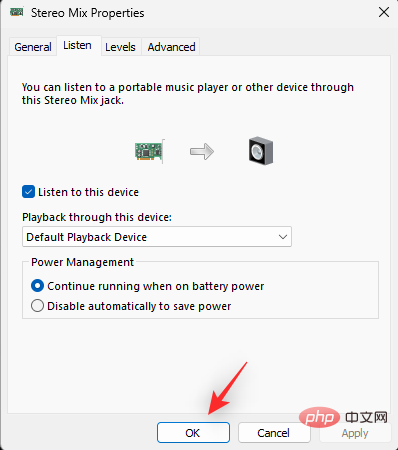
Selesai.
Tiada Xbox Game Bar pada Windows 11? Begini cara untuk mendapatkannya daripada Microsoft Store
Jika Xbox Game Bar tiada daripada sistem anda, anda boleh memasangnya menggunakan pautan Microsoft Store di bawah. Klik dan buka pautan dalam penyemak imbas pilihan anda, kemudian klik Dapatkan dalam apl Gedung.
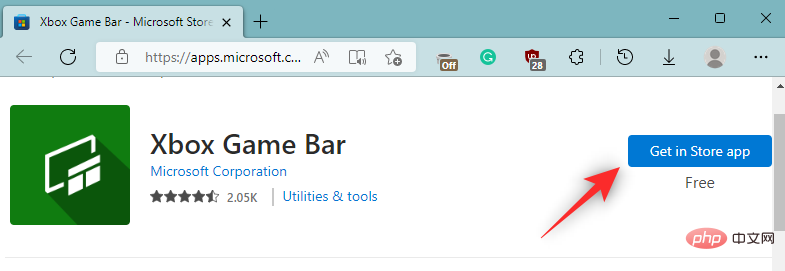
- Xbox Game Bar Pautan Muat Turun
Anda kini akan dialihkan ke Microsoft Store. Klik Pasang.
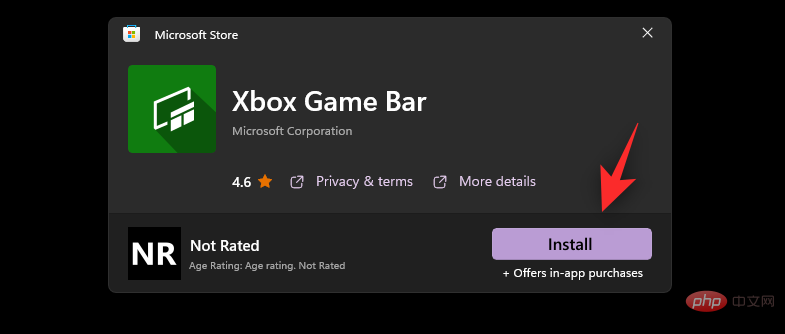
Selepas memasang Game Bar, gunakan tutorial di atas untuk menggunakannya pada PC anda.
Atas ialah kandungan terperinci Bagaimana untuk merakam skrin dan menangkap audio pada masa yang sama pada Windows 11?. Untuk maklumat lanjut, sila ikut artikel berkaitan lain di laman web China PHP!

