Rumah >masalah biasa >Bagaimana untuk melihat maklumat kad grafik dalam Windows 11?
Bagaimana untuk melihat maklumat kad grafik dalam Windows 11?
- 王林ke hadapan
- 2023-05-07 20:31:064135semak imbas
Ada PC atau komputer riba baharu? Tertanya-tanya jenis kad grafik yang dipasang pada PC Windows 11 anda?
Jika ya, anda telah datang ke tempat yang betul. Kerana dalam tutorial ini, kami akan menunjukkan kepada anda semua cara berbeza untuk menyemak kad grafik anda dalam Windows 11.
Windows 11 ialah sistem pengendalian terbaharu Microsoft dan ia membawa satu siri perubahan baharu dan halus.
Jika anda seorang profesional dan tahu cara perkara berfungsi dalam sistem pengendalian Windows, maka anda juga mungkin biasa dengan semua cara untuk menyemak kad grafik anda dalam Windows 11 PC.
Namun, bagi mereka yang baru-baru ini menaik taraf atau membeli PC Windows 11 baharu, jawapan tentang cara menyemak kad grafik anda dalam Windows 11 mungkin agak mencabar.
Walau apa pun keadaannya, sama ada anda seorang profesional atau tidak, mengetahui cara berbeza tentang cara menyemak kad grafik anda dalam Windows 11 boleh membantu anda dalam pelbagai cara, yang akan kami bincangkan juga. Jom tengok tutorial.
Mengapa saya perlu memasang pemacu grafik pada PC Windows 11 saya?
Persoalan besar yang mungkin timbul di fikiran pengguna ialah apa yang berlaku jika anda tidak memasang pemacu kad grafik pada PC Windows 11 anda? Adakah komputer anda tidak berfungsi dengan baik?
Nah, untuk menjawab soalan secara ringkas, ya, sudah tentu, komputer anda akan berfungsi dengan baik tanpa sebarang masalah. Walau bagaimanapun, akan ada beberapa kelemahan yang berkaitan dengannya.
Pertama, PC Windows 11 anda akan menggunakan GPU bersepadu (Unit Pemprosesan Grafik) untuk mengendalikan semua tugas berkaitan grafik tanpa pemacu kad grafik.
Seterusnya, jika GPU bersepadu tidak cukup berkuasa, anda tidak akan dapat menjalankan perisian intensif sumber atau intensif grafik pada PC anda.
Permainan ialah salah satu sebab paling penting mengapa anda perlu memastikan pemacu kad grafik pada PC anda dikemas kini, ia tidak akan berjalan secara optimum dan anda tidak akan mendapat permainan resolusi terbaik daripadanya.
Petua Anda juga boleh menggunakan perisian pihak ketiga khusus yang dipanggil DriverFix . Alat ini ialah kedai sehenti untuk semua keperluan berkaitan pemandu anda.Ciri lain DriverFix termasuk membetulkan ralat yang berkaitan dengan fail pemacu yang buruk atau rosak, mengemas kini pemacu peranti lama, mencari pemacu yang hilang dan banyak lagi.
Walaupun ini adalah beberapa kelemahan jika anda tidak memasang pemacu grafik pada PC anda, anda tidak perlu risau kerana Windows lebih pintar dan akan memuat turun pemacu yang hilang di latar belakang apabila anda melakukan Kemas Kini Windows.
Sekarang mari kita lihat kaedah berbeza yang boleh anda gunakan untuk menyemak kad grafik dalam PC atau komputer riba Windows 11 anda.
Bagaimana untuk menyemak kad grafik dalam Windows 11?
1. Gunakan Tetapan Windows
- Tekan butang Menang+I untuk membuka Tetapan Windows.
- Pilih di sebelah kanan untuk dipaparkan.

- Tatal ke bawah dan klik Paparan Terperinci.

- Di sini anda akan melihat semua maklumat termasuk model kad grafik dan nama pengeluar disenaraikan untuk kad grafik dalaman anda.

- Klik Properti Penyesuai Paparan Paparan 1 untuk mendapatkan maklumat tentang kad grafik yang dipasang pada PC anda.

2 Gunakan alat maklumat sistem
- dan tekan butang Menang+R untuk membuka " Lari" ”Kotak dialog.
- Laksanakan arahan berikut:
<code><strong>msinfo32</strong>msinfo32
-
Kembangkan bahagian Komponen
 .
. - Pilih daripada senarai untuk dipaparkan.
-
 Di sini anda akan mendapat semua maklumat tentang kad grafik pada PC Windows 11 anda.
Di sini anda akan mendapat semua maklumat tentang kad grafik pada PC Windows 11 anda.
- Tekan butang Win+R untuk membuka "Jalankan ” Kotak dialog.
-
Taip arahan berikut dan tekan Enter
<strong>dxdiag</strong>:<img src="/static/imghwm/default1.png" data-src="https://img.php.cn/upload/article/000/465/014/168346266912550.png" class="lazy" alt="这是在 Windows 11 中检查显卡的方法">dxdiag -
Tukar ke
 Tunjukkan tab.
Tunjukkan tab.
- 4. Gunakan Pengurus Peranti
- untuk membuka menu Mula
- . Cari Pengurus Peranti
- dan bukanya. Kembangkan pilihan
 Penyesuai Paparan .
Penyesuai Paparan . - Kad grafik anda akan disenaraikan.
- 5 Gunakan Pengurus Tugas
- untuk klik kanan menu Mula
- . Pilih
 Task Manager daripada senarai.
Task Manager daripada senarai. -
Klik pada tab
 Prestasi .
Prestasi . - akan menyenaraikan butiran semua GPU iaitu kad grafik Bersepadu dan kad grafik khusus. Kedua-dua
-
akan disenaraikan dalam bar sisi di bawah GPU 0 dan
 GPU 1 .
GPU 1 .
Anda juga boleh menyemak kotak rasmi di mana anda menerima komputer riba anda. Nama kad grafik pasti akan disebut di atas.
Selain itu, terdapat beberapa tag, salah satunya adalah mengenai kad grafik yang tersangkut pada komputer riba. Kaedah yang dinyatakan di atas adalah beberapa cara terbaik yang membolehkan anda mengetahui butiran tentang kad grafik pada PC Windows 11 anda dengan mudah.
Adalah penting untuk mempunyai maklumat yang tepat tentang kad grafik yang dipasang pada komputer anda. Ini akan membantu anda mencari pemandu yang diperlukan dengan cepat, untuk berjaga-jaga.Atas ialah kandungan terperinci Bagaimana untuk melihat maklumat kad grafik dalam Windows 11?. Untuk maklumat lanjut, sila ikut artikel berkaitan lain di laman web China PHP!


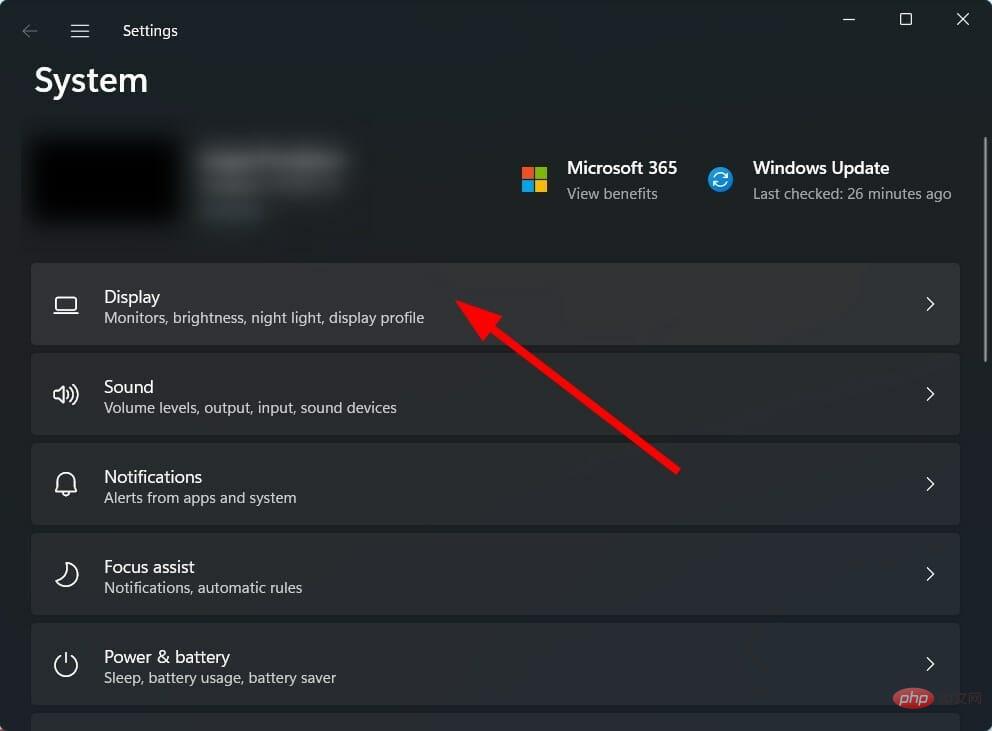
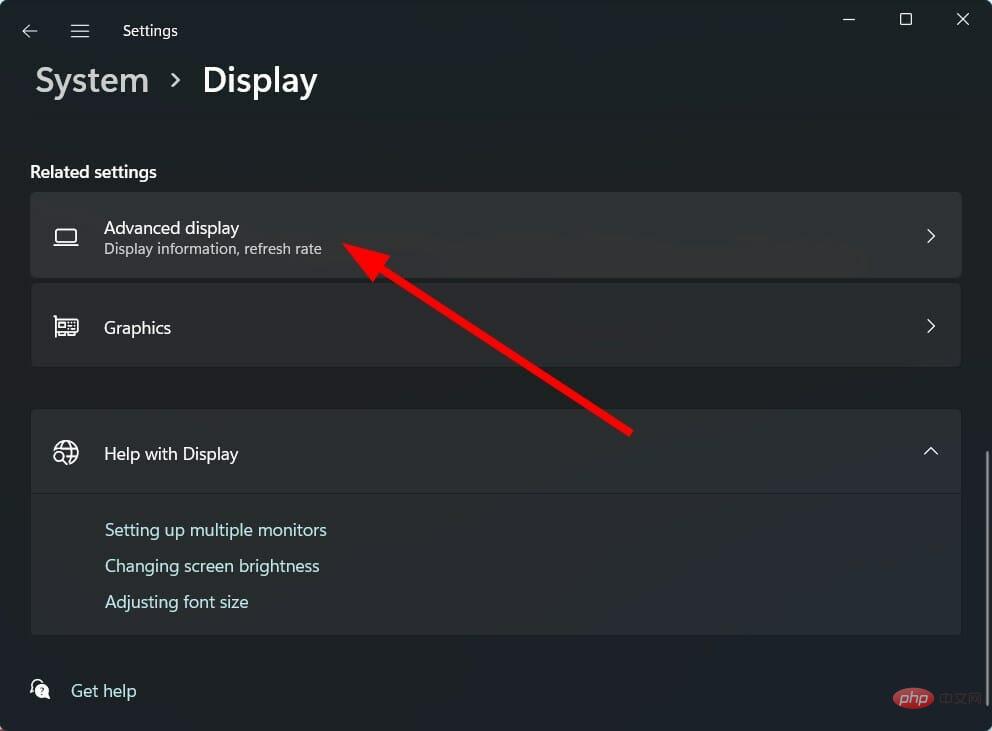
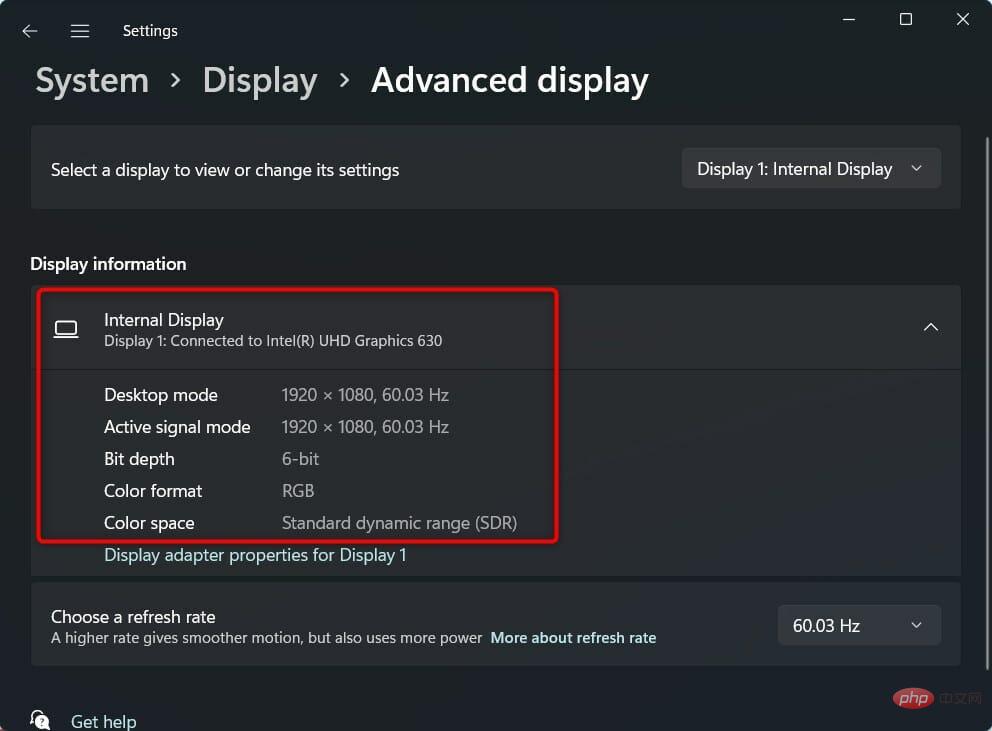
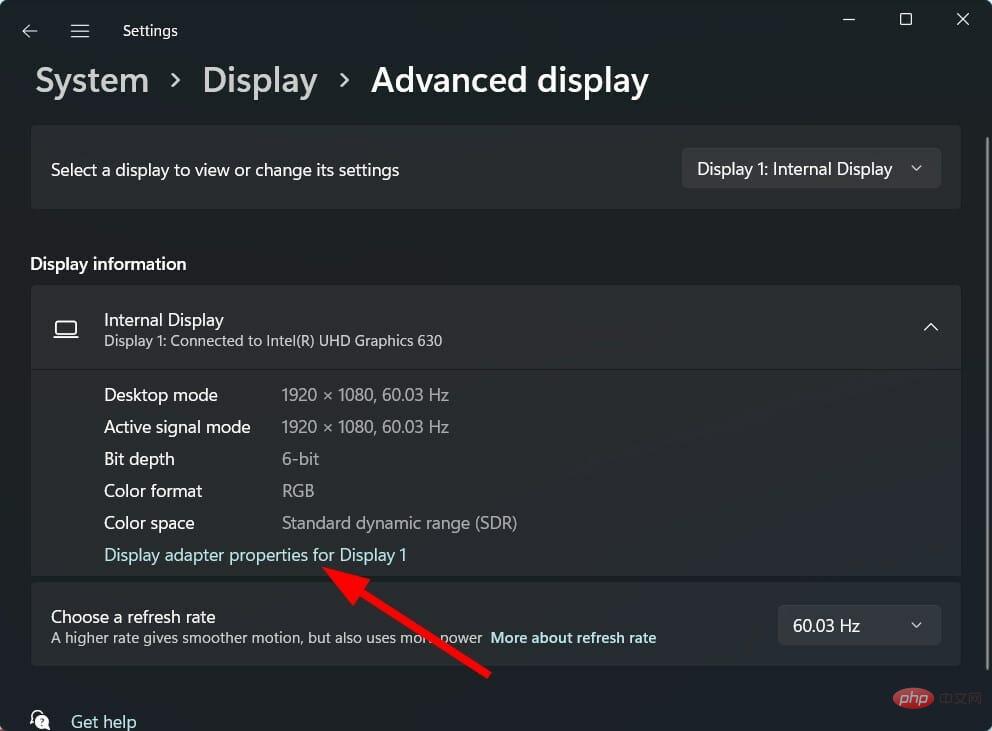
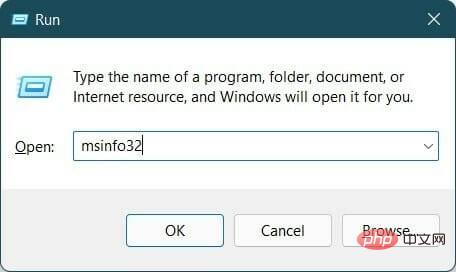
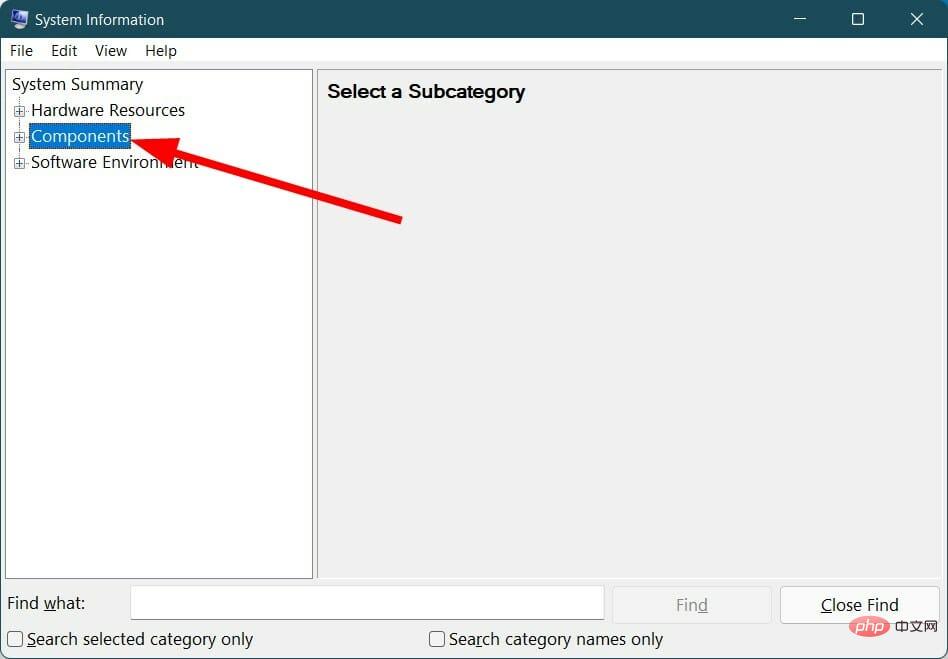 .
. 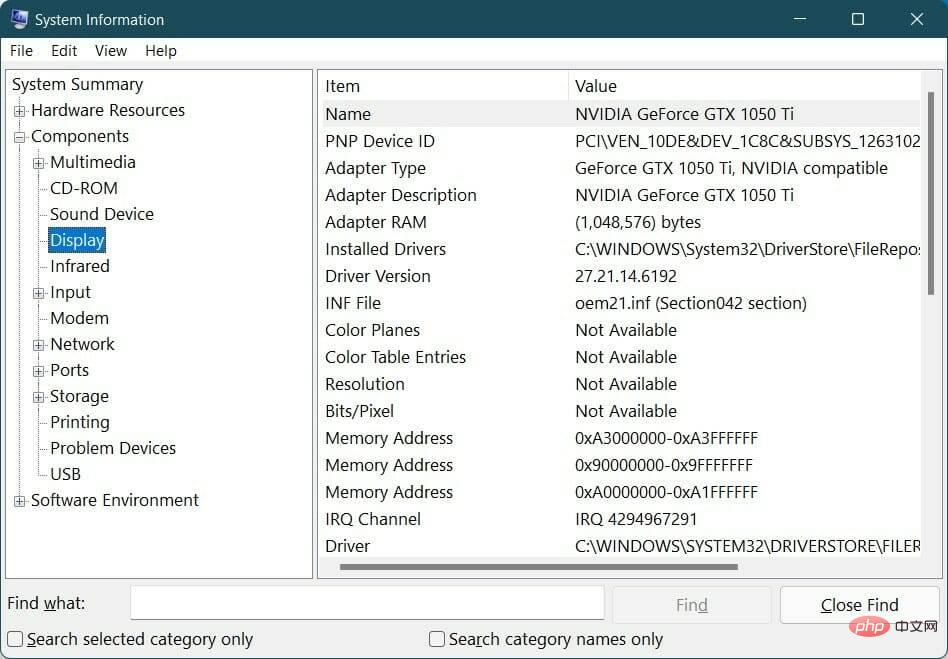 Di sini anda akan mendapat semua maklumat tentang kad grafik pada PC Windows 11 anda.
Di sini anda akan mendapat semua maklumat tentang kad grafik pada PC Windows 11 anda. 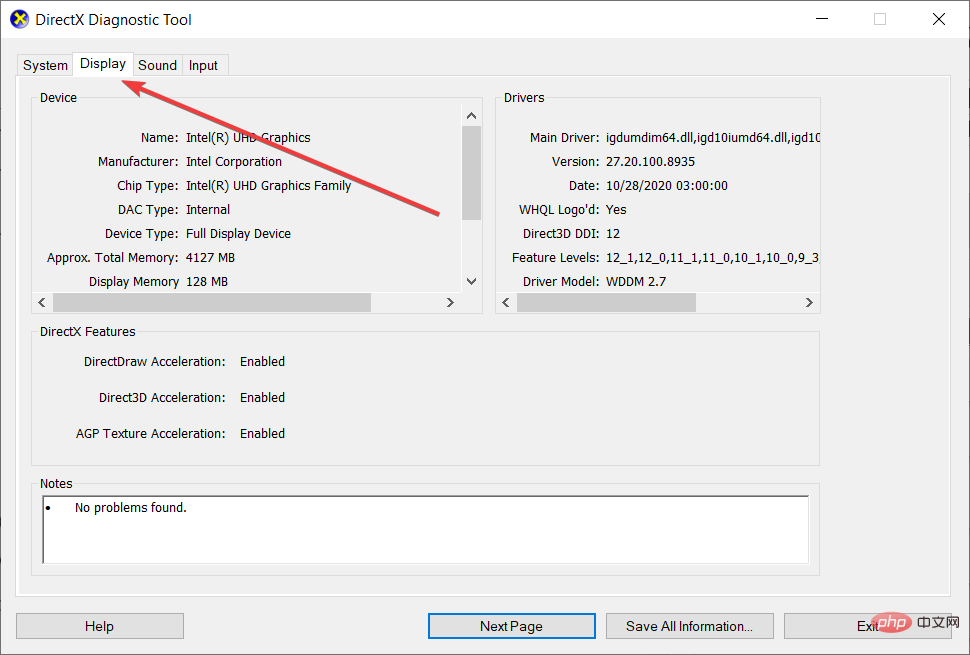 Tunjukkan
Tunjukkan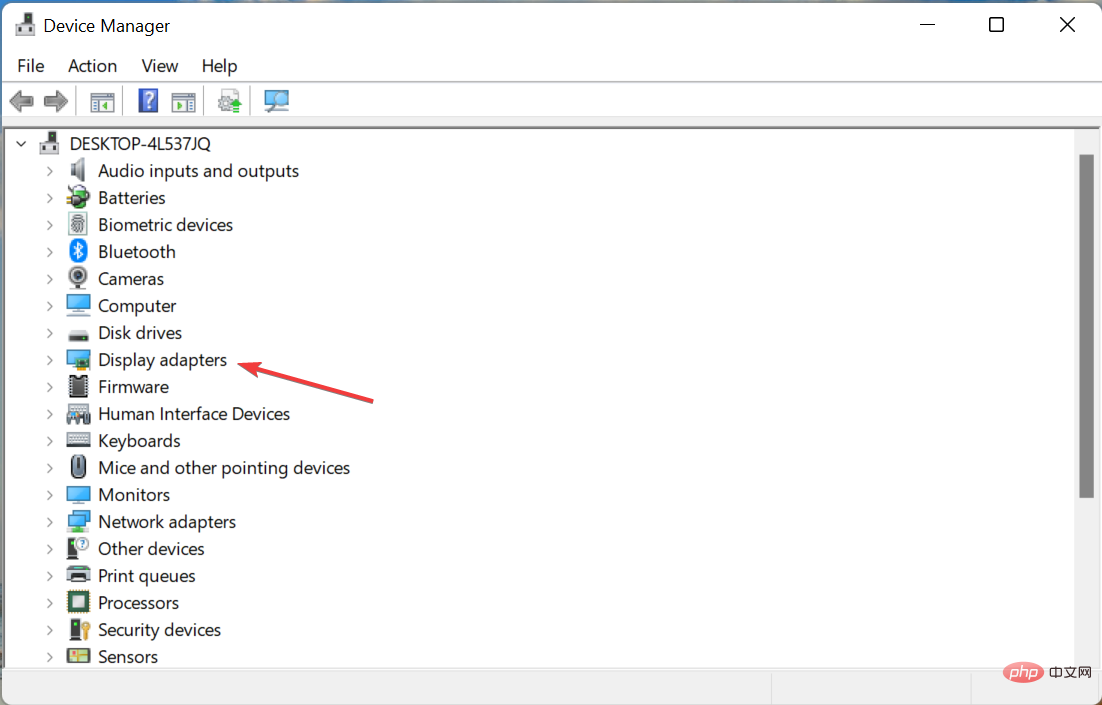 Penyesuai Paparan
Penyesuai Paparan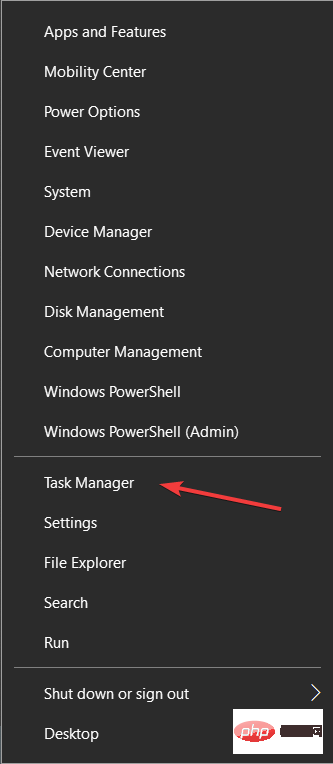 Task Manager daripada senarai.
Task Manager daripada senarai. 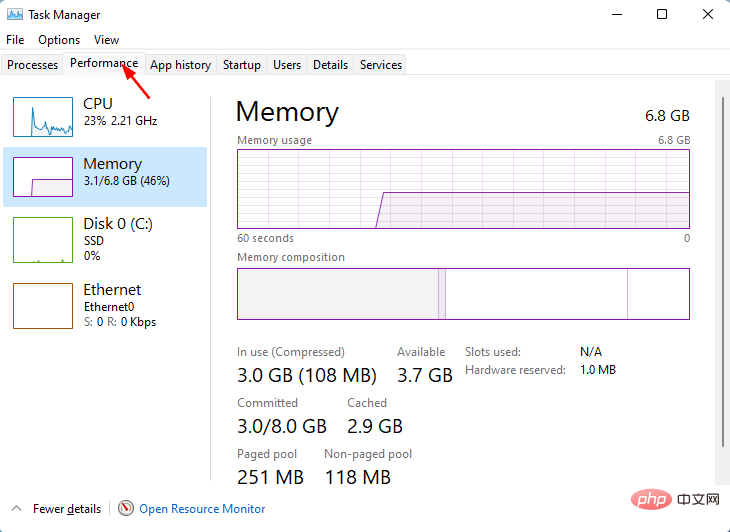 Prestasi
Prestasi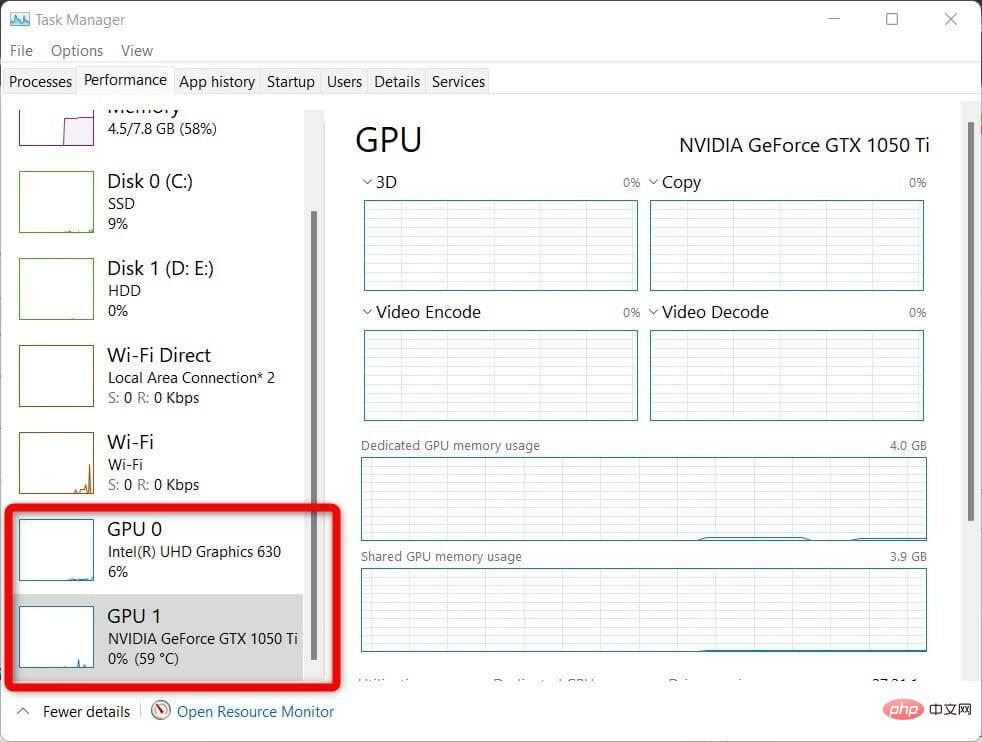 GPU 1
GPU 1