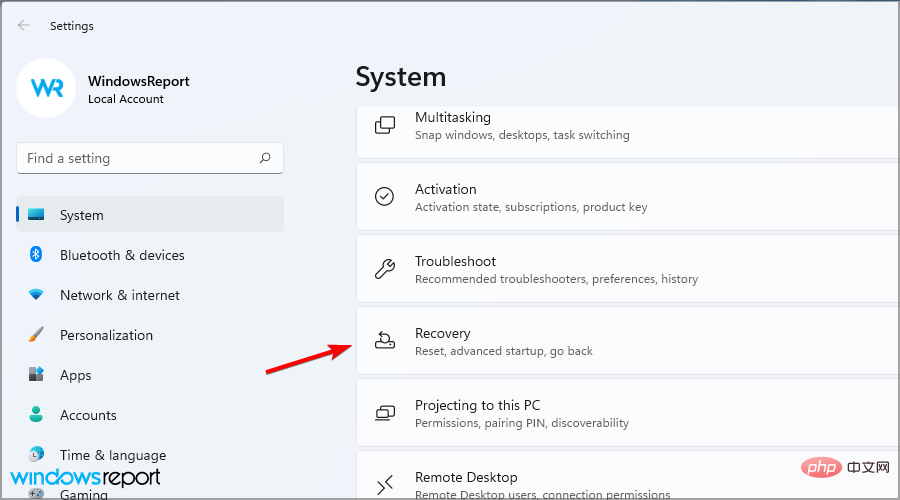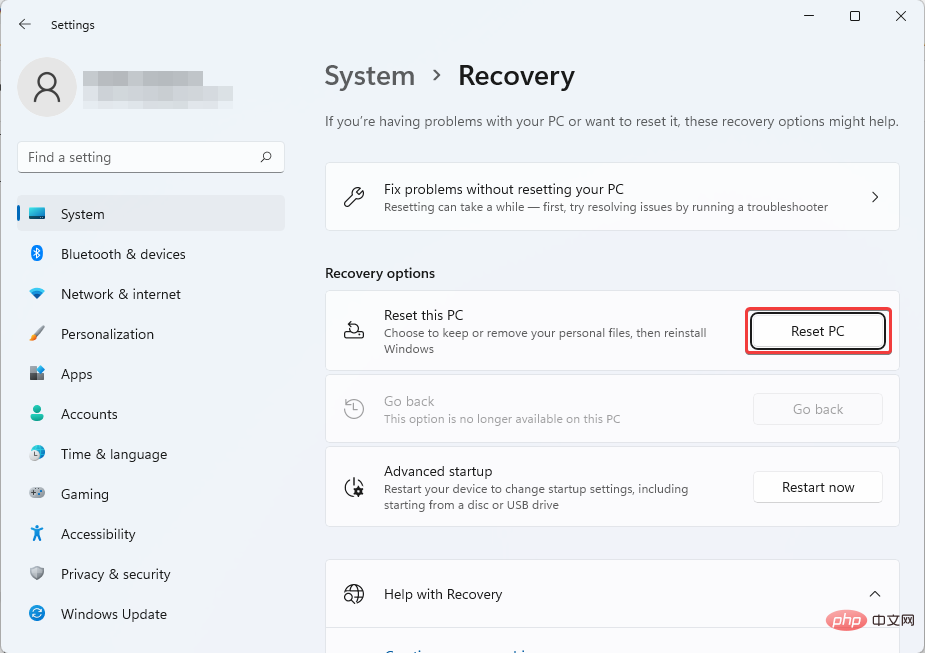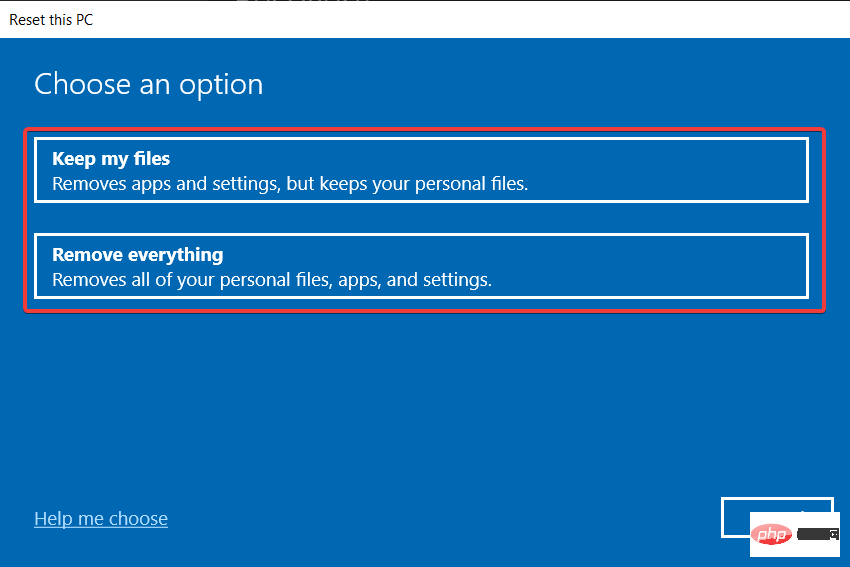Rumah >masalah biasa >4 Cara untuk Membetulkan Ralat BSOD 0xc0000001 pada Windows 11
4 Cara untuk Membetulkan Ralat BSOD 0xc0000001 pada Windows 11
- 王林ke hadapan
- 2023-05-07 15:58:089116semak imbas
Apabila anda bangun pada suatu pagi yang cerah dan menghadapi kod ralat BSOD 0xc0000001 pada Windows 11, rasanya mimpi ngeri terburuk anda telah menjadi kenyataan.
Ini bermakna walaupun PC anda berfungsi dengan baik pada malam sebelumnya, pada masa ini PC anda tidak akan boot langsung.
Anda mendapati diri anda terperangkap dalam gelung pembaikan permulaan di mana tidak kira apa yang anda lakukan, ia tidak akan but ke mod pemulihan sama sekali.
Anda mungkin menghadapi masalah yang sama semasa cuba but PC anda tetapi anda akan melihat mesej ralat B1 Gagal Memulakan Ralat Perpustakaan 0xc0000001 pada Windows 11.
Anda akan melihat mesej ini pada skrin but pertama yang tidak membenarkan sistem pengendalian anda diteruskan sama sekali. Nampaknya, isu BIOS yang tidak dijangka boleh menetapkan semula papan induk kepada lalainya dan mencetuskan ralat.
Ralat kegagalan perpustakaan ini tidak terhad kepada versi Windows tertentu dan boleh berlaku pada mana-mana sistem pengendalian Windows.
Soalan seterusnya yang muncul ialah, bagaimana anda memulihkan fail penting apabila Windows tidak dapat boot, atau bagaimana untuk membetulkan isu gelung but Windows 11?
Jadi, apakah yang menyebabkan kod ralat 0xc0000001? Ia boleh dicetuskan disebabkan oleh kerosakan RAM, fail sistem yang rosak atau gangguan perisian.
Jadi, dalam siaran ini, kami telah menyenaraikan beberapa kemungkinan penyelesaian yang didapati berguna oleh pengguna lain untuk membetulkan kod ralat 0xc0000001 pada Windows 11.
Bagaimana untuk membetulkan kod ralat 0xc0000001 pada Windows 11?
1. Lakukan pembaikan but dalam mod Pemulihan
- Mula-mula, buat media boleh boot untuk Windows 11 dan but PC menggunakan media.
- Pada skrin seterusnya, klik Baiki komputer anda .

- Anda kini akan mencapai skrin "Pilihan Pemulihan Sistem".
- Di bawah Pilih pilihan, klik Selesaikan masalah.

- Seterusnya, klik pada Pilihan Lanjutan.

- Pada skrin seterusnya, klik Pembaikan Permulaan.

- Di sini, pilih akaun dengan hak pentadbir, masukkan kata laluan dan klik Teruskan.

- Sekarang, tunggu sehingga proses Pembaikan Permulaan Windows selesai.
Setelah proses selesai, mulakan semula PC anda dan PC anda akan but seperti biasa tanpa kod ralat skrin biru - 0xc0000001.
2. Gunakan command prompt untuk membetulkan kod ralat 0xc0000001
2.1. Membina semula BCD pada Windows 11
- Buat media boleh but Windows 11 dan gunakan media untuk but PC.
- Seterusnya, pilih Baiki komputer anda.

- Pada skrin Pilih pilihan, pilih Selesaikan masalah.

- Sekarang, di bawah Penyelesaian Masalah, klik pada Pilihan Terperinci.

- Pada skrin Pilihan Lanjutan, klik Prompt Perintah.

- Sekarang jalankan arahan berikut satu demi satu dan klik Enter selepas setiap arahan:
<code><strong>BOOTREC /FIXMBR<br>BOOTREC /FIXBOOT<br>BOOTREC /scanos<br>BOOTREC /rebuildbcd</strong>BOOTREC /FIXMBR
BOOTREC /FIXBOOT
BOOTREC /scanos
BOOTREC /rebuildbcd
-
dalam arahan yang sama. Dalam tetingkap gesaan, laksanakan arahan berikut untuk menjalankan utiliti Pemeriksa Fail Sistem dan klik Enter
<strong>sfc /scannow</strong>:<img src="/static/imghwm/default1.png" data-src="https://img.php.cn/upload/article/000/465/014/168344629277360.png" class="lazy" alt="在 Windows 11 上修复 BSOD 错误代码 0xc0000001 的 4 种方法">sfc /scannow - Pengimbasan mengambil sedikit masa, jadi tunggu sehingga ia selesai. Setelah selesai, ikuti langkah di bawah. Seterusnya, semak pemacu perkakasan anda dengan menjalankan arahan berikut dan tekan Enter (gantikan
<strong>chkdsk C: /f /r /x</strong>C drive dengan pemacu sistem sebenar anda jika perlu): chkdsk C: /f /r /x
dengan pemacu sistem sebenar anda jika perlu): chkdsk C: /f /r /x - Y Jika anda digesa untuk mengesahkan dan klik, tekan
.
Selepas melaksanakan arahan, tutup gesaan arahan dan mulakan semula PC anda. Ralat 0xc0000001 pada Windows 11 sepatutnya tidak muncul lagi.- 3. Alih keluar perisian yang mengganggu dalam Safe Mode Anda boleh mencipta media boleh but Windows 11 dan menggunakannya untuk but PC anda ke dalam
- Mod Pemulihan.
 Pada skrin Pilih pilihan, pilih Selesaikan masalah
Pada skrin Pilih pilihan, pilih Selesaikan masalah - .

- Seterusnya, klik pada Pilihan Lanjutan.
 Pada skrin seterusnya, klik Tetapan Permulaan
Pada skrin seterusnya, klik Tetapan Permulaan - . Pilih
- F4 daripada senarai dan tekan kekunci pada papan kekunci anda untuk but PC anda ke dalam mod selamat apabila ia dimulakan semula. Sekarang, tekan kekunci Win+I serentak untuk melancarkan Windows
- Tetapan.
 Klik Apl di sebelah kiri dan pilih Apl & Ciri di sebelah kanan.
Klik Apl di sebelah kiri dan pilih Apl & Ciri di sebelah kanan. -
Di sini, pergi ke senarai aplikasi dan pilih program yang dipasang baru-baru ini.
 Klik tiga titik di sebelahnya dan pilih Nyahpasang
Klik tiga titik di sebelahnya dan pilih Nyahpasang - .
 Klik Nyahpasang sekali lagi dalam tetingkap timbul untuk mengesahkan.
Klik Nyahpasang sekali lagi dalam tetingkap timbul untuk mengesahkan.
4. Tetapkan semula PC anda
- But PC anda menggunakan media boleh but Windows 11.
- Tekan kekunci Win+I serentak untuk membuka apl "Tetapan" .
- Klik Sistem di sebelah kiri, kemudian klik Pemulihan di sebelah kanan.

- Seterusnya, di sebelah kanan, di bawah pilihan Pemulihan, pergi ke Tetapkan semula PC ini dan klik Tetapkan Semula PC.

- Sekarang, pada skrin Tetapkan Semula PC ini, pilih Simpan fail saya atau padamkan semuanya.

- Apabila anda melihat amaran, klik Seterusnya.
- Kemudian, klik Reset sekali lagi dan tekan Teruskan.
Sekarang, tunggu sehingga PC ditetapkan semula. Setelah selesai, ia akan but semula secara automatik tanpa kod ralat 0xc0000001.
Selain itu, anda juga boleh cuba melakukan pemulihan sistem untuk kembali ke keadaan kerja sebelumnya, atau anda boleh melakukan pemasangan tersuai Windows 11 untuk membetulkan kod ralat 0xc0000001.
Bahagian terbaik pemasangan tersuai ialah ia membantu anda memulihkan fail peribadi dan data aplikasi daripada folder Windows.old selepas pemasangan.
Atas ialah kandungan terperinci 4 Cara untuk Membetulkan Ralat BSOD 0xc0000001 pada Windows 11. Untuk maklumat lanjut, sila ikut artikel berkaitan lain di laman web China PHP!


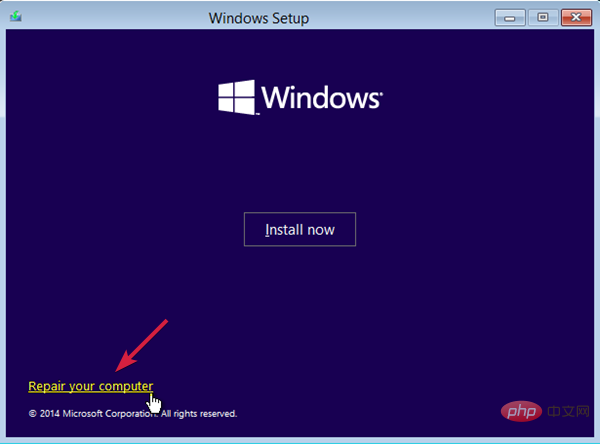


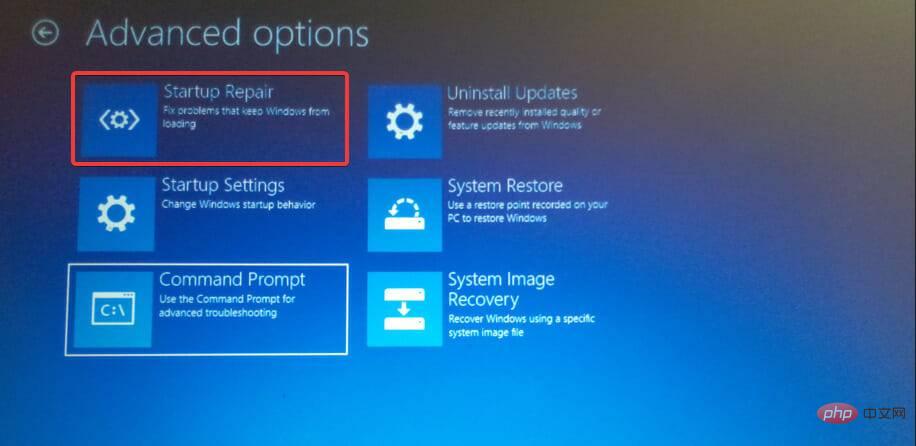
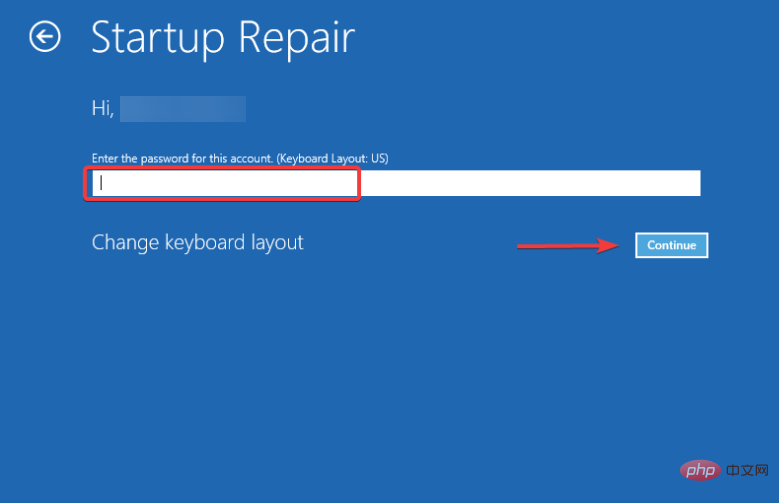
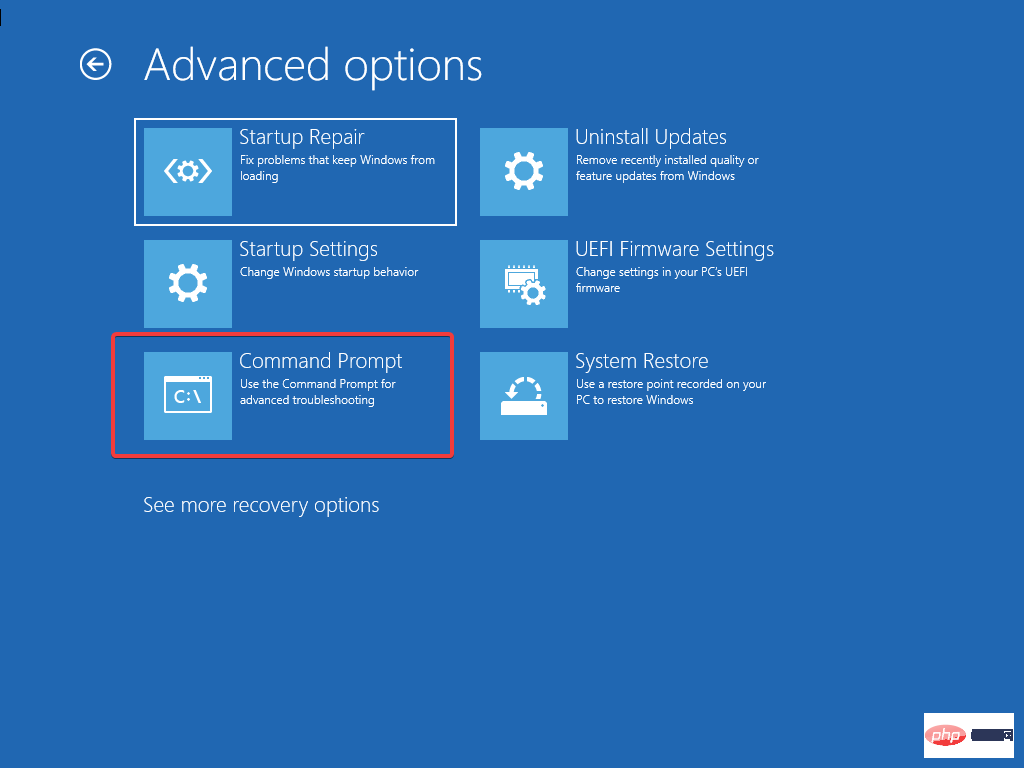
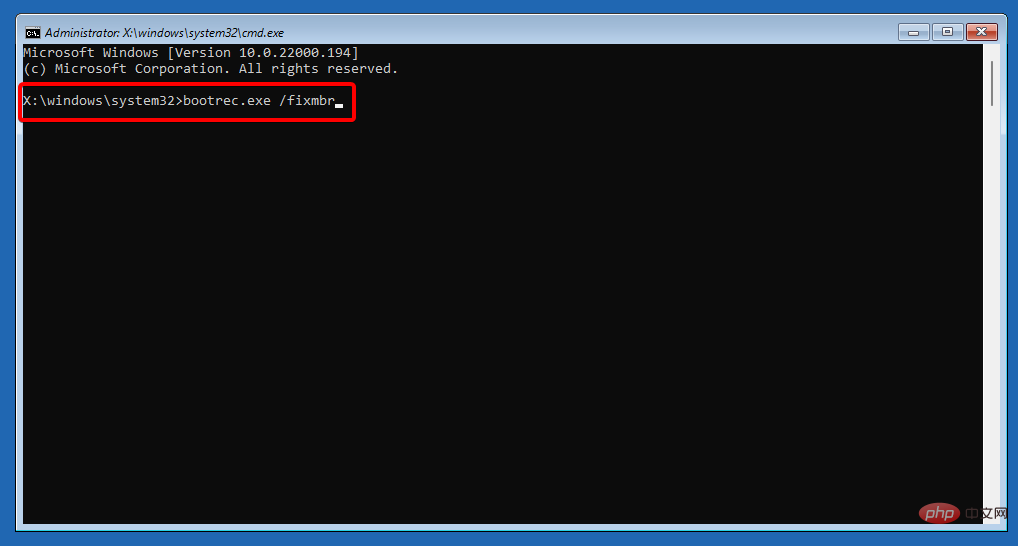
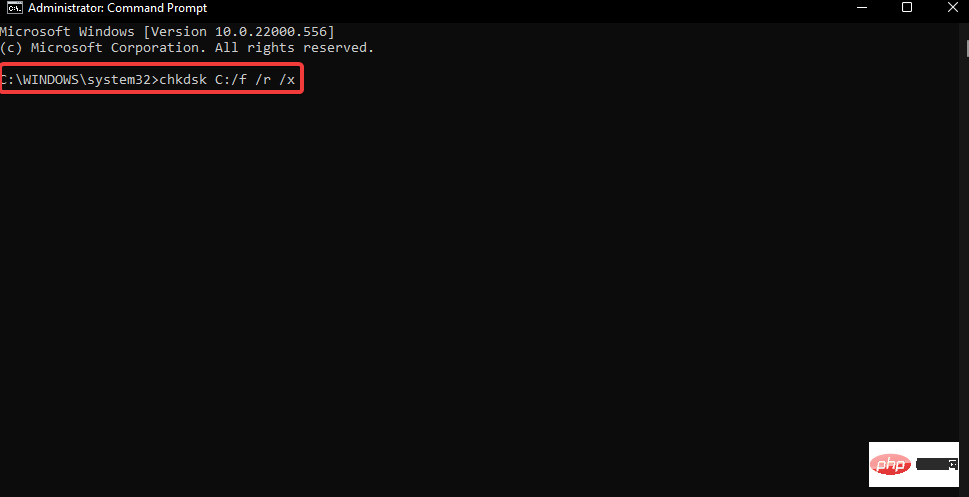 dengan pemacu sistem sebenar anda jika perlu):
dengan pemacu sistem sebenar anda jika perlu): 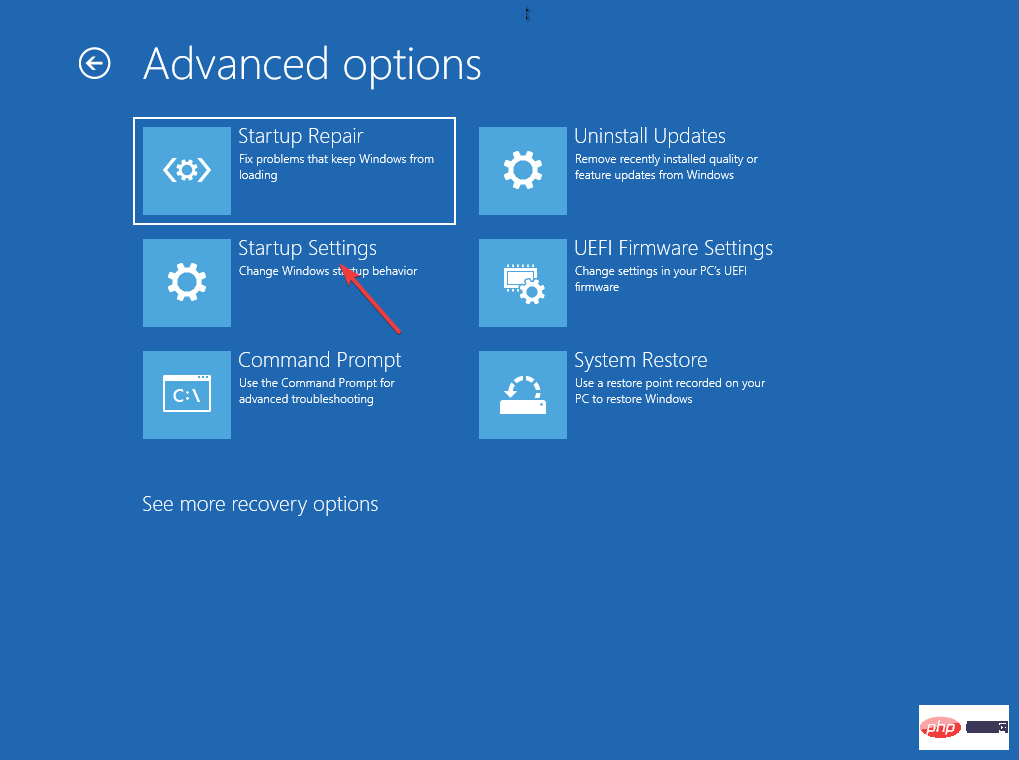 Pada skrin seterusnya, klik
Pada skrin seterusnya, klik 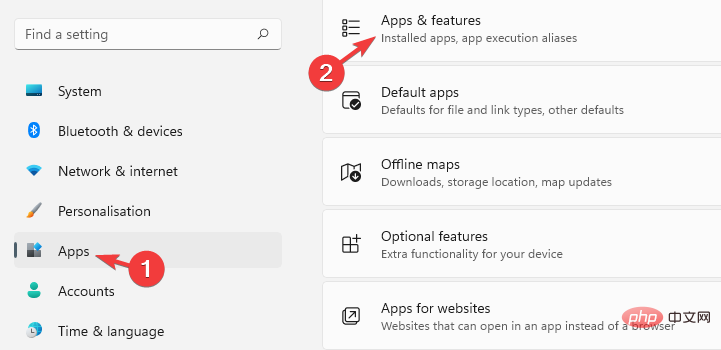 Klik Apl di sebelah kiri dan pilih
Klik Apl di sebelah kiri dan pilih 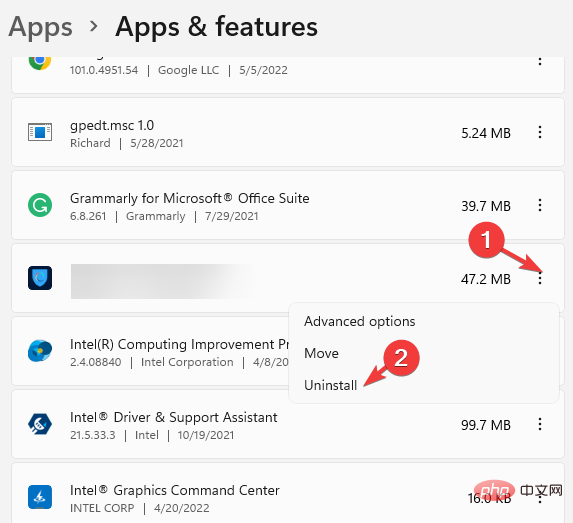 Klik tiga titik di sebelahnya dan pilih
Klik tiga titik di sebelahnya dan pilih 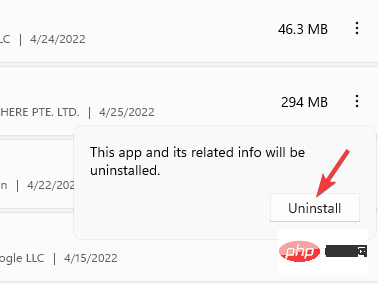 Klik
Klik