Rumah >masalah biasa >Bagaimana untuk menyelesaikan tulis tetapan proksi akses dinafikan ralat pada Windows 11?
Bagaimana untuk menyelesaikan tulis tetapan proksi akses dinafikan ralat pada Windows 11?
- WBOYWBOYWBOYWBOYWBOYWBOYWBOYWBOYWBOYWBOYWBOYWBOYWBke hadapan
- 2023-05-06 22:37:072767semak imbas
Ramai pengguna Windows 11 telah melaporkan melihat mesej ralat "Ralat menulis tetapan proksi - Akses ditolak" pada permulaan sistem atau semasa cuba melaksanakan arahan melalui gesaan arahan. Biasanya, ralat ini berlaku apabila cuba menjalankan sebarang arahan atau selepas menaik taraf kepada OS Windows, sesetengah aplikasi pihak ketiga yang tidak dipasang dengan betul boleh mengganggu gesaan arahan.
Adakah anda terganggu dengan mesej Ralat menulis tetapan proksi ini pada komputer Windows 11 anda? Kemudian anda telah tiba di tempat yang betul. Dalam artikel ini, kami telah memilih beberapa kemungkinan penyelesaian yang boleh membantu anda menyelesaikan isu ini pada komputer anda.
Betulkan 1 – Tukar apl Terminal lalai untuk Windows
Adakah anda telah menukar daripada apl Terminal lalai pada PC Windows 11 anda kepada beberapa apl Terminal pihak ketiga? Perubahan dalam aplikasi terminal ini kemudiannya boleh menyebabkan ralat khusus yang disebutkan di atas. Oleh itu, anda perlu menyemak aplikasi Terminal untuk sebarang perubahan dan kemudian beralih kembali kepada aplikasi Terminal lalai Windows.
1 Hanya tekan dan tahan kombinasi kekunci Windows dan R untuk membuka kotak Run.
Taip ms-settings:privacy dan tekan Enter untuk membuka Privacy Windows Settings > dan selamat .
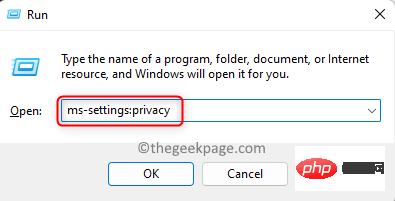
Keselamatan, klik pada jubin berlabel untuk Pembangun.
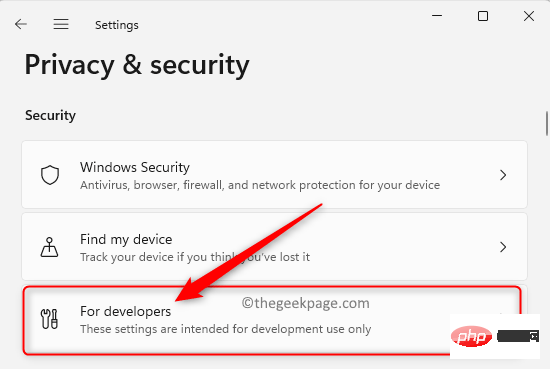
Pembangun, tatal ke bawah dan cari bahagian Terminal.
3. Sebaik sahaja anda mencapai bahagianTerminal, semak jika Hos Konsol Windows digunakan sebagai aplikasi terminal lalai.
Jika anda menggunakan beberapa aplikasi terminal pihak ketiga, klik menu lungsur turun untuk melihat pilihan yang anda boleh memilih aplikasi terminal lalai untuk sistem pengendalian Windows anda. Daripada pilihan, pilihWindows Console Host atau Windows Terminal.
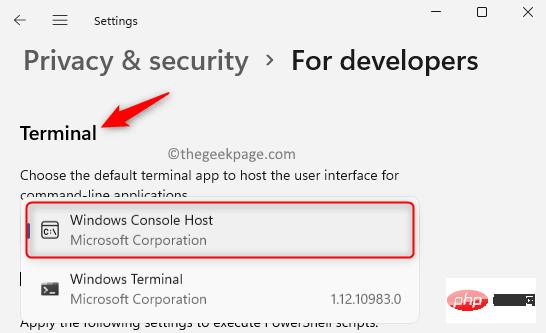
Mulakan semula komputer anda. Gunakan aplikasi terminal lalai semasa melaksanakan sebarang arahan untuk menyemak sama ada ralat telah dibetulkan.
Betulkan 2 – Lakukan But Bersih Memulakan sistem anda dalam mod But Bersih membantu mengenal pasti ralat yang disebabkan oleh aplikasi pihak ketiga yang dipasang pada PC anda. Jika anda tidak melihat ralat selepas but bersih, maka terdapat beberapa aplikasi pihak ketiga yang bercanggah yang menyebabkan ralat. 1 Klik butangWindows (ikon segi empat sama biru) pada bar tugas.
Dalam kotak carian Windows, taipmsconfig untuk mencari konfigurasi sistem.
Klik padaKonfigurasi Sistem yang ditunjukkan dalam hasil carian.
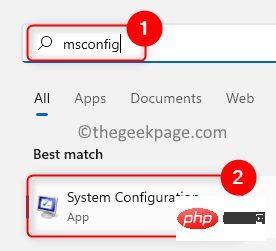
Konfigurasi Sistem dibuka, pilih tab Perkhidmatan.
Di bahagian bawah kotak dialog ini, pastikanbahawa kotak di sebelah Sembunyikan semua perkhidmatan Microsoft ditandakan.
Kemudian, klik butangLumpuhkan Semua di penjuru kanan sebelah bawah.
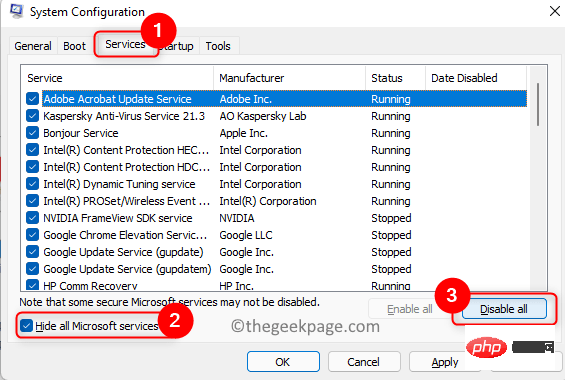
Lancarkan.
Di sini, klik pada pautanuntuk membuka Pengurus Tugas.
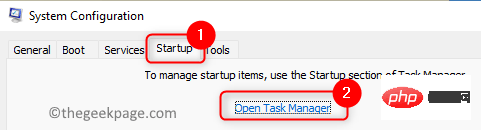
Permulaan dalam Task Manager. Anda perlu melumpuhkan aplikasi dari sini.
Untuk melakukan ini,pilih program dalam senarai dan klik butang Lumpuhkan.
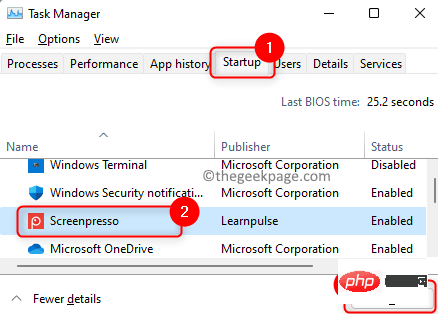
Konfigurasi Sistem, klik Gunakan, kemudian klik OK untuk mengesahkan perubahan.
Apabila digesa untuk melakukan but semula, klik butangBut semula.
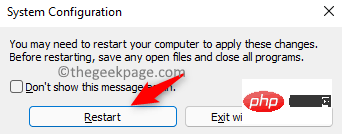
Jika anda tidak melihat mesej ralat, anda perlu mencari atur cara yang menyebabkan ralat itu. Anda perlu menyemak semua aplikasi yang dipasang baru-baru ini dan cuba menyahpasangnya daripada PC anda. Atas dasar percubaan dan ralat, anda boleh cuba mengalih keluar apl pihak ketiga satu demi satu.
Betulkan 3 – Tetapkan Semula Konfigurasi IP
1 Klik kekunci Windows pada papan kekunci anda.
Taip arahan prompt dalam bar carian Windows.
Klik kanan pada Prompt Perintah dalam hasil carian dan pilih Jalankan sebagai pentadbir.
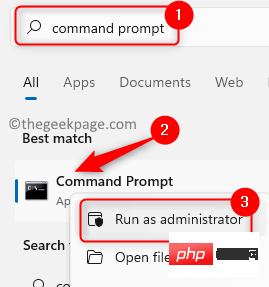
2 Dalam tetingkap terminal, taip arahan berikut dan laksanakannya satu demi satu untuk melepaskan alamat IP, menyegarkan semula DNS dan mengemas kini alamat IP.
ipconfig /发布ipconfig /flushdnsipconfig /更新
3. Selepas melaksanakan arahan di atas, mulakan semula komputer .
Semak sama ada ralat telah dibetulkan.
Betulkan 4 – Bersihkan Program Permulaan
Kadangkala, program yang baru dipasang boleh dikonfigurasikan dan ditambah pada senarai program permulaan pada komputer, yang seterusnya boleh menyebabkan ralat ini.
Anda perlu membuka Pengurus Tugas dan melihat Program Permulaan untuk mencari aplikasi yang menyebabkan isu ini. Anda kemudiannya boleh melumpuhkan program daripada berjalan pada permulaan seterusnya.
1 Tekan kekunci Ctrl + Shift + Esc serentak untuk membuka Task Manager.
Apabila tetingkap Pengurus Tugas dibuka, pilih kad pilihan Mula .
2.Pilih aplikasi dan klik butang Lumpuhkan di bahagian bawah.
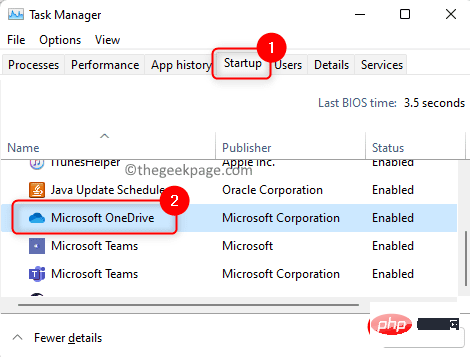
Lumpuhkan semua apl permulaan dalam senarai seperti yang diterangkan di atas.
3. Tutup Pengurus Tugas dan mulakan semula komputer anda.
Semak sama ada ralat telah diselesaikan.
Jika ralat berterusan, boleh dikatakan bahawa aplikasi pihak ke-3 menyebabkan ralat ini.
4. Untuk mencari aplikasi yang menyebabkan ralat ini, buka Task Manager sekali lagi.
Dayakan satu apl pada satu masa. Untuk melakukan ini, pilih aplikasi dan klik butang Dayakan.
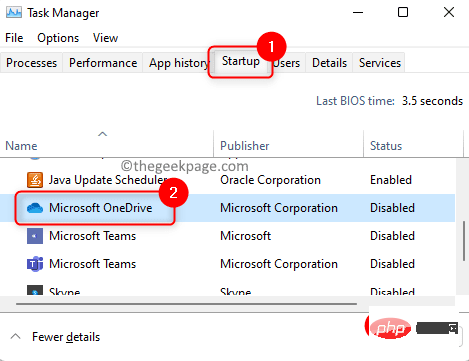
Semak jika anda masih melihat ralat.
Betulkan 5 – Akses Terminal Windows sebagai Pentadbir
Jika anda melihat “Ralat menulis tetapan proksi” ini semasa melaksanakan arahan menggunakan Terminal Windows, anda perlu menggunakan Windows dengan terminal hak pentadbiran.
1. Gunakan kombinasi kekunci Windows dan R untuk membuka kotak dialog Jalankan.
Masukkan wt dalam kotak teks.
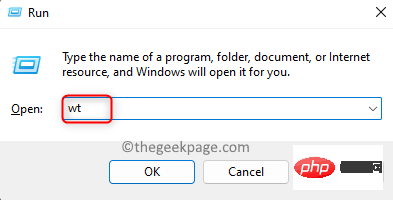
Tekan dan tahan kekunci Ctrl + Shift + Enter pada masa yang sama.
2. Apabila digesa oleh Kawalan Akaun Pengguna, klik Ya untuk memberikan kebenaran untuk menjalankan program.
Sekarang, cuba laksanakan arahan yang anda cuba tadi dan semak sama ada ralat masih wujud.
Betulkan 6 – Kembali ke versi sebelumnya Windows 11
1 Tekan kekunci Windows + R untuk membuka kotak Run.
Taip ms-settings:recovery dan tekan Enter untuk membuka tetapan pemulihan.
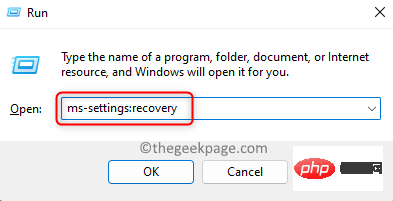
2. Pada halaman Pemulihan, tatal ke bawah dan cari bahagian Pilihan Pemulihan.
Di sini, klik butang Kembali.

Ikuti arahan pada skrin untuk melengkapkan melancarkan semula Windows ke versi sebelumnya.
Nota: Jika butang Kembali berwarna kelabu, anda tidak dibenarkan untuk kembali ke mana-mana versi Windows 11 sebelumnya.
Menghadapi ralat semasa permulaan sistem boleh menghalang anda daripada menyelesaikan tugasan pada PC anda. Kami berharap artikel ini telah memberikan maklumat yang mencukupi tentang membetulkan “Ralat menulis tetapan proksi - Akses Ditolak” pada Windows 11 PC.
Atas ialah kandungan terperinci Bagaimana untuk menyelesaikan tulis tetapan proksi akses dinafikan ralat pada Windows 11?. Untuk maklumat lanjut, sila ikut artikel berkaitan lain di laman web China PHP!

