Rumah >masalah biasa >Kamera iPhone 14 Pro: Bermula dan 11 petua penting untuk diketahui
Kamera iPhone 14 Pro: Bermula dan 11 petua penting untuk diketahui
- PHPzke hadapan
- 2023-05-06 21:25:0714439semak imbas
Kamera iPhone 14 Pro mempunyai penderia terbesar yang pernah ada pada iPhone, dengan unit 48 MP yang besar. Jika anda baru-baru ini membeli iPhone 14 Pro baharu dan ingin memanfaatkan sepenuhnya kamera telefon anda, berikut ialah perkara yang anda perlu ketahui untuk bermula dan mempelajari beberapa petua asas.
IPhone telah lama berada di barisan hadapan dalam fotografi telefon pintar, sebahagiannya berkat penderia kamera yang sangat baik dan sebahagian daripada cara imej diproses di belakang tabir. Apple telah bekerja keras untuk meningkatkan keupayaan menangkap imej iPhone, dan siri iPhone 14 baharu dilengkapi dengan enjin Photonic baharu. Selain itu, eksklusif untuk iPhone 14 Pro, imej digabungkan kepada 12MP untuk mengurangkan saiz sambil memastikan perincian yang sangat baik dan mengurangkan hingar. Berikut ialah cara untuk memanfaatkan sepenuhnya kamera iPhone 14 Pro dan Pro Max.
Bahagian 1: Bagaimana untuk mula menggunakan kamera iPhone 14 Pro
Biar kami membiasakan anda dengan tetapan kamera iPhone anda supaya anda boleh menyesuaikannya mengikut keinginan anda. Anda kemudian boleh menggunakan bahagian seterusnya untuk membiasakan diri anda dengan kawalan apl Kamera dan kemudian belajar cara menggunakan setiap mod kamera pada iPhone anda. Akhir sekali, kami telah menyertakan petua berguna untuk membantu anda merakam semua detik dan kenangan anda dengan sebaik mungkin. Jom mulakan.
3 Cara untuk Membiasakan diri dengan Tetapan Kamera iPhone
Tersedia secara eksklusif pada model iPhone 14 Pro dan Pro Max, format imej dan video ProRAW dan ProRes baharu membantu anda menangkap data RAW. Jika anda ingin mengambil foto anda secara profesional atau memerlukan semua data yang anda boleh dapatkan daripada imej anda dalam pasca pengeluaran, kami mengesyorkan agar anda mendayakan data ini apabila menggunakan beberapa tetapan tersuai berikut.
1 Pilih format imej dan video anda
Biar kami bantu anda memilih format imej anda dahulu. Semua imej yang ditangkap dari sini akan ditangkap dalam format pilihan anda. Sila ikuti langkah di bawah untuk membantu anda.
Buka apl Tetapan dan ketik Kamera.
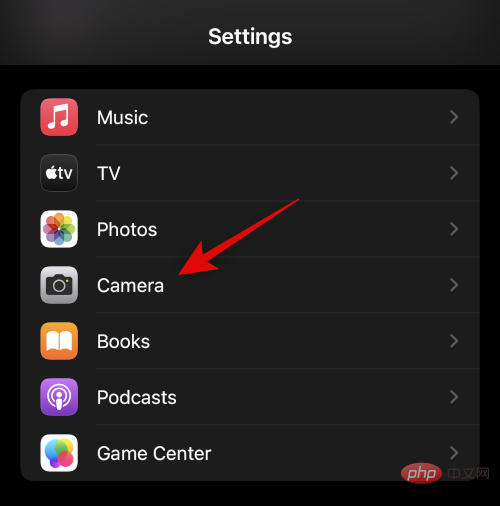
Sekarang klik pada Format di bahagian atas.
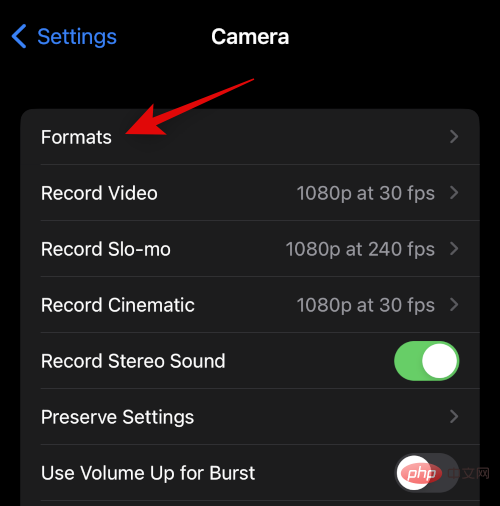
Klik di bahagian atas dan pilih format imej untuk imej. Anda boleh menggunakan pilihan berikut.
- Cekap: Ini akan menyimpan imej dalam format HEIF/HEVC. Format ini membantu mengurangkan saiz fail sambil memastikan semua butiran disimpan dalam imej dan video. Anda perlu menggunakan format ini apabila merakam 4K pada 60 fps, 1080p pada 240 fps, HDR atau video sinematik pada iPhone.
- Paling Serasi: Paling Serasi akan menyimpan semua imej dan video dalam format JPEG/H.264. Fail ini akan serasi dengan kebanyakan peranti dan editor video yang tersedia di pasaran pada masa ini.
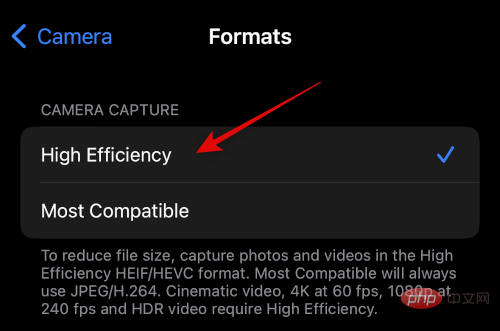
Jika anda ingin menangkap imej RAW, tatal ke bawah dan buka Apple ProRAW. Apabila menggunakan apl kamera, anda akan dapat memilih imej yang hendak ditangkap dalam ProRAW.
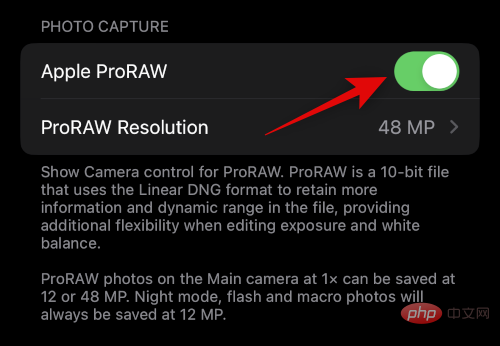
Klik ProRAW Resolution untuk memilih resolusi bagi imej ProRAW anda.
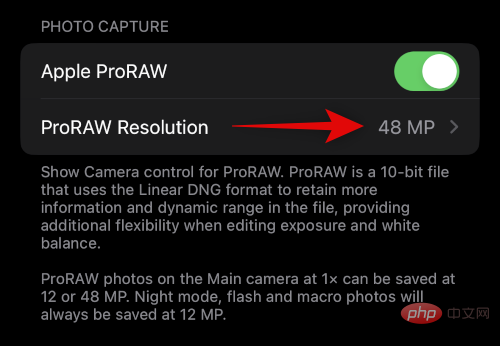
Klik dan pilih resolusi pilihan anda. Saiz imej 12 MP ialah 25 MB, manakala saiz imej 48 MP adalah sehingga 75 MB. Ini adalah anggaran dan mungkin berbeza sedikit bergantung pada apa yang anda tangkap.
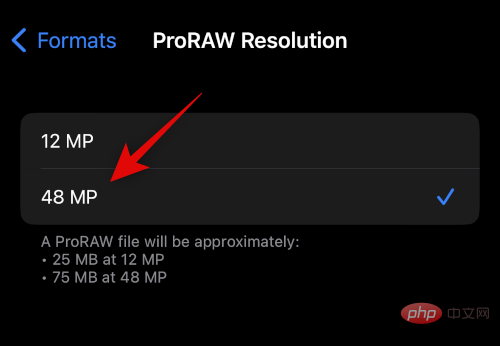
Jika anda ingin merakam video ProRes, sila kembali ke halaman sebelumnya dan buka Apple ProRes. Ini ialah format rakaman video profesional yang menyediakan kedalaman warna 10-bit untuk video HDR. Tangkapan video ProRes dalam HD biasanya berukuran 1.7 GB dalam satu minit.
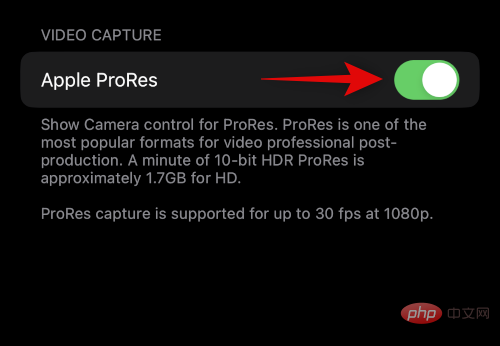
Itu sahaja! Anda kini akan menyesuaikan dan memilih format imej pilihan anda.
2. Pilih resolusi rakaman anda
Anda boleh pra-menentukan resolusi rakaman untuk video, gerak perlahan dan video filem pada iPhone 14 Pro dan Pro Max. Ini akan menjadi resolusi rakaman lalai anda dan boleh ditukar pada bila-bila masa dalam apl kamera jika mahu. Jom mulakan.
Buka apl Tetapan dan ketik Kamera.
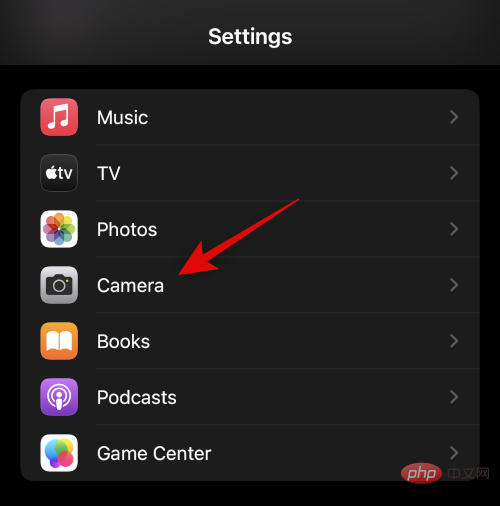
Sekarang ketik dan pilih Rakam Video.
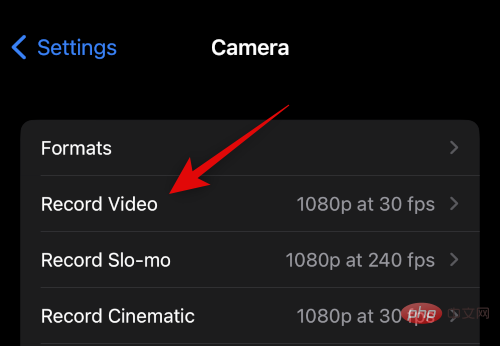
Klik dan pilih peleraian lalai pilihan anda. Pilihan berikut sepatutnya tersedia untuk anda.
- 720p HD pada 30 bingkai sesaat
- 1080p HD pada 30 fps
- 1080p HD pada 60 bingkai sesaat
- 4K pada 24 fps Bingkai
- 4K 30 bingkai sesaat
- 4K 60 bingkai sesaat
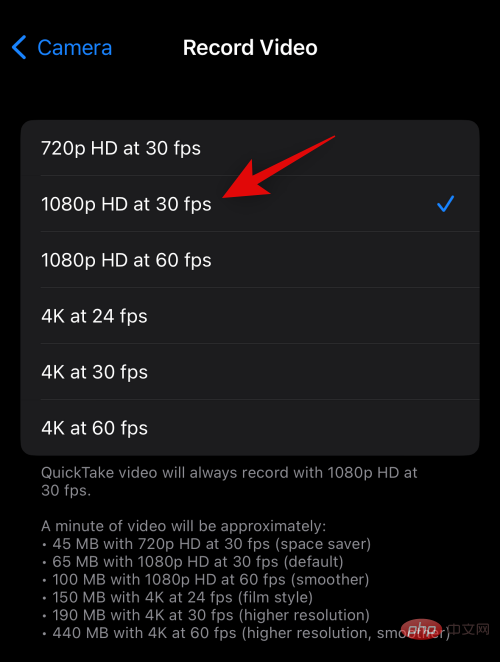
Jika anda ingin menggunakannya mengikut kehendak anda format PAL rantau, sila klik untuk memaparkan format PAL .
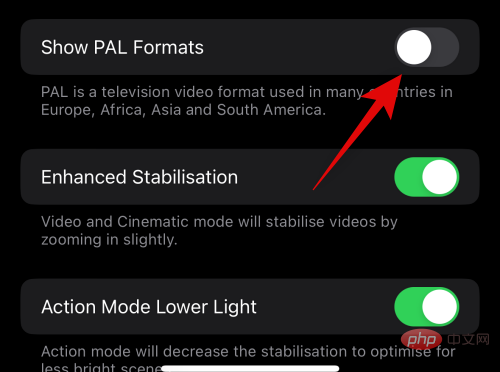
Format PAL kini akan tersedia dalam senarai di atas. Klik dan pilih yang anda suka.
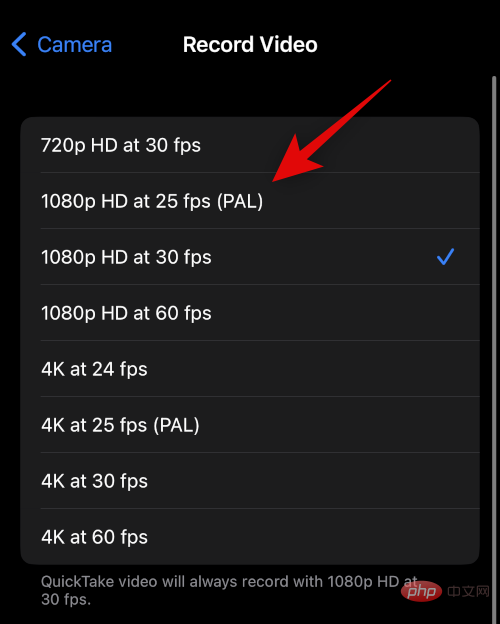
Hidupkan untuk meningkatkan kestabilan mengikut pilihan anda. Apabila merakam filem dan video biasa, hidupkan togol ini untuk mengezum masuk sedikit untuk menggunakan penstabilan perisian pada tangkapan anda.
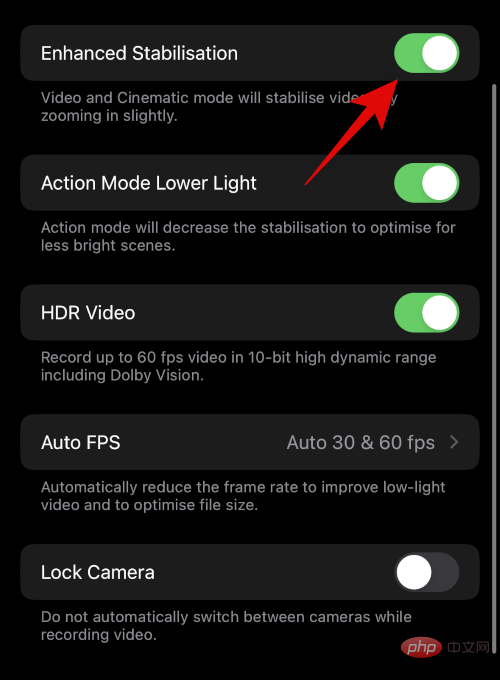
Begitu juga, jika anda ingin menggunakan mod tindakan dalam keadaan cahaya malap, hidupkan Mod Tindakan Cahaya Rendah. Apabila ciri ini didayakan, iPhone anda akan mengurangkan kestabilan sebagai tindak balas kepada keadaan cahaya malap.
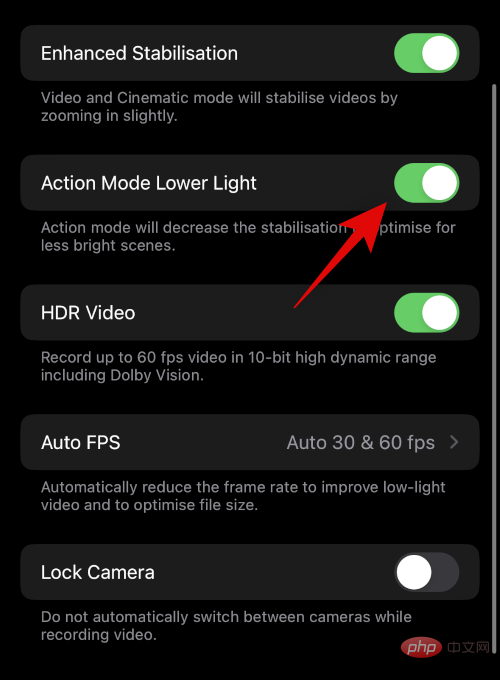
Jika anda ingin merakam dalam HDR, buka video HDR sekarang. Apabila merakam dalam HDR, anda boleh merakam sehingga 60 fps.
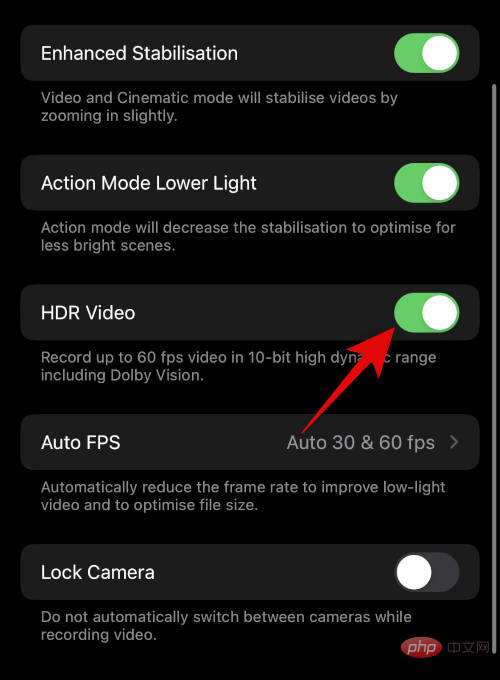
Klik Auto FPS.
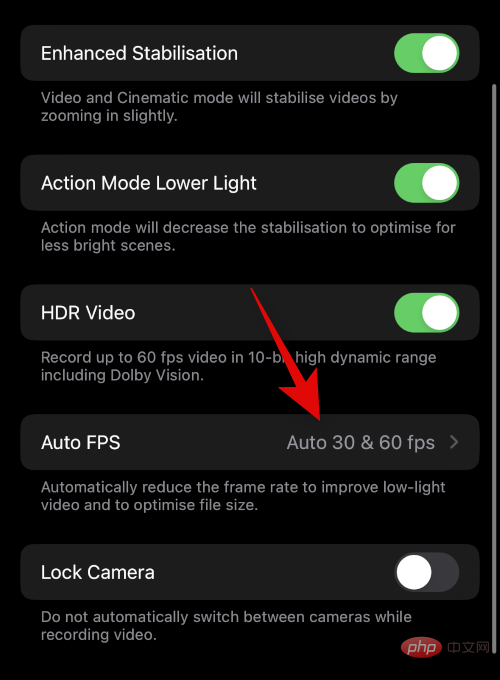
Pilih sama ada anda mahu iOS memilih fps secara automatik untuk video berdasarkan keadaan pencahayaan semasa. Anda boleh memilih Auto 30 fps untuk bertukar kepada mengoptimumkan video 30 fps atau Auto 30 dan 60 fps untuk mengoptimumkan kedua-duanya. Pilih Jangan sekali-kali jika anda mahu apl kamera merakam pada fps pilihan anda tanpa mengira keadaan pencahayaan semasa.
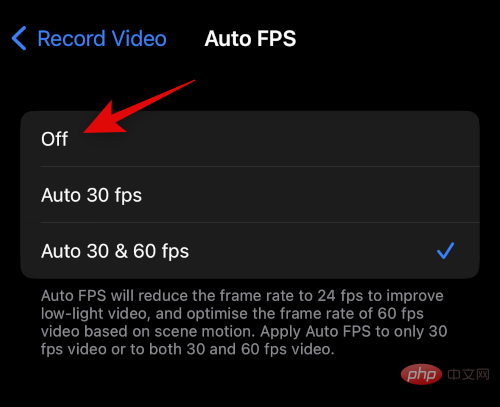
Kembali dan akhirnya, jika anda ingin melumpuhkan pertukaran antara kamera semasa merakam video, hidupkan suis togol Kunci Kamera.
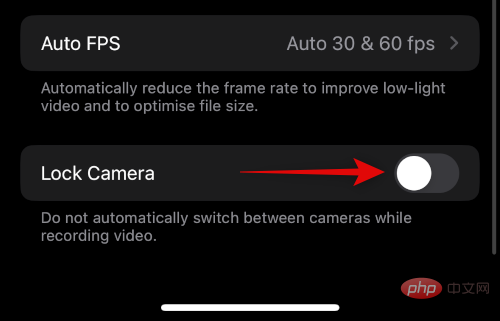
Sekarang kembali ke skrin sebelumnya dan klik pada Rekod Slo-mo.
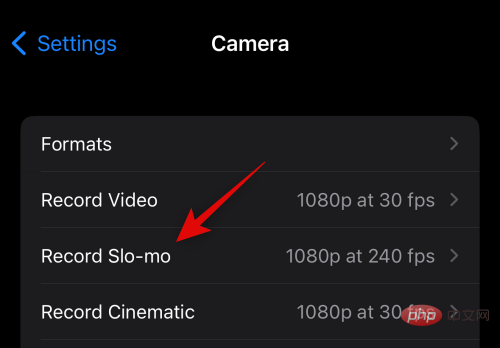
Pilih kadar bingkai dan peleraian pilihan anda untuk video gerak perlahan yang dirakam pada iPhone.
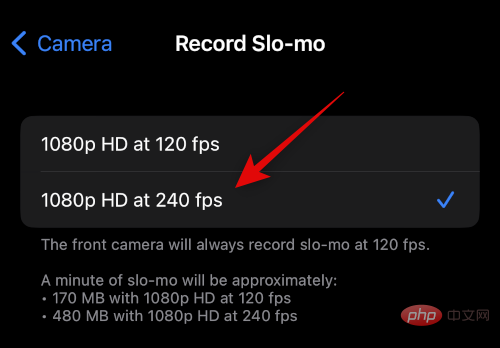
Kembali dan klik Rakam Filem.
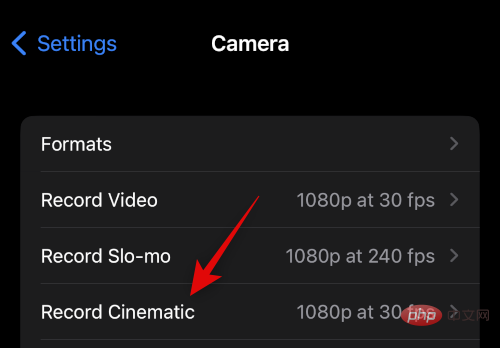
Pilih resolusi dan fps pilihan anda seperti yang kami lakukan untuk mod rakaman yang lain.
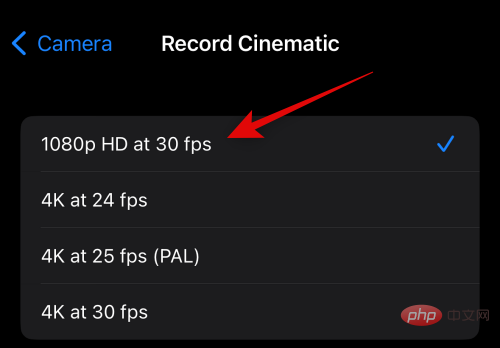
Itu sahaja! Anda kini akan menyesuaikan tetapan rakaman mengikut keutamaan dan keperluan anda.
3. Laraskan tetapan lain
Apl kamera menyediakan lebih banyak pilihan untuk mengoptimumkan pengalaman menangkap imej anda dengan lebih baik. Berikut ialah cara untuk menyesuaikan tetapan ini pada iPhone 14 Pro dan Pro Max.
Buka apl Tetapan pada iPhone anda dan ketik Kamera.
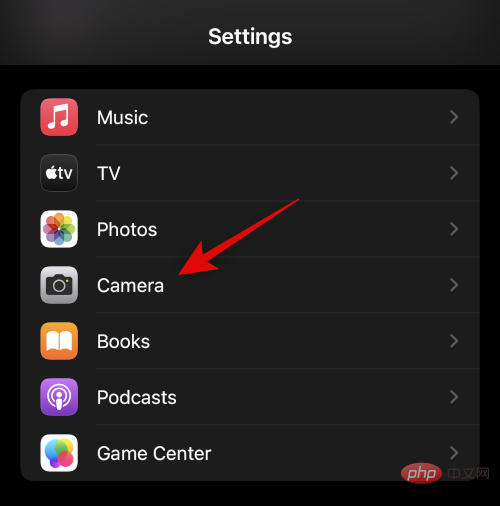
Pilihan pertama yang anda dapat ialah togol Bunyi Stereo. Klik dan hidupkan atau matikan togol berdasarkan pilihan anda.
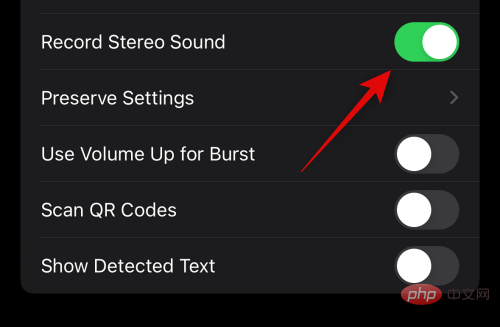
Klik seterusnya Kekalkan tetapan. Pilihan ini akan membolehkan anda mengekalkan tetapan yang anda pilih semasa menangkap imej selepas menutup apl kamera.
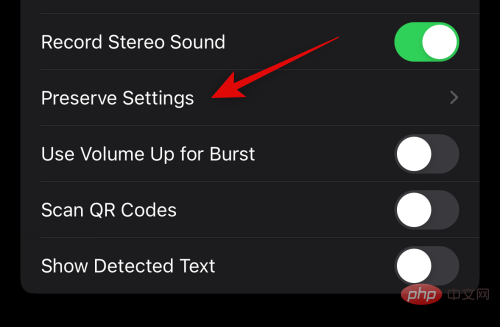
Klik dan hidupkan suis togol untuk pilihan berikut berdasarkan perubahan yang anda mahu simpan. Perubahan pada pilihan ini dalam apl Kamera tidak akan kembali kepada pilihan lalai anda selepas anda menutup apl.
- Mod Kamera
- Kawalan Kreatif
- Kawalan Makro
- Pelarasan Pendedahan
- Mod Malam
- Potret Zum
- Mod Tindakan
- Apple ProRAW
- Apple ProRes
- Foto Langsung
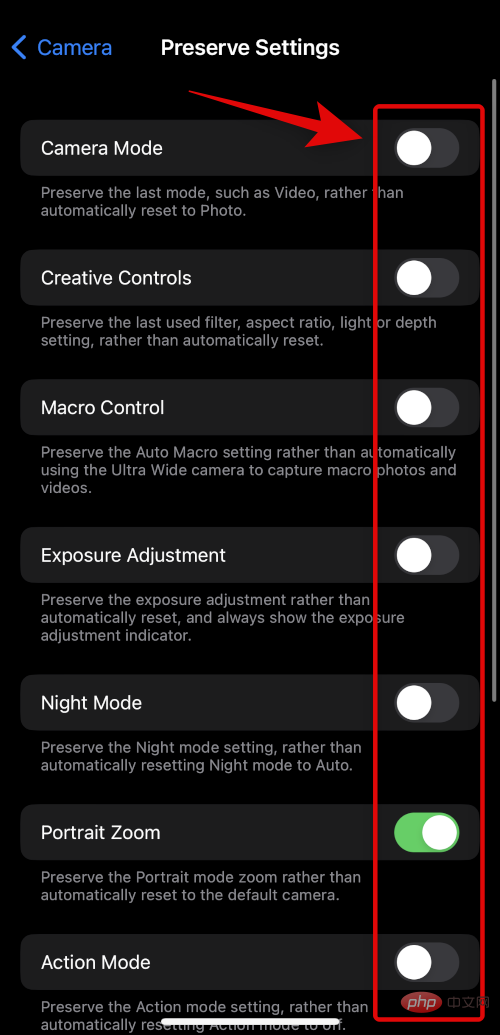
Sekarang kembali ke halaman sebelumnya. Jika anda ingin menggunakan butang Naik Kelantangan pada iPhone anda untuk menangkap imej dalam mod pecah, ketik dan hidupkan togol Gunakan Naik Kelantangan untuk Letusan.
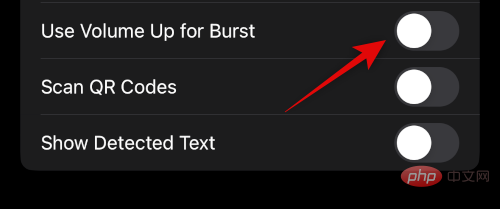
Begitu juga, jika anda ingin menggunakan apl kamera untuk mengimbas kod QR, tukar kepada Imbas kod QR.
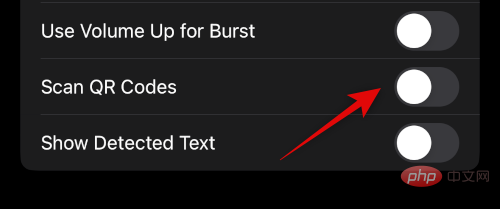
Akhir sekali, jika anda ingin menggunakan OCR untuk mengecam teks dari dunia nyata dengan apl kamera anda, hidupkan Tunjukkan Teks Dikesan.
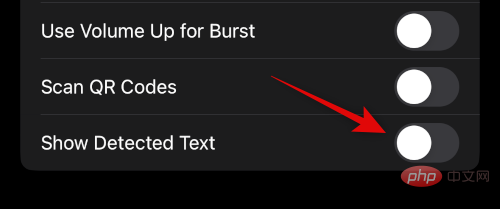
Jika anda ingin menggunakan grid gubahan semasa menangkap imej, tatal ke bawah ke bahagian KOMPOSISI dan hidupkan Grid suis.
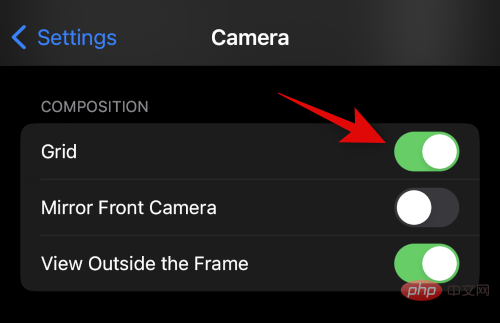
Hidupkan Kamera Depan Cermin untuk mencerminkan imej yang ditangkap daripada kamera hadapan.
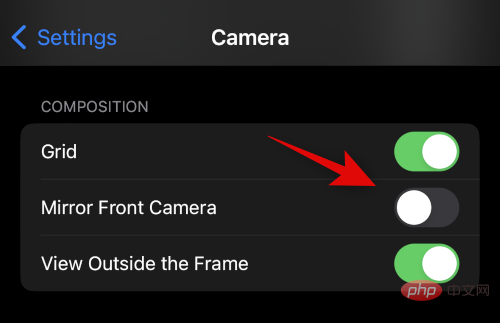
Begitu juga, jika anda ingin melihat pratonton dalam apl Kamera di luar bingkai gubahan, togol Lihat Bingkai Luar.
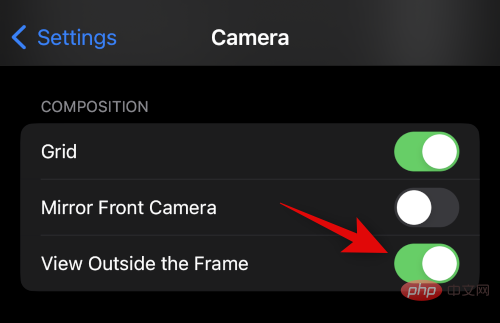
Ketik "Gaya Fotografi" untuk memilih gaya pilihan anda.
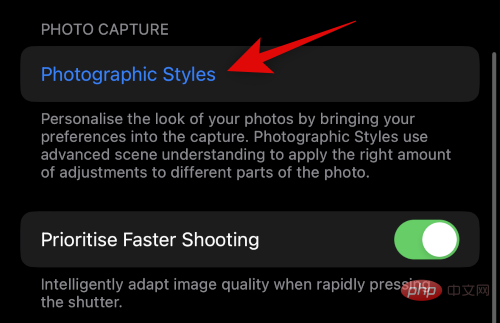
Leret dan cari gaya kegemaran anda. Kami akan menggunakan Cool dalam tutorial ini. Klik pada di bahagian bawah Gaya Fotografi yang dipilih untuk menggunakan "Sejuk".
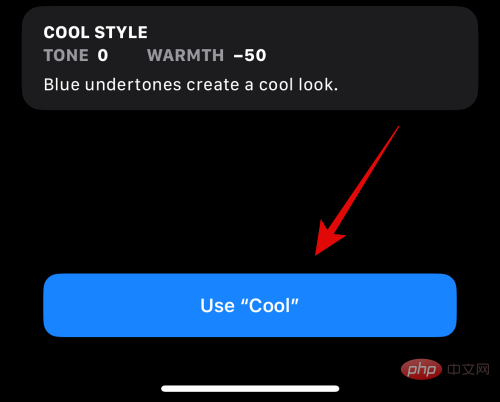
Kini, jika anda mahu iPhone anda melaraskan tetapan kamera secara automatik untuk menangkap imej serta-merta apabila anda menekan butang pengatup dengan lebih pantas, hidupkan "Utamakan Pantas Tembak" suis.
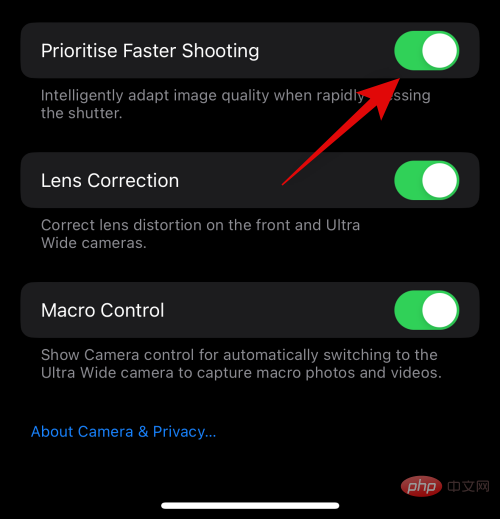
Togol Pembetulan LensaSama ada anda mahu membetulkan herotan kanta untuk sudut ultra lebar dan kamera hadapan.
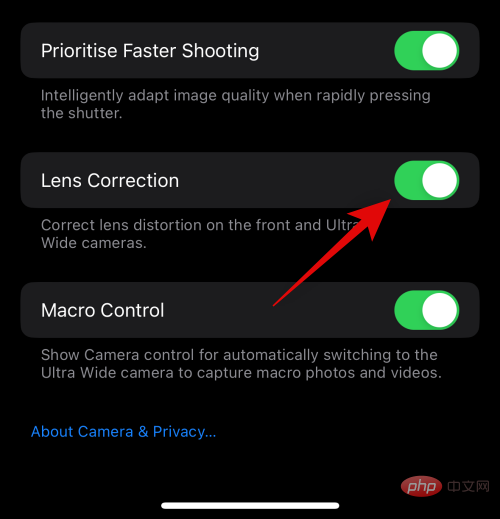
Togol kawalan makro untuk menggunakan makro secara automatik apabila anda semakin dekat dengan objek dan subjek.
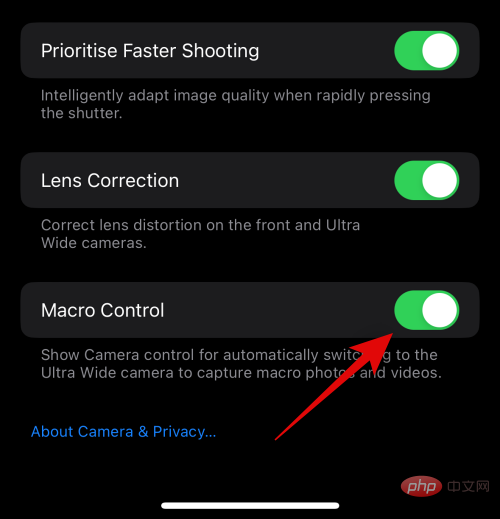
Itu sahaja! Anda kini akan menyesuaikan semua tetapan kamera mengikut keinginan anda.
7 Mod Kamera yang Perlu Diketahui (Kawalan Juga Diterangkan)
Sekarang mari kita lihat apl kamera dan semua kawalan yang diberikan kepada anda untuk setiap mod. Ini akan membantu anda memanfaatkan sepenuhnya kamera iPhone anda apabila menangkap imej di dunia nyata, walaupun anda perlu menangkapnya dengan segera.
1. Mod Panorama
Berikut ialah cara menangkap dan menggunakan kawalan panorama pada iPhone 14 Pro dan Pro Max.
Buka apl kamera dan ketik PANO di bahagian bawah.
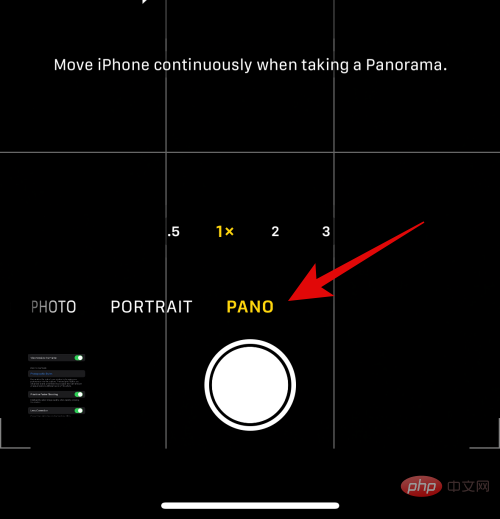
Klik dan pilih kanta anda daripada pilihan di bahagian bawah skrin.
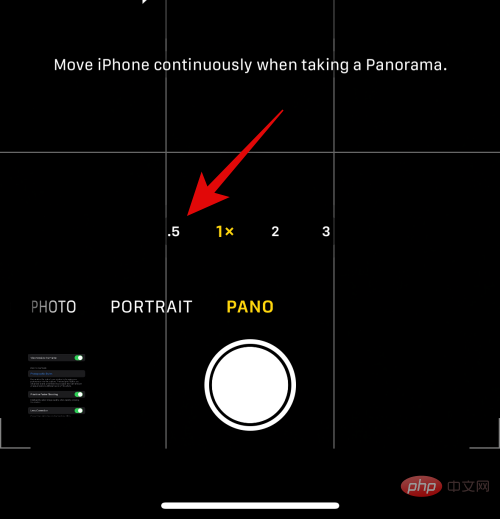
Apabila mengambil foto, anda perlu memastikan anak panah pada skrin sejajar dengan garisan kuning. Letakkan diri anda dengan sewajarnya dan klik butang pengatup untuk mula merakam panorama.
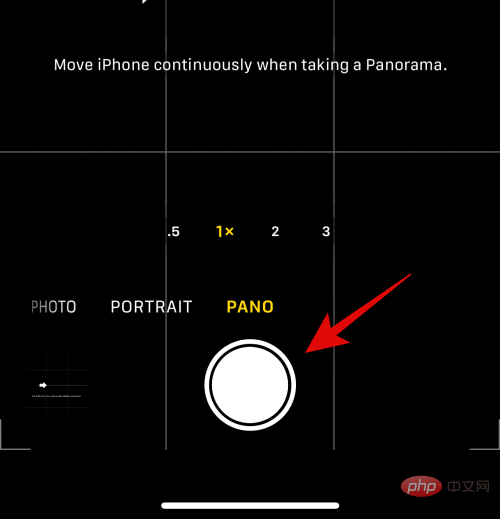
Jika anda memandu terlalu laju, iPhone anda akan meminta anda memperlahankan kenderaan. Anda juga akan mendapat pratonton panorama yang anda rakamkan di sebelah kiri.
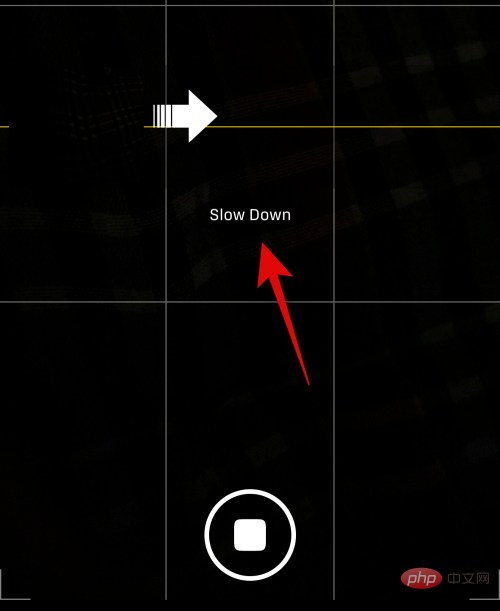
Ini adalah cara anda boleh mengambil foto panorama pada iPhone.
2. Mod Potret
Imej potret menambah kabur estetik pada latar belakang subjek untuk penampilan yang lebih profesional. Begini cara menggunakan mod ini pada iPhone 14 Pro dan Pro Max.
Buka apl Kamera pada iPhone anda dan ketik Potret di bahagian bawah.
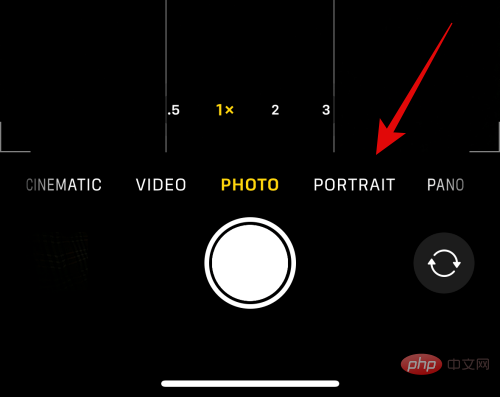
Mari kita lihat dahulu kawalan yang disediakan semasa menggunakan kamera belakang. Klik ikon 1x atau 2x di sebelah kiri untuk bertukar antara kanta. Klik dan pilih kanta yang anda ingin gunakan. Sekarang leret antara pilihan untuk memilih pencahayaan pilihan anda untuk potret.
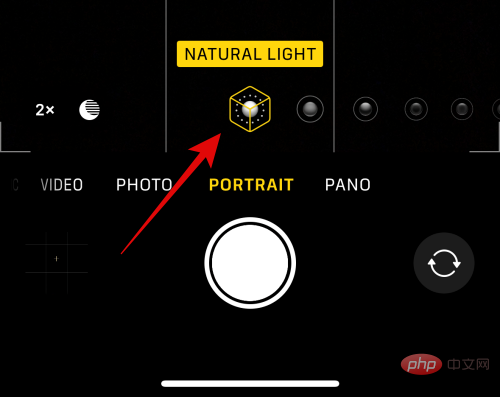
Leret ke atas untuk melihat kawalan tangkapan lain yang tersedia.
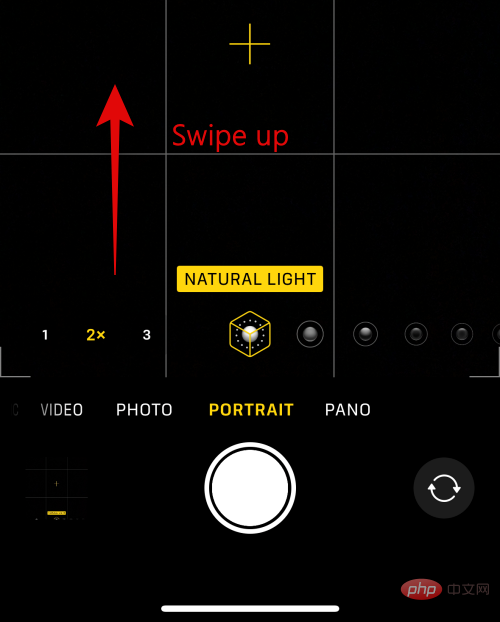
Klik ikon Flash untuk menukar Flash mengikut keutamaan anda.
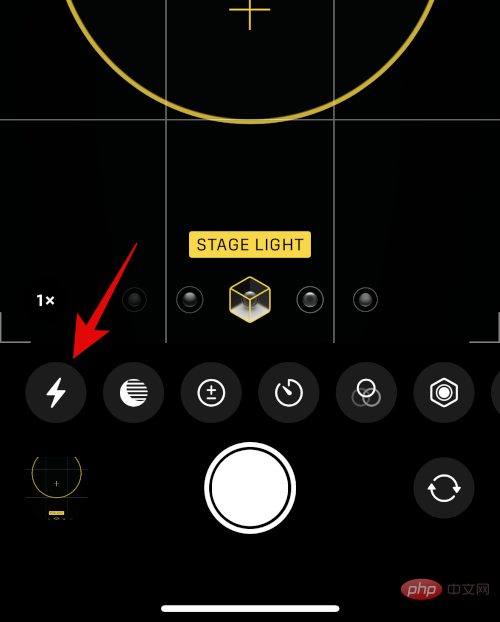
Begitu juga, klik pada ikon di sebelahnya untuk melaraskan Pendedahan.
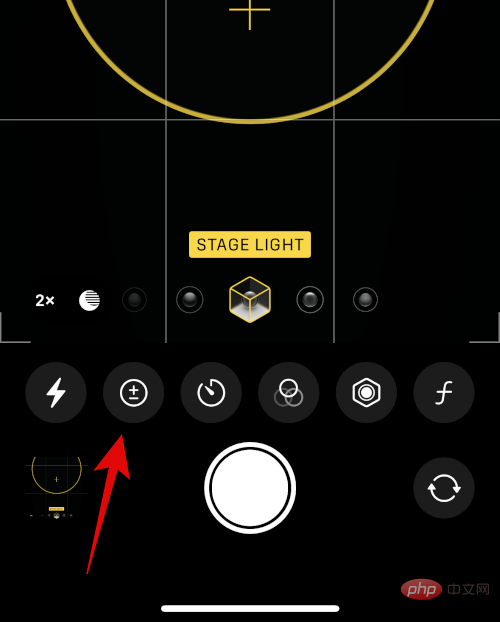
Gunakan peluncur untuk menambah atau mengurangkan pendedahan.
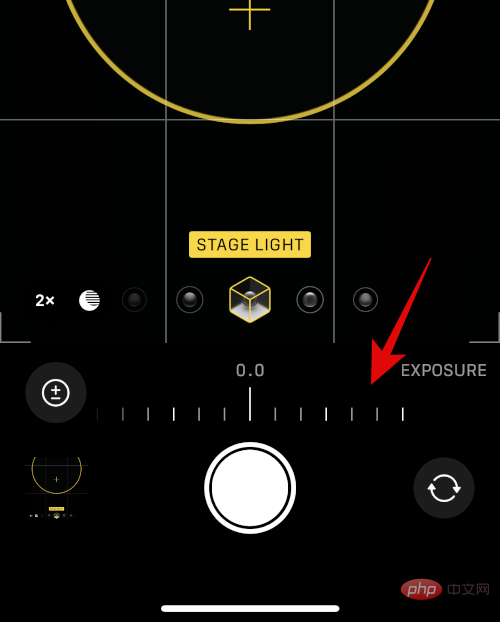
Klik ikon Pendedahan sekali lagi untuk mematikan pilihan. Seterusnya, anda mempunyai ikon Pemasa. Klik padanya untuk menghidupkan atau mematikan pemasa untuk menangkap imej.
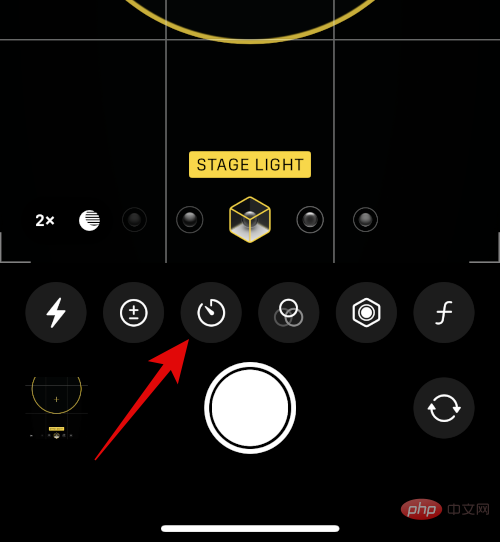
Klik dan pilih tempoh pilihan anda, kemudian klik ikon Pemasa untuk mematikan pilihan.
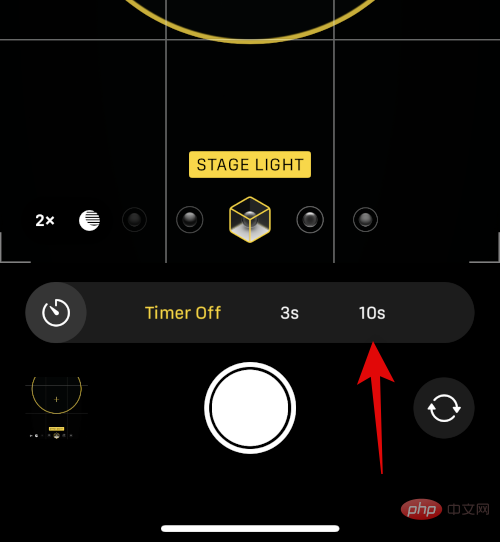
Jika anda ingin menggunakan penapis pada tangkapan anda, klik ikon penapis dalam langkah seterusnya.
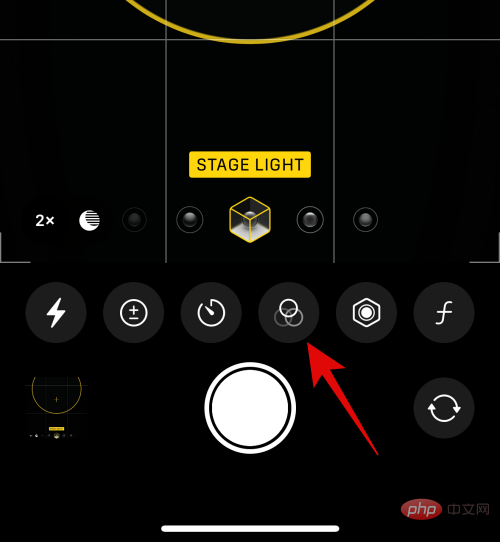
Leret dan pilih penapis kegemaran anda dengan mengklik padanya.
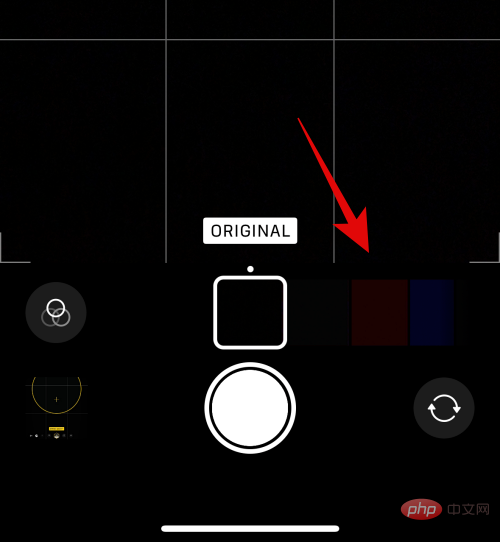
Pilihan terakhir akan membolehkan anda memilih panjang fokus secara manual. Ini membantu anda mengawal kedalaman medan dalam imej anda. Gunakan peluncur untuk melaraskan fokus dan tetapkan nilai yang diingini.
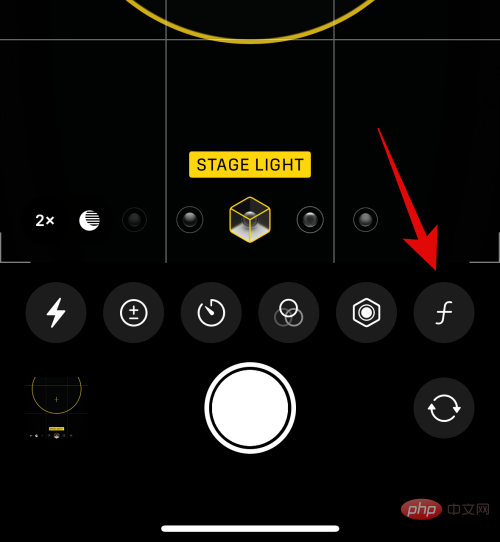
Itu sahaja! Selepas menyesuaikan pilihan ini, anda boleh menangkap imej mengikut keperluan.
3. Mod Foto
Apabila mengambil foto seperti biasa, anda boleh menggunakan banyak pilihan, termasuk Apple ProRAW. Berikut ialah cara untuk menyesuaikan dan mengakses foto semasa mengambilnya seperti biasa pada iPhone anda.
Buka apl kamera. Mod foto hendaklah dipilih secara lalai. Jika tidak, ketik dan pilih Foto di bahagian bawah skrin.
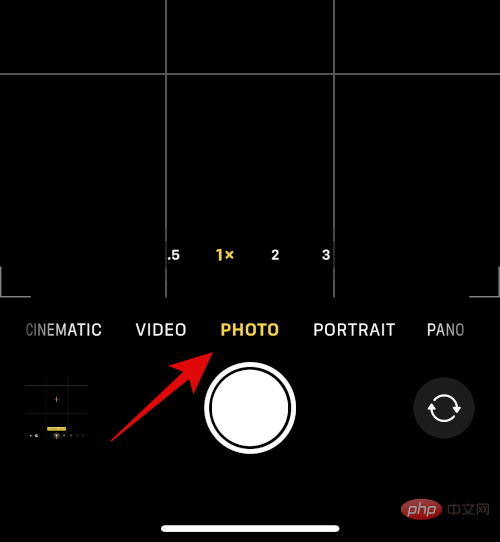
Mulakan dengan memilih lensa anda daripada pilihan yang tersedia di atas mod kamera bawah.
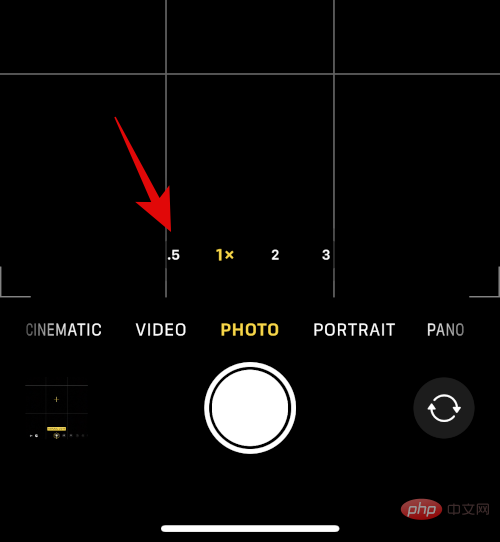
Sekarang leret ke atas untuk melihat pilihan menu yang tersedia.
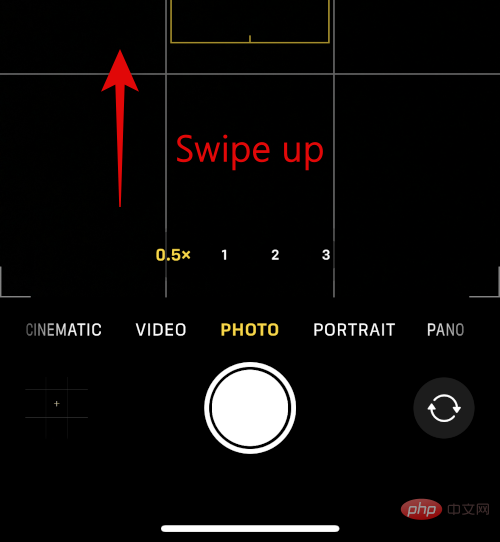
Gunakan ikon pertama untuk menukar Flash mengikut keutamaan anda.
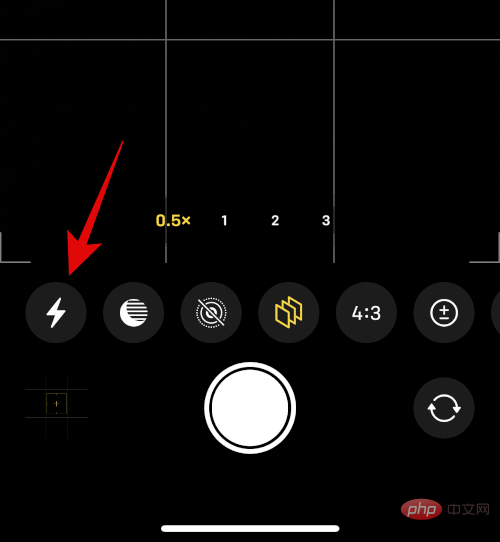
Klik pada ikon seterusnya untuk melaraskan kelajuan pengatup anda.
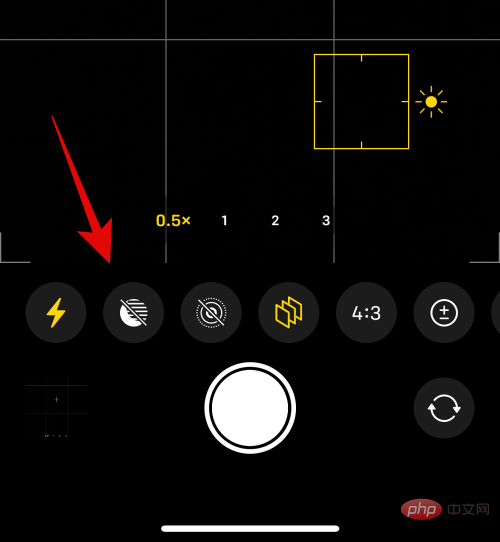
Sekarang gunakan peluncur untuk mendail kelajuan pengatup anda secara manual.
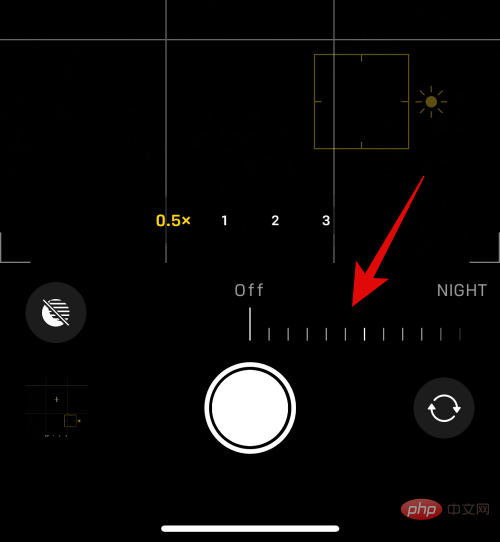
Klik ikon seterusnya untuk beralih kepada Foto Langsung. Klik Hidup atau Mati bergantung pada pilihan anda.
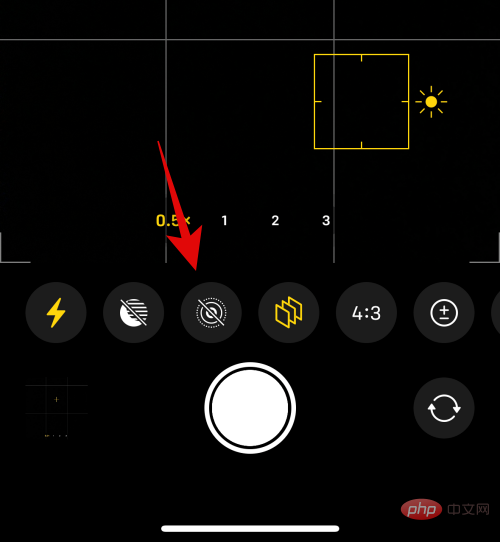
Sekarang klik pada ikon seterusnya untuk memilih Gaya Fotografi anda. Gaya Fotografi yang anda pilih akan digunakan secara lalai. Anda boleh menggunakan pilihan ini untuk menukar Gaya Fotografi atau memperhalusi nilai yang digunakan pada Gaya Fotografi anda.
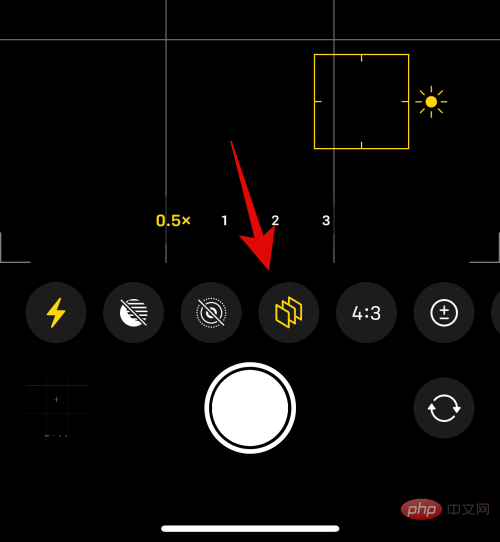
Leret pada pemidang tilik untuk menukar gaya fotografi anda.
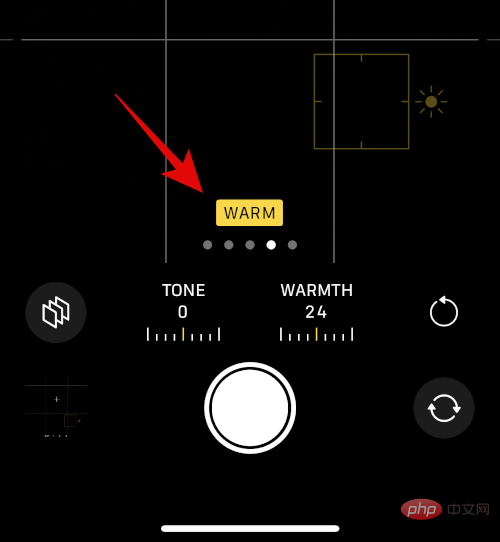
Gunakan nilai Hue dan Kehangatan untuk memperhalusi nilai untuk gaya fotografi anda.
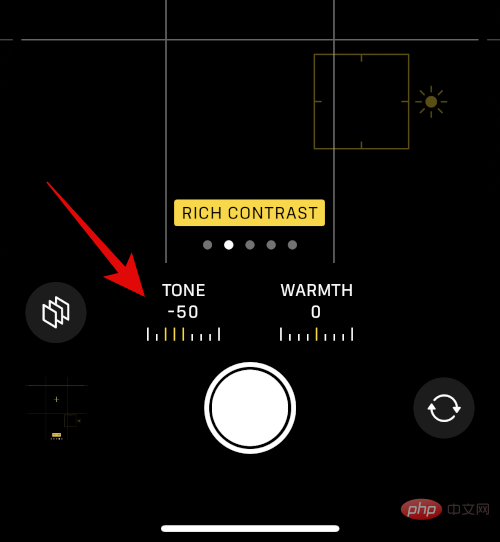
Jika perlu, anda boleh mengklik ikon Reset untuk menetapkan semula warna dan nilai kehangatan.
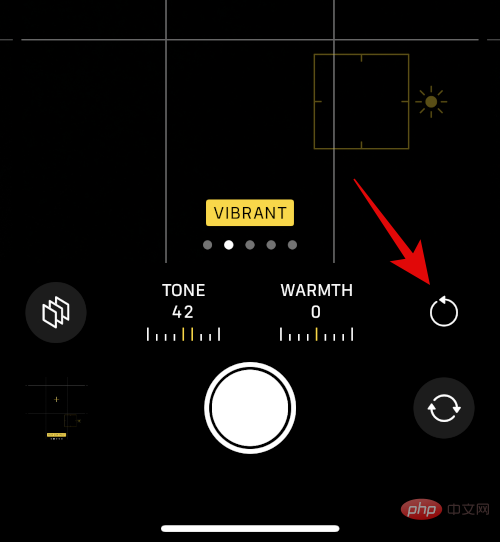
Sekarang klik pada ikon seterusnya untuk memilih nisbah aspek imej.
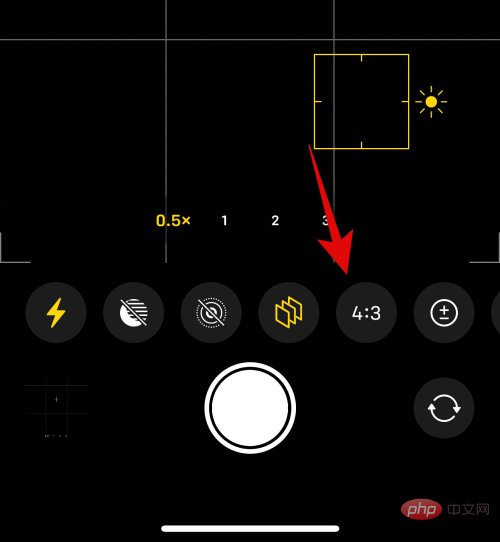
Klik dan pilih nisbah bidang pilihan anda.
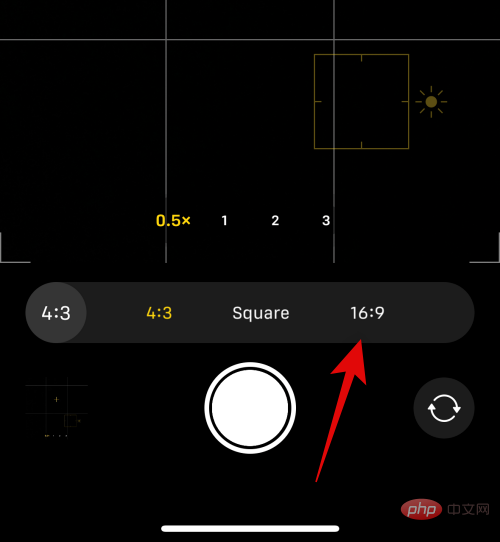
Ikon seterusnya membantu anda melaraskan pendedahan. Klik pada ikon dan laraskan pendedahan seperti yang kami lakukan sebelum ini.
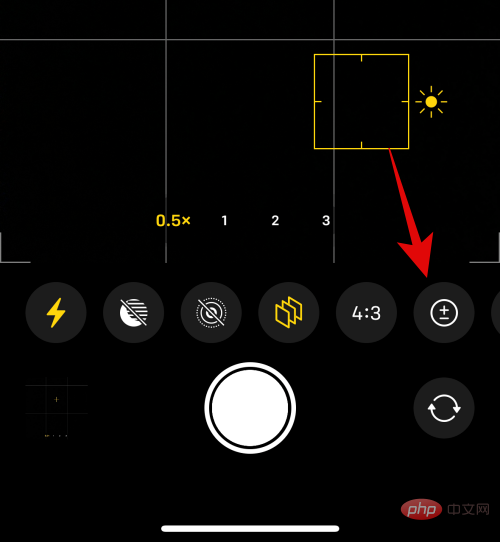
Begitu juga gunakan ikon seterusnya untuk menggunakan pemasa jika mahu.
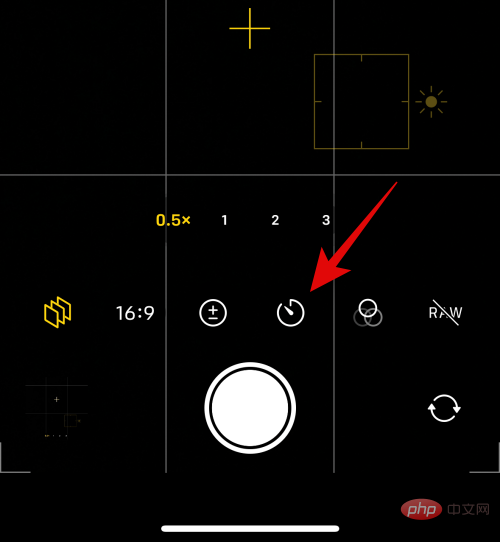
Ikon seterusnya akan membantu anda menggunakan penapis. Klik pada ikon dan pilih penapis pilihan anda.
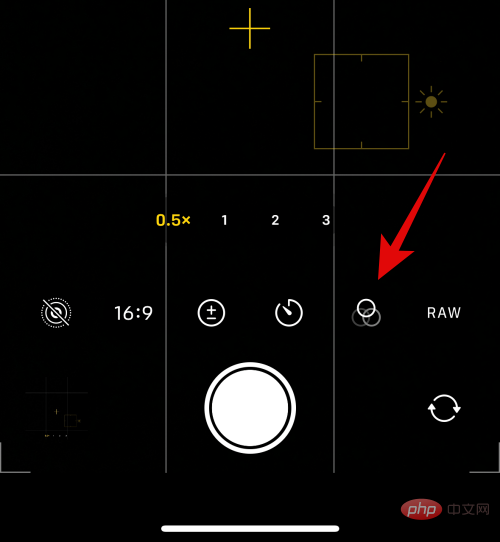
Jika anda mendayakan Apple ProRAW pada iPhone 14 Pro dan Pro Max, ikon terakhir akan membolehkan anda mendayakan Tangkapan RAW.
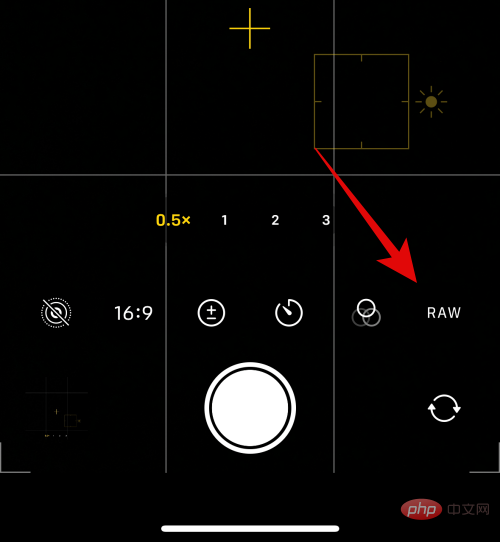
Itu sahaja! Anda kini akan menyesuaikan tetapan mod foto anda dan anda kini boleh menggunakan butang pengatup untuk menangkap imej jika anda mahu.
4 Mod Video
Pilihan yang tersedia semasa merakam video adalah berbeza sedikit. Begini cara anda boleh menyesuaikannya dan menangkap video pada iPhone anda.
Buka apl Kamera dan ketik Video di bahagian bawah.
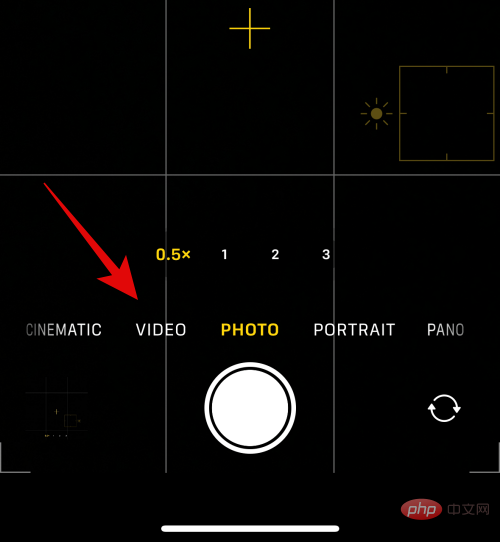
Mulakan dengan memilih kanta menggunakan pilihan yang tersedia di atas butang pengatup.
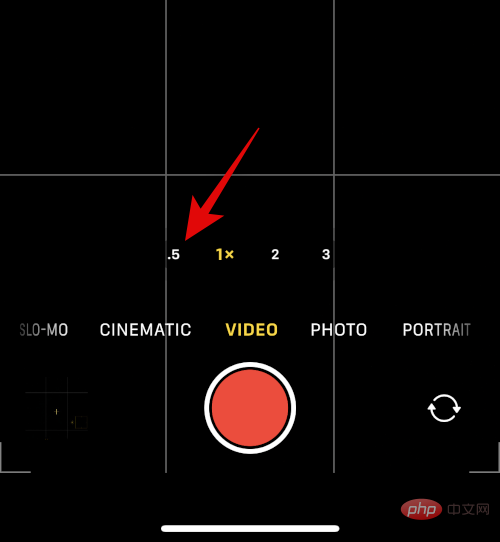
Sekarang leret ke atas untuk melihat pilihan yang tersedia untuk menyesuaikan video anda.
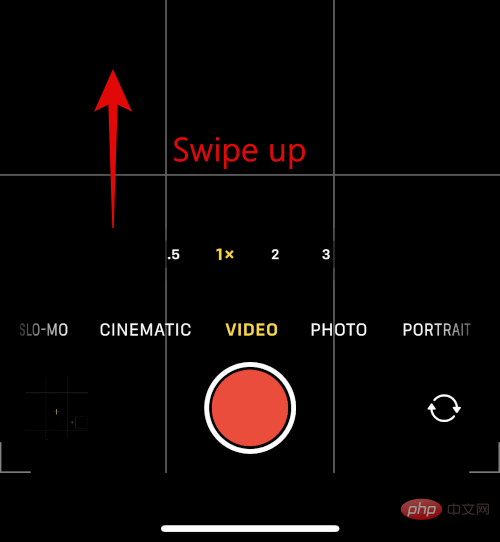
Gunakan pilihan pertama untuk menogol Flash.
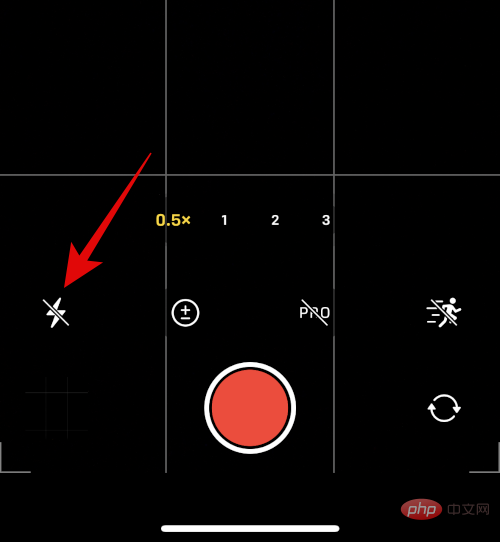
Klik pada ikon seterusnya untuk melaraskan pendedahan anda.
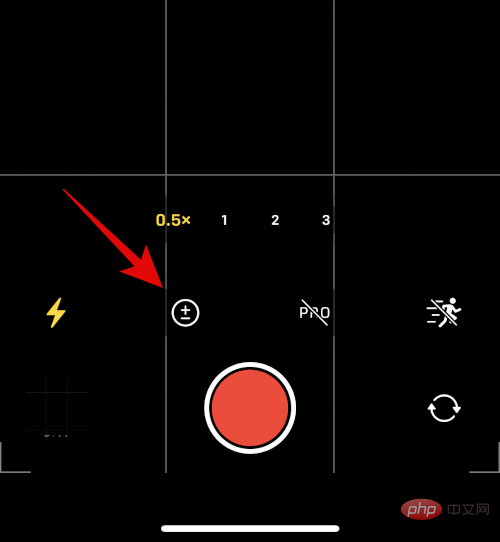
Gunakan peluncur untuk melaraskan pendedahan.
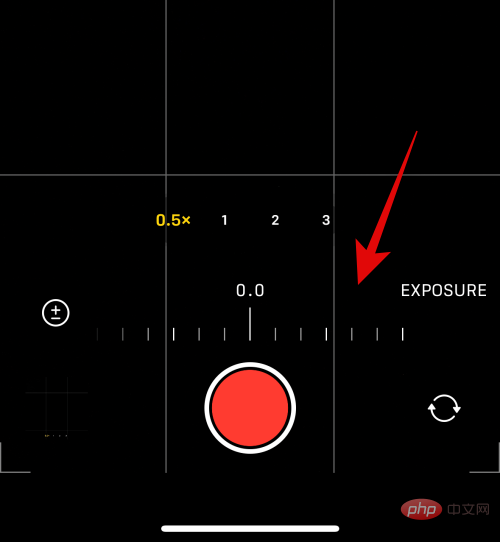
Jika anda mendayakan Apple ProRes, anda boleh menggunakan togol seterusnya untuk mendayakannya.
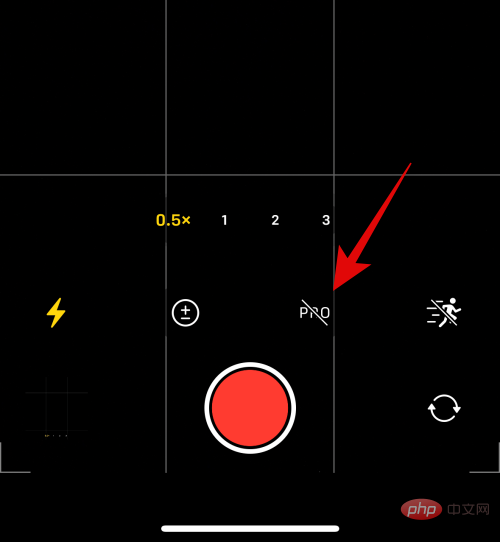
Pilihan terakhir ialah Mod Tindakan. Jika anda ingin menangkap video gerakan, ketik dan dayakan Mod Tindakan .
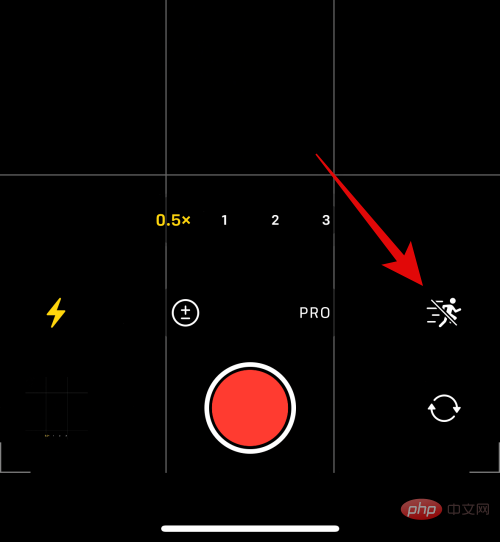
Anda kini boleh menukar peleraian video yang ditangkap dengan mengklik pada HD atau 4K di penjuru kanan sebelah atas, bergantung pada anda Resolusi semasa.
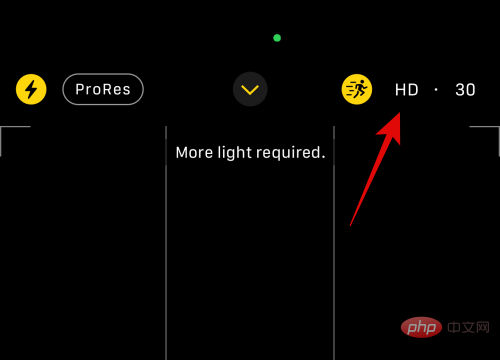
Begitu juga, klik pada Kadar Bingkai semasa di sebelah Resolusi untuk menukar kadar bingkai.
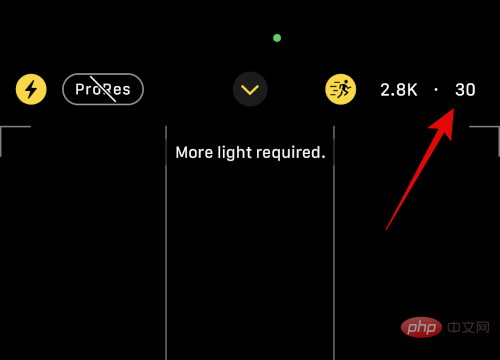
Itu sahaja! Anda kini boleh menekan butang pengatup untuk mula merakam video pada iPhone 14 Pro dan Pro Max.
5 Mod Filem
Video filem membolehkan anda mencipta rupa yang lebih profesional secara langsung pada iPhone anda. Berikut ialah cara untuk menyesuaikan dan menangkap video sinematik pada iPhone anda.
Buka apl kamera dan ketik Filem di bahagian bawah.
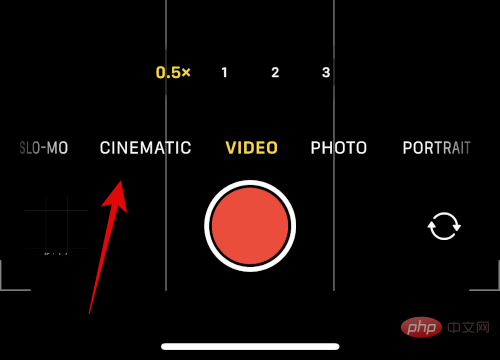
Video Sinematik pada asasnya menggunakan medan kedalaman yang cetek pada video anda untuk penampilan yang lebih profesional. Ini memerlukan keadaan pencahayaan yang baik kerana ia bergantung pada f-stop yang lebih rendah. Oleh itu, anda tidak mempunyai banyak pilihan untuk menyesuaikan mod filem. Mulakan dengan memilih kanta yang anda ingin gunakan. Anda hanya boleh memilih untuk menggunakan pilihan 1x atau 3x dalam mod filem.
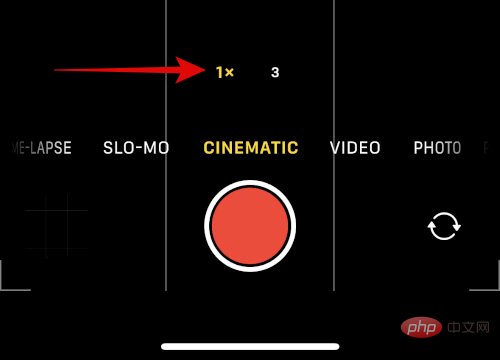
Sekarang leret ke atas untuk melihat pilihan yang tersedia.
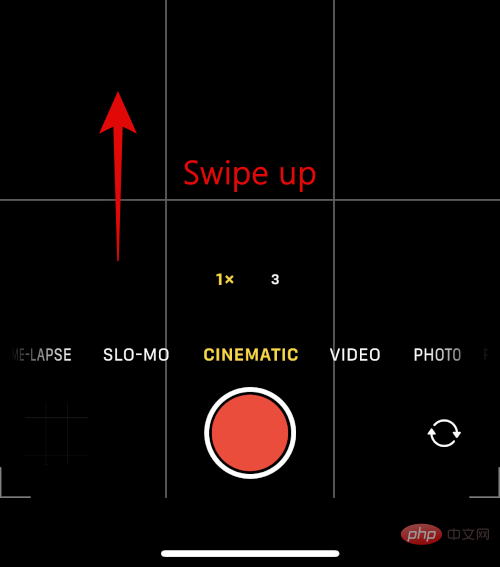
Gunakan ikon pertama untuk bertukar kepada Flash.
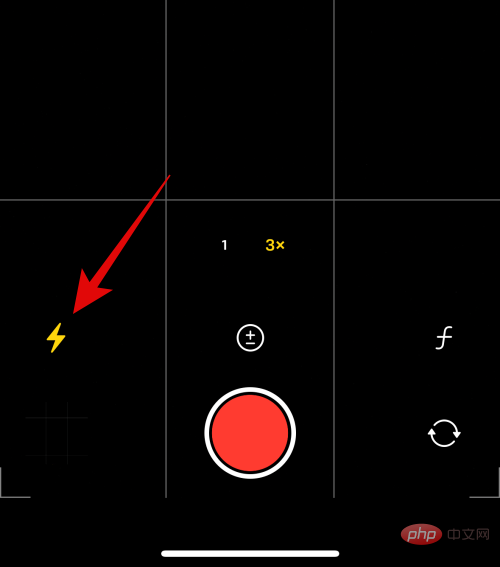
Gunakan ikon kedua untuk melaraskan pendedahan anda.
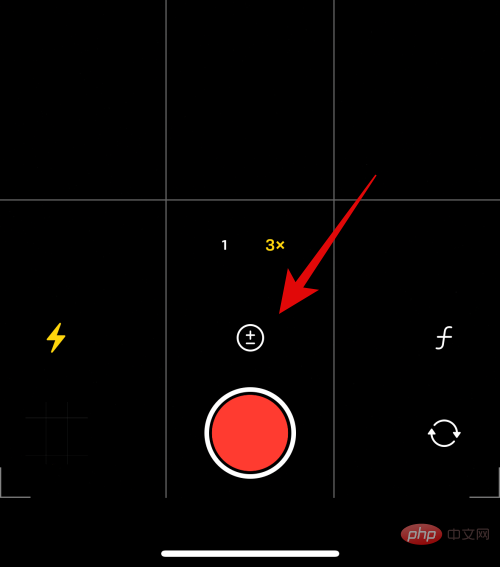
Gunakan ikon terakhir untuk melaraskan nilai apertur yang digunakan oleh lensa.
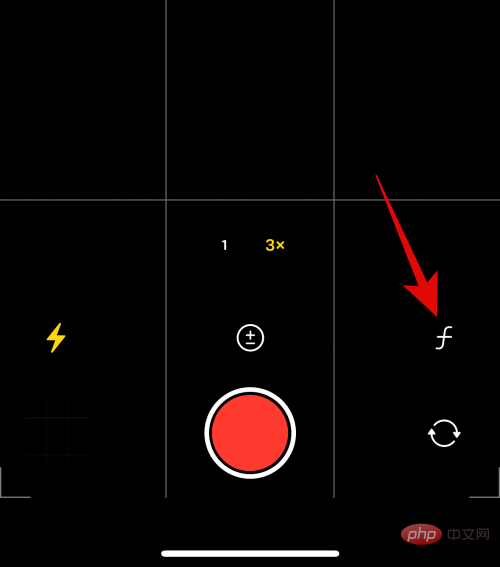
Gunakan peluncur untuk melaraskan fokus semasa.
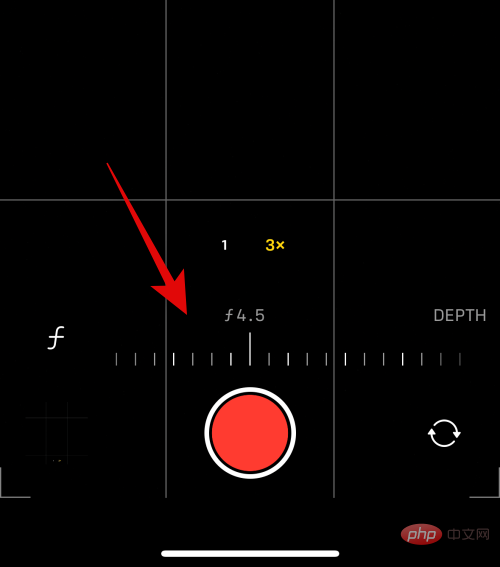
Anda kini boleh melaraskan peleraian dan fps menggunakan ikon di penjuru kanan sebelah atas skrin seperti sebelum ini.
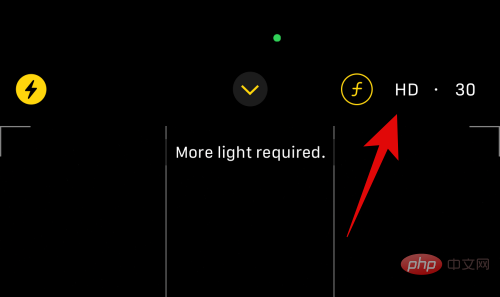
Anda kini boleh mengetik ikon pengatup untuk merakam video filem pada iPhone anda.
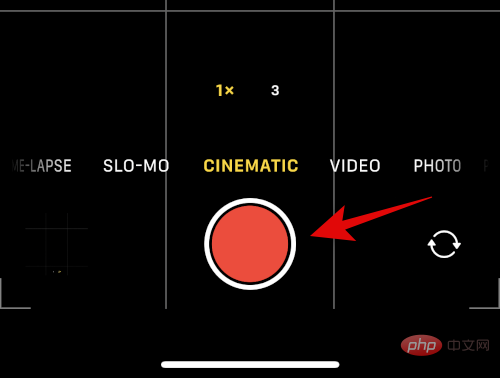
Ini adalah cara anda boleh menyesuaikan dan menggunakan Mod Filem pada iPhone anda.
6. Mod gerakan perlahan
Buka apl kamera dan ketik Gerakan perlahan di bahagian bawah skrin.
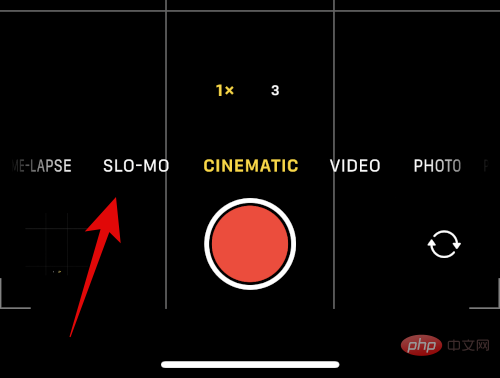
Slo-Mo hanya membenarkan anda menggunakan kanta sudut ultra lebar atau jarak fokus telefoto. Klik dan pilih kanta pilihan anda daripada pilihan yang tersedia di atas butang pengatup.
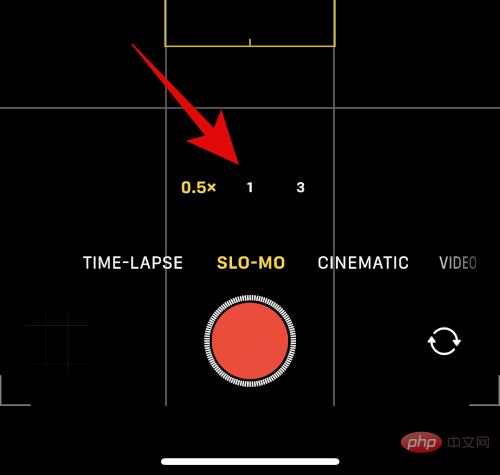
Sekarang ketik dan pilih peleraian dan fps anda daripada pilihan di penjuru kanan sebelah atas skrin.
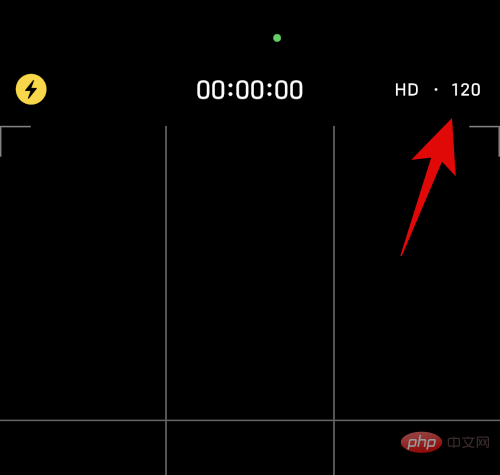
Leret ke atas untuk melihat pilihan lain.
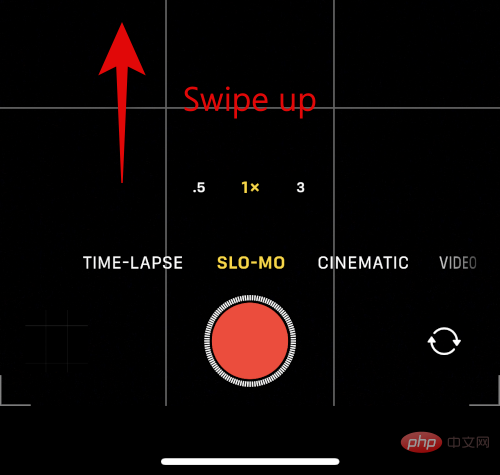
Klik ikon Flash untuk menghidupkan atau mematikan Denyar mengikut keperluan.
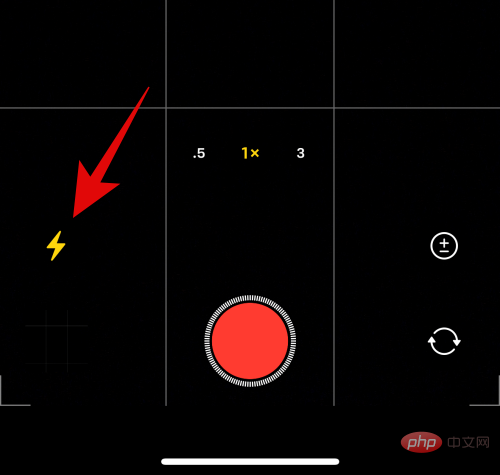
Klik ikon seterusnya di sebelah kanan untuk melaraskan pendedahan.
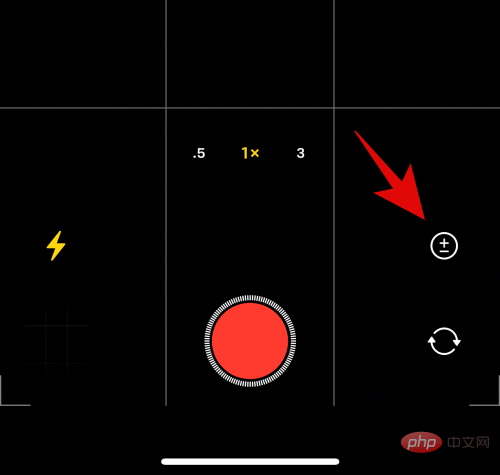
Gunakan peluncur untuk melaraskan pendedahan.
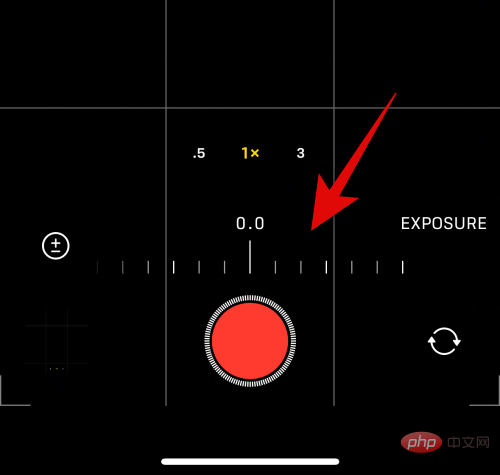
Anda kini boleh menggunakan butang pengatup untuk merakam video gerak perlahan seperti yang dimaksudkan.
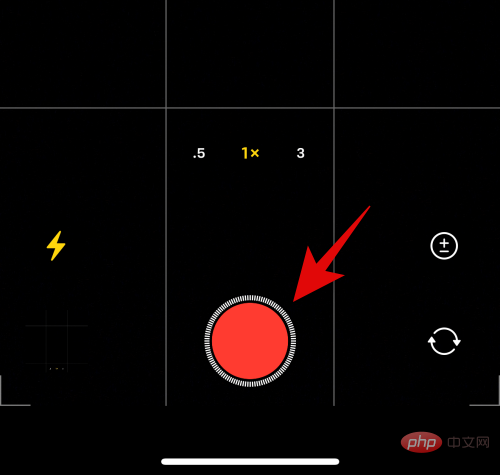
7. Mod Selang Masa
Seperti Slo-Mo, Selang Masa tidak menawarkan banyak pilihan untuk menyesuaikan tangkapan anda. Berikut ialah cara untuk mengkonfigurasi pilihan yang tersedia pada iPhone anda.
Buka apl Kamera dan ketik Selang Masa di bahagian bawah skrin. Anda akan menemuinya di bahagian paling kiri mod kamera yang tersedia.
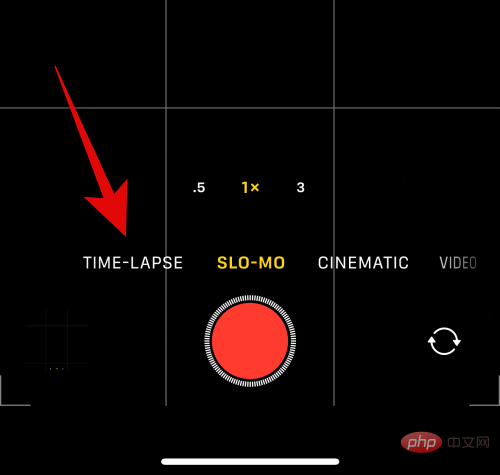
Ketik pertama dan pilih kanta kegemaran anda daripada pilihan di atas butang pengatup.
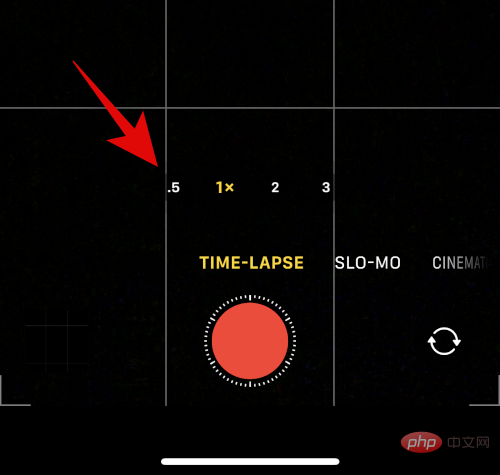
Sekarang luncurkan ke atas untuk melaraskan pendedahan.
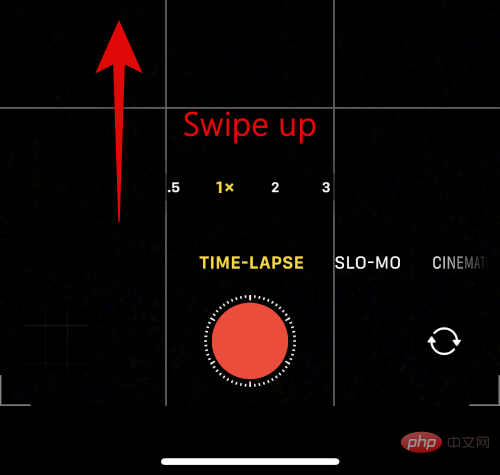
Gunakan peluncur untuk melaraskan pendedahan mengikut keperluan.
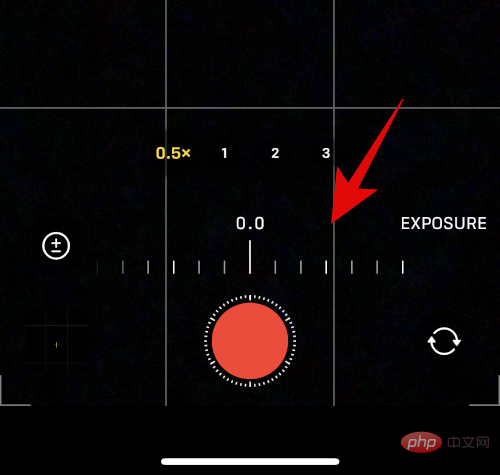
Itu sahaja! Anda kini boleh mengetik butang pengatup untuk menangkap selang masa anda.
5 Ciri Kamera Penting yang Perlu Diketahui [Tutorial Langkah demi Langkah]
Walaupun menggunakan setiap mod kamera adalah sangat mudah dan intuitif, masih terdapat beberapa ciri kamera, gerak isyarat dan banyak lagi yang boleh membantu meningkatkan pengalaman fotografi Keseluruhan anda pada iPhone 14 Pro dan Pro Max. Berikut ialah beberapa ciri asas dan asas kamera yang boleh membantu anda meningkatkan pengalaman kamera anda pada iPhone anda.
1. Cara mengezum secara manual
Anda mungkin perasan bahawa tiada pilihan zum semasa menggunakan apl kamera. Jadi bagaimana anda mengezum masuk secara manual pada apl kamera? Mari ketahui!
Buka apl kamera dan ketik padanya, kemudian pilih mod kamera pilihan anda. Zum manual dalam apl kamera bergantung pada kanta yang anda ada dalam setiap mod. Oleh itu, kami akan menggunakan mod Foto dalam contoh ini.

Ketik dan tahan pada kanta yang tersedia untuk anda dan leret ke atas tanpa mengangkat jari anda.
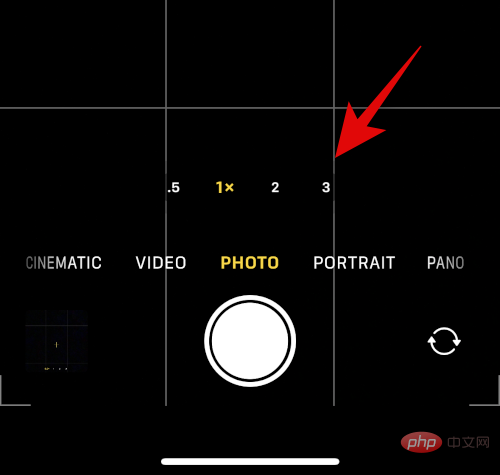
Dail bulat kini akan muncul membolehkan anda mengezum masuk pada apl kamera.
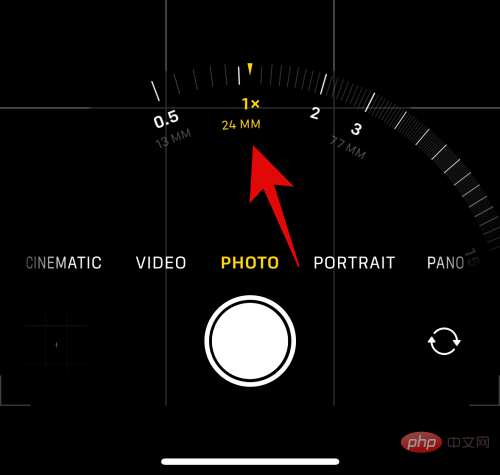
Leret ke kiri untuk zum masuk , luncur ke kanan zum keluar .
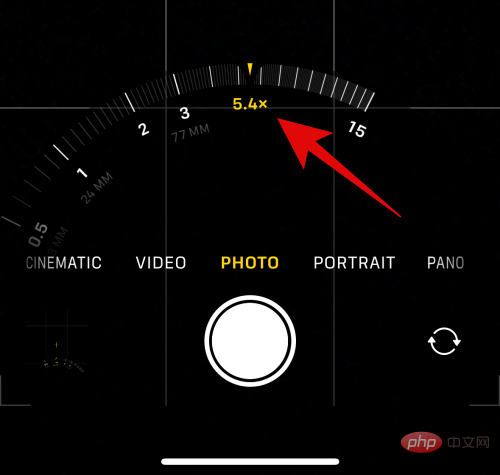
Beginilah cara anda boleh mengezum masuk secara manual pada apl Kamera pada iPhone 14 Pro atau Pro Max anda.
2. Cara mengakses pendedahan dan tetapan lain dengan cepat
Apl kamera iPhone sangat komprehensif tetapi mempunyai banyak ciri automatik, yang mungkin berguna untuk pengguna yang lebih suka mendail dalam tetapan dan menangkap imej secara manual akan menyebabkan kesukaran. Berikut ialah beberapa gerak isyarat untuk autofokus, melaraskan pendedahan dan mengunci fokus dengan ketik dan leret dalam apl iPhone.
Buka apl kamera dan ketik mod penangkapan yang diingini di bahagian bawah. Kami akan menggunakan mod Foto dalam contoh ini.

Klik topik anda sekarang untuk mengikuti topik anda secara automatik.
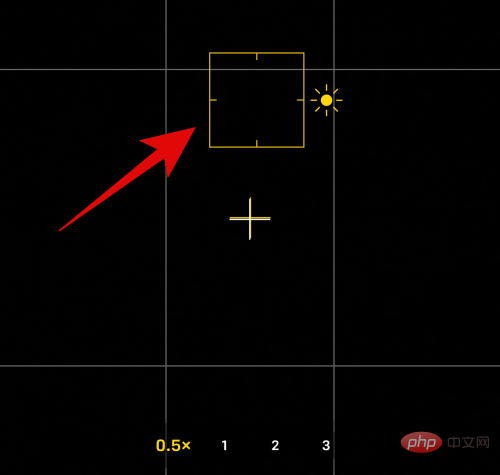
Selepas mengklik, leret ke atas atau bawah dengan cepat untuk melaraskan pendedahan apabila penunjuk fokus diaktifkan. Leret ke atas untuk meningkatkan pendedahan atau leret ke bawah untuk mengurangkan pendedahan.
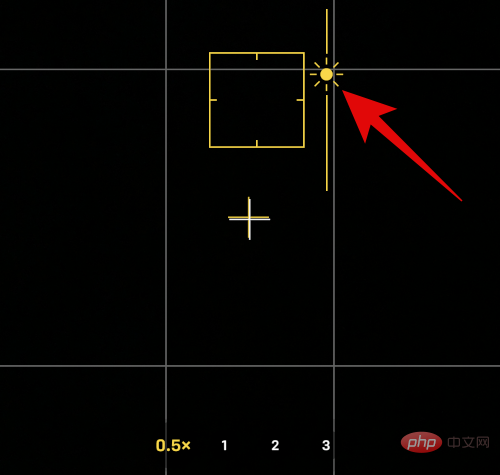
Sekarang ketik dan tahan pada subjek anda selama beberapa saat untuk mengunci fokus. Sebaik sahaja fokus dikunci, AE/AF LOCK akan muncul di bahagian atas skrin.
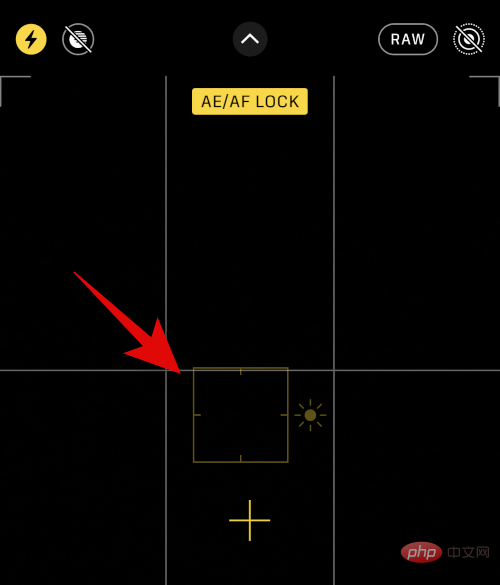
Inilah cara anda boleh melaraskan pendedahan dan tetapan lain dengan cepat dalam apl Kamera iPhone.
3. Cara menggunakan butang pengatup dengan cara yang berbeza
Butang pengatup dalam apl kamera sangat intuitif dan menyokong beberapa gerak isyarat yang mungkin anda tidak tahu. Berikut ialah beberapa gerak isyarat butang pengatup untuk membantu meningkatkan pengalaman fotografi anda pada iPhone 14 Pro dan Pro Max.
Buka apl Kamera dan pilih mod kamera yang anda inginkan dengan mengetik di bahagian bawah skrin. Mod foto menyokong kebanyakan gerak isyarat untuk membantu anda menangkap imej dan video dengan cepat daripada mod lalai.

Sekarang ketik dan luncurkan butang pengatup ke kiri untuk menangkap imej dalam Mod Pecah.
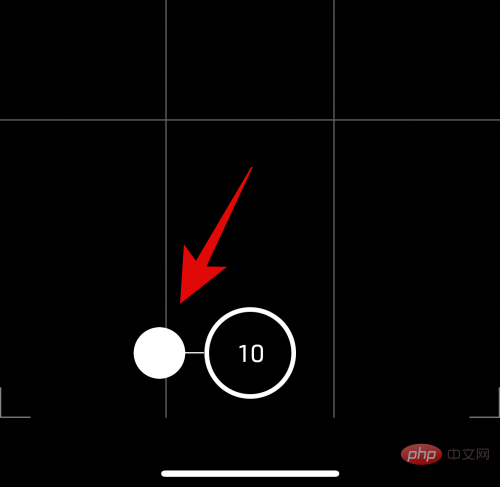
Begitu juga, luncurkan butang pengatup ke kanan untuk menangkap video daripada mod foto itu sendiri.
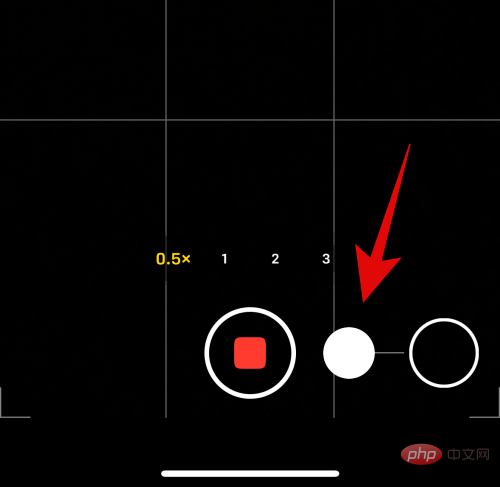
Beginilah cara anda boleh menggunakan gerak isyarat butang pengatup dalam apl kamera iPhone.
4. Cara mengekalkan tetapan kamera yang biasa anda gunakan
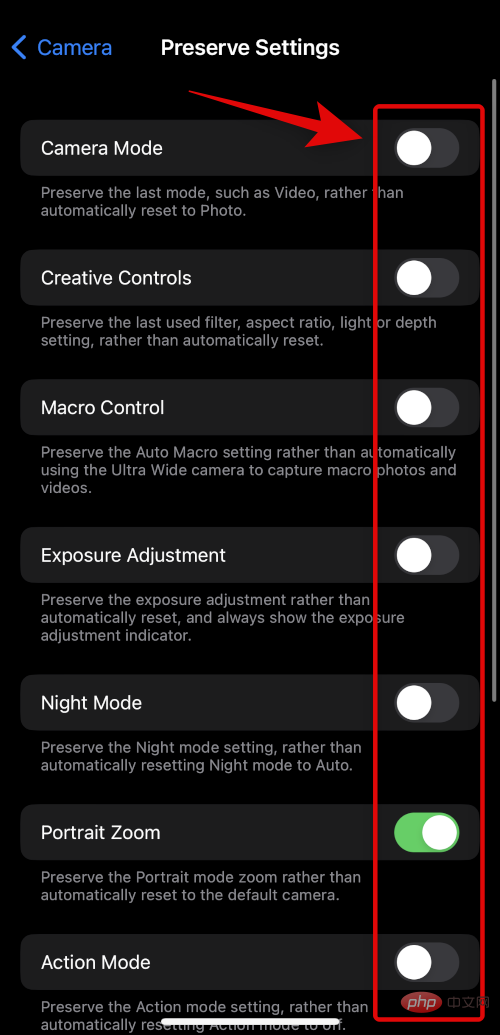
Seperti yang dinyatakan di atas, anda boleh memilih untuk mengekalkan tetapan kamera anda. Ini adalah cara yang bagus untuk bersedia untuk penggambaran akan datang dan masa apabila anda tahu anda perlu mengambil gambar. Bergantung pada persediaan anda, anda boleh menggunakan tetapan pengekalan untuk menyediakan apl kamera untuk rakaman gerakan pantas, keadaan cahaya malap atau tangkapan video ProRes. Sebagai contoh, jika anda pergi ke trek, anda boleh mendail dalam tetapan pendedahan dan kelajuan pengatup anda dan biarkannya sebagai persediaan untuk acara tersebut. Anda kemudiannya boleh merakam foto apabila anda memerlukannya tanpa perlu bermain-main dengan tetapan kamera iPhone anda.
5. Cara mengambil foto dedahan panjang
Pendedahan panjang boleh membantu anda mengambil foto dalam cahaya yang sangat lemah. Mereka juga membenarkan anda mencuba astrofotografi di kawasan yang mempunyai pencemaran cahaya yang minimum. Anda boleh mengambil tangkapan pendedahan yang panjang dengan hanya melaraskan kelajuan pengatup kamera anda kepada nilai tertinggi dan mengklik foto anda. Isu di sini ialah kelajuan pengatup mengawal berapa lama pengatup sensor kamera akan dibuka supaya cahaya boleh melalui dan melaluinya. Jika pengatup dibiarkan terbuka terlalu lama, seperti semasa merakam pendedahan yang panjang, sebarang peningkatan sedikit akan mengakibatkan kabur.
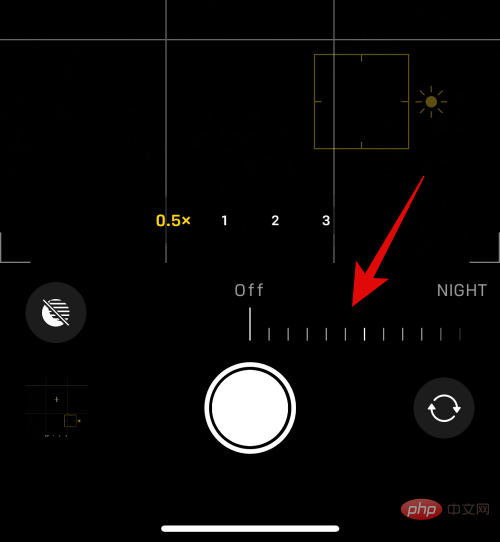
Oleh itu, adalah disyorkan agar anda memastikan kamera dalam keadaan pegun apabila mengambil foto pendedahan yang lama. Tetapi bahayanya tidak berhenti di situ; menekan butang pengatup boleh menjadi pergerakan yang sedikit dan boleh merosakkan tangkapan pendedahan panjang anda. Dalam kes ini, kami mengesyorkan menggunakan tripod dan kemudian menggunakan fon kepala untuk mencetuskan pengatup (kami membincangkan perkara ini secara terperinci dalam bahagian Petua dan Trik di bawah). Walau bagaimanapun, jika anda tidak mempunyai tripod, anda boleh menggunakan ciri pemasa pada apl kamera iPhone anda untuk melengahkan tangkapan anda supaya apabila telefon anda bergerak apabila anda menekan butang pengatup, kelewatan pemasa akan membantu mengimbangi pergerakan itu.
Mod kamera berikut membolehkan anda melaraskan kelajuan pengatup secara manual supaya anda boleh menangkap dedahan panjang pada iPhone 14 Pro dan Pro Max.
- Mod Foto
- Mod Potret
Anda mungkin perasan bahawa mod ini mungkin tidak memenuhi semua keperluan, terutamanya jika anda juga mahukan kawalan manual ISO. Jadi, dalam kes ini, penyelesaian pihak ketiga boleh membantu anda dengan lebih baik. Anda boleh mendapatkan maklumat lanjut tentang mereka dalam bahagian petua dan kiat di bawah.
Bahagian 2: 11 Petua untuk Kamera iPhone 14 Pro
Berikut ialah beberapa petua dan kiat untuk membantu anda memanfaatkan sepenuhnya kamera iPhone 14 Pro dan Pro Max 48 MP.
1. Menggunakan Mesh
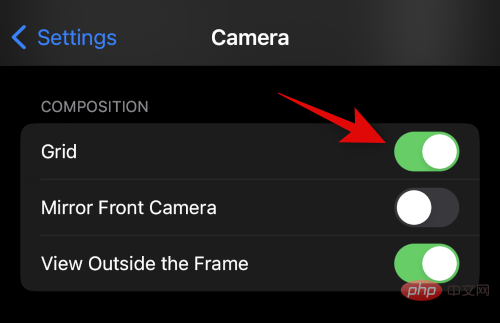
Mesh sintetik ialah alat yang hebat jika anda tidak pernah menggunakannya sebelum ini. Ia boleh membantu anda meletakkan foto anda selari dengan tanah, memastikan subjek anda berada dalam bingkai, dan juga memahami hubungan antara ruang negatif dalam bingkai semasa. Saya amat mengesyorkan anda mencuba menggunakan grid semasa mengambil imej untuk memastikan anda tidak perlu menghabiskan masa tambahan untuk mengeditnya.
Juga dikenali sebagai peraturan pertiga, ideanya adalah untuk meletakkan subjek/titik minat anda dalam keratan rentas dalam grid. Ini kerana mata manusia secara semula jadi tertarik pada titik ini dalam bingkai, dan mengikut peraturan ini boleh membantu anda menyusun syot anda dengan lebih baik. Tidak perlu dikatakan, grid boleh membantu anda, dan peraturan dibuat untuk dilanggar. Bergantung pada subjek semasa anda, anda boleh memilih untuk membingkai tangkapan anda dengan cara yang berbeza. Grid juga boleh membantu anda menjajarkan bingkai anda dengan elemen yang lebih lurus dalam bingkai anda untuk imej yang lebih stabil. Anda boleh menjajarkan grid dengan lampu jalan, ufuk, bangunan di latar belakang atau elemen lain untuk meluruskan tangkapan anda semasa menggunakan peraturan pertiga.
2. Biarkan tahap terbina dalam membantu anda
Apabila anda menghalakan kamera terus ke bawah atau ke atas, anda akan mendapat alat meratakan kecil di tengah-tengah pratonton kamera untuk membantu melaraskan tangkapan anda. Ini sangat membantu apabila cuba mengambil foto makro atau cuba merakam langit. Tahap terbina dalam membantu memastikan kanta anda selari dengan tanah, yang membantu mengelakkan herotan perspektif dalam imej anda.
Tahap terbina dalam diaktifkan secara automatik apabila iPhone anda mengesan bahawa ia dihalakan ke bawah atau ke atas. Oleh itu, apabila menggunakan iPhone 14 Pro atau Pro Max anda, lihat sahaja tahap untuk muncul dan selaraskan kedua-dua pangkah itu bersama-sama untuk mengambil foto tahap yang sempurna.
3. Gunakan meter cahaya semasa melaraskan dedahan secara manual
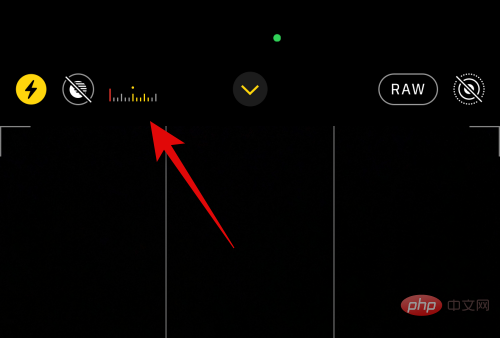
Adakah anda suka melaraskan dedahan secara manual? Kemudian meter cahaya boleh sangat membantu anda. Meter cahaya melihat titik putih dalam komposisi semasa dan melaraskan meter dengan sewajarnya. Anda kemudian boleh merujuk kepada meter ini untuk mencari pendedahan yang sempurna untuk komposisi semasa anda dan melaraskan sewajarnya berdasarkan keutamaan manual anda. Untuk melihat meter cahaya, cuma mula melaraskan dedahan secara manual dan anda sepatutnya dapat melihat meter cahaya di sudut kiri atas skrin. Jika meter cahaya bergerak ke kiri semasa anda melaraskan dedahan, foto anda kurang dedahan dan jika ia bergerak ke kanan, foto anda terlalu dedahan.
4 Gunakan Denyar Nada Sejati dalam Keadaan Cahaya Rendah
Jika anda telah lama terlibat dalam fotografi, anda mungkin tahu bahawa kebanyakan jurugambar tidak menggunakan Denyar melainkan benar-benar perlu. Tetapi denyar iPhone 14 Pro dan Pro Max sedikit berbeza, kerana ia menampilkan denyar True Tone generasi baharu dengan sembilan LED berbeza untuk membantu anda merakam detik menakjubkan dalam keadaan cahaya malap. Sama seperti paparan iPhone anda, denyar TrueTone melaraskan kehangatannya berdasarkan keadaan pencahayaan semasa. Ini membantu memastikan anda tidak perlu melaraskan warna dalam pasca pengeluaran untuk membetulkan ton kulit dan bintik putih lain dalam bingkai. Oleh itu, jangan elakkan menggunakan Flash apabila perlu.
5 Ingat, anda boleh mengakses kamera dari skrin kunci
Kadangkala anda mungkin perlu merakam momen hebat pada iPhone anda. Ia boleh menjadi peristiwa spontan, detik lucu atau adegan mengejut yang perlu anda rakamkan. Anda sentiasa boleh mengakses kamera anda terus dari skrin kunci. Menariknya, anda tidak perlu mengetik dan menahan ikon kamera skrin kunci sama ada. Hanya leret ke kiri pada skrin kunci untuk mengakses kamera iPhone pada iPhone anda. Anda kemudiannya boleh menangkap letusan foto atau video dengan cepat, bergantung pada pilihan anda, menggunakan gerak isyarat yang kami bincangkan di atas.
6 Apabila ragu-ragu, gunakan Mod Potret
Mod Potret sudah lama, khususnya memanfaatkan sensor 48MP baharu pada iPhone 14 Pro dan Pro Max. Setiap kali anda keliru tentang pembingkaian, latar belakang atau elemen lain yang menghalang anda daripada mengambil foto yang sempurna, anda boleh menggunakan mod Potret. Pilihan potret berikut secara khusus akan membantu anda menyingkirkan latar belakang dan mengambil foto yang kelihatan hebat pada iPhone 14 Pro dan Pro Max.
- Mono Peredupan Tinggi
- Mono Cahaya Pentas
- Cahaya Pentas
Mod ini akan menyingkirkan latar belakang sepenuhnya, Jadi apabila anda ragu-ragu, sentiasa bergantung pada Mod Potret pada iPhone 14 Pro dan Pro Max.
7. Sesuaikan Gaya Fotografi untuk memenuhi keperluan anda
Gaya Fotografi ialah cara terbaik untuk menangkap rupa estetik tanpa perlu melaraskan tetapan dalam apl kamera. Selain itu, Gaya Fotografi menggunakan tetapan kehangatan dan tona pada imej anda semasa anda menangkapnya, menghapuskan keperluan untuk melaraskannya dalam pasca pengeluaran. Tetapi itu tidak bermakna anda terhad kepada nilai yang ditetapkan oleh lima gaya fotografi yang tersedia untuk anda.
Anda masih boleh melaraskan kehangatan dan warna secara manual yang digunakan oleh gaya fotografi anda untuk memperhalusi warna imej anda berdasarkan keadaan pencahayaan semasa anda. Anda boleh melakukan ini apabila memilih Gaya Fotografi dalam apl Kamera. Begini cara melakukannya pada iPhone 14 Pro dan Pro Max.
Buka apl kamera dan pilih mod kamera pilihan anda. Kami akan menggunakan PHOTO dalam contoh ini.

Sekarang leret ke atas dan ketik pada ikon Gaya Fotografi.
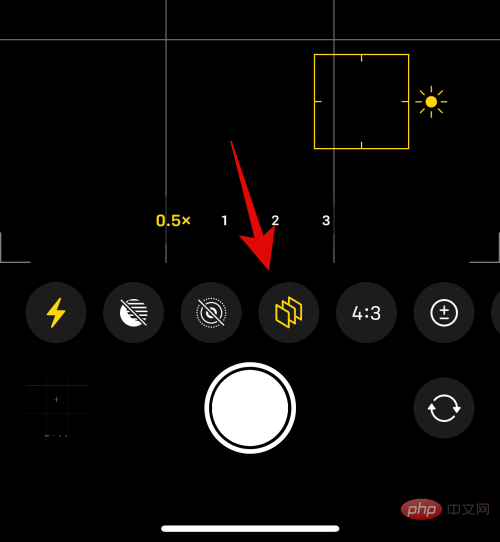
Leret dan pilih gaya fotografi pilihan anda, kemudian ketik Hue atau Suam bergantung pada perkara yang ingin anda laraskan.
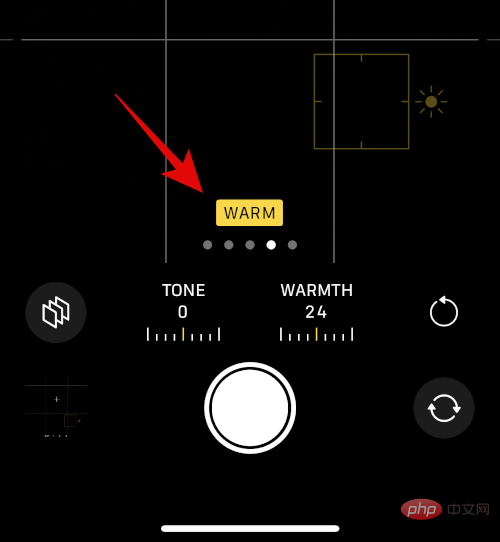
Gunakan peluncur untuk melaraskan nilai pilihan anda.
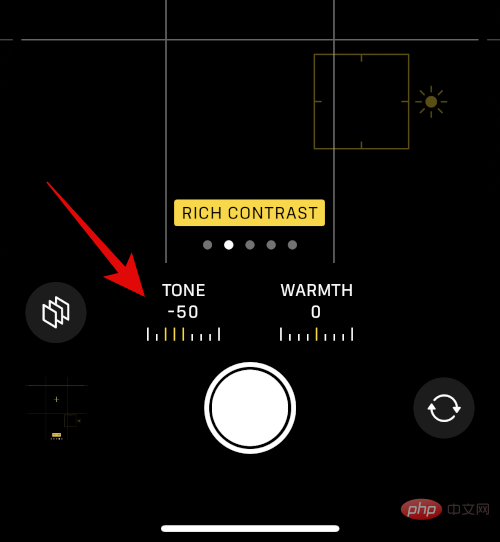
Ini adalah cara anda boleh menyesuaikan gaya fotografi anda pada iPhone.
8. Tripod ialah kawan baik anda untuk fotografi malam
Seperti yang dibincangkan dengan pendedahan yang panjang, tripod sangat berguna apabila mencuba fotografi malam atau astrofotografi. Mereka membantu memastikan iPhone anda stabil untuk memastikan kelajuan pengatup yang lebih lama untuk foto yang stabil pada iPhone anda. Tripod juga boleh membantu anda membuat video swafoto untuk platform media sosial atau membantu anda merakam detik bebas tangan bersama orang tersayang. Jadi, jika anda suka merakam langit atau landskap pada waktu malam, maka menggunakan tripod akan membantu anda meningkatkan hasil kamera anda.
9 Dapatkan kualiti tertinggi dengan ProRAW dan ProRes
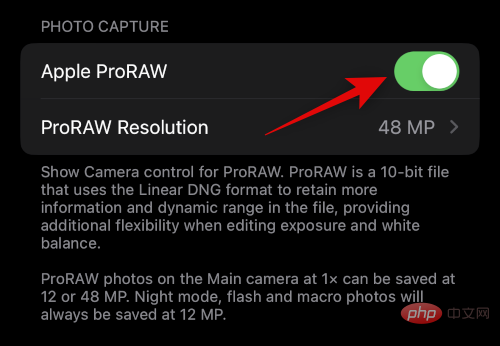
ProRAW dan ProRes membolehkan anda memanfaatkan kedalaman warna 10-bit dan resolusi sehingga 48MP apabila menangkap imej dan video Kadar. Walaupun ia mempunyai hadnya, ProRAW dan ProRes boleh membantu anda dengan baik semasa proses pasca pengeluaran jika anda ingin mencipta karya profesional seperti filem pendek atau video YouTube.
Anda boleh menggunakan LUT dan gred warna rakaman atau imej anda ke tahap profesional. Anda boleh melaraskan imbangan putih dan pendedahan dengan lebih banyak ruang kepala sambil memanfaatkan sepenuhnya penderia 48MP pada iPhone 14 Pro dan Pro Max.
Sila ingat bahawa saiz fail ProRAW dan ProRes adalah sangat besar dan jika anda mempunyai model 128GB anda akan dihadkan kepada 1080p 30 FPS semasa merakam rakaman ProRes. Walau bagaimanapun, jika anda mempunyai iPhone 14 Pro atau Pro Max yang lebih besar, anda boleh merakam ProRes pada 4K 30 FPS.
10 Biasakan diri anda dengan HDR dan kelemahannya
Imej dan video HDR memberikan kedalaman warna yang sangat baik dalam situasi kontras tinggi, membolehkan anda menangkap foto dan video yang sempurna dalam keadaan pencahayaan yang teruk. Walaupun ciri yang hebat, HDR mempunyai hadnya pada iPhone anda.
Pertama, iPhone anda mengambil berbilang imej pada tetapan pendedahan yang berbeza, kemudian menggabungkannya bersama-sama untuk mencipta imej HDR. Walaupun teknik ini memberikan perincian dan kedalaman warna yang hebat, teknik ini boleh menyebabkan masalah dengan memperkenalkan kabur apabila menangkap subjek dalam gerakan. Walau bagaimanapun, dalam beberapa kes anda boleh memanfaatkannya untuk menangkap objek dengan beberapa bentuk gerakan kabur.
Selain itu, semasa merakam video, anda terhad kepada format yang cekap walaupun format yang anda tetapkan dalam apl Tetapan. Walau bagaimanapun, imej akan ditangkap dalam format yang paling serasi seperti biasa. Oleh itu, kami mengesyorkan agar anda mengingati perkara ini semasa merakam imej dan video dalam HDR, kerana dalam sesetengah kes, hasilnya mungkin tidak seperti yang anda jangkakan.
11 Fon Kepala Berwayar: Butang Pengatup Kedua Anda
Fon kepala berwayar nampaknya sudah ketinggalan zaman sejak Apple menghentikan bicu fon kepala secara berperingkat, tetapi jika anda mempunyai sepasang Fon Kepala Kilat, maka anda Kamera pada asasnya mempunyai pengatup jauh. Fon kepala berwayar membolehkan anda menggunakan butang naikkan kelantangan atau butang turunkan kelantangan untuk mencetuskan butang pengatup pada kamera anda.
Dengan cara ini, anda boleh menggunakan pengatup jauh ini untuk mengambil swafoto dari jauh, merakam dedahan panjang tanpa tripod tanpa menyentuh iPhone anda dan banyak lagi. Jadi, jika anda memerlukan butang pengatup jauh untuk kamera iPhone anda, melabur dalam sepasang fon kepala berwayar ialah pilihan terbaik anda yang seterusnya.
Atas ialah kandungan terperinci Kamera iPhone 14 Pro: Bermula dan 11 petua penting untuk diketahui. Untuk maklumat lanjut, sila ikut artikel berkaitan lain di laman web China PHP!

