Rumah >masalah biasa >Tambahkan pelancar pada Windows 11: Tutorial langkah demi langkah
Tambahkan pelancar pada Windows 11: Tutorial langkah demi langkah
- WBOYWBOYWBOYWBOYWBOYWBOYWBOYWBOYWBOYWBOYWBOYWBOYWBke hadapan
- 2023-05-06 19:43:066004semak imbas
Cara menambah atur cara untuk memulakan
Berikut ialah cara berbeza anda boleh menambah atur cara untuk memulakan.
Kaedah 1: Daripada apl Tetapan
Cara tradisional untuk membuat sebarang perubahan sedemikian adalah daripada apl Tetapan. Itu sahaja:
Tekan Win+I untuk membuka apl Tetapan. Kemudian klik Apl.
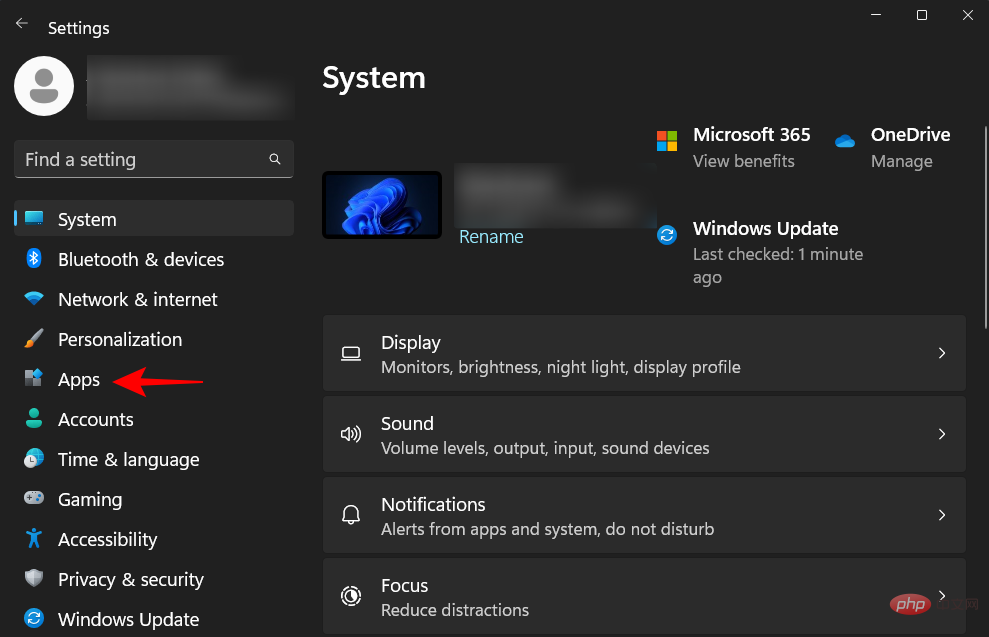
Tatal ke bawah di sebelah kanan dan pilih Lancarkan.
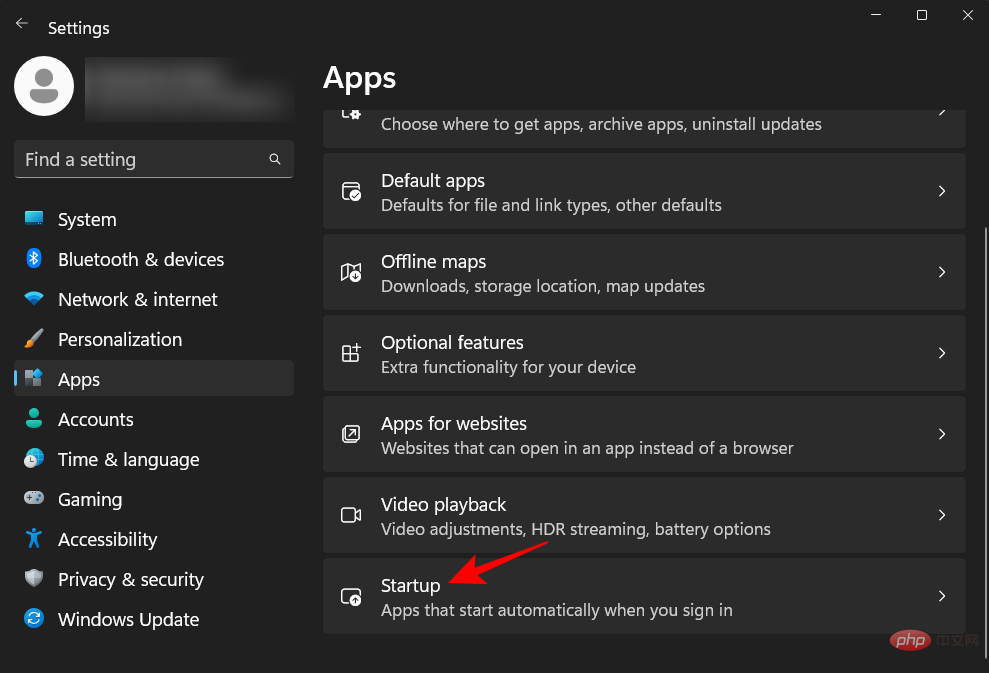
Di sini anda akan menemui senarai apl untuk didayakan atau ditambah untuk dilancarkan. Hanya ketik suis di sebelah suis yang ingin anda aktifkan semasa permulaan.
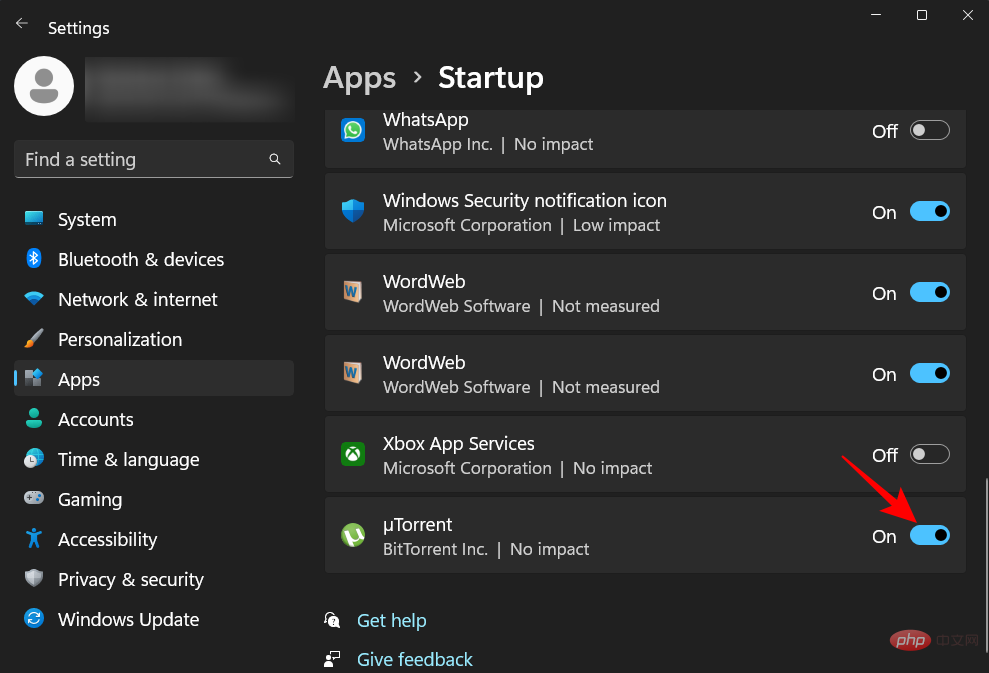
Jika sesetengah apl yang dipasang tidak disenaraikan di sini, teruskan menggunakan kaedah lain untuk menambahkannya pada permulaan.
Kaedah 2: Buat pintasan dalam folder Startup
Apabila anda memulakan komputer anda, aplikasi dengan pintasan dalam folder Startup akan dibuka. Anda boleh menambah program pada Pelancar sendiri dengan mencipta pintasan untuknya dalam folder. Begini cara untuk melakukannya:
Buka folder permulaan pada halaman ini dalam bahagian seterusnya seperti yang ditunjukkan di bawah. Tatal ke bawah sedikit untuk mencari bahagian ini selepas semua kaedah dalam bahagian ini.
Navigasi ke folder Permulaan seperti yang ditunjukkan sebelum ini. Kami akan menggunakan folder Permulaan pengguna semasa dalam contoh kami, tetapi ketahui bahawa ia akan berfungsi dengan baik untuk semua folder Permulaan pengguna.
Selepas memasuki folder "Startup", klik "New" .
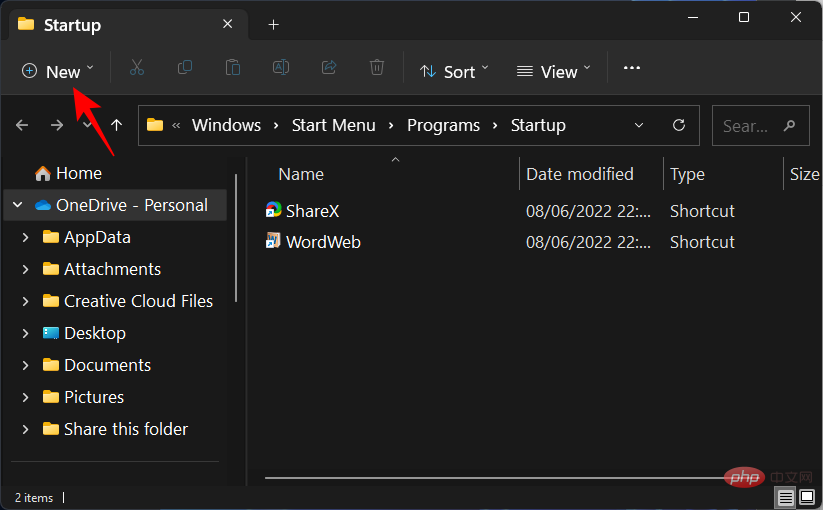
Kemudian pilih pintasan.
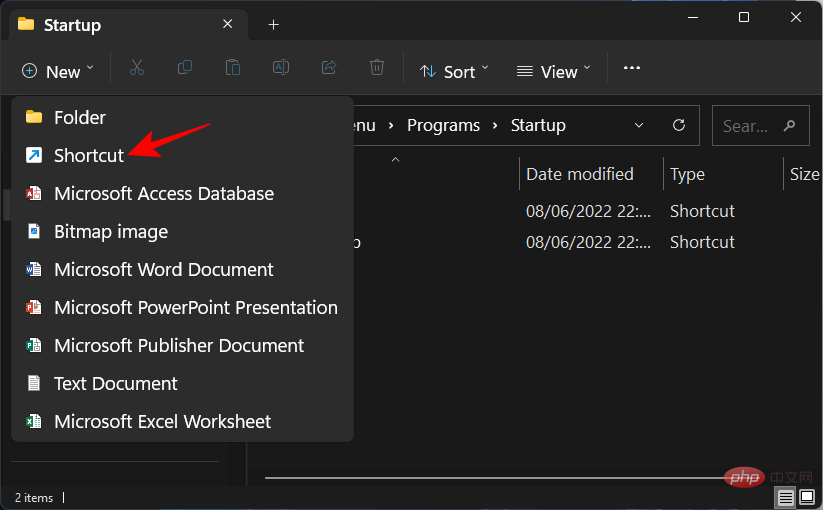
Dalam tetingkap Cipta Pintasan, klik Semak imbas.
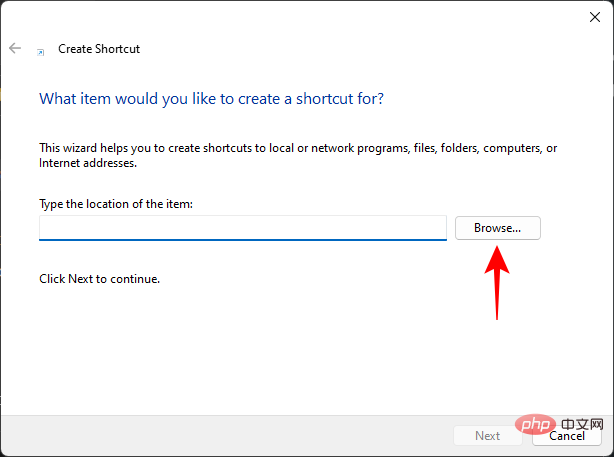
Sekarang navigasi ke fail boleh laku aplikasi yang anda mahu jalankan semasa permulaan dan pilihnya.
NOTA: Pemacu lalai untuk memasang aplikasi ialah pemacu sistem "C". Di dalamnya, program 32-bit klasik atau lama akan dipasang dalam folder "Fail Program (x86)", manakala kebanyakan program 64-bit akan berada dalam folder "Fail Program".
Setelah anda menemui folder aplikasi dan fail boleh laku, pilihnya. Kemudian klik OK .
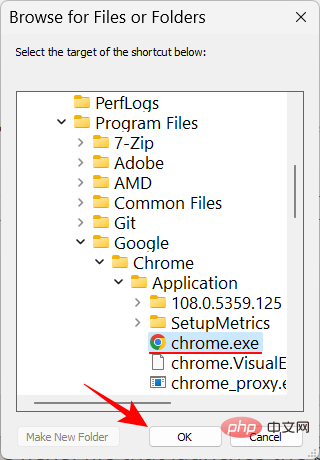
Lokasi aplikasi kini akan berada dalam medan ini. Cara lain untuk menambah lokasi fail ialah menggunakan File Explorer untuk menavigasi ke sana, klik kanan pada fail boleh laku dan pilih Salin sebagai Laluan.
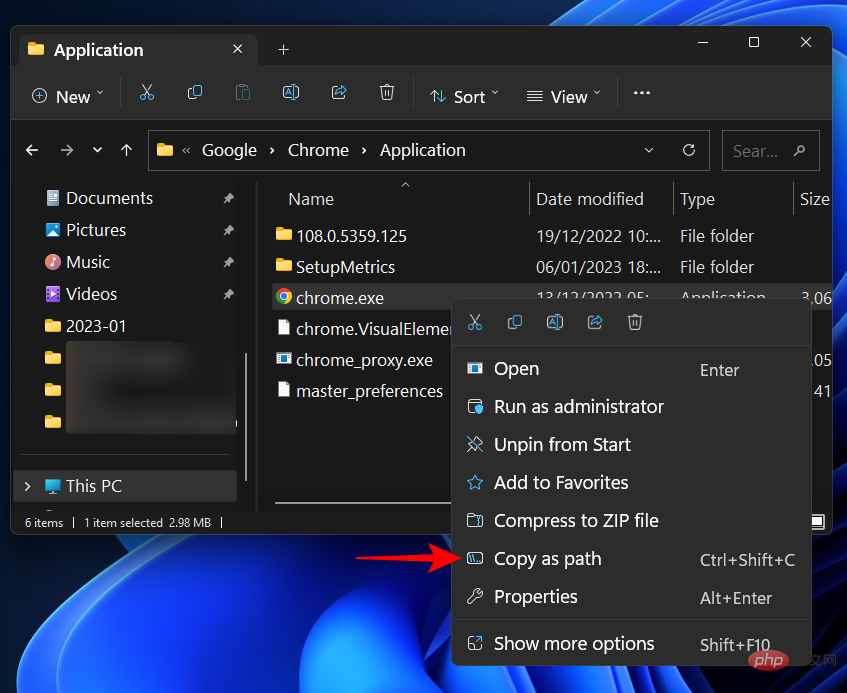
Tampal laluan yang disalin ke dalam medan lokasi.
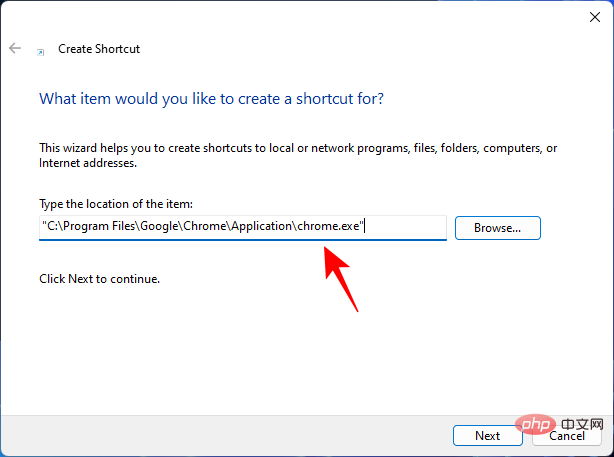
Klik Seterusnya.
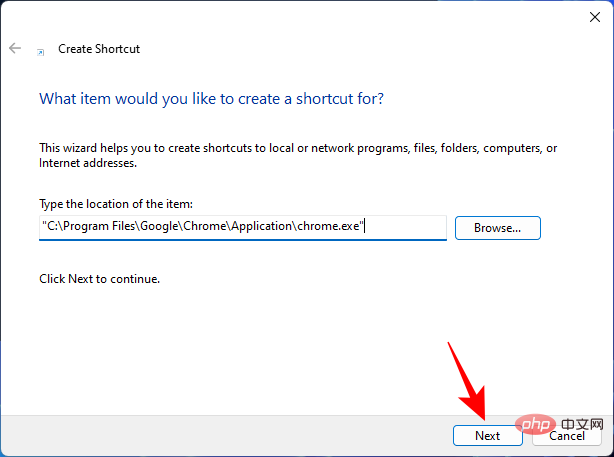
Klik Selesai.
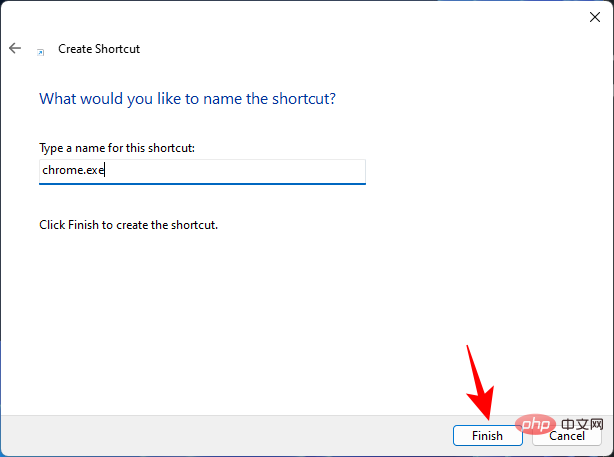
Aplikasi program anda kini akan ditempatkan dalam folder Startup.
Kaedah 3: Cipta pintasan program dan alihkannya ke folder Permulaan
Selain mencipta pintasan dalam folder Permulaan, anda juga boleh mencipta pintasan ke aplikasi di tempat lain , dan kemudian alihkannya ke folder Permulaan.
Kini, terdapat beberapa cara untuk mencipta pintasan, salah satunya telah kita lihat dalam kaedah 2. Jika anda ingin membuat pintasan pada desktop anda, cuma klik kanan pada desktop, pilih Baharu, kemudian Pintasan.
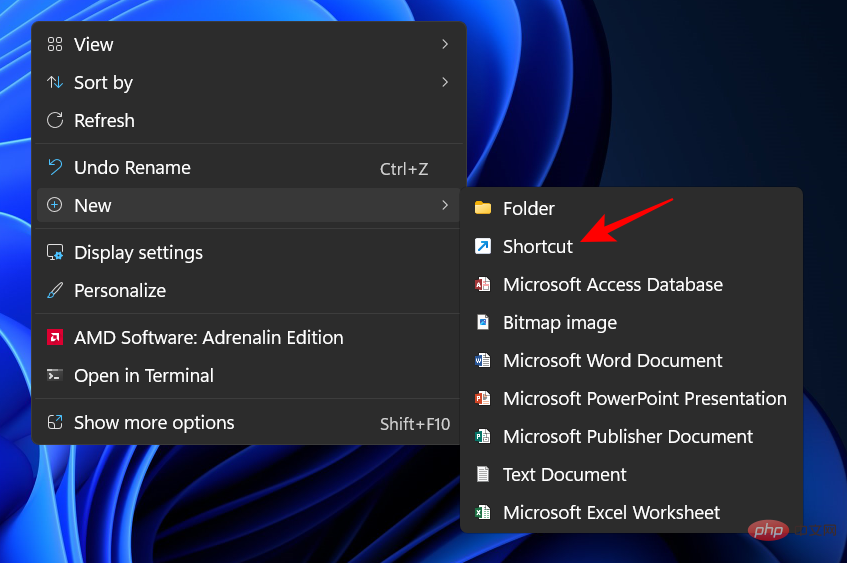
Kemudian gunakan tetingkap Cipta Pintasan seperti yang ditunjukkan sebelum ini. Sebagai alternatif, anda boleh pergi terus ke fail boleh laku aplikasi dan menghantar pintasannya ke desktop. Untuk melakukan ini, klik kanan pada apl dan pilih Tunjukkan lagi pilihan.
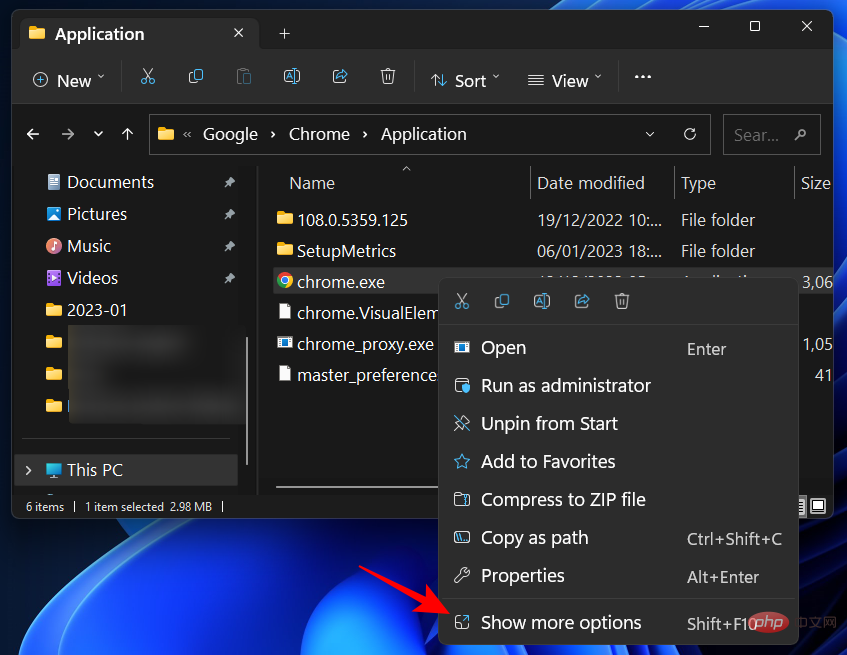
Kemudian pilih Hantar ke dan klik Desktop (Buat Pintasan) .
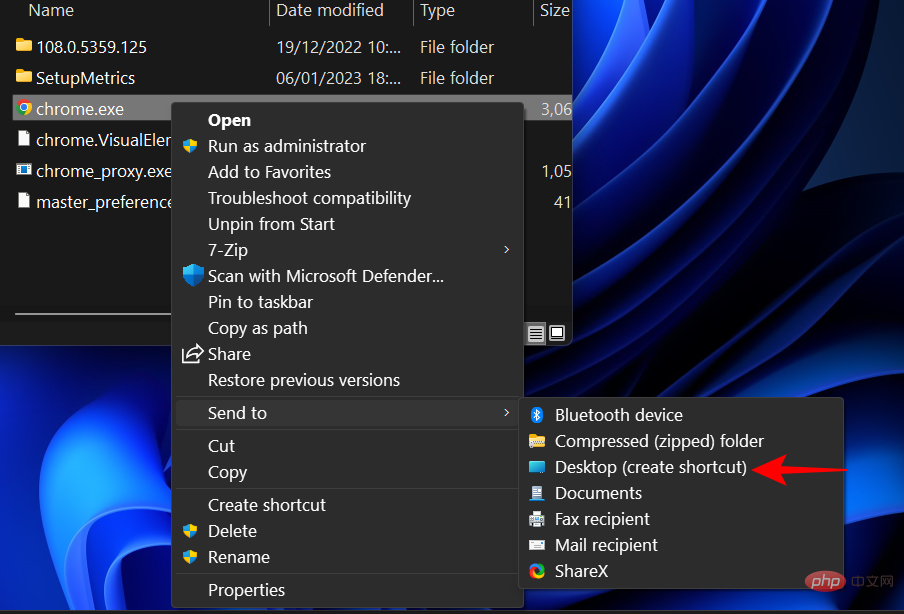
Satu-satunya perkara yang perlu dilakukan sekarang ialah menyalin pintasan ini ( Ctrl+C) dan menampalnya ( Ctrl+V) ke dalam folder Permulaan.
Atau seret dan lepaskannya ke sana.
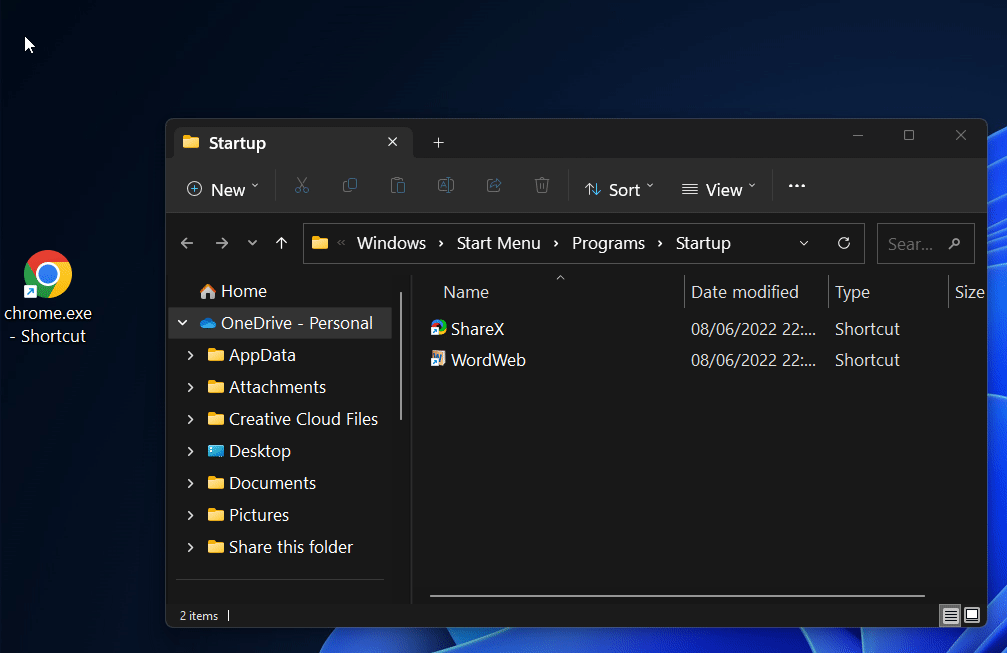
Kaedah 4: Salin aplikasi Windows ke folder Startup
Terdapat beberapa aplikasi asli moden seperti kalendar, kamera, kalkulator, dll. , yang pintasannya tidak boleh dibuat menggunakan kaedah di atas. Tetapi ia terletak dalam folder Aplikasi, yang turut menyenaraikan semua aplikasi lain, jadi anda boleh dengan mudah mengalihkan aplikasi dari sana ke folder Permulaan. Begini caranya:
Tekan Win+R untuk membuka kotak Run, taip shell:appsfolder dan tekan Enter.
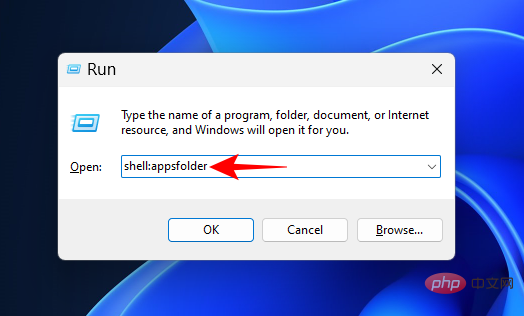
Ini akan membuka folder Aplikasi.
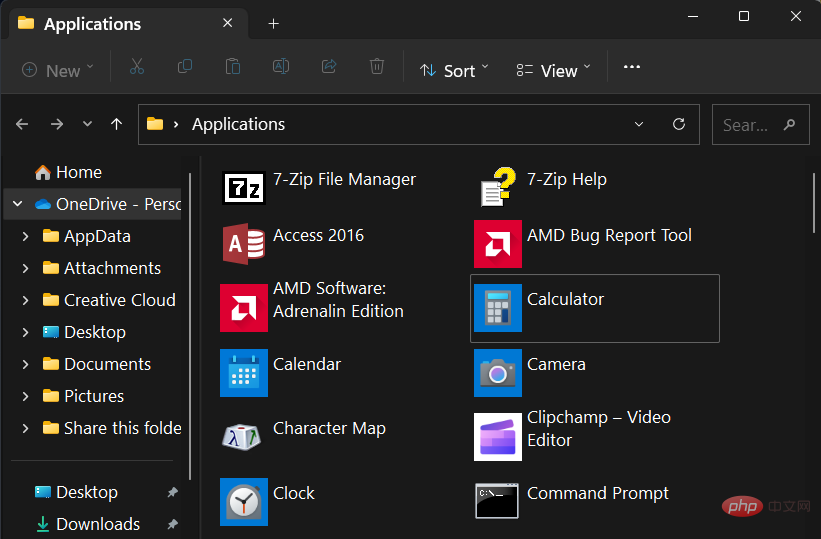
Sekarang buka folder Startup seperti yang ditunjukkan sebelum ini (shell:startup taip dalam kotak arahan RUN folder Startup pengguna semasa).
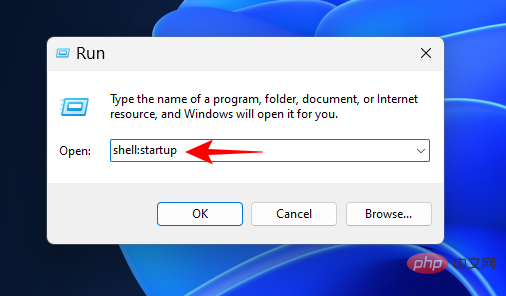
Susun dua folder sebelah menyebelah. Kemudian seret dan lepaskan aplikasi anda dari tetingkap aplikasi ke dalam folder Startup.
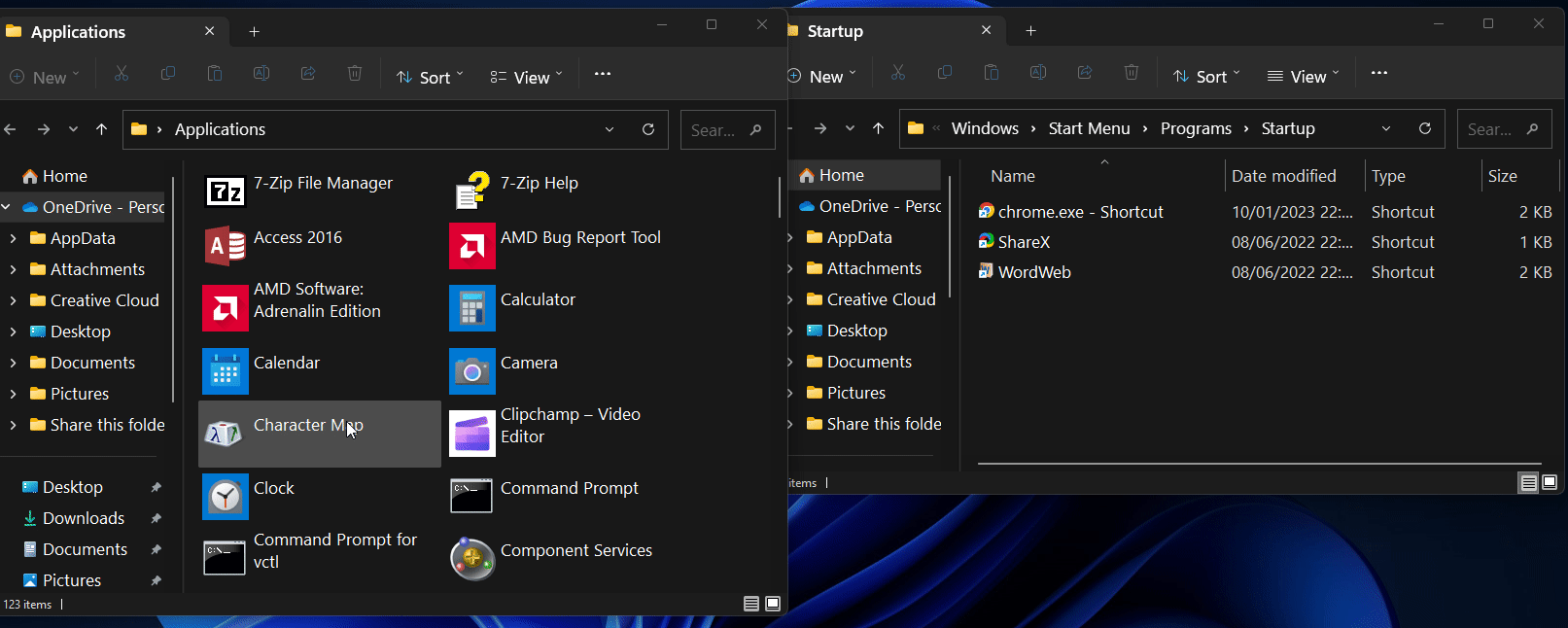
Pintasan anda kini ditambahkan pada folder Permulaan.
Kaedah 5: Daripada Tetapan dan Keutamaan apl
Selain mencipta dan mengalih pintasan, beberapa apl pihak ketiga turut menawarkan untuk mendayakan "Jalankan semasa permulaan" atau pilihan apl Pilihan seperti tetapan dalam bahagian itu.
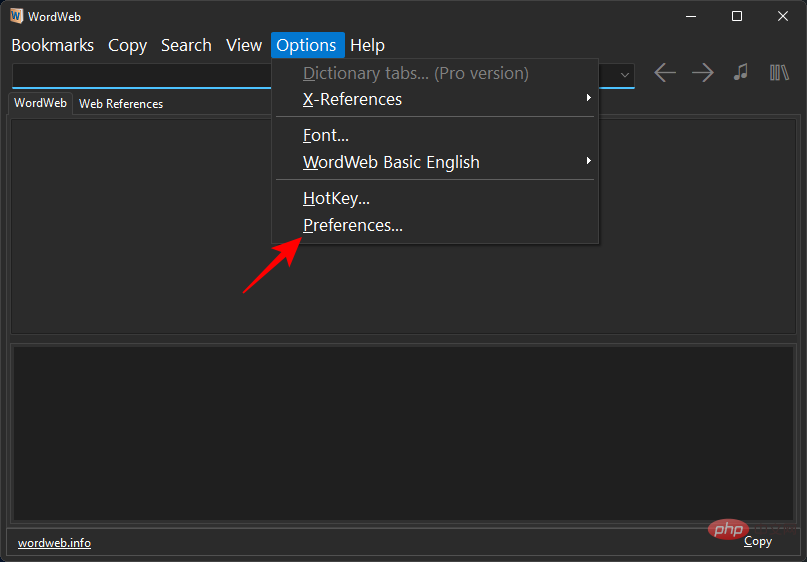
Cari tetapan atau keutamaan "Umum" dalam aplikasi yang ingin anda jalankan semasa permulaan. Kemudian cari pilihan yang serupa dengan "Jalankan semasa permulaan" atau "Jalankan apabila komputer dimulakan." Jika tersedia, pastikan ia didayakan dan OK atau Simpan tetapan anda.
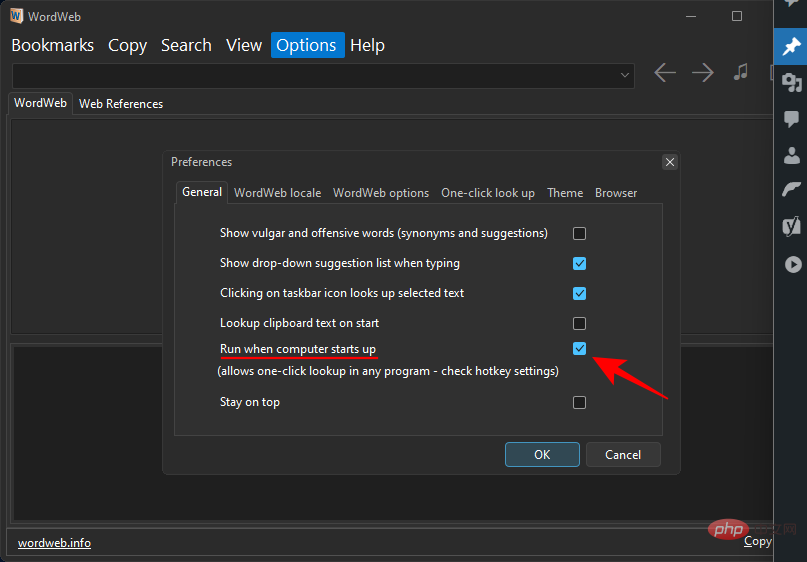
Jika apl anda tidak mempunyai pilihan sedemikian, sila gunakan kaedah lain.
Kaedah 6: Gunakan Penjadual Tugas
Apl Penjadual Tugas boleh digunakan untuk mengautomasikan pelbagai tindakan berdasarkan jadual yang telah ditetapkan, seperti menjalankan aplikasi semasa permulaan. Begini caranya:
Tekan Mula, taip penjadual tugas dan tekan Enter.
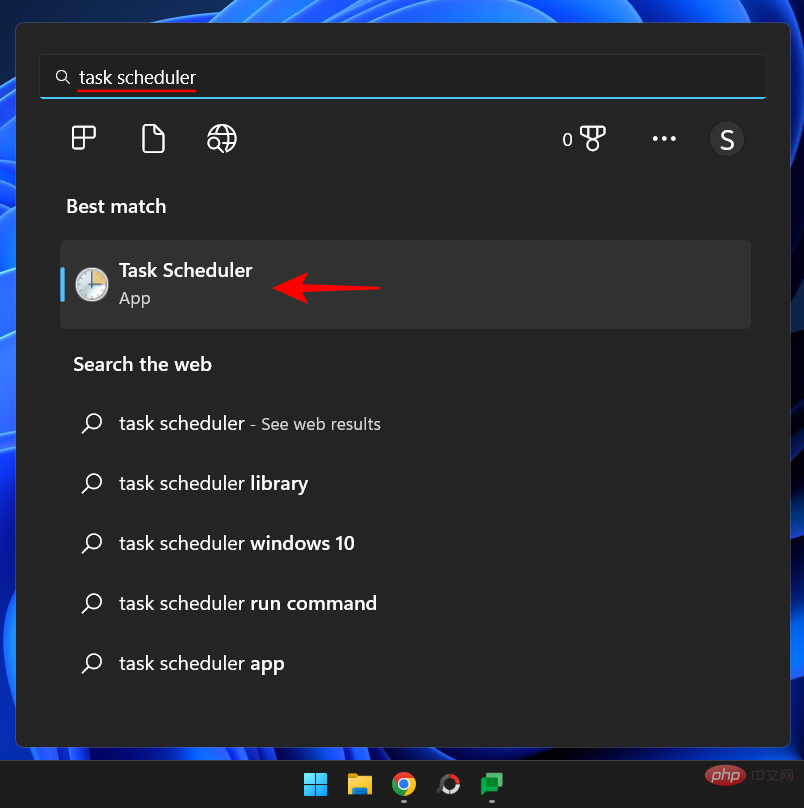
Kemudian klik kanan pada Task Scheduler Library dalam anak tetingkap kiri dan pilih Create Basic Task…
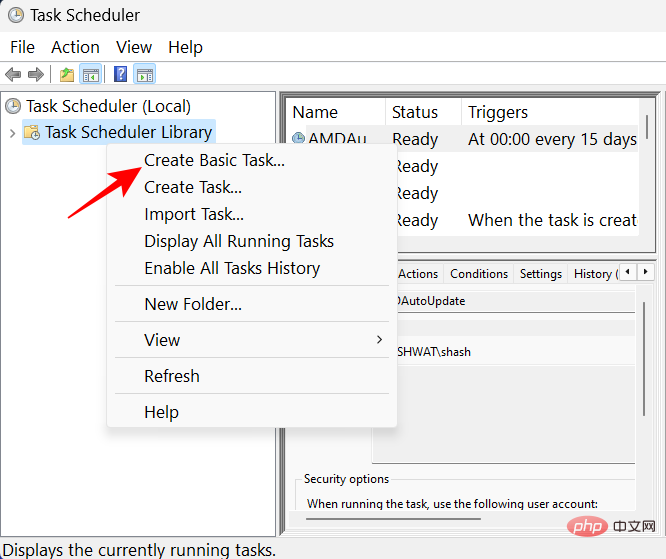
Namakan tugasan dan klik Seterusnya.
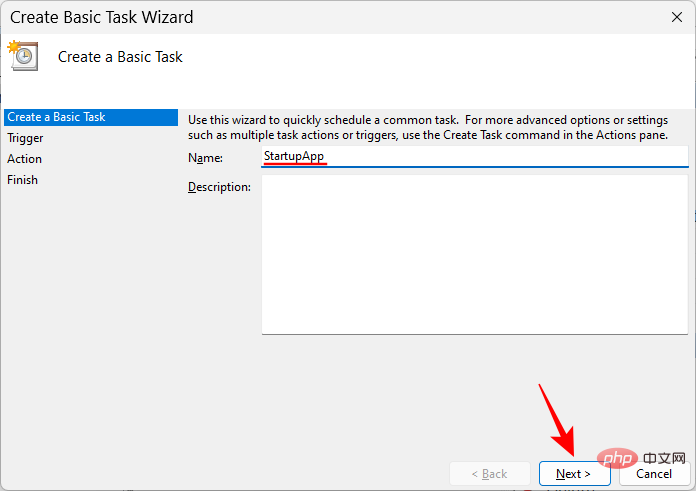
Pilih Apabila Saya Log Masuk.
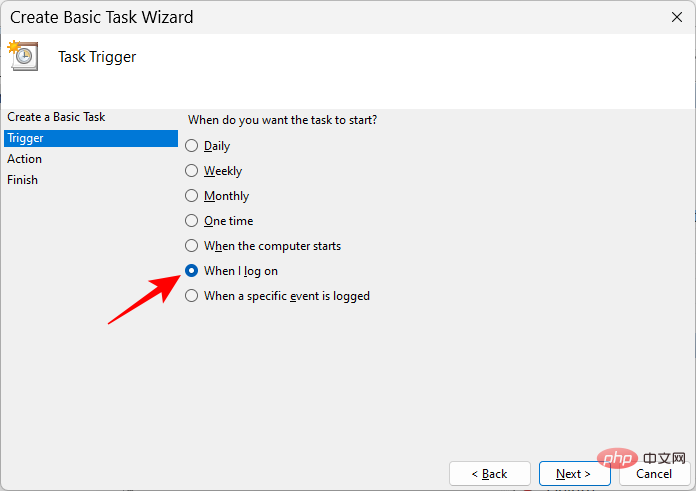
Kemudian klik "Seterusnya" .
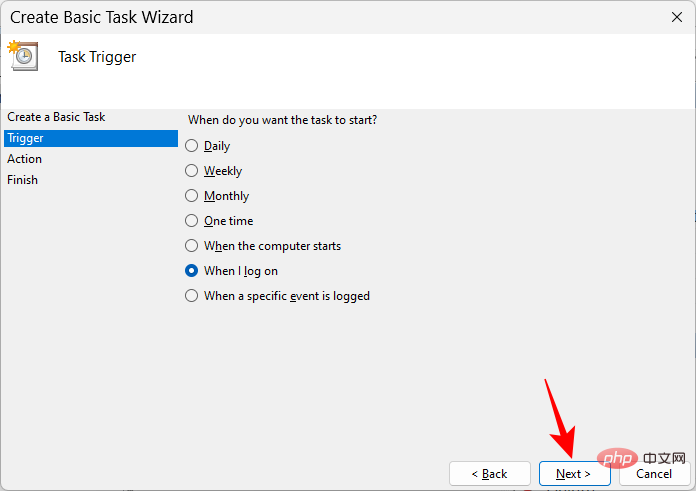
Pilih "Mulakan Program" dan klik "Seterusnya".
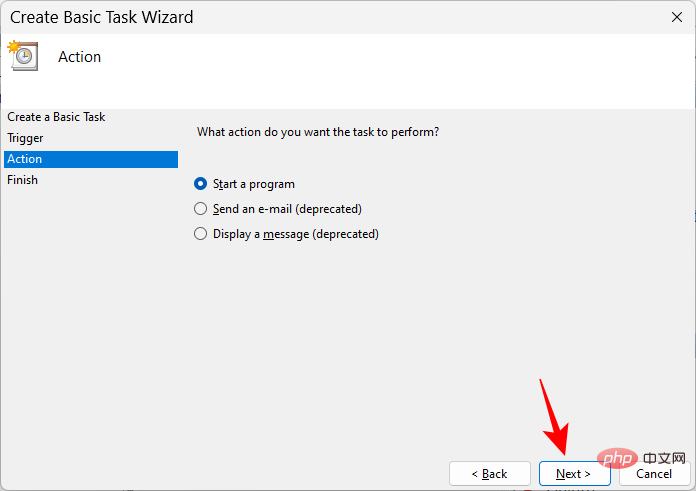
Klik Semak imbas.
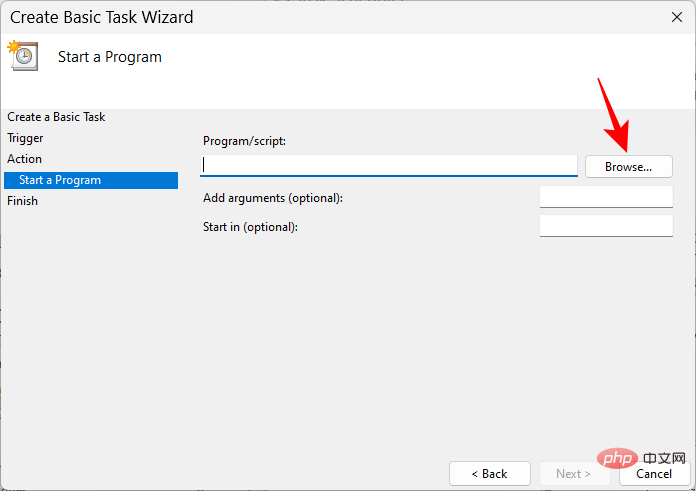
Navigasi ke fail boleh laku aplikasi, pilihnya dan klik Buka.
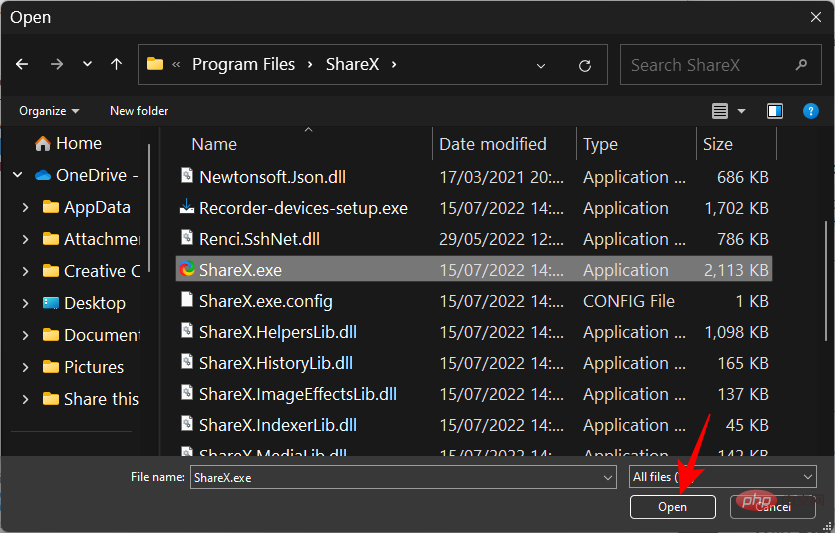
Kemudian klik "Seterusnya" .
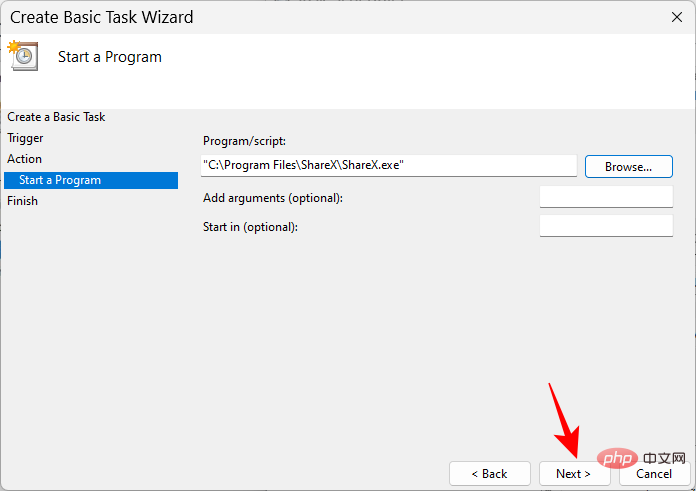
Semak konfigurasi anda dan klik Selesai.
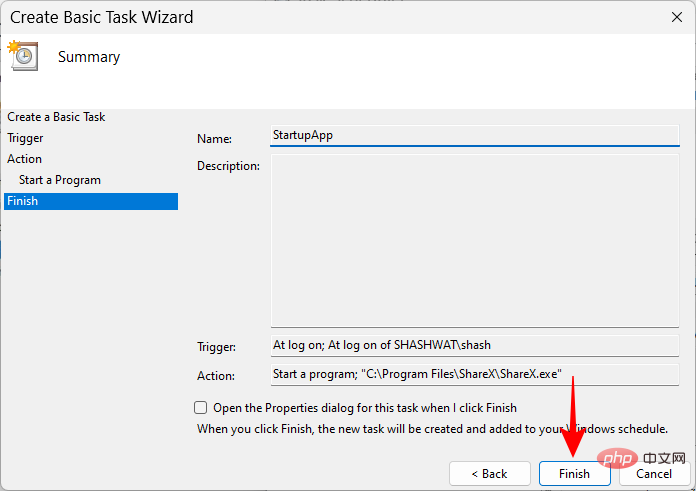
Aplikasi anda kini akan tersedia dan berjalan pada but seterusnya.
Kaedah 7: Gunakan Editor Pendaftaran
Editor Pendaftaran menyediakan cara lain untuk menambah program untuk dimulakan. Langkah ini berbeza sedikit bergantung pada sama ada anda menambahkannya untuk pengguna tunggal atau untuk semua pengguna.
Untuk pengguna semasa
Klik butang Mula pada bar tugas atau tekan kekunci Windows pada papan kekunci.
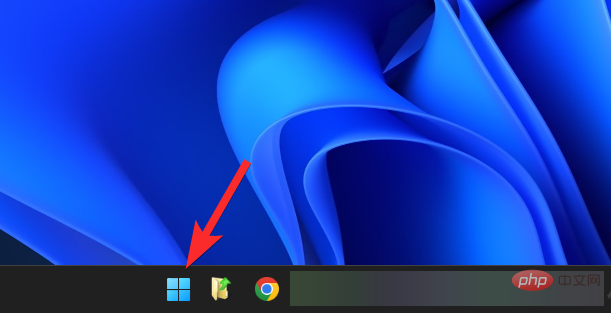
Taip regedit dan tekan Enter.
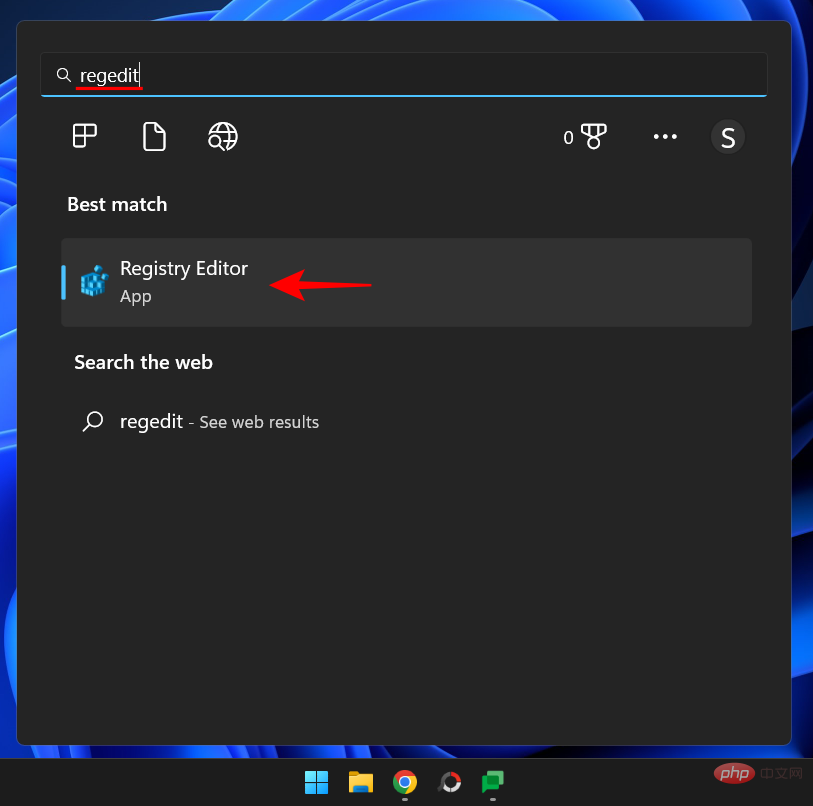
Navigasi ke alamat berikut:
HKEY_CURRENT_USERSoftwareMicrosoftWindowsCurrentVersionRun
Sebagai alternatif, salin dan tampal perkara di atas ke dalam Registry Editor di alamat bar.
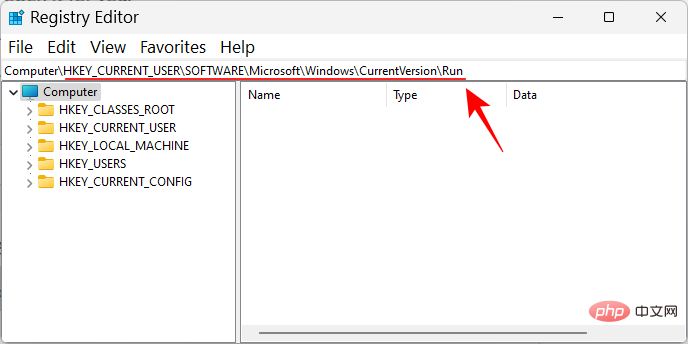
Kemudian klik Enter. Pilih Jalankan dalam anak tetingkap kiri, klik kanan ruang kosong di sebelah kanan, pilih Baharu, dan kemudian pilih Nilai Rentetan.
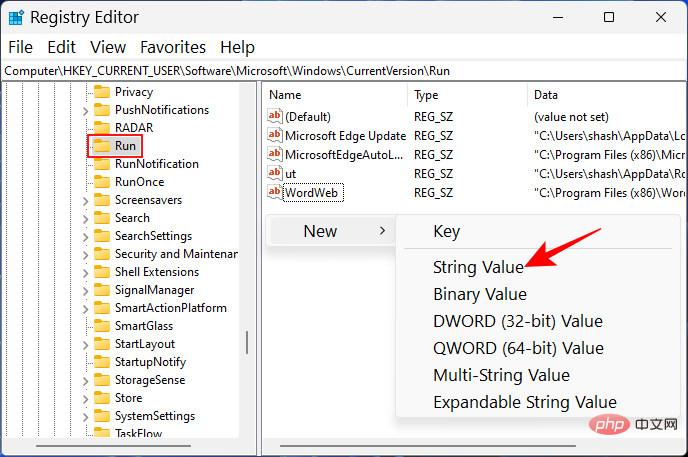
Beri nama rentetan ini dan klik dua kali untuk mengubah suainya.
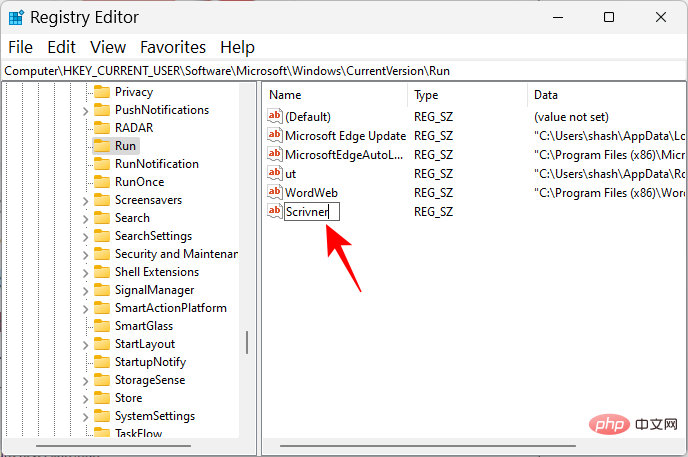
Dalam medan Data Nilai kami akan menambah laluan ke fail aplikasi. Untuk kemudahan, navigasi ke fail aplikasi dalam File Explorer, klik kanan padanya dan pilih Salin sebagai laluan.
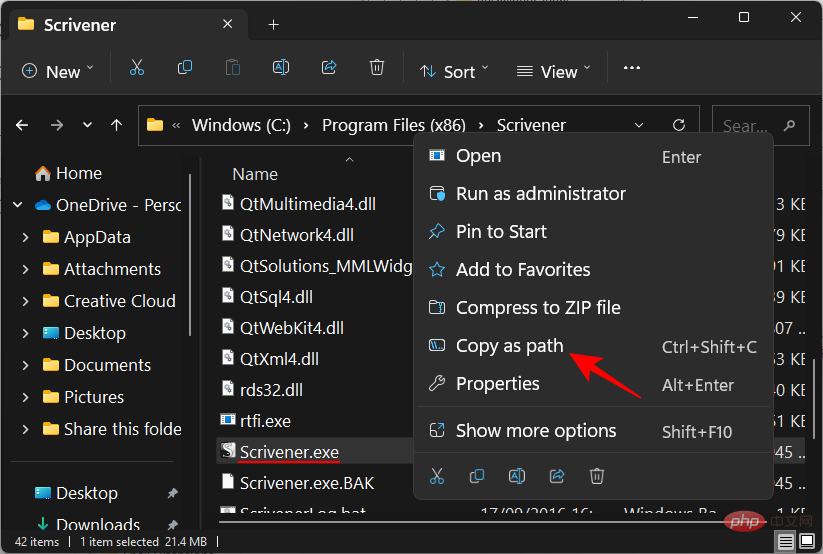
Kemudian tampalkannya ke dalam medan nilai.
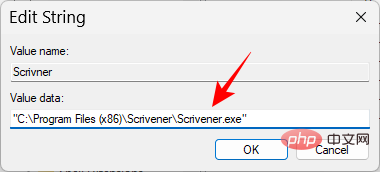
Klik OK.
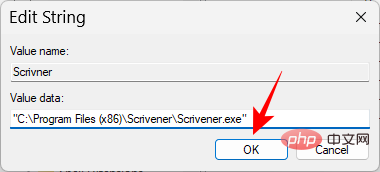
Apabila anda but semula dan log masuk seterusnya, aplikasi anda yang baru ditambah akan dilancarkan secara automatik.
Untuk semua pengguna
Jika anda mahu aplikasi dilancarkan pada permulaan untuk semua pengguna pada sistem anda, lokasi yang anda perlukan untuk mencipta nilai rentetan adalah berbeza.
Dalam Registry Editor, navigasi ke alamat berikut:
HKEY_LOCAL_MACHINESOFTWAREMicrosoftWindowsCurrentVersionRun
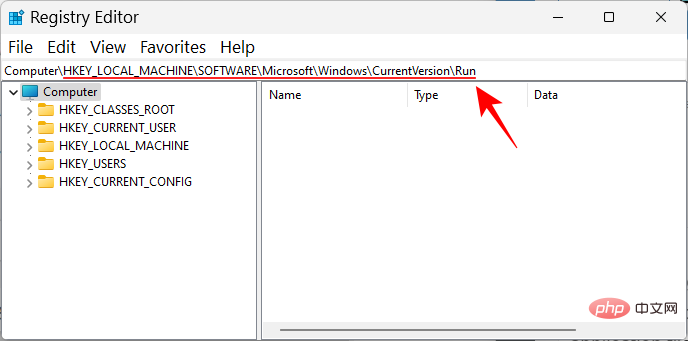
Sekarang, seperti sebelumnya, klik kanan Klik di sebelah kanan dan pilih Baharu dan Nilai Rentetan.
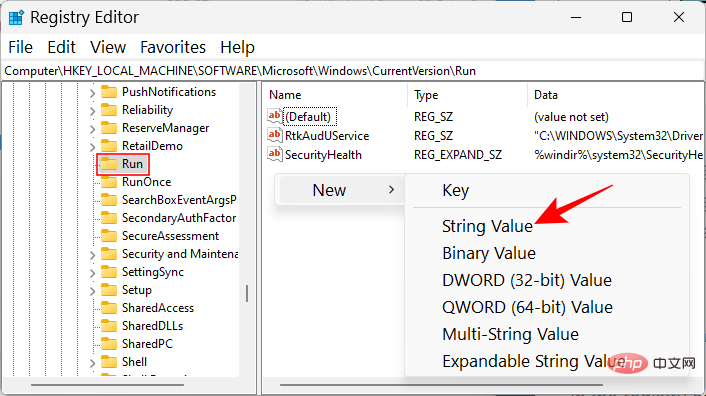
Beri nama nilai rentetan, masukkan lokasi fail aplikasi dan simpan.
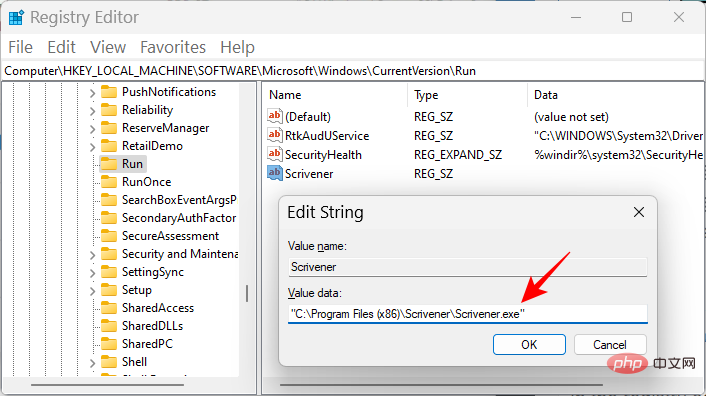
Kaedah 8: Dayakan apl permulaan dalam Pengurus Tugas
Pengurus Tugas juga membenarkan anda mendayakan apl tertentu. Begini cara untuk melakukannya:
Klik kanan pada bar tugas dan pilih Pengurus Tugas.
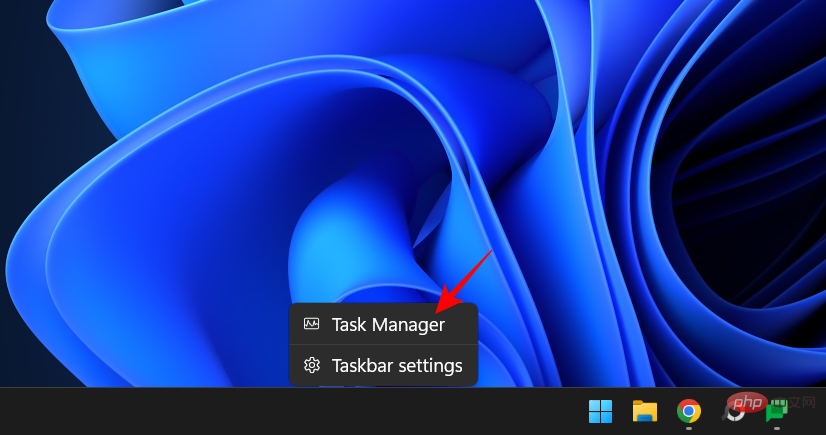
Atau tekan Ctrl+Shift+Esc dan buka Pengurus Tugas. Klik ikon hamburger di sudut kiri atas.
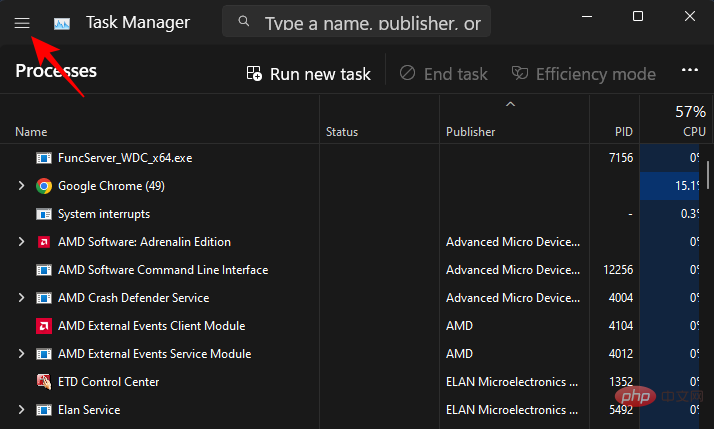
Pilih untuk melancarkan aplikasi.
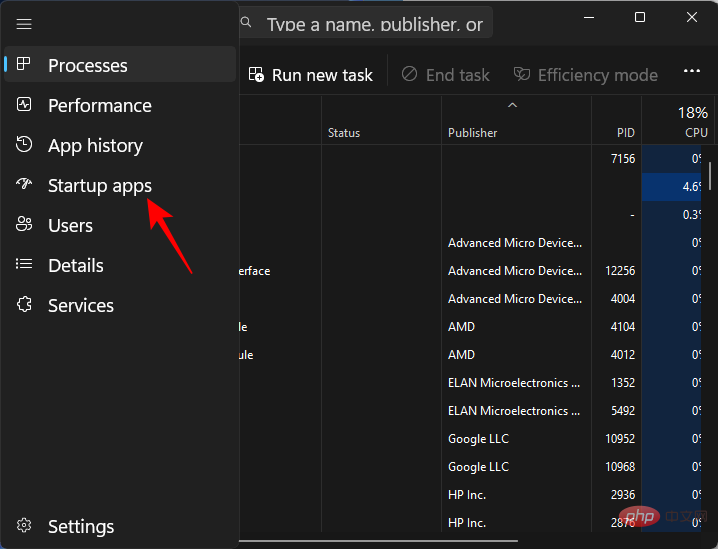
Di sini anda akan menemui senarai apl, sama seperti dalam apl Tetapan (seperti yang ditunjukkan dalam Kaedah 1), anda boleh mendayakan atau melumpuhkan apl ini. Semak status semasa mereka di bawah "Status".
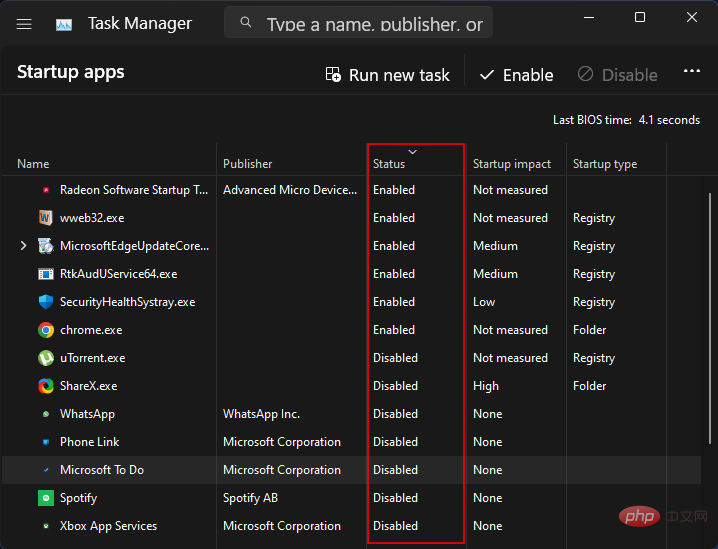
Untuk menjadikan apl dijalankan semasa permulaan, cuma pilih dan klik Dayakan di bahagian atas.
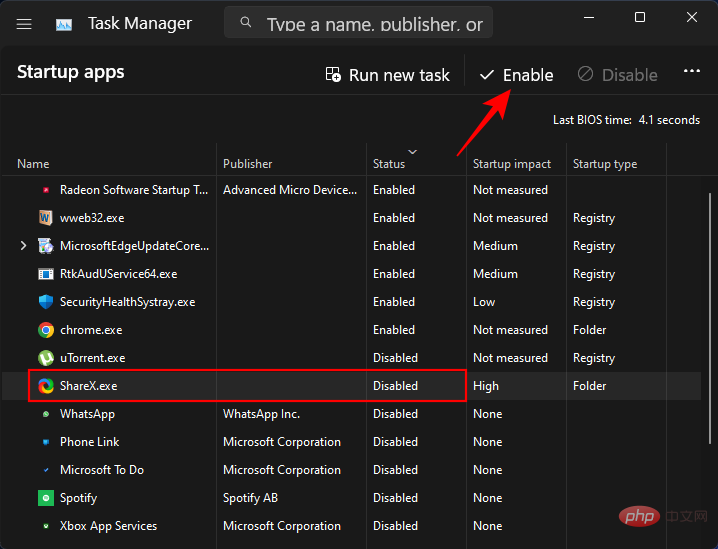
Kaedah 9: Gunakan aplikasi pihak ketiga untuk mengurus aplikasi permulaan (Sysinternals Autorun)
Selain penyelesaian asli, anda juga Semak keluar program yang dibina khusus untuk mengurus aplikasi permulaan, terutamanya jika anda perlu menguruskan aplikasi dan perkhidmatan permulaan secara tetap. Alat Autorun Microsoft ialah pilihan yang bagus.
Tetapi ia hanya membenarkan anda mengurus apl yang telah ditetapkan untuk dilancarkan semasa log masuk, bukan menambah apl baharu. Walau bagaimanapun, ia boleh membantu dalam pelbagai cara dan menjadikan pengurusan program hanya satu atau dua klik. Muat turun dan jalankan aplikasi menggunakan pautan yang diberikan di atas.
Sila ambil perhatian bahawa aplikasi ini ialah alat lanjutan yang akan menunjukkan kepada anda maklumat tentang setiap perkara yang ditetapkan untuk dijalankan pada permulaan, termasuk perkhidmatan penting dan kunci pendaftaran, kami tidak mempunyai campur tangan perniagaan . Oleh itu, jika anda tidak memahami tujuan entri tertentu, sebaiknya biarkan sahaja.
Di bawah tab Semuanya, anda akan menemui banyak perkara, daripada program diskret kepada perkhidmatan latar belakang dan tugasan yang mencetuskan tugas lain.
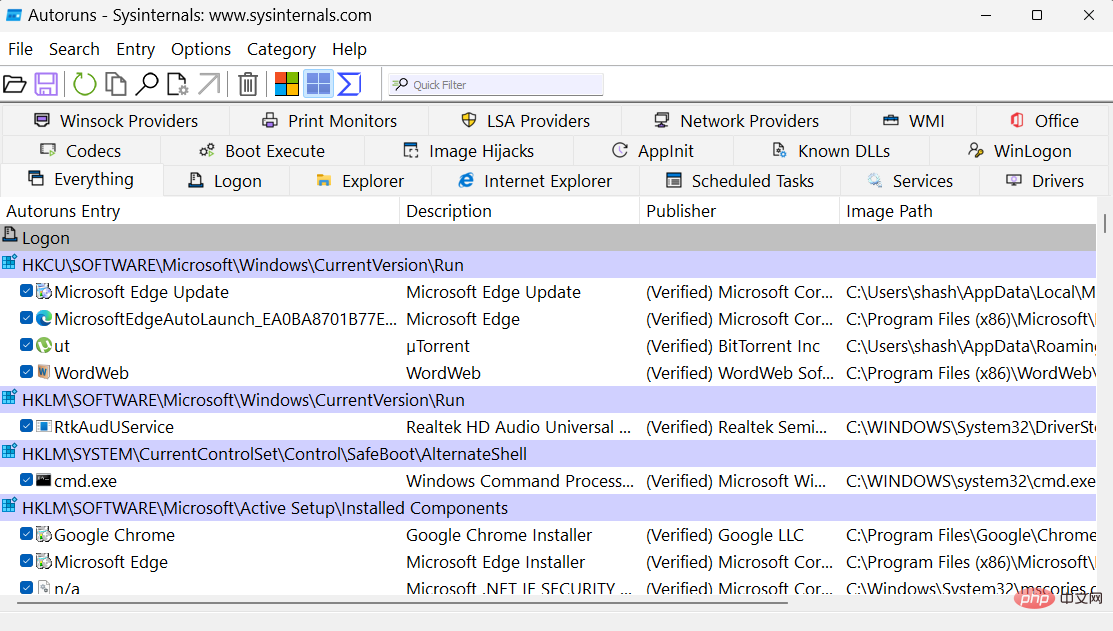
Walau bagaimanapun, kita hanya perlu berurusan dengan bahagian log masuk. Klik padanya untuk beralih kepadanya.
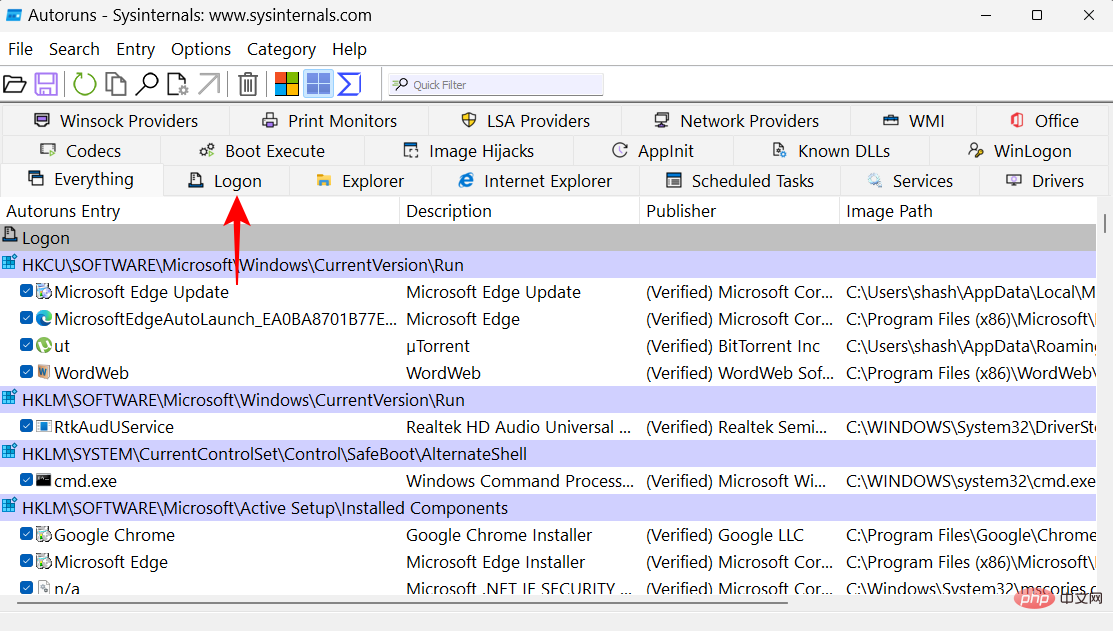
Di sini, anda hanya perlu menanda Dayakan atau lumpuhkan program permulaan.
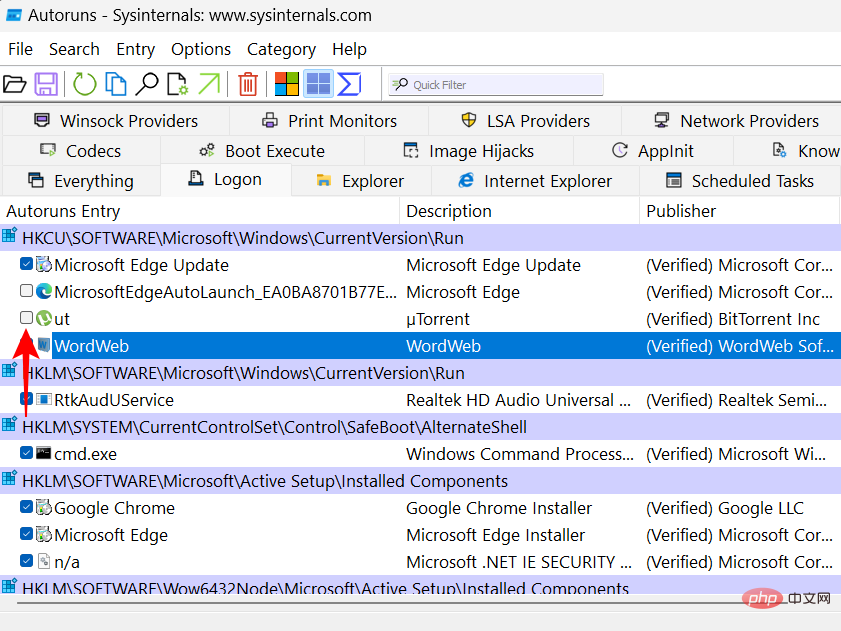
Cara mencari dan membuka folder Startup dalam Windows 11
Mari lihat di mana folder Startup berada dalam Windows 11. Terdapat dua folder permulaan yang berasingan - satu untuk pengguna semasa (nama pengguna anda) dan satu biasa untuk semua pengguna pada sistem anda.
1. Untuk pengguna semasa
Lokasi pengguna semasa adalah seperti berikut:
C:Users(username)AppDataRoamingMicrosoftWindowsStart MenuProgramsStartup
Untuk mengaksesnya anda hanya tekan Win+E dan navigasi ke folder untuk membuka File Explorer. Atau anda boleh salin alamat yang diberikan di atas dan tampalkannya ke dalam bar alamat File Explorer dan tekan Enter.
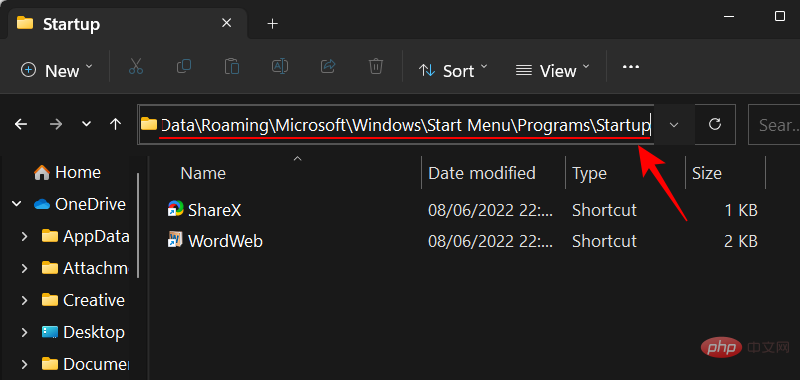
Kaedah lebih pantas ialah dengan hanya menggunakan arahan shell langsung. Untuk melakukan ini, tekan Win+R untuk membuka kotak jalankan. Kemudian taip:
shell:startup
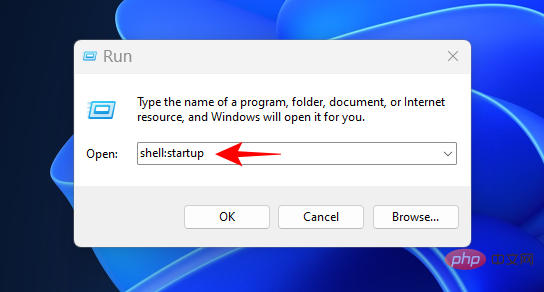
dan klik Enter. Lihatlah! Anda telah mencapai folder permulaan pengguna.
2. Untuk semua pengguna
lokasi folder permulaan awam adalah seperti berikut:
C:ProgramDataMicrosoftWindowsStart MenuProgramsStartup
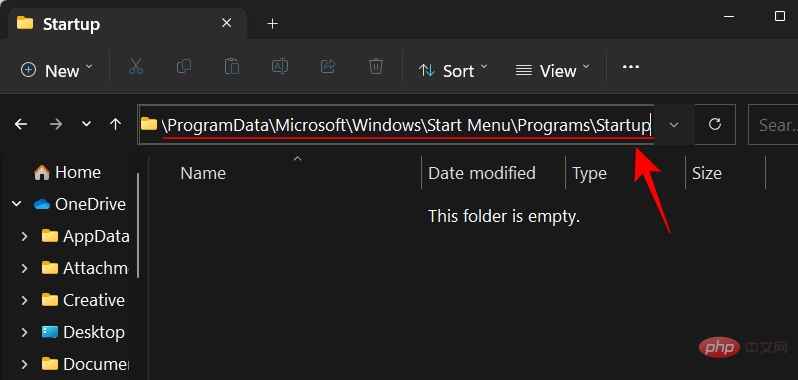
Dan arahan shell yang sama ialah:
shell:common startup
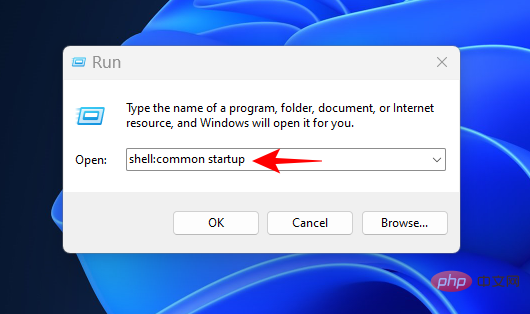
NOTA: Jika anda menggunakan File Explorer untuk mengakses folder permulaan, anda mesti menetapkan pilihan paparan File Explorer untuk Tunjukkan "Item Tersembunyi" untuk mengakses item tersembunyi tertentu dalam folder lokasi laluan fail.
Soalan Lazim
Mari kita lihat beberapa soalan lazim tentang menambah atur cara untuk memulakan pada Windows 11.
Mengapa apl saya yang dipasang tidak boleh ditemui dalam senarai permulaan?
Senarai pelancaran dalam apl Tetapan tidak menunjukkan semua apl yang dipasang pada komputer anda. Jika anda ingin menambah program pada permulaan yang tiada dalam senarai permulaan, anda mesti menggunakan kaedah lain yang sama mudah. Lihat tutorial kami di atas untuk maklumat lanjut.
Di manakah lokasi folder permulaan Windows 11?
Windows mempunyai dua folder permulaan - satu untuk pengguna semasa dan satu untuk semua pengguna. Berikut ialah lokasi mereka:
Folder permulaan pengguna: C:Users(username)AppDataRoamingMicrosoftWindowsStart MenuProgramsStartup
Semua folder permulaan pengguna: C:ProgramDataMicrosoftWindowsStart MenuProgramsStartup
Bagaimana untuk mengakses folder permulaan menggunakan arahan?
Cara terpantas untuk mengakses folder permulaan adalah dengan menggunakan arahan RUN. Win+RGunakan pintasan untuk membuka kotak Run. Kemudian taip shell:startupfolder permulaan anda atau taip shell:common startupfolder permulaan universal dan tekan Enter.
Atas ialah kandungan terperinci Tambahkan pelancar pada Windows 11: Tutorial langkah demi langkah. Untuk maklumat lanjut, sila ikut artikel berkaitan lain di laman web China PHP!

