Rumah >masalah biasa >Bagaimana untuk menyelesaikan masalah salinan fail apabila iPhone tidak dapat mengakses peranti?
Bagaimana untuk menyelesaikan masalah salinan fail apabila iPhone tidak dapat mengakses peranti?
- WBOYWBOYWBOYWBOYWBOYWBOYWBOYWBOYWBOYWBOYWBOYWBOYWBke hadapan
- 2023-05-06 17:58:083719semak imbas
Sesetengah foto dan fail lain yang kami muat turun atau terima daripada orang lain kadangkala memerlukan pengeditan. Ia juga boleh digunakan semasa membuat dokumen tertentu. Oleh itu, pengguna mungkin perlu memindahkan fail ini daripada iPhone mereka ke PC kerana tidak semua aplikasi penyuntingan tersedia dan mesra pengguna pada iPhone.
Kini, ramai pengguna iPhone menemui masalah apabila cuba menyalin atau memindahkan fail daripada iPhone ke Windows PC. Apabila mereka cuba memindahkan fail, mereka menerima tetingkap mesej ralat yang mengatakan "Peranti tidak boleh diakses" dan berhenti memindahkan atau menyalin ke PC.
Pengguna iPhone masih tidak pasti mengapa ralat ini berlaku semasa menyalin fail. Ini mungkin disebabkan oleh sebab-sebab berikut.
- Peranti mudah alih yang lapuk pada sistem Windows.
- iPhone belum dikemas kini kepada iOS terkini.
- Penukaran imej didayakan secara automatik.
- Kabel lampu rosak.
- Pemacu USB yang dipasang pada sistem Windows tidak dikemas kini.
Mengingat perkara di atas, kami telah menulis beberapa penyelesaian dalam artikel ini untuk membantu pengguna iPhone menyelesaikan masalah ini.
Betulkan 1 – Lumpuhkan penukaran fail untuk format yang serasi
Terdapat tetapan di bawah pilihan Foto pada halaman Tetapan yang dipanggil "Pindahkan ke Mac atau PC". Apabila tetapan ini ditetapkan kepada Automatik, ia akan menyemak keserasian fail dan menukar fail kepada format yang serasi jika perlu sebelum memindahkan fail daripada iPhone ke PC.
Oleh itu, kita perlu mengikut langkah di bawah untuk melumpuhkan tetapan ini.
Langkah 1: Selepas membuka kunci iPhone, buka halaman "Tetapan ".
Langkah 2: Kemudian tatal ke bawah halaman tetapan dan pilih pilihan Foto daripada senarai.
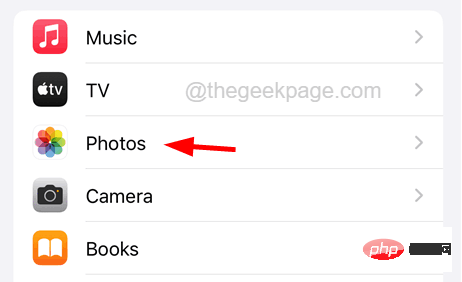
Langkah 3: Di bahagian bawah halaman Foto, klik pilihan Pindah ke Mac atau PC dalam pilihan "Simpan yang asal", seperti di bawah Tangkapan skrin ditunjukkan.
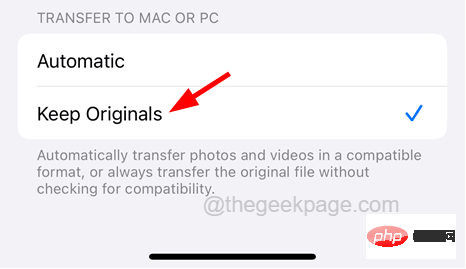
Langkah 4: Sekarang semak sama ada ini berfungsi. Jika tidak, tukar kepada "Auto".
Langkah 5: Cuba dayakan pilihan iCloud Photos dengan mengetik butang togol di bahagian atas.
Langkah 6: Kemudian pilih pilihan Muat Turun dan Simpan Asal di bawah pilihan Foto iCloud.
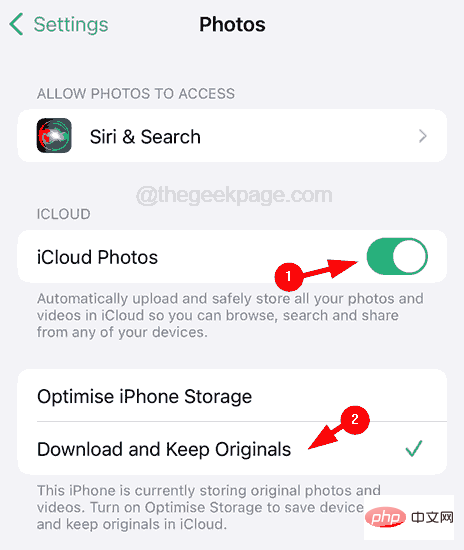
Langkah 7: Dayakan beberapa pilihan lain pada halaman Foto (Kongsi album, Tunjukkan album tersembunyi, lihat HD penuh, dsb. ) seperti berikut ditunjukkan .
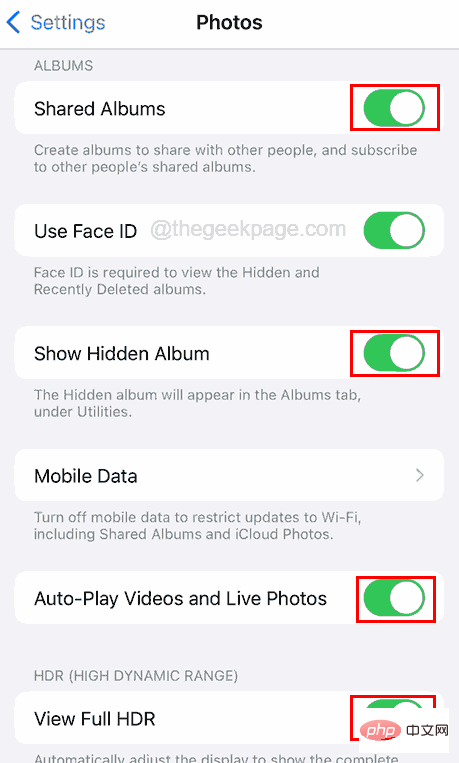
Sekarang, cuba lagi
Betulkan 2 – Kemas Kini Pemacu USB
Apabila pemacu USB pada Windows PC sudah lapuk, Ini jenis ralat sering dilemparkan apabila cuba menghantar fail melalui port USB. Jadi, mari cuba mengemas kini pemacu USB pada PC Windows anda dan lihat sama ada ia membantu.
Sila ikut langkah yang dijelaskan di bawah untuk mengemas kini pemacu USB.
Langkah 1: Tekan kekunci Windows + X serentak pada papan kekunci anda untuk membuka menu konteks butang menu Mula.
Langkah 2: Kemudian tekan kekunci M untuk membuka Pengurus Peranti.
Langkah 3: Setelah tetingkap Pengurus Peranti dibuka, tatal ke bawah senarai dan klik dua kali pilihan Pengawal Bas Bersiri Universal untuk mengembangkannya.
Langkah 4: Sekarang klik kanan pada Hab Root USB (USB 3.0) dalam senarai.
Langkah 5: Setelah menu konteks muncul, pilih pilihan "Kemas Kini Pemacu" daripadanya.
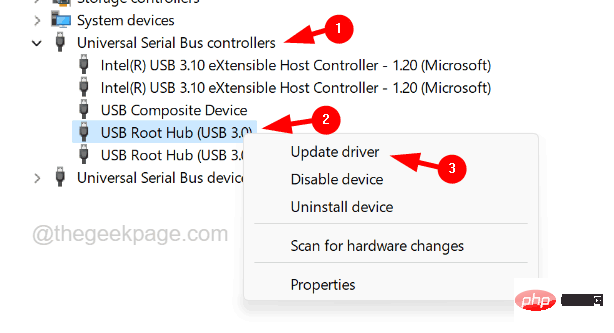
Langkah 6: Klik pada pilihan Automatically Cari Pemacu dalam tetingkap Kemas Kini Automatik seperti yang ditunjukkan dalam tangkapan skrin di bawah.
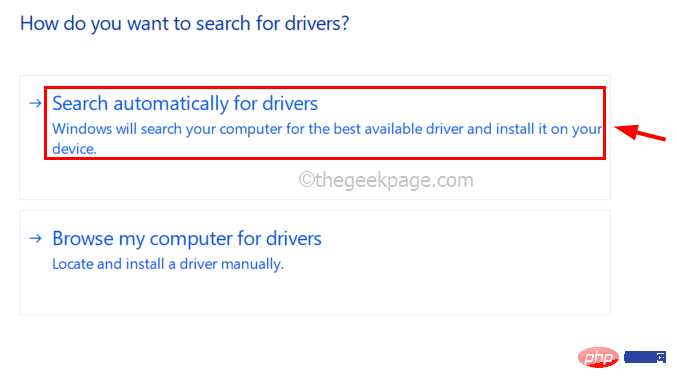
Langkah 7: Selepas mengemas kini pemacu USB, semak sama ada masalah telah diselesaikan.
Betulkan 3 – Kemas Kini Pemacu Peranti Mudah Alih
Sesetengah pengguna iPhone mendakwa bahawa mereka dapat menyelesaikan isu ini dengan mengemas kini pemacu peranti mudah alih Apple iPhone pada PC Windows mereka. Oleh itu, kami mengesyorkan pengguna kami untuk mencuba mengemas kini pemacu peranti mudah alih dan melihat sama ada ini berfungsi.
NOTA - Sebelum mengikuti langkah di bawah, pastikan anda telah menyambungkan iPhone anda ke PC Windows anda melalui kabel USB Lightning yang baik.
Langkah 1: Tekan kekunci Windows dan taip Peranti Pengurus untuk membuka Pengurus Peranti.
Langkah 2: Seterusnya, pilih apl Pengurus Peranti daripada hasil carian seperti yang ditunjukkan dalam tangkapan skrin di bawah.
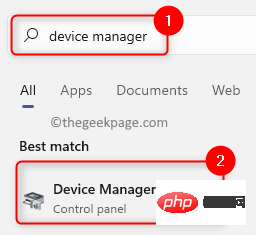
Langkah Tiga: Klik dua kali pilihan "Peranti Mudah Alih " untuk mengembangkannya, kemudian klik kanan Apple iPhone.
Langkah 4: Pilih pilihan "Kemas Kini Pemacu" daripada menu konteks seperti yang ditunjukkan dalam tangkapan skrin di bawah.
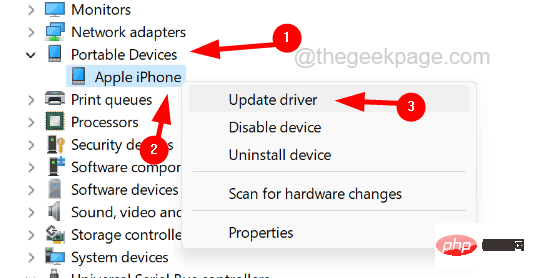
Langkah 5: Sekarang pilih pilihan Automatically Cari Pemandu dalam tetingkap kemas kini seperti yang ditunjukkan dalam imej.
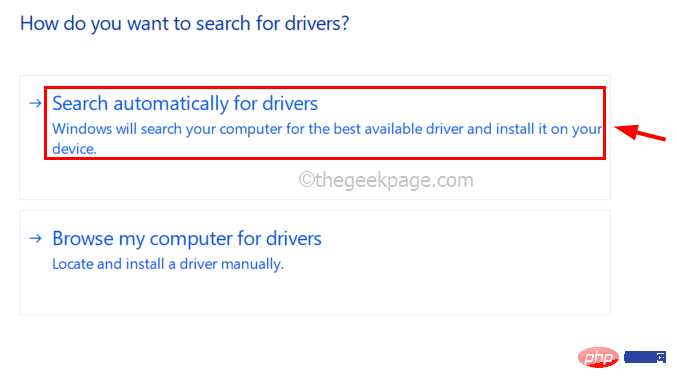
Langkah 6: Cari kemas kini dalam talian, yang akan mula mengemas kini peranti mudah alih anda yang disambungkan ke PC Windows anda.
Setelah selesai, semak sama ada isu itu telah diselesaikan.
Pembetulan Lain
Periksa Kabel USB Lightning
Jika kabel kilat rosak atas apa-apa sebab, maka isu tersebut berterusan dalam Windows PC semasa memindahkan fail daripada iPhone superior. Oleh itu, sebaiknya semak dahulu sama ada kabel yang digunakan untuk menyambungkan iPhone anda ke PC Windows anda rosak. Jika ya, gantikan dengan kabel USB lain yang sesuai.
Cuba sambungkan ke port USB lain
Port tempat anda menyambungkan kabel USB untuk memindahkan fail dari iPhone ke PC mungkin rosak atau rosak. Jika ini berlaku, anda boleh cuba menukar port dengan memutuskan sambungan kabel USB dan memasangkannya ke port lain pada PC anda.
Selepas menggantikan port USB, periksa sama ada masalah telah selesai. Jika masalah berterusan, cuba penyelesaian terbaik lain yang diberikan di bawah.
Kemas kini iOS iPhone kepada versi terkini
Masalah mungkin disebabkan oleh iPhone. Terdapat kemungkinan bahawa iOS iPhone anda sudah lapuk, yang boleh menyebabkan ralat semasa memindahkan fail ke PC Windows anda.
Oleh itu, kami meminta pengguna kami untuk cuba mengemas kini iOS iPhone mereka dengan pergi ke "Umum > Kemas Kini Perisian" > "Tetapan " dan jika terdapat sebarang kemas kini tersedia, klik pada Muat turun dan Pasang dan ikut arahan pada skrin untuk melengkapkan proses
Masalah harus diselesaikan selepas mengemas kini iPhone anda.
Atas ialah kandungan terperinci Bagaimana untuk menyelesaikan masalah salinan fail apabila iPhone tidak dapat mengakses peranti?. Untuk maklumat lanjut, sila ikut artikel berkaitan lain di laman web China PHP!

