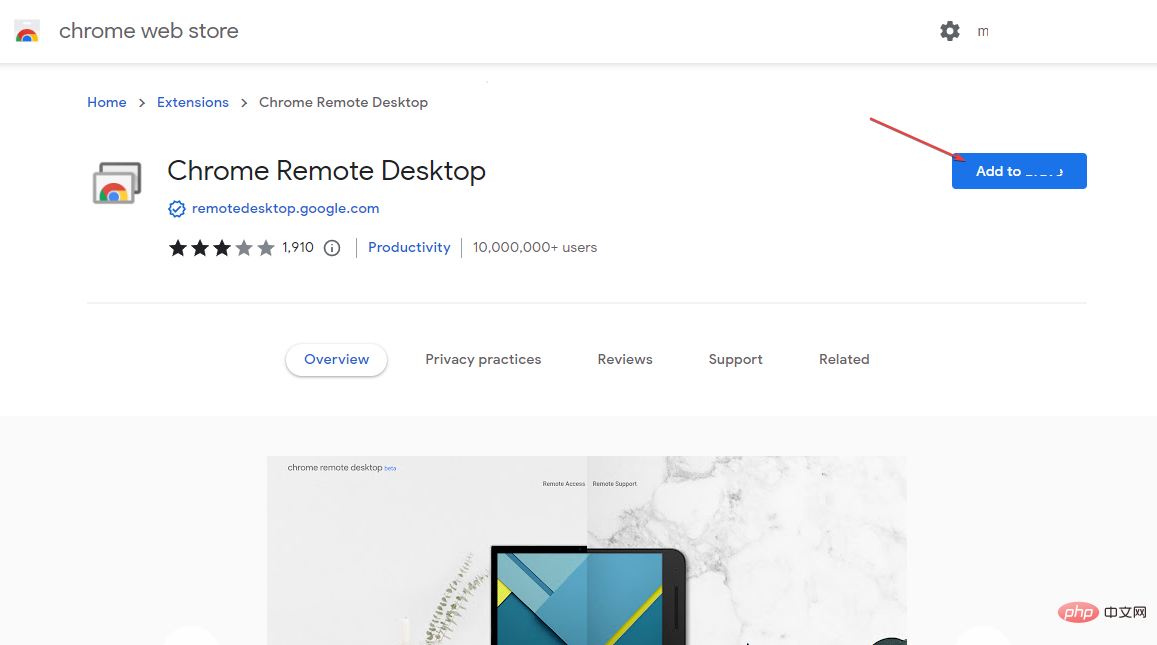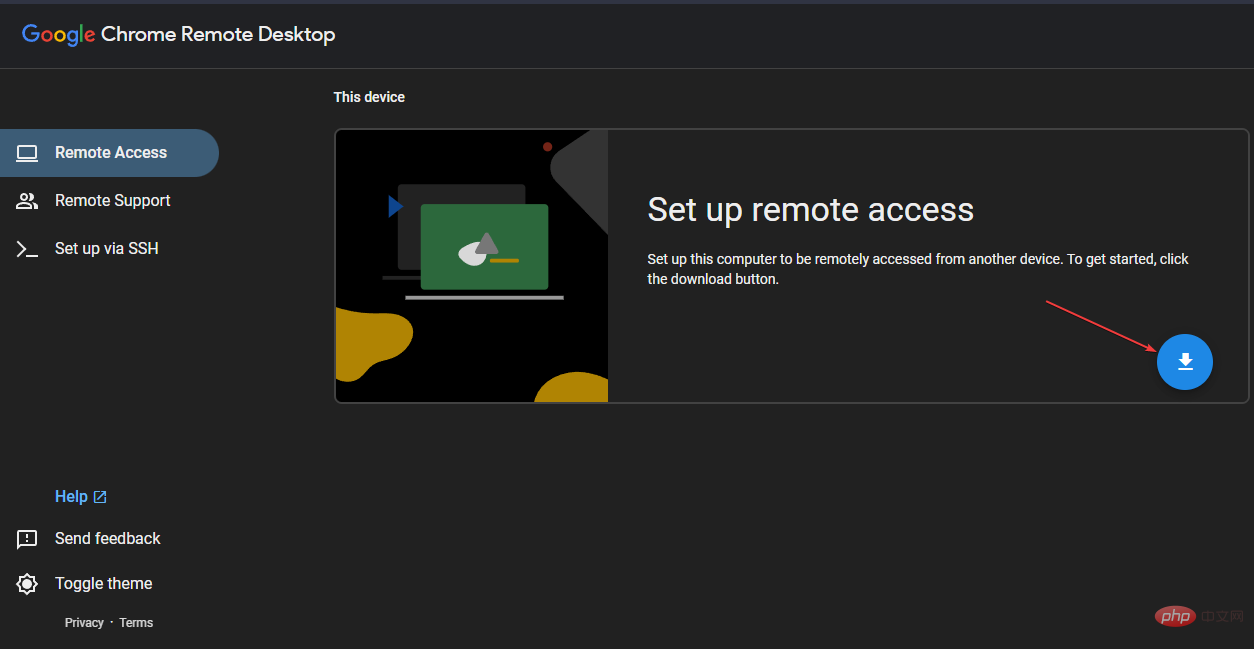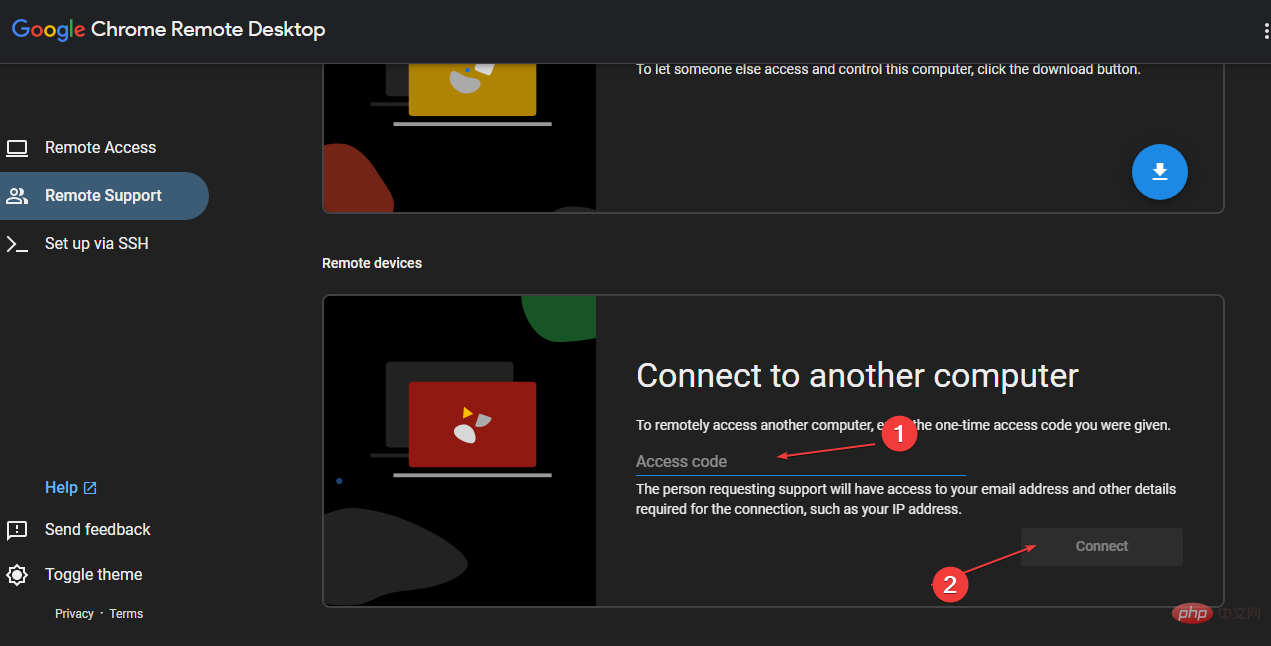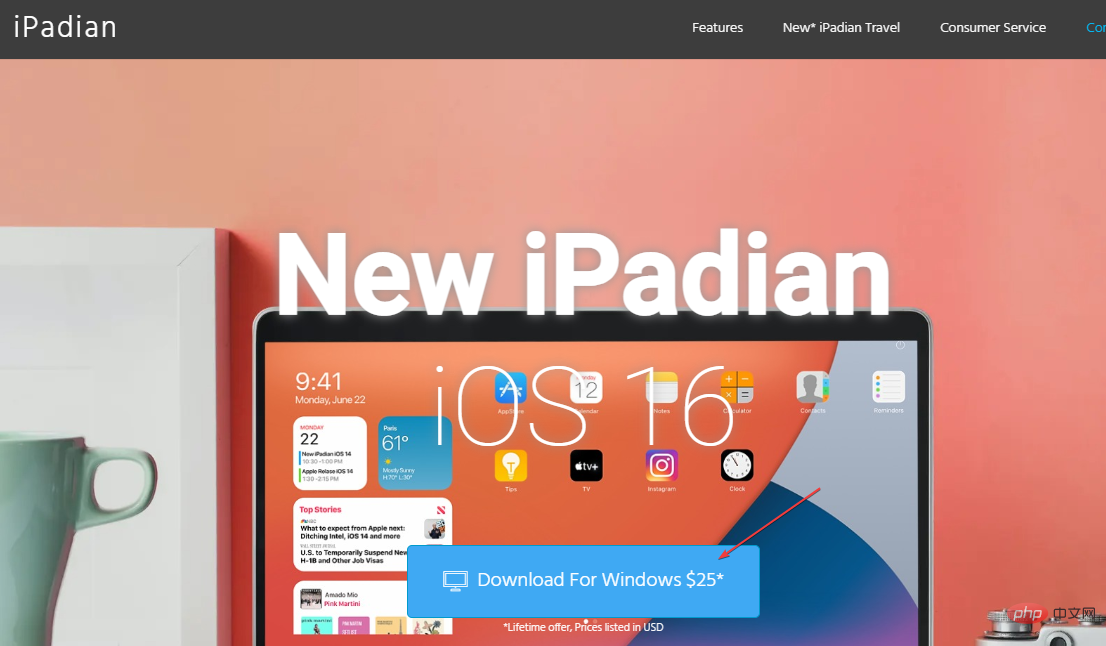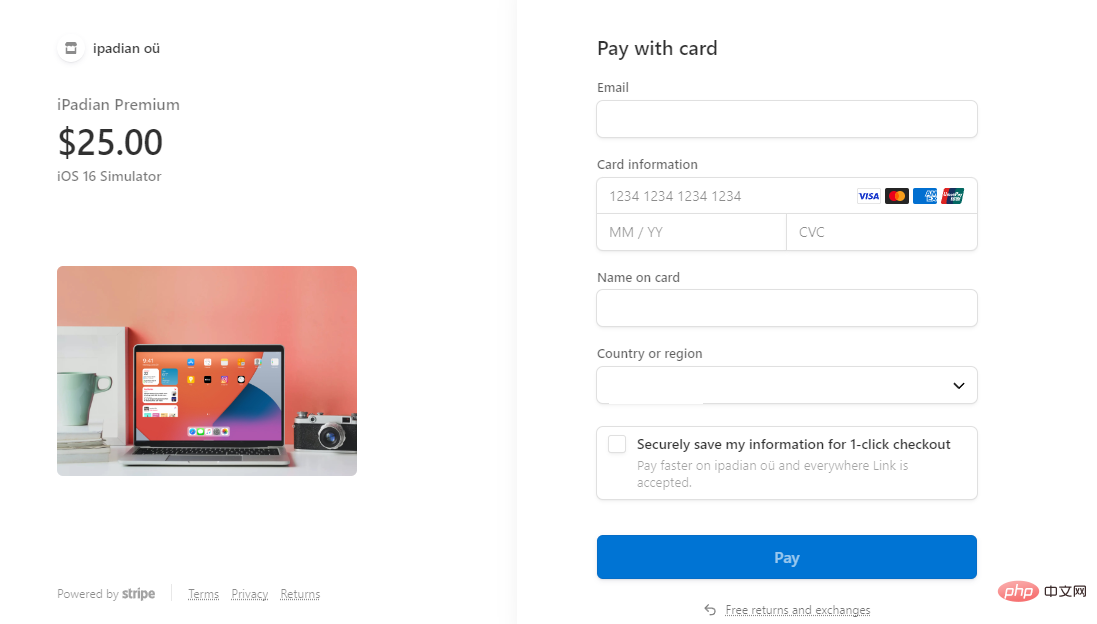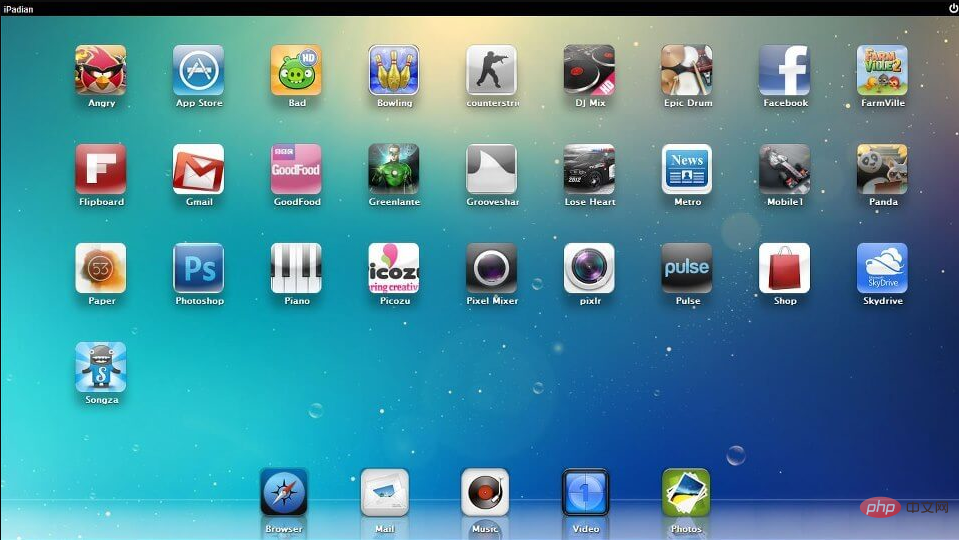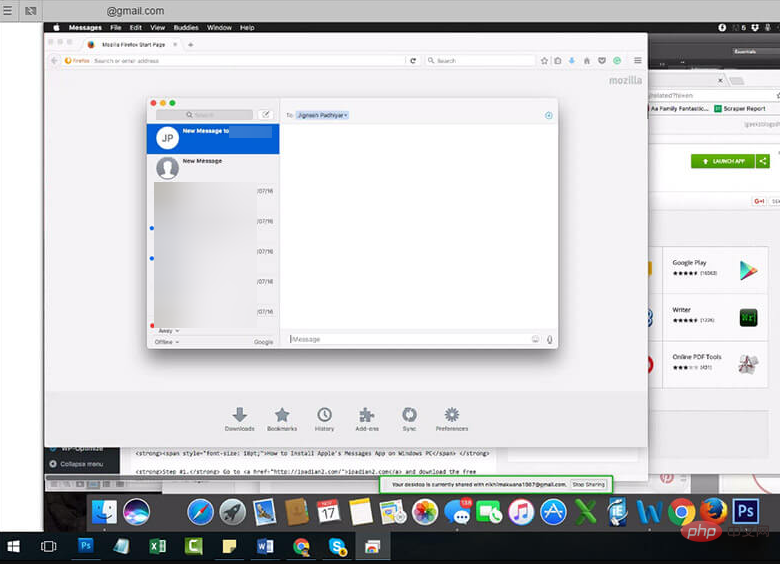Rumah >masalah biasa >iMessage untuk Windows 11: Cara mendapatkan dan menggunakannya
iMessage untuk Windows 11: Cara mendapatkan dan menggunakannya
- WBOYWBOYWBOYWBOYWBOYWBOYWBOYWBOYWBOYWBOYWBOYWBOYWBke hadapan
- 2023-05-05 23:46:053283semak imbas
Ekosistem Apple termasuk produk dan apl yang eksklusif untuk peranti Apple seperti Mac atau iPhone anda. Ini menjadikannya hampir mustahil untuk mengakses apl Apple seperti iMessage daripada peranti bukan Apple.
Walau bagaimanapun, anda boleh mencuba beberapa penyelesaian untuk membantu anda mengakses iMessage pada Windows. Artikel ini memberi anda langkah yang perlu tentang cara mendapatkan dan menggunakan iMessage pada Windows.
Bolehkah apl MacOS dijalankan pada Windows 11?
Secara tradisinya, ekosistem Apple telah direka bentuk supaya peranti bukan Apple seperti Android dan Windows tidak boleh mengakses produk dan aplnya. Apple telah mencipta ekosistem dengan cara ini untuk membantu meningkatkan keselamatan perantinya.
Walau bagaimanapun, anda boleh mengakses aplikasi Mac OS pada komputer Windows. Anda harus ambil perhatian bahawa langkah-langkah yang terlibat tidak mudah dan biasanya mengambil sedikit masa untuk membiasakan diri dengan penyelesaiannya.
Ringkasnya, aplikasi Mac OS tidak direka bentuk untuk dijalankan pada Windows, tetapi dengan beberapa tweak, anda sepatutnya dapat membuat aplikasi yang anda inginkan dijalankan pada PC Windows.
Bagaimana untuk mendapatkan dan menggunakan iMessage untuk Windows 11?
Jika anda ingin mengakses ciri dan fungsi yang disediakan oleh iMessage pada PC Windows anda, sila ikuti langkah berikut:
1 Gunakan Desktop Jauh Chrome untuk mengakses iMessage
1.1 Pasang Desktop Jauh
- Tekan kekunci +, masukkan nama penyemak imbas, dan kemudian klik. WindowsREnter
- Pergi ke halaman sambungan Desktop Jauh Chrome.
- Pada Macbook anda, lancarkan Google Chrome dan navigasi ke halaman sambungan Desktop Jauh Chrome.

- Klik butang Muat turun di bawah bahagian Sediakan Akses Jauh pada anak tetingkap kanan.

- Anda perlu memuat turun sambungan pada kedua-dua sistem.
- Dalam tetingkap seterusnya, klik butang "Tambah pada Chrome" di penjuru kanan sebelah atas, dan kemudian klik butang "Tambah sambungan".
- Tunggu pemasangan selesai, kemudian tutup Kedai Web Chrome.
1.2 Sediakan Desktop Jauh untuk iMessage
- Selepas memuat turun sambungan, Desktop Jauh akan memuat turun fail hos untuk Windows dan Mac secara automatik.
- Dalam penyemak imbas anda, navigasi ke halaman Desktop Jauh Chrome dan klik butang Terima dan Pasang di anak tetingkap kanan.
- Dalam tetingkap timbul seterusnya, pilih Ya untuk membenarkan Chrome membuka muat turun .msi untuk Windows.
- Pilih "Ya" sekali lagi dalam tetingkap Kawalan Akaun Pengguna (UAC) untuk membenarkan akses jauh Tetapan Windows.
- Dalam tetingkap seterusnya, taip nama komputer pilihan anda atau biarkan ia sebagai lalai dan klik Seterusnya.
- Masukkan PIN pilihan anda untuk menyambung dari jauh ke komputer anda, kemudian klik "Mula" untuk melengkapkan persediaan.
- Klik Ya sekali lagi dalam tetingkap UAC seterusnya untuk membenarkan komputer anda menyediakan sambungan jauh.
- Masukkan kata laluan pentadbir Mac anda untuk membenarkan keizinan Hos Desktop Jauh Chrome.
- Persediaan Desktop Jauh Chrome akan diselesaikan dalam beberapa saat pada Windows dan Mac.
- Biarkan Chrome berjalan pada PC Windows anda, kemudian kembali ke halaman desktop Chrome pada Mac anda.
- Klik pada tab "Sokongan Jauh" dan jana kod di bawah bahagian "Kongsi skrin ini".
- Pada PC Windows, navigasi ke tetingkap Chrome Remote Desktop, pilih Sokongan Jauh, taip kod yang dijana pada Mac anda dan klik Sambung .

- Buka iMessage pada Mac untuk mengakses apl daripada PC Windows anda.
Petua Pakar:
Ditaja
Sesetengah masalah PC sukar diselesaikan, terutamanya apabila ia melibatkan kerosakan repositori atau fail Windows yang hilang. Jika anda menghadapi masalah membetulkan ralat, sistem anda mungkin rosak sebahagiannya.
Kami mengesyorkan memasang Retoro, alat yang akan mengimbas mesin anda dan menentukan kerosakannya.
Klik di sini untuk memuat turun dan mula membaiki.
Untuk apl iMessage terus berjalan pada PC Windows anda, Mac anda mesti berjalan dan disambungkan ke Internet. Anda juga memerlukan Mac dengan iMessage dipasang dan komputer yang menjalankan Windows 11.
2 Gunakan simulator iPadian butang
- , masukkan nama penyemak imbas, dan kemudian klik . WindowsEnter
- Navigasi ke tapak web rasmi iPadian pada PC Windows anda dan klik butang "Muat Turun".

- Anda perlu melengkapkan proses pembayaran untuk memuat turun emulator. Anda boleh memilih untuk membayar menggunakan PayPal atau kad kredit/debit.

- Selepas pembelian, tekan + untuk membuka File Explorer. WindowsE
- Navigasi ke folder Muat Turun, cari fail .exe yang baru anda muat turun, dan klik dua kali padanya pasang emulator.
- Ikuti arahan pada skrin untuk menyelesaikan proses pemasangan dan tutup tetingkap pemasang apabila pemasangan selesai.
- Tekan kekunci + , masukkan emulator iPadian, dan klik.WindowsSEnter
- Inemulasi iPad Dalam tetingkap Explorer , cari bar carian dan taip iMessage.

- Klik pada apl iMessage daripada hasil carian dan log masuk ke akaun anda menggunakan ID Apple yang betul.
Selepas berjaya log masuk, anda boleh menggunakan apl iMessage pada PC Windows anda.
Mengakses iMessage melalui emulator iPadian ialah salah satu proses yang paling lancar dan memerlukan sedikit atau tiada pengetahuan teknikal. Satu-satunya kelemahan ialah anda perlu membayar yuran langganan untuk mendapatkan perisian tersebut.
Walau bagaimanapun, memandangkan betapa intuitif dan mudahnya untuk mengakses iMessage daripada emulator iPadian, ini mungkin pilihan terbaik anda jika anda mempunyai wang tunai tambahan.
Bagaimana untuk menggunakan aplikasi iMessage?
Setelah anda berjaya mengakses iMessage pada PC Windows anda, tiba masanya untuk mengetahui cara menggunakannya. Berikut ialah langkah yang perlu anda ikuti untuk menggunakan apl iMessage pada Windows 11:
- Lancarkan apl iMessage pada PC Windows anda.
- Dalam apl iMessage, navigasi ke Tetapan dan pilih butang iMessage.
- Kemudian, log masuk dengan Apple ID anda untuk mengakses apl iMessage.
- Klik butang kompas untuk mengarang dan menghantar mesej. Anda juga boleh melampirkan fail dan dokumen pada mesej dengan mengklik butang Lampirkan.

Ekosistem Apple direka untuk menghalang peranti bukan Apple daripada mengakses produk dan perkhidmatannya. Apl seperti iMessage dibina khusus untuk peranti iOS.
Walau bagaimanapun, dengan mengikuti penyelesaian di atas, anda sepatutnya dapat menjalankan iMessage pada PC Windows 11 anda.
Atas ialah kandungan terperinci iMessage untuk Windows 11: Cara mendapatkan dan menggunakannya. Untuk maklumat lanjut, sila ikut artikel berkaitan lain di laman web China PHP!
Artikel berkaitan
Lihat lagi- But lambat selepas memasang semula win7 Penyelesaian kepada but perlahan pada komputer Win7 selepas memasang semula sistem.
- Cara memanjangkan hayat bateri Apple Watch anda
- Bagaimana untuk mengakses kad perubatan (seseorang dan anda) pada iPhone
- Apakah standard pemformatan teks web?
- Di mana untuk memohon penutupan kedai Kuaishou?