Rumah >masalah biasa >Bagaimana untuk membetulkan tayangan slaid latar belakang tidak berfungsi dalam Windows 11, 10
Bagaimana untuk membetulkan tayangan slaid latar belakang tidak berfungsi dalam Windows 11, 10
- 王林ke hadapan
- 2023-05-05 19:16:053136semak imbas
Pada sistem Windows 11/10, sesetengah pengguna mendakwa bahawa tayangan slaid pada latar belakang desktop telah berhenti berfungsi. Pengguna keliru mengapa foto pada skrin latar belakang komputer riba mereka tidak lagi meluncur.
Sebab isu tayangan slaid ini tidak berfungsi dengan betul dinyatakan di bawah.
- Aplikasi penyesuaian desktop pihak ketiga dipasang.
- Tetapan tayangan slaid latar belakang desktop telah dijeda dalam pilihan kuasa.
- Folder yang mengandungi imej latar belakang dipadamkan.
- Skrin mungkin dimatikan selepas tayangan slaid selesai.
Selepas menyiasat sebab di atas, kami telah membuat senarai pembetulan yang sudah pasti akan membantu pengguna menyelesaikan isu tersebut.
Penyelesaian -
- Tetingkap yang dinyahaktifkan mungkin salah satu punca isu ini. Jadi, cuba AktifkanWindows dan semak sama ada isu itu telah diselesaikan.
- Cuba pilih "Windows Spotlight" daripada senarai pilihan "Latar Belakang" melalui "Tetapan" Apl> "Pemperibadian " Sebenarnya akan menggunakan Bing di internet untuk menukar kertas dinding saya dengan kerap.
Sumber:-https://www.oneninespace.com/fix-windows-11-lock-screen-slideshow-not-working/
Sumber:-https:/ /www.youtube.com/watch?v=axGMwvqoDvk
Tukar tetapan "Tayangan Slaid Bateri" kepada tersedia dalam Pilihan Kuasa
Secara lalai, tayangan slaid tetapan Bateri berada dalam Power Options pada pertengahan jeda . Oleh itu, untuk menyelesaikan isu ini, adalah lebih baik untuk menukar tetapan ini dan menyediakannya. Dengan membuat perubahan ini, tayangan slaid akan berjalan pada komputer riba semasa berjalan pada bateri.
Ikuti langkah berikut yang diberikan di bawah untuk menukar tetapan dalam pilihan kuasa pada sistem Windows anda.
Langkah 1: Tekan kekunci Windows dan taip Edit pelan kuasa.
Langkah 2: Kemudian, pilih pilihan Edit Pelan Kuasa daripada hasil carian seperti yang ditunjukkan di bawah.
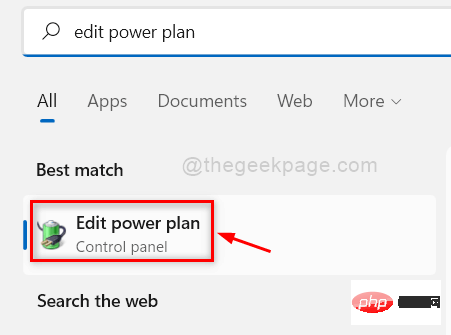
Langkah 3: Pada halaman Edit tetapan pelan, klik Tukar tetapan kuasa lanjutan seperti yang ditunjukkan di bawah.
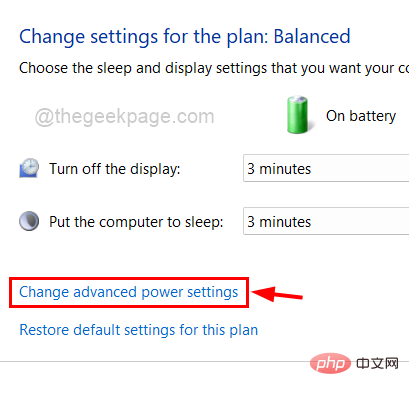
Langkah 4: Ini akan membuka tetingkap Power Options Pelan Seimbang.
Langkah 5: Klik dua kali pilihan Tetapan Latar Belakang Desktop untuk mengembangkannya.
Langkah 6: Kemudian, sekali lagi klik dua kali pilihan "Tayangan Slaid" untuk mengembangkannya.
Langkah 7: Klik pada pilihan On Battery dan pilih pilihan Available daripada pilihan drop-down seperti yang ditunjukkan di bawah.
Langkah 8: Akhir sekali, klik pada "Guna" dan "OK" untuk mencerminkan perubahan dan tutup tetingkap Power Options.
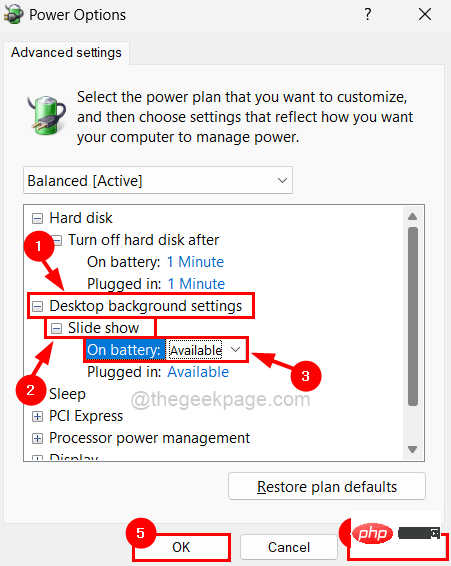
Kini tayangan slaid mesti mula berjalan pada sistem anda.
Pastikan folder dan imej latar belakang tidak dipadamkan
Sila ikut perkara yang diberikan di bawah untuk menyelesaikan isu ini.
- Sahkan bahawa folder yang mengandungi semua imej latar belakang wujud dan belum dipadamkan.
- Semak sama ada terdapat lebih daripada 1 atau 2 imej dalam folder kerana tayangan slaid memerlukan sekurang-kurangnya 2 imej.
- Pastikan semua gambar berada dalam folder yang betul dan bukan dalam mana-mana subfolder di dalamnya.
Nyahpasang mana-mana aplikasi penyesuaian desktop pihak ketiga
Kadangkala, pengguna mungkin terlupa mana-mana perisian penyesuaian desktop yang dipasang lebih awal pada sistem mereka. Ini mungkin mengganggu fungsi tayangan slaid pada latar belakang desktop anda. Oleh itu, kami mengesyorkan pengguna kami untuk menyahpasang sebarang perisian penyesuaian desktop daripada sistem mereka.
Berikut ialah beberapa langkah untuk menerangkan cara melakukannya.
Langkah 1: Tekan kekunci Windows pada papan kekunci anda dan taip Apl yang Dipasang.
Langkah 2: Pilih Apl DipasangTetapan Sistem daripada hasil carian seperti yang ditunjukkan di bawah.
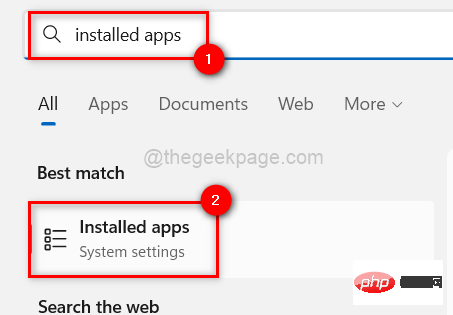
Langkah 3: Tatal ke bawah halaman Apl yang Dipasang dan klik pada apl penyesuaian desktop tiga titik mendatar untuk melihat lebih banyak pilihan Berbilang.
Langkah 4: Pilih pilihan Nyahpasang daripada senarai.
Nota: Sebagai contoh, kami telah memilih apl Alat Snipping untuk menunjukkan cara menyahpasangnya. Anda perlu memilih aplikasi penyesuaian desktop seperti Lively Wallpaper, BeWidgets, dsb.
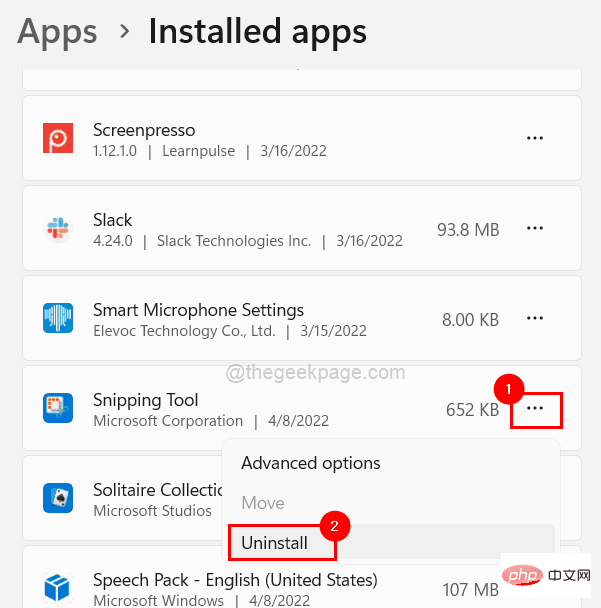
Langkah 5: Klik Nyahpasang sekali lagi untuk mula menyahpasang apl.
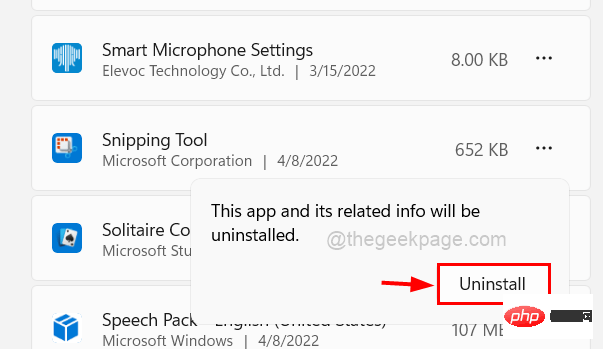
Langkah 6: Setelah selesai, tutup halaman Apl yang Dipasang.
Sekarang semak sama ada tayangan slaid berfungsi dengan betul!
Tukar tetapan tayangan slaid lanjutan menggunakan apl Tetapan
Kebanyakan orang yang menggunakan tayangan slaid sebagai kertas dinding turut menggunakannya sebagai latar belakang skrin kunci. Terdapat tetapan yang dipanggil "Tetapan Tayangan Slaid Lanjutan" di bawah pilihan "Skrin Kunci" dalam apl Tetapan.
Isu ini berlaku jika sebarang tempoh dipilih untuk pilihan Matikan skrin selepas tayangan slaid.
Oleh itu, kami mengesyorkan pengguna untuk menyahaktifkan pilihan ini menggunakan langkah mudah yang digariskan di bawah.
Langkah 1: Pergi ke Pemperibadianklik kanan pada desktopkawasan kosong dan pilih Peribadikan daripada menu konteks 🎜 > halaman seperti yang ditunjukkan di bawah.
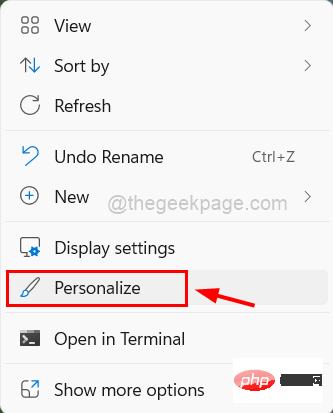
Lock Screen seperti yang ditunjukkan di bawah.
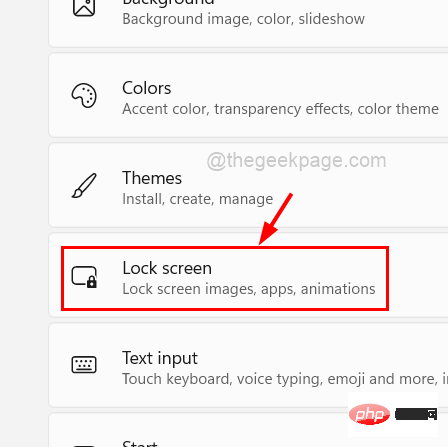
Tidak dipilih dalam senarai juntai bawah untuk pilihan Matikan skrin selepas tayangan slaid Tutup seperti yang ditunjukkan dalam tangkapan skrin di bawah.
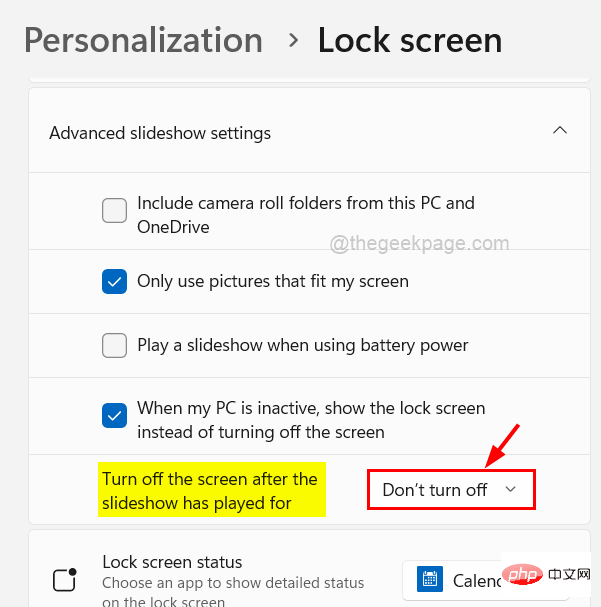 Langkah 4: Apabila selesai, tutup tingkap.
Langkah 4: Apabila selesai, tutup tingkap.
Atas ialah kandungan terperinci Bagaimana untuk membetulkan tayangan slaid latar belakang tidak berfungsi dalam Windows 11, 10. Untuk maklumat lanjut, sila ikut artikel berkaitan lain di laman web China PHP!

