Rumah >masalah biasa >Bagaimana untuk meningkatkan VRAM dalam Windows 11
Bagaimana untuk meningkatkan VRAM dalam Windows 11
- WBOYke hadapan
- 2023-05-05 16:25:062149semak imbas
Adakah anda mendapat amaran tentang memori kad grafik komputer anda apabila menggunakan perisian intensif grafik atau permainan baharu? Untuk mengelakkan isu ini dan menjalankan permainan atau aplikasi intensif sumber dengan lancar, anda memerlukan kad grafik dan RAM yang memenuhi spesifikasinya.
Sama ada komputer anda sudah lama atau anda menghadapi masalah grafik tanpa sebab yang jelas, anda boleh membetulkan masalah tersebut dengan melaraskan beberapa parameter dalam situasi tertentu.
Kaedah yang akan kami bincangkan dalam artikel ini adalah untuk meningkatkan VRAM dalam Windows 11, yang merupakan salah satu cara paling berkesan untuk memanfaatkan komputer anda, terutamanya kad grafik anda.
Tetapi sebelum kita masuk ke dalamnya, mari kita lihat apa itu VRAM dan fungsinya. Jadi, tanpa berlengah lagi, mari kita mulakan.
Mengapa kita perlu meningkatkan memori video?
Kita perlu menunjukkan aspek permainan dan perisian grafik yang paling banyak menggunakan VRAM. Kriteria asas untuk penggunaan VRAM ialah ketepatan imej skrin. Skrin yang lebih baik (seperti permainan 4K) menggunakan lebih banyak VRAM kerana imej yang lebih tepat mempunyai lebih banyak piksel paparan.
Selain skrin, reka bentuk dan tekstur dalam permainan anda juga boleh mempengaruhi jumlah VRAM yang anda perlukan dengan ketara. Banyak permainan komputer moden membolehkan anda mempertingkatkan tetapan kualiti grafik atau visual.
Beberapa tahun yang lalu anda boleh bermain permainan dengan tetapan grafik rendah atau sederhana menggunakan kad grafik yang murah (atau malah kad grafik yang berasingan). Tetapi mod grafik Lanjutan atau Ultra yang menjadikan permainan kelihatan lebih baik sudah pasti memerlukan lebih banyak memori grafik.
Disebabkan oleh lebih banyak piksel, ciri pengindahan seperti anti-aliasing juga menggunakan lebih banyak VRAM. Jadi ia dipergiatkan jika anda bermain pada dua skrin pada masa yang sama.
Sesetengah permainan mungkin memerlukan jumlah VRAM yang berbeza. Contohnya, permainan seperti Overwatch tidak memerlukan banyak sumber grafik yang tinggi, tetapi permainan seperti Tomb Raider dan Far Cry 6 dengan pencahayaan dan tekstur lanjutan serta reka bentuk yang lebih terperinci memerlukannya.
Kad grafik percuma dengan hanya 2GB VRAM (atau kad grafik sistem dalaman) sudah cukup untuk memainkan penembak PC. Anda juga boleh menjalankan permainan lama dengan memori grafik yang kurang.
Walaupun anda tidak berminat dengan permainan, sesetengah perisian popular memerlukan banyak VRAM. Contohnya, tanpa memori VRAM yang mencukupi, perisian reka bentuk 3D seperti AutoCAD, perisian penyuntingan grafik profesional seperti Photoshop, atau penyuntingan video berkualiti tinggi akan terjejas.
Jadi, sama ada anda meningkatkan GPU anda atau meningkatkan VRAM pada komputer Windows 10 atau 11 anda, menjalankan aplikasi intensif sumber memerlukan komputer dengan VRAM yang mencukupi.
Bagaimana untuk menyemak VRAM menggunakan tetapan Windows 11?
Anda boleh menyemak jumlah memori video pada komputer anda dengan mudah dalam Windows 11 menggunakan langkah berikut:
- Gunakan Windows+ I kombinasi kekunci membuka menu Tetapan, atau klik kanan pada menu Mula dan pilih Tetapan.
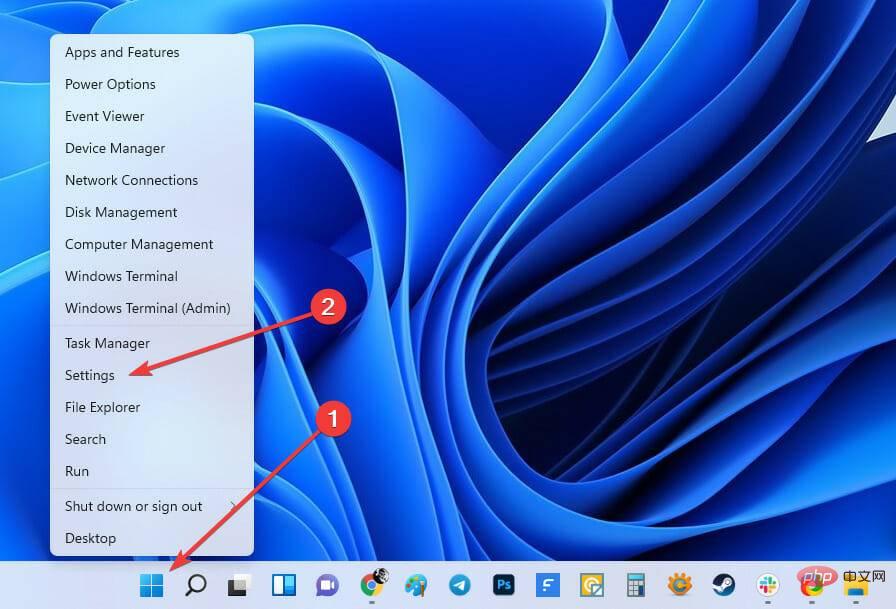
- Pilih daripada tetingkap sistem untuk memaparkan pilihan . Selepas
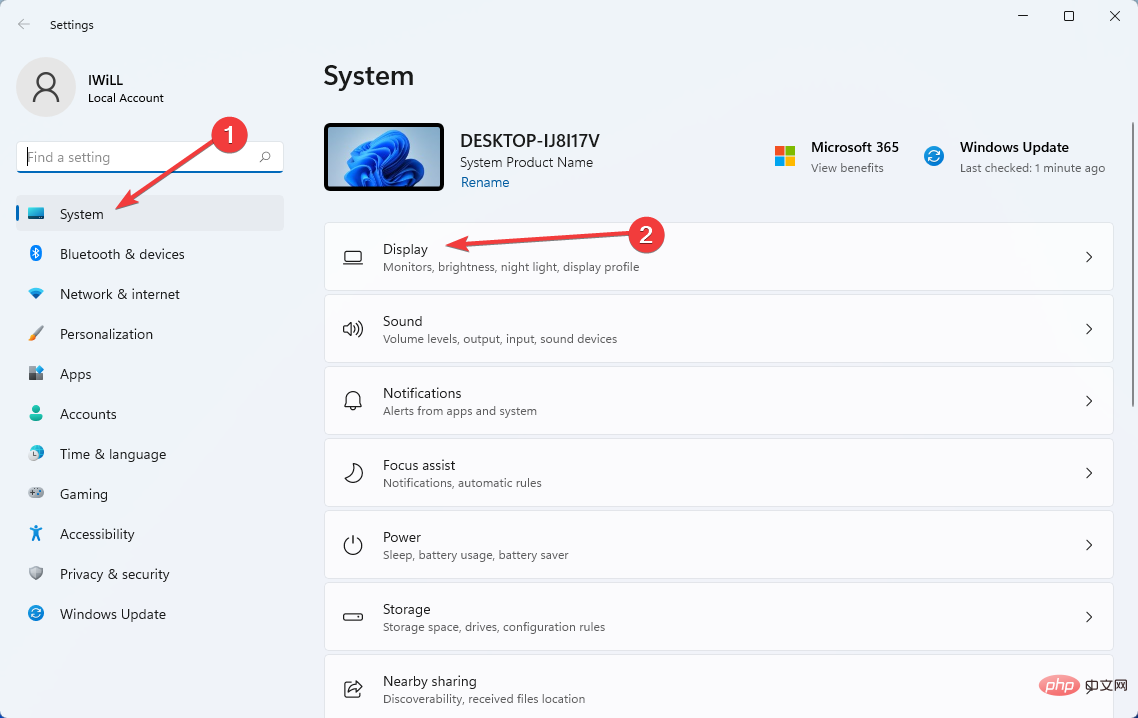
- tatal ke bawah dan klik pada pilihan "Paparan Terperinci" .
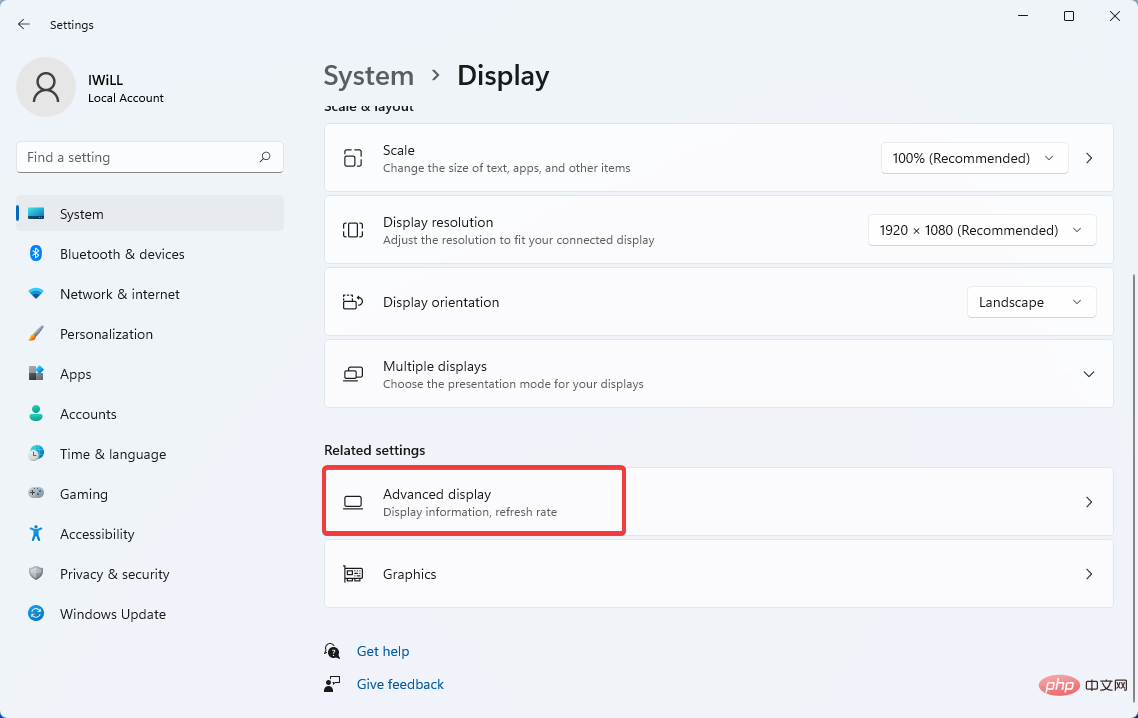
- Kemudian pilih Sifat Penyesuai Paparan. Jika anda mempunyai berbilang monitor, pilih monitor yang maklumat VRAMnya ingin anda lihat.
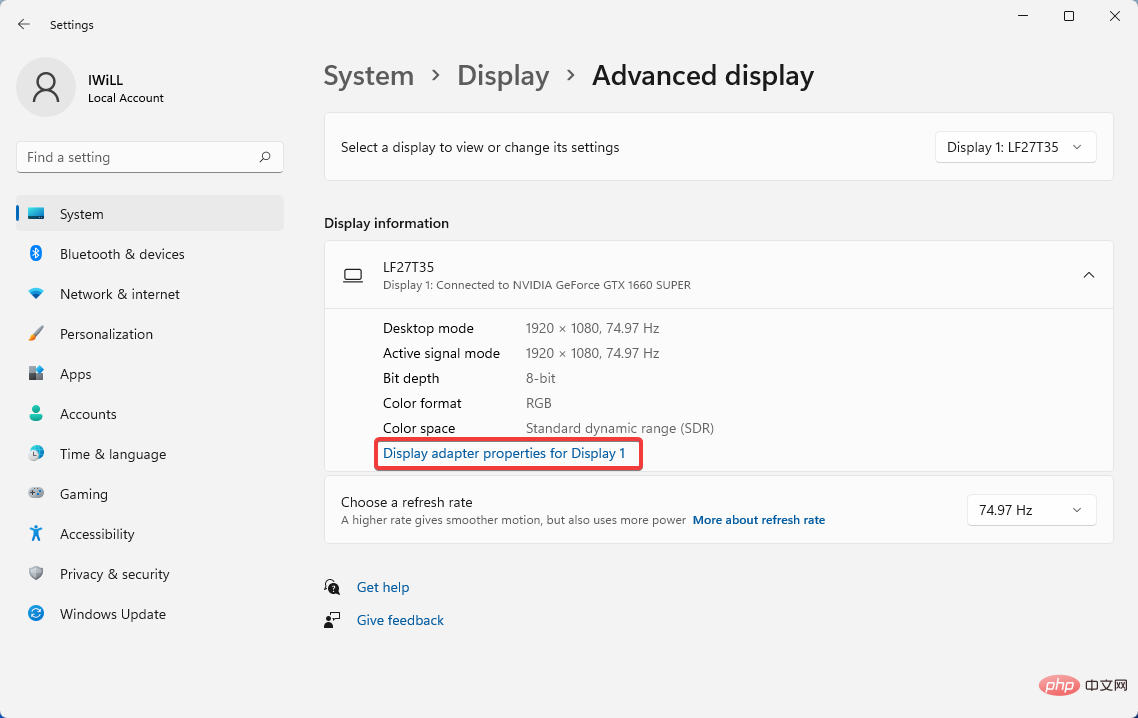
-
Dalam tetingkap baharu, bersebelahan dengan Dedicated Video Memory , anda akan melihat jumlah memori video dalam komputer anda.
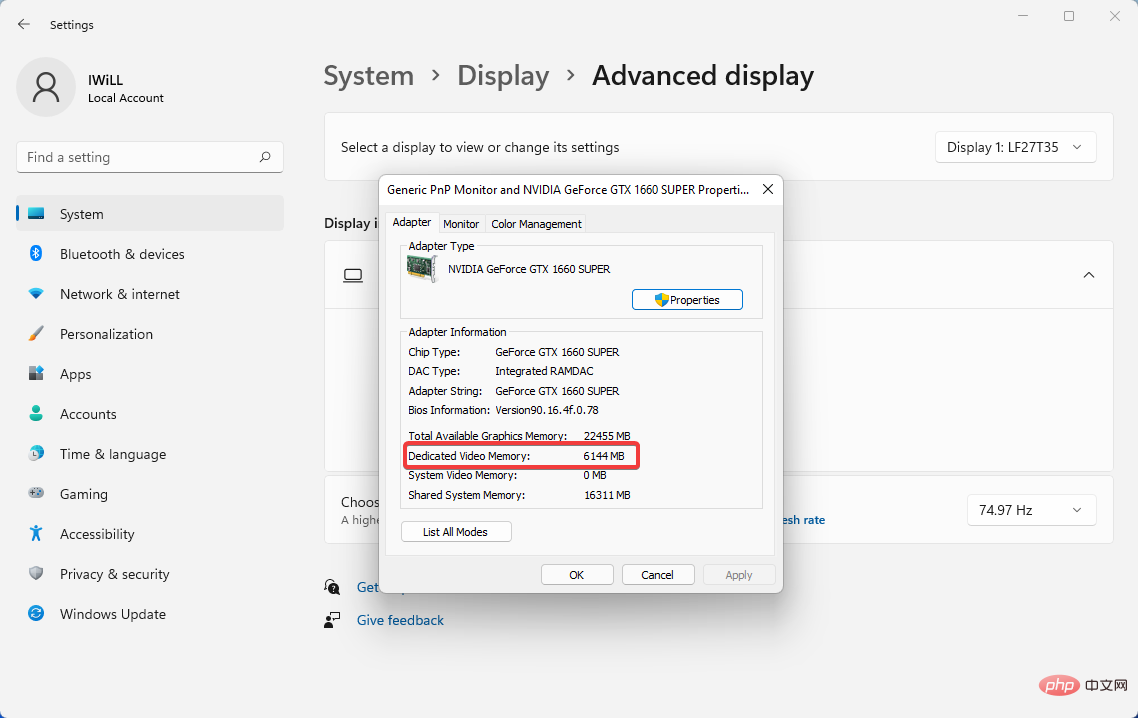
Dalam bahagian Jenis Penyesuai anda akan melihat nama kad grafik Nvidia atau AMD anda, bergantung pada peranti yang anda miliki.
Dengan mengandaikan anda melihat istilah AMD Accelerated Processing Unit atau Intel HD Graphics (kemungkinan besar), anda menggunakan pemproses grafik pada motherboard sistem anda.
Jika anda menggunakan pemproses grafik pada motherboard sistem anda dan tidak berpuas hati dengan prestasinya yang lemah, menaik tarafnya kepada kad grafik khusus (walaupun yang kurang khusus) boleh meningkatkan prestasi grafik sistem anda dengan ketara.
Oleh itu, cara terbaik untuk meningkatkan memori video anda adalah dengan membeli kad grafik yang cukup besar. Jika ini tidak berfungsi untuk anda (seperti komputer riba), anda boleh meningkatkan VRAM komputer anda melalui salah satu cara berikut:
Bagaimana untuk meningkatkan VRAM dalam Windows 11?
1.Menggunakan BIOS
- Mulakan semula PC anda dan tekan kekunci BIOS berulang kali semasa proses but. Kekunci F2, F5, F8 atau Del boleh digunakan untuk mengakses BIOS.
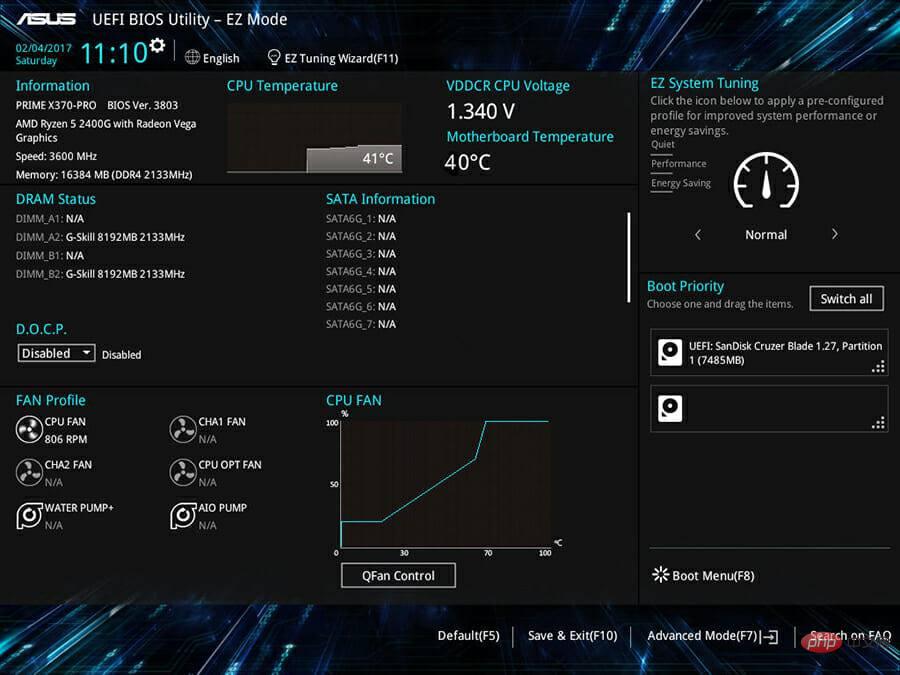
- Dalam menu BIOS, cari pilihan yang dipanggil Ciri Terperinci. Selepas itu, cari Tetapan Grafik, Tetapan Video atau pilihan Saiz Memori Dikongsi VGA.
- Bahagian ini sepatutnya memberi anda pilihan untuk menukar jumlah memori yang diperuntukkan kepada GPU. Nilai lalai di sini ialah 128 MB. Jika anda mempunyai memori yang mencukupi, anda boleh meningkatkan jumlah ini kepada 256 atau 512 MB.
- Akhir sekali, Simpan perubahan dan mulakan semula komputer anda.
Ciri ini terdapat pada semua CPU dan BIOS namun, jika kaedah ini tidak berfungsi, teruskan ke penyelesaian seterusnya.
Walaupun kaedah pertama adalah yang paling mudah dan berfungsi pada semua CPU dan BIOS, anda juga boleh menggunakan Registry Editor untuk meningkatkan VRAM dalam Windows 11 dengan mengikut arahan di bawah.
2.Gunakan Editor Pendaftaran
Membuat perubahan yang salah pada pendaftaran boleh menyebabkan masalah dengan sistem pengendalian komputer anda, jadi anda perlu berhati-hati.- Untuk melancarkan Apl Jalankan, pergi ke menu Mula, taip jalankan dan tekan Enter.
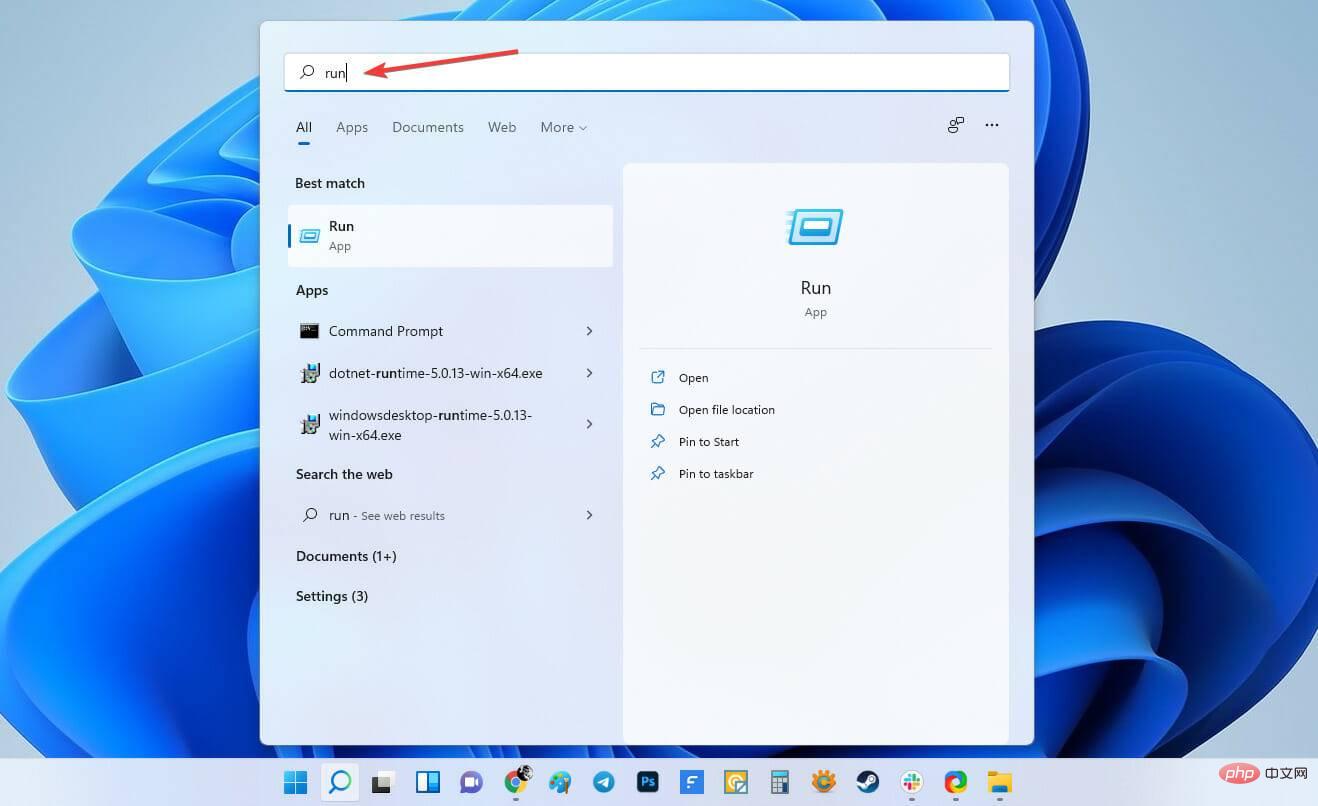
- Kemudian taip regedit untuk membuka Registry Editor.
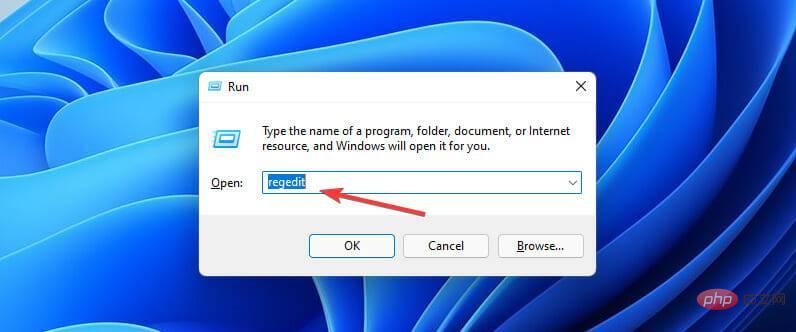
- Navigasi ke laluan berikut:
<code><strong>HKEY_LOCAL_MACHINESoftwareIntel</strong>HKEY_LOCAL_MACHINESoftwareIntel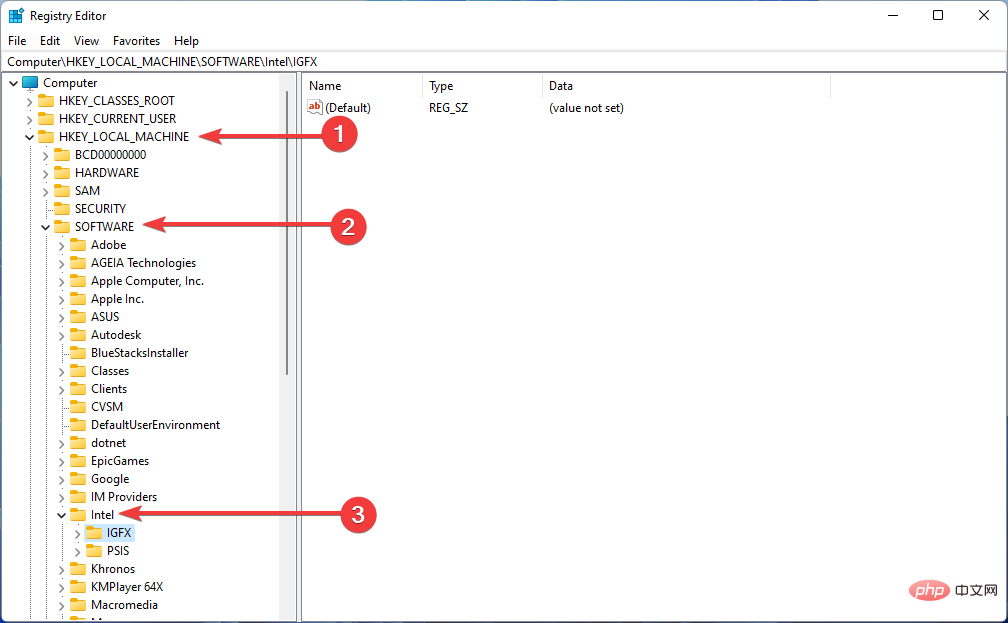
-
Dalam panel kiri, klik kanan pada Folder Intel , tuding pada Baharu dan pilih Kunci
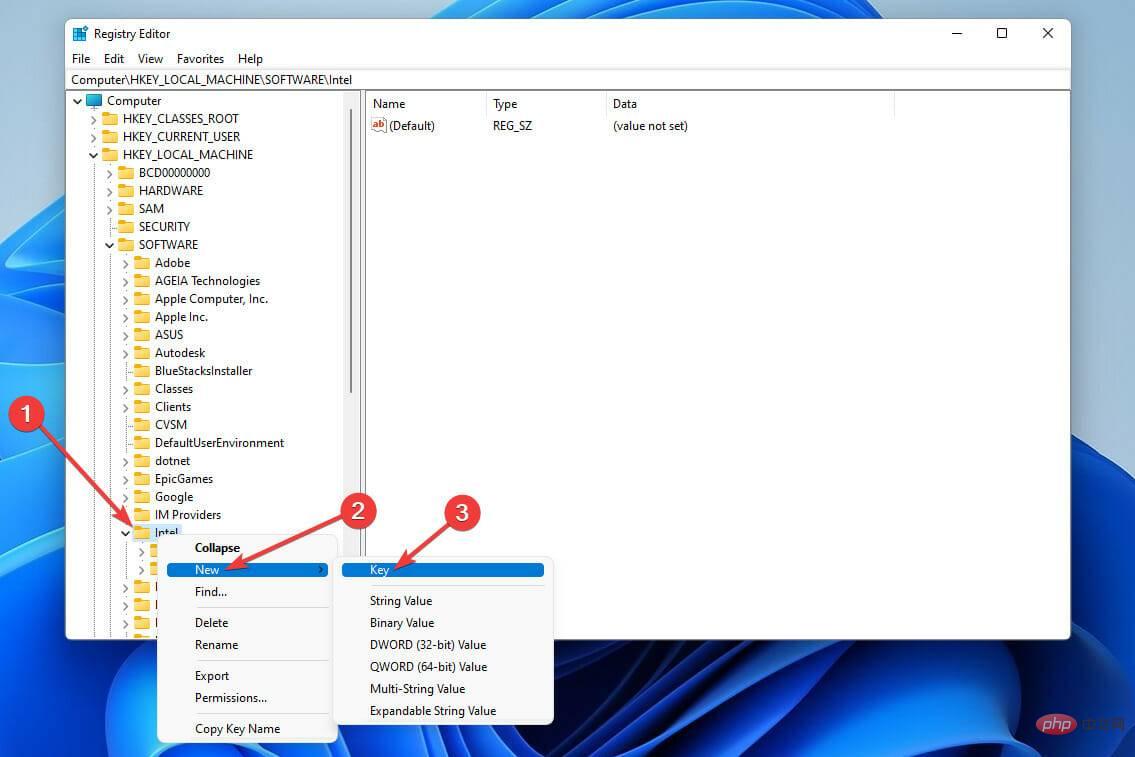 .
. -
Namakan kunci GMM
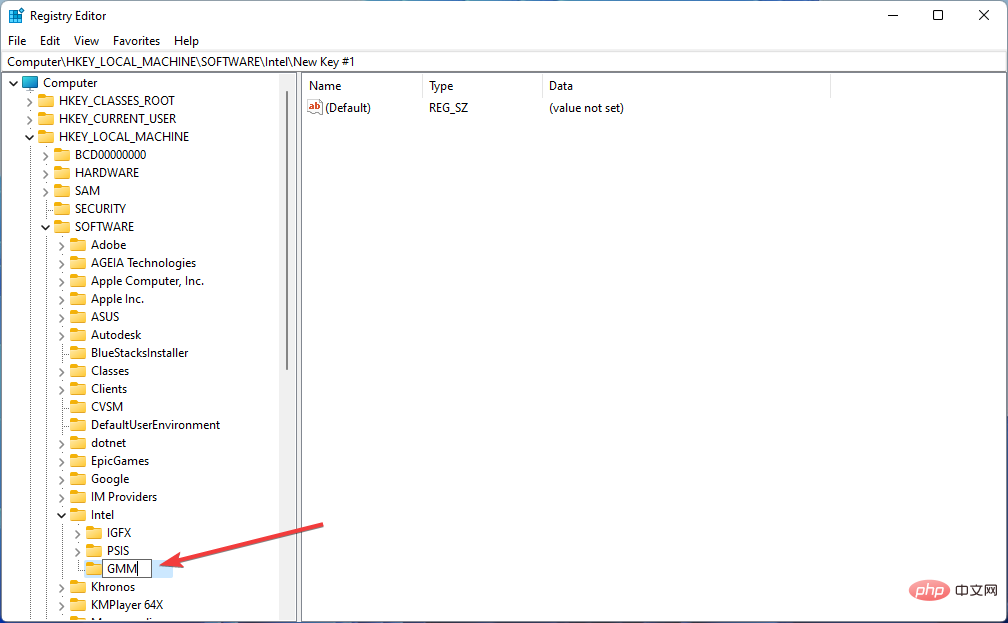 dan klik padanya. Selepas
dan klik padanya. Selepas -
, klik kanan pada panel kanan, pilih Baharu
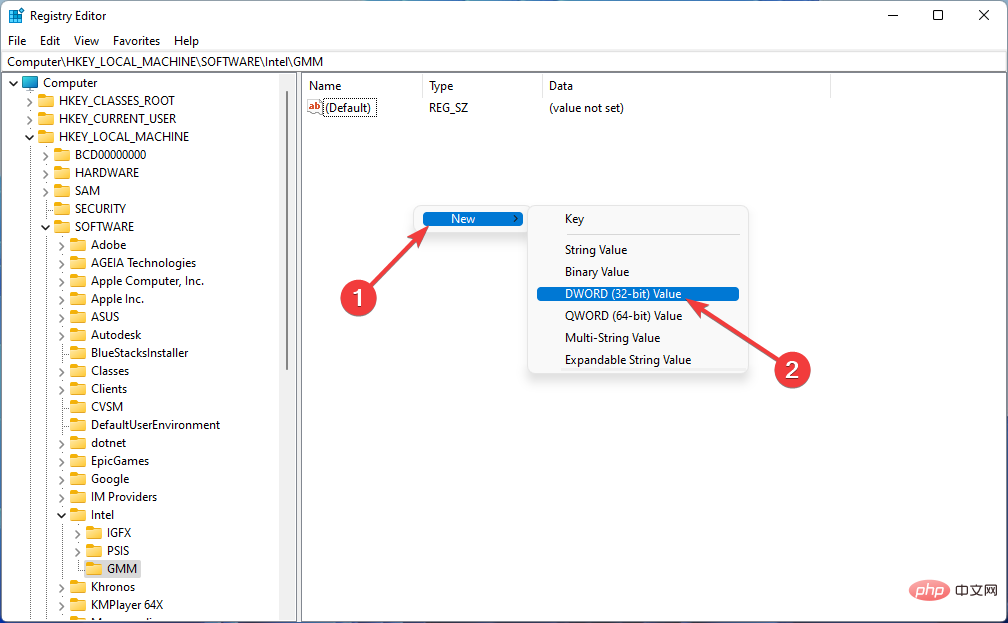 dan kemudian klik Nilai DWORD (32-bit).
dan kemudian klik Nilai DWORD (32-bit). -
dan kemudian namakannya DedicatedSegmentSize
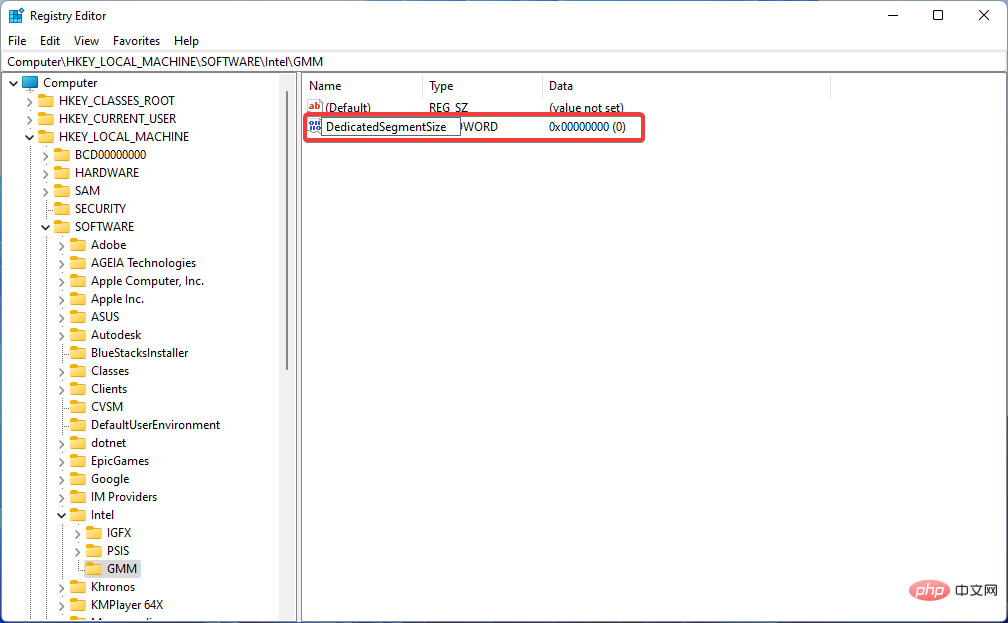 . Ambil perhatian bahawa huruf pertama bagi setiap perkataan hendaklah menggunakan huruf besar dan tiada ruang harus digunakan antara perkataan semasa anda menaip.
. Ambil perhatian bahawa huruf pertama bagi setiap perkataan hendaklah menggunakan huruf besar dan tiada ruang harus digunakan antara perkataan semasa anda menaip. -
Klik dua kali padanya, pilih Heksadesimal dan masukkan data nilai yang disyorkan menggunakan maklumat RAM sistem anda dan klik OK
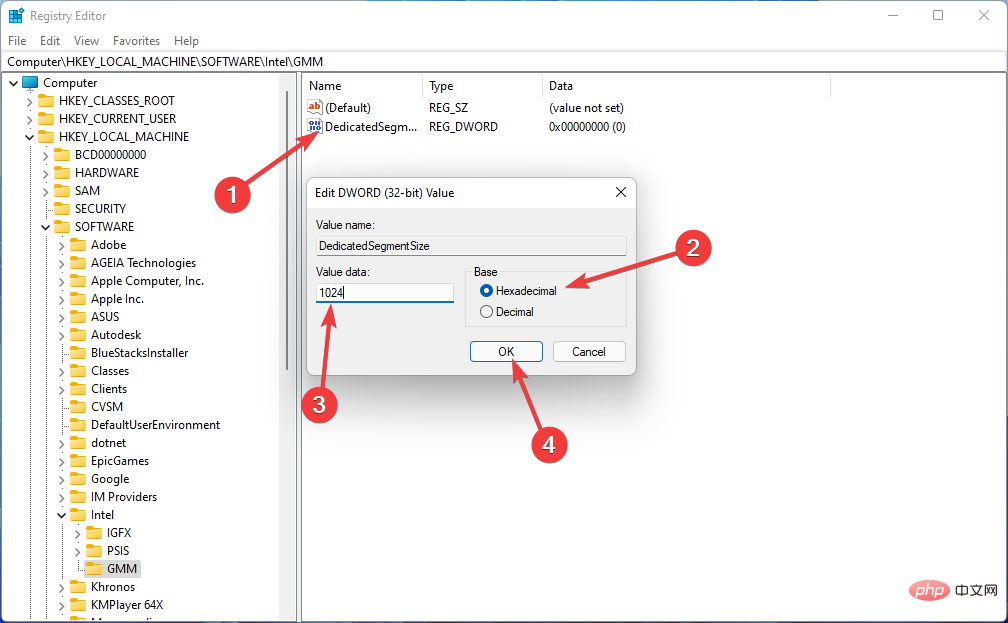 : 1GB – 128MB; 2GB – 256MB; 6GB – 1024MB;
: 1GB – 128MB; 2GB – 256MB; 6GB – 1024MB;
Berapa banyak memori VRAM yang saya perlukan?
Tidak dapat menentukan nilai tepat untuk keperluan memori VRAM. Walau bagaimanapun, kami boleh memberikan beberapa arahan asas tentang jumlah VRAM yang diperlukan oleh kad grafik.- 1 hingga 2 GB VRAM: Kad grafik ini biasanya berharga kurang daripada $100. Mereka berprestasi lebih baik daripada grafik dalaman sistem, tetapi tidak dapat menjalankan banyak permainan PC moden pada tetapan di atas purata. Beli kad ini hanya jika anda mahukan permainan PC lama yang tidak berjalan pada kad grafik dalaman sistem. Mereka juga tidak disyorkan untuk mengedit filem dan tugasan 3D.
- 3 hingga 6 GB VRAM: Kad jenis ini sesuai untuk permainan jarak pertengahan atau penyuntingan video umum. Anda tidak boleh menggunakan tetapan grafik yang hebat dalam permainan. Tetapi anda boleh bermain permainan moden pada resolusi imej 1080p dengan sangat sedikit isu. Jika anda mempunyai bajet yang terhad, beli kad 4GB, tetapi membeli kad 6GB sudah pasti akan memberi anda kapasiti kad yang lebih tinggi.
- 8GB VRAM atau lebih tinggi: Kad grafik dengan kapasiti VRAM ini sesuai untuk pemain profesional. Jika anda ingin bermain permainan terkini dalam kualiti 4K, anda memerlukan kad grafik memori tinggi.
Anda tidak perlu sentiasa risau tentang mendapatkan jumlah maksimum VRAM. Sebagai contoh, anda tidak memerlukan kad grafik $800 dengan memori video 128GB untuk menjalankan permainan 2D. Apabila anda mempunyai berbilang pilihan VRAM untuk dipilih, anda hanya perlu memberi perhatian kepada jumlah memori VRAM yang anda dapat.
Jadi, sebelum kita mula meningkatkan VRAM dalam Windows 11, langkah pertama ialah menyemak jumlah VRAM yang sudah anda miliki dengan mengikuti langkah di atas.
Jika keperluan sistem bagi perisian atau permainan yang anda mahu jalankan pada komputer anda melebihi keupayaan kad grafik anda, satu-satunya pilihan anda ialah membeli perisian atau permainan baharu yang boleh mengendalikannya.
Atas ialah kandungan terperinci Bagaimana untuk meningkatkan VRAM dalam Windows 11. Untuk maklumat lanjut, sila ikut artikel berkaitan lain di laman web China PHP!

