Rumah >masalah biasa >Rakaman Skrin pada Mac: Petua dan Trik daripada Asas kepada Lanjutan
Rakaman Skrin pada Mac: Petua dan Trik daripada Asas kepada Lanjutan
- WBOYWBOYWBOYWBOYWBOYWBOYWBOYWBOYWBOYWBOYWBOYWBOYWBke hadapan
- 2023-05-05 15:10:071977semak imbas
Dalam versi macOS moden (Mojave dan ke atas), Mac mempunyai apl rakaman skrin tersembunyi dengan kawalan yang lebih maju seperti pemasa, pilihan simpan ke sasaran, tunjukkan/sembunyikan penuding tetikus, ingat Sub-pilihan terakhir, kawalan mikrofon, dsb.
Jika anda kebanyakannya melakukan rakaman skrin ringkas pada Mac anda, fungsi asli adalah percuma dan tidak memerlukan muat turun apl.
Walau bagaimanapun, jika anda mahukan ciri lanjutan, kami juga akan merangkumi beberapa pilihan pihak ketiga di bawah.
Rakaman Skrin pada Mac: Daripada Asas kepada Lanjutan
Alat macOS Terbina dalam
- Pada papan kekunci Mac anda, tekan gabungan Arahan + shift + 5 (Tersedia semasa menjalankan sebarang aplikasi)
- Di bahagian bawah bahagian tengah skrin, pilih segi empat tepat dengan ikon bulatan untuk merakam keseluruhan skrin atau dengan bulatan ikon Segi empat tepat putus-putus ikon untuk merakam pilihan skrin anda
- Jika anda ingin mendayakan mikrofon, tunjukkan klik tetikus, pilih lokasi simpan, dsb., klik butang pilihan
- Pilih RekodMula
- Apabila selesai, klik butang "Berhenti" (bulatan dengan ikon segi empat sama) dalam bar menu di penjuru kanan sebelah atas/tengah skrin
- Lalai , rakaman anda akan muncul pada desktop Mac anda melainkan anda memilih lokasi simpan yang berbeza
Anda juga boleh menarik menu ini dalam QuickTime dengan mengklik Fail > Rakaman Skrin Baharu, tetapi papan kekunci Kekunci pintasan biasanya lebih pantas.
Ini semua pada Mac:
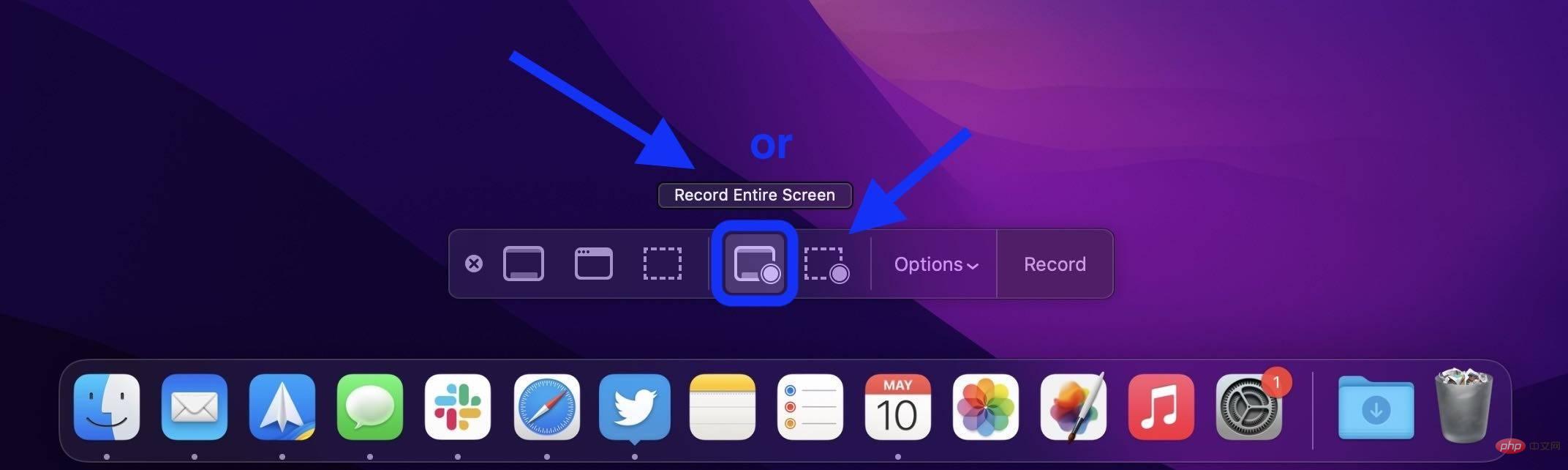
Dari sana anda boleh mengklik Rekod untuk memulakan atau klik Pilihan Sesuaikan tetapan rakaman skrin anda.
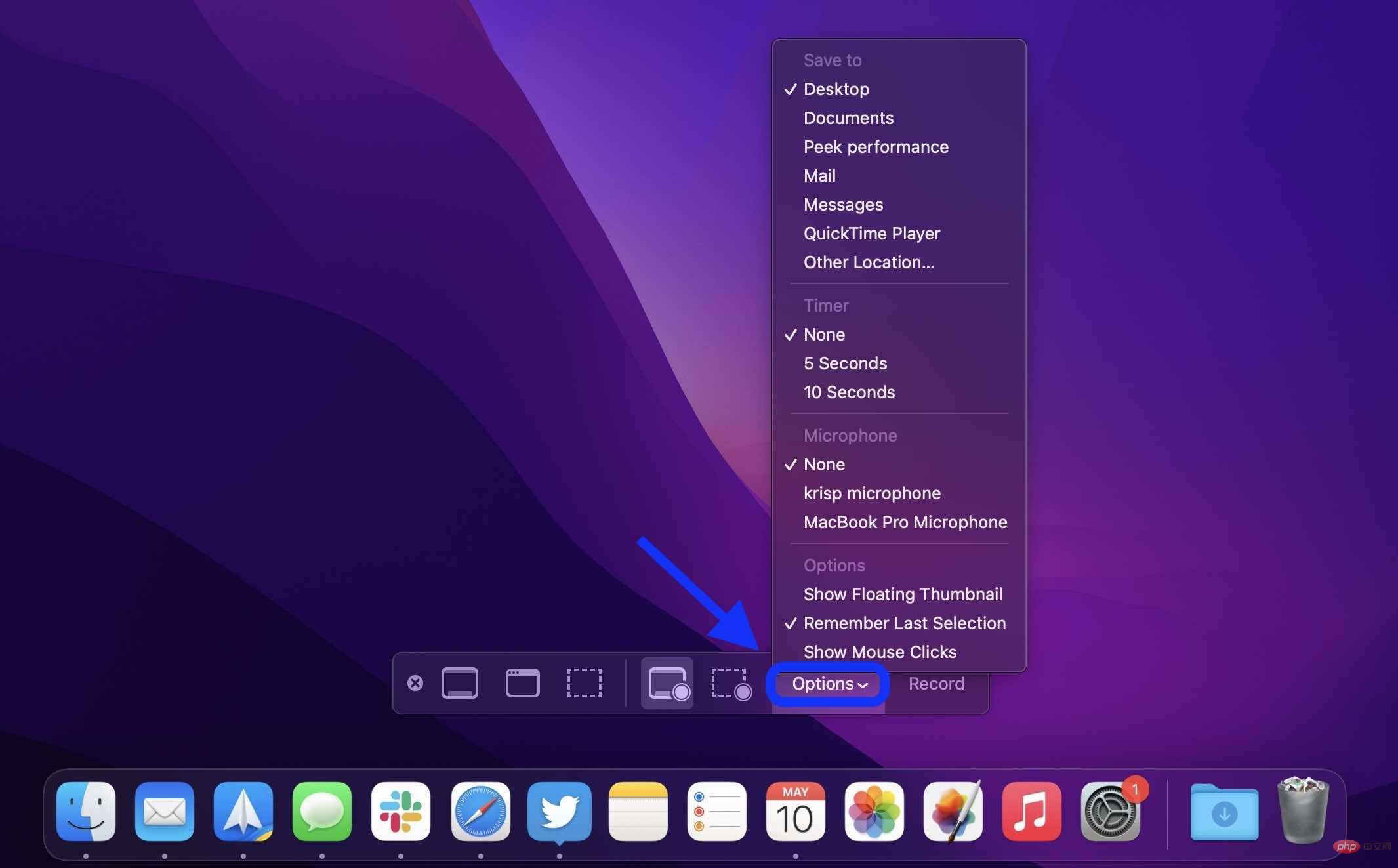
Jika anda mempunyai berbilang monitor dalam persediaan anda, anda akan dapat memilih skrin yang hendak dirakam jika anda memilih pilihan skrin penuh.
Apabila selesai, klik butang Berhenti (bulatan dengan ikon segi empat sama) dalam bar menu di bahagian atas tengah/kanan skrin.
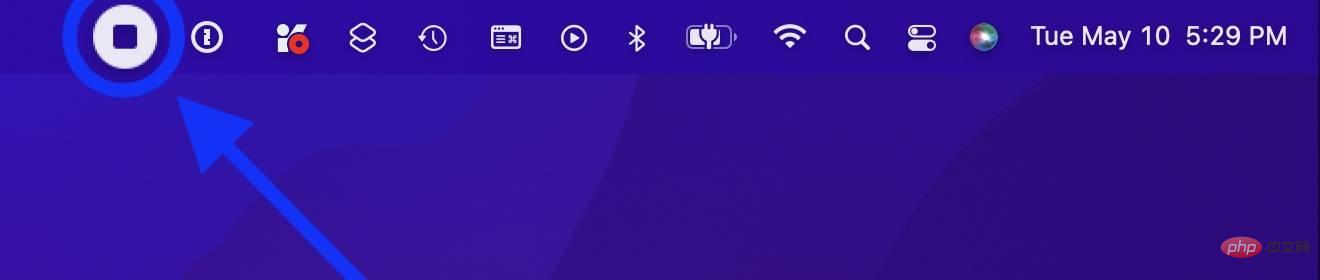
Cari rakaman skrin anda yang disimpan pada desktop anda atau pilih lokasi yang disimpan apabila menyesuaikan
Gunakan apl pihak ketiga untuk merakam skrin pada Mac
Jika anda memerlukan keupayaan rakaman skrin lanjutan, kegemaran pasukan 9to5Mac ialah CleanShot X.
Keupayaan termasuk:
- Anotasi
- Tindan akses pantas
- Tangkapan tatal sebagai tambahan kepada skrin penuh, pilihan, tetingkap, dll.
- Bekukan skrin
- Rakaman skrin berkuasa
- Rakam sebagai GIF
- Dayakan Jangan Ganggu secara automatik
- Tunjukkan/sembunyikan kursor
- Sembunyikan kekacauan desktop semasa merakam
- Tangkap klik
- Tangkap ketukan kekunci
- Muat naik tangkapan skrin dan rakaman dan dapatkan pautan untuk dikongsi dengan CleanShot Cloud
- Teg
- Ciri pengurusan pasukan
- Domain dan penjenamaan tersuai
CleanShot X berharga $29 untuk pembelian 1 Mac sekali satu tahun kemas kini (pilihan $19 langganan tahunan untuk kemas kini masa hadapan). Sementara itu, CleanShot Cloud Pro menawarkan semua ciri, termasuk domain tersuai dan penjenamaan, kawalan kemusnahan diri dan banyak lagi, bermula pada $8 setiap pengguna sebulan apabila dibayar setiap tahun.
Dua lagi apl rakaman skrin pihak ketiga untuk Mac yang patut anda lihat termasuk:
- Snagit – percubaan percuma, kemudian $63
- Monosnap – pelan asas percuma Atau $2.50 atau $5 sebulan untuk pelan Premium dan Perniagaan
Atas ialah kandungan terperinci Rakaman Skrin pada Mac: Petua dan Trik daripada Asas kepada Lanjutan. Untuk maklumat lanjut, sila ikut artikel berkaitan lain di laman web China PHP!

