Rumah >masalah biasa >Pemacu tidak boleh memuatkan ene.sys pada peranti ini dalam Windows 11
Pemacu tidak boleh memuatkan ene.sys pada peranti ini dalam Windows 11
- PHPzke hadapan
- 2023-05-05 09:13:0610031semak imbas
Ramai pengguna Windows 11 menghadapi mesej ralat "Pemandu tidak dapat dimuatkan pada peranti ini (ene.sys)" yang menghalang pemandu daripada memuatkan pada sistem dan ditandakan sebagai terdedah. Walau bagaimanapun, isu ini dilaporkan terutamanya oleh pengguna yang telah meningkatkan PC mereka kepada Windows 11. Ralat ini berkait rapat dengan pemacu dan fail yang rosak akibat isu kemas kini sistem pengendalian sistem.
Jika anda menghadapi ralat "ene.sys" ini setiap kali anda menghidupkan komputer Windows 11 anda selepas mengemas kini, sila teruskan membaca artikel ini. Di sini anda akan menemui beberapa kaedah penyelesaian masalah yang boleh anda gunakan jika anda melihat ralat ini pada PC anda.
Betulkan 1 – Pasang Kemas Kini Pilihan
Langkah 1. Gunakan kombinasi kekunci Windows + R untuk membuka kotak "Run".
Langkah 2. Taip ms-settings:windowsupdate dan tekan kekunci Enter untuk membuka halaman Windows Update.
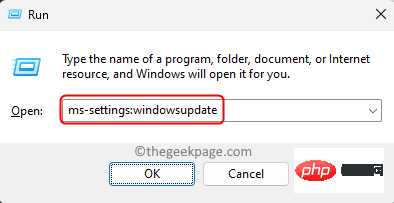
Langkah 3. Pada halaman ini, klik Pilihan Terperinci dalam bahagian Lagi Pilihan".
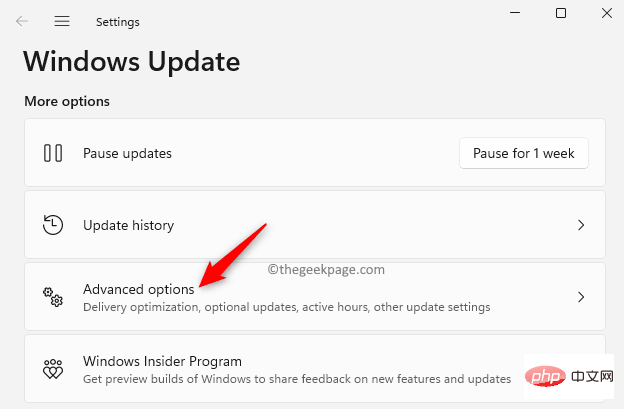
Langkah 4. Klik kotak berlabel "Kemas Kini Pilihan " dalam tab "Pilihan Tambahan".
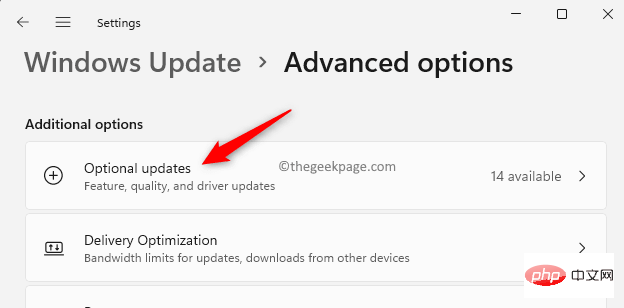
Langkah 5. Jika sebarang kemas kini tersedia, anda akan melihat Kemas Kini Pemandu di sini.
Klik Kemas Kini Pemandu.
Langkah 6. Pilih kotak pilihan di sebelah kemas kini yang ingin anda pasang.
Langkah 7. Kemudian, klik butang Muat Turundan Pasang.
Langkah 8. Selepas memasang kemas kini, mulakan semula PC anda untuk menyemak sama ada ralat ene.sys telah diselesaikan.
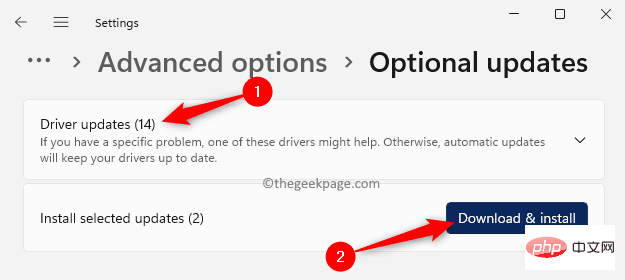
Betulkan 2 – Namakan semula fail ene.sys
Langkah 1. Buka File Explorer (Windows + E).
Langkah 2. Pergi ke C:WindowsSystem32drivers untuk mencari fail ene.sys.
Langkah 3. Klik kanan pada fail ini dan pilih pilihan nama semula .
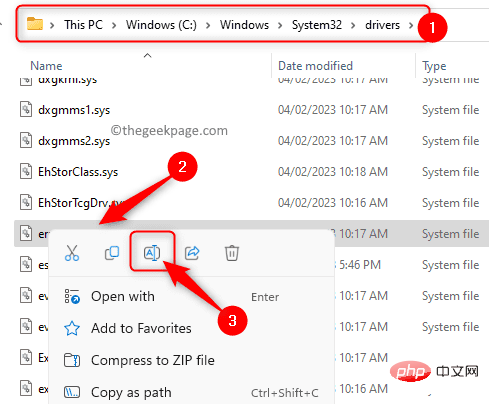
Langkah 4. Sekarang, namakan semula fail ini kepada apa-apa sahaja seperti ene.sys.old .
Langkah 5. Selepas menamakan semula fail, mulakan semula komputer anda.
Langkah 6. Semak sama ada ralat telah dibetulkan selepas sistem dimulakan.
Betulkan 3 – Lumpuhkan Integriti Memori
Langkah 1. Klik kekunci Windows pada papan kekunci anda dan taip PerantiKeselamatan dalam kotak carian.
Langkah 2. Dalam hasil carian, klik "Keselamatan Peranti."
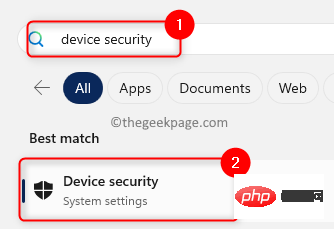
Langkah 3. Sekarang, klik pada Teras Butiran Pengasingan dalam bahagian Teras Pengasingan.
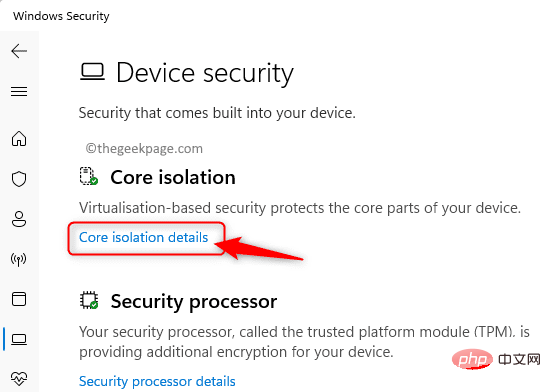
Langkah 4. Pada halaman ini, matikan pilihan Integriti Memori.
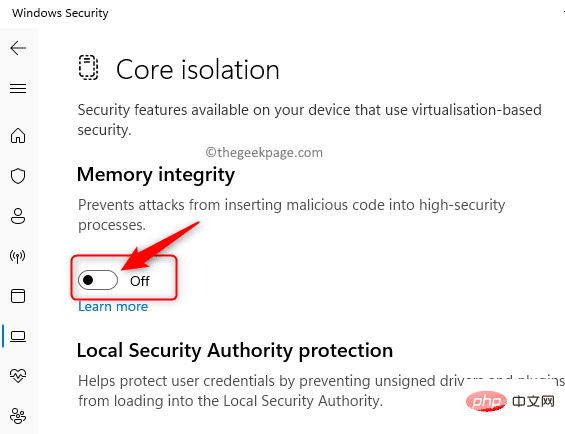
Langkah 5. Selepas melumpuhkan ciri integriti memori, tutup Tetapan.
Langkah 6. Mulakan semula komputer anda dan semak sama ada ralat telah diperbaiki.
Betulkan 4 – Kembalikan Kemas Kini OS
Langkah 1. Hanya tekan kekunci Windows + I untuk membuka apl Tetapan.
Langkah 2. Dengan tab "Sistem" dipilih dalam anak tetingkap kiri, tatal ke bawah dan klik "Pemulihan" di sebelah kanan.
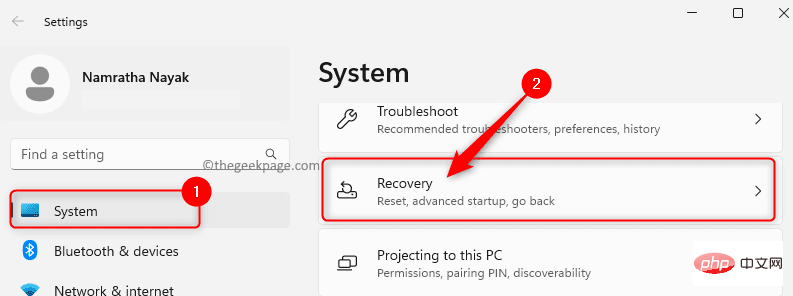
Langkah 3. Jika anda melihat bahawa butang "Kembali" dalam bahagian "Pilihan Pemulihan" tidak dikelabukan, anda boleh melancarkan semula kemas kini sistem pengendalian Windows dan membetulkan sebarang isu yang dihadapi dengan soalan kemas kini semasa.
Langkah 4. Klik "Kembali" untuk mula melancarkan semula kemas kini sistem pengendalian dengan menyahpasang kemas kini terkini.
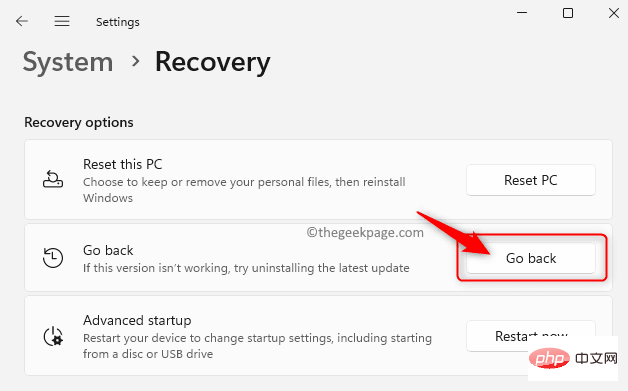
Langkah 5. Pilih sebab untuk kembali ke versi sebelumnya.
Klik Seterusnya.
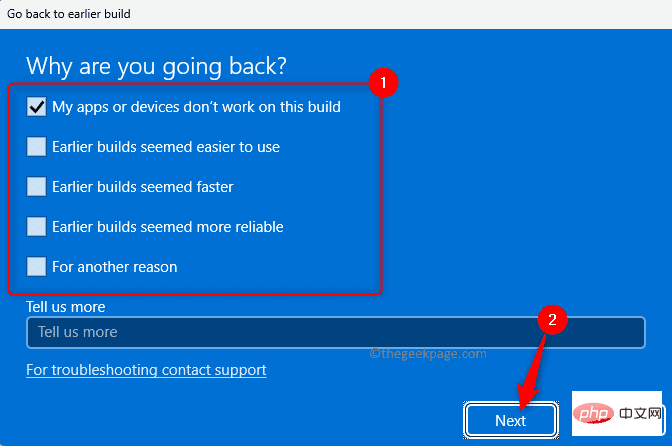
Langkah 6. Kemudian, apabila diminta menyemak kemas kini, klik "Tidak, terima kasih".
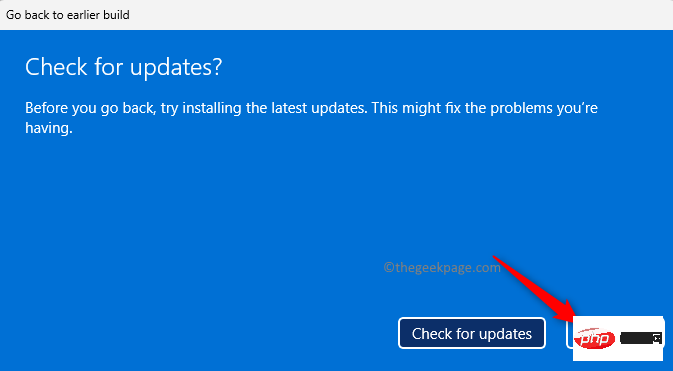
Langkah 7. Klik SeterusnyaApa yang anda perlu tahu" >".
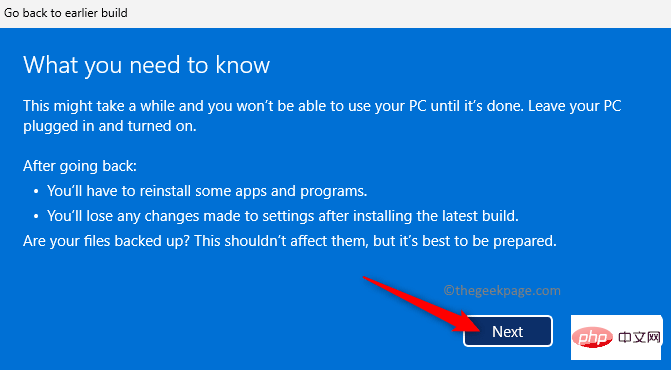
Dalam tetingkap bertajuk "Jangan Dikunci" , jika anda tahu kata laluan log masuk anda, klik "Seterusnya ".
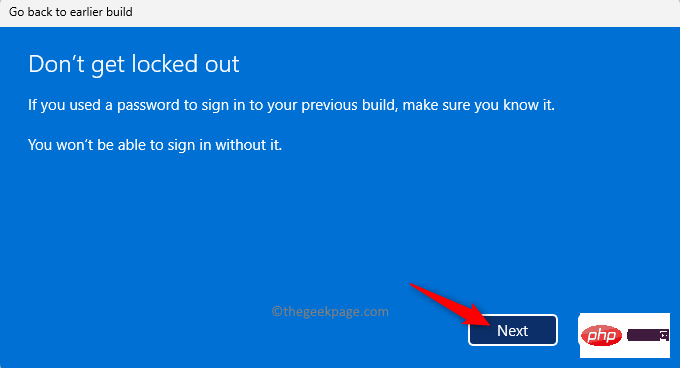
Akhir sekali, klik "Kembali ke versi terdahulu".
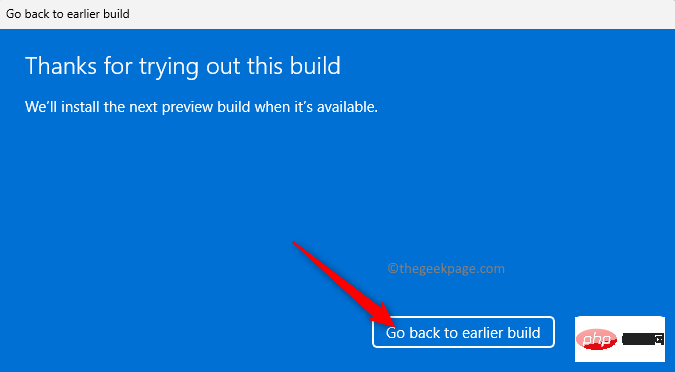
Menunggu pengembalian kemas kini selesai. Log masuk ke komputer anda dan semak jika ralat berterusan.
Betulkan 5 – Jalankan Penyelesai Masalah Keserasian Program
Langkah 1.Tekan Windows + R untuk membuka kotak dialog "Run".
Langkah 2.Taip ms-settings:troubleshooting dan tekan Enter untuk pergi ke halaman Penyelesaian masalah.
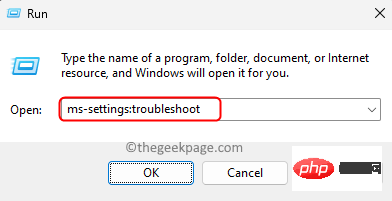
Di sini, klik Penyelesai Masalah Tambahan.
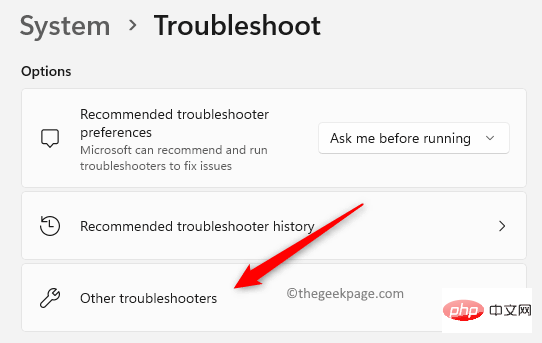
Dalam senarai penyelesai masalah yang muncul, tatal dan cari "Keserasian Program."
Langkah 5.Klik butang Jalankan yang dikaitkan dengan Penyelesai Masalah Keserasian Program.
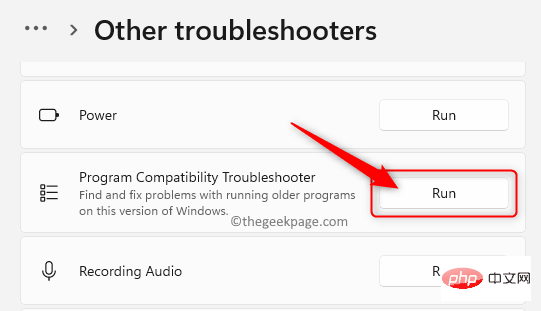
Pilih pilihan "Ya" untuk memberikan kebenaran menjalankan diagnostik dan langkah untuk menyelesaikan isu tersebut.
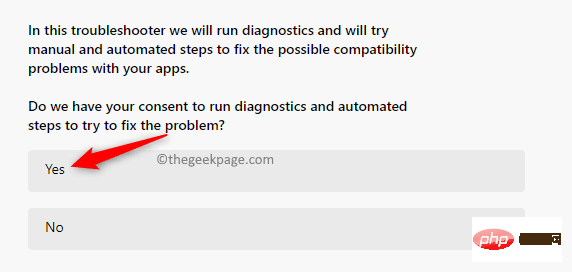
Kemudian, pilih apl yang ingin anda selesaikan masalah.
Langkah 8.Selepas memilih apl, pilih isu yang anda hadapi semasa menggunakan apl itu. Tunggu sehingga proses penyelesaian masalah dijalankan dan mengesan sebarang isu.
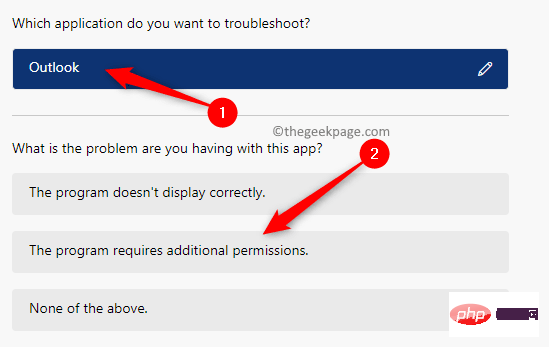
Klik "Ya" untuk menggunakan tetapan keserasian yang disyorkan.
Langkah 10.Semak sama ada ralat ene.sys telah diselesaikan.
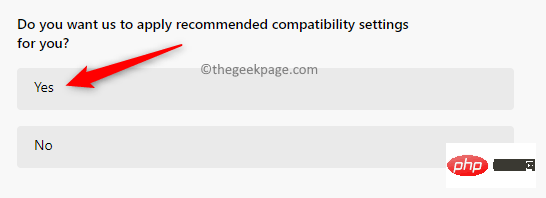 Itu sahaja!
Itu sahaja!
Atas ialah kandungan terperinci Pemacu tidak boleh memuatkan ene.sys pada peranti ini dalam Windows 11. Untuk maklumat lanjut, sila ikut artikel berkaitan lain di laman web China PHP!

