Rumah >masalah biasa >Projek yang dirujuk oleh pintasan ini telah ditukar atau dialihkan untuk diperbaiki
Projek yang dirujuk oleh pintasan ini telah ditukar atau dialihkan untuk diperbaiki
- WBOYWBOYWBOYWBOYWBOYWBOYWBOYWBOYWBOYWBOYWBOYWBOYWBke hadapan
- 2023-05-05 08:19:0618451semak imbas
Apakah yang berlaku jika anda mengalihkan beberapa fail teras dari lokasinya ke lokasi lain dan kemudian cuba mengaksesnya daripada fail pintasan sebelumnya? Ia memaparkan mesej ralat, "Item yang dirujuk oleh pintasan ini telah ditukar atau dialihkan.", dan menggesa untuk memadamkan pintasan itu sendiri. Masalah ini tidak lebih daripada ketidakpadanan sasaran dan anda boleh membetulkannya dengan mudah dalam beberapa langkah.
Betulkan 1 – Semak lokasi sasaran
Seperti yang saya nyatakan, jika lokasi sasaran fail pintasan tidak sepadan, mesej ralat ini akan muncul.
1. Buka desktop atau lokasi di mana fail pintasan berada.
2. Apabila sudah sampai, cuma klik kanan pada fail pintasan dan klik "Properties".
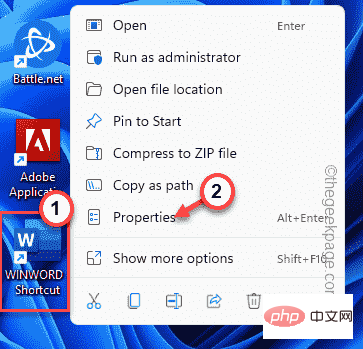
3. Selepas mengakses sifat pintasan, masukkan halaman "Pintasan ".
4 Kini anda boleh melihat pelbagai parameter fail pintasan ini di sini.
5. Lihat sahaja "Sasaran: ". Ia akan mengarahkan anda ke alamat teras boleh laku. Sekarang, pilih alamat dalam kotak (tanpa "") dan tekan kekunci Ctlr+C serentak.
Contoh – Alamat yang kami salin ialah –
C:\Program Files (x86)\Microsoft Office\root\Office16\WINWORD.exe
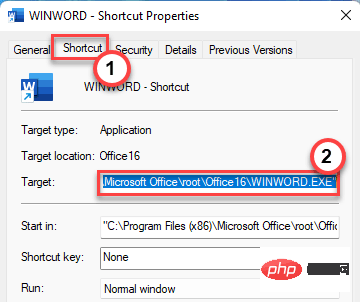
6 Tekan kekunci Win + E.
7 Apabila File Explorer dibuka, tampal lokasi yang anda salin ke dalam bar alamat dan tekan Enter.
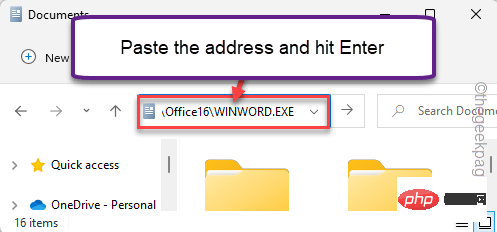
Jika ini melancarkan langsung boleh laku, tiada masalah dengan laluan. Anda mungkin mempertimbangkan untuk mengalihkan fail pintasan ke lokasi lain (mana-mana subdirektori pemacu tempat aplikasi dipasang) dan cuba mengaksesnya.
Jika anda menemui sebarang mesej ralat atau apl tidak dimulakan sama sekali, terdapat sesuatu yang tidak kena dengan fail pintasan. Langkau ke penyelesaian seterusnya untuk mencipta pintasan baharu.
Betulkan 2 – Buat pintasan baharu
Jika anda ingin menyelesaikan masalah dengan cepat, padamkan fail pintasan lama dan buat yang baharu.
1. Mula-mula, cuma pilih fail pintasan yang rosak dan padamkannya daripada sistem.
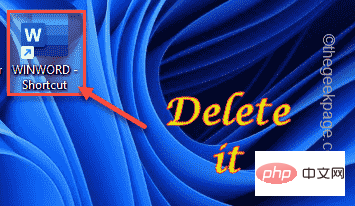
2. Hanya buka File Explorer dan pergi ke lokasi apl yang dipautkan pintasan itu.
[Jika anda ingin mencari lokasi apl, ianya mudah.
Satu. Cuma cari apl dari kotak carian.
Teluk. Kemudian, klik kanan apl dalam hasil carian dan klik "Buka lokasi fail".
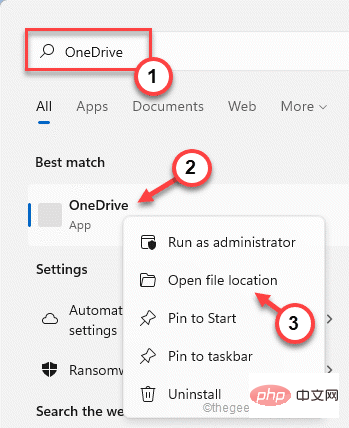
Ini akan mengarahkan anda ke lokasi apl.
]
3 Apabila sudah sampai, cuma klik kanan pada fail boleh laku dan klik "Tunjukkan lagi pilihan".
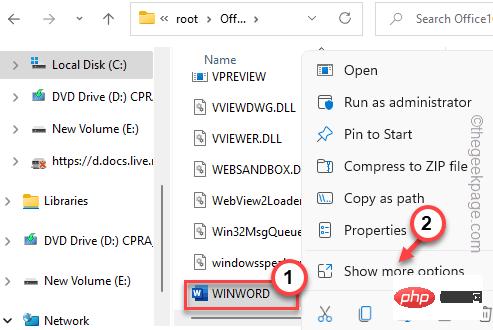
4. Sekarang, klik pada pilihan “Hantar ke ”.
5. Kemudian, dari anak tetingkap sisi, pilih "Desktop (Pintasan) ". Ini akan menghantar fail pintasan aplikasi terus ke skrin desktop.
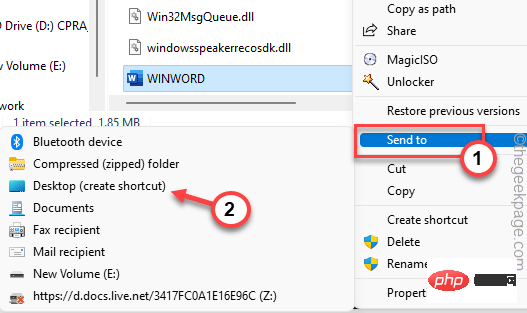
Kini ini akan mencipta pintasan aplikasi baharu pada desktop anda. Anda boleh menggunakan ini untuk mengakses aplikasi.
Betulkan 3 – Apl Pembaikan
Jika anda menghadapi isu ini semasa menggunakan mana-mana apl Microsoft 365 seperti Word, Excel, dsb. anda hanya boleh membetulkan apl tersebut untuk menyelesaikan isu tersebut.
1 Anda mesti menekan Kekunci Win dan kekunci X pada masa yang sama.
2. Kemudian, ketik pada "Apl dan Ciri" untuk mengaksesnya.
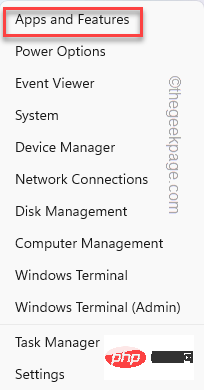
3. Setelah itu, tatal ke bawah dan cari apl Office anda.
4. Sekarang, klik pada menu tiga titik dan kemudian klik pada "Edit".
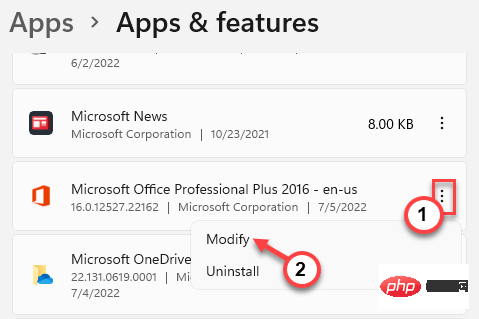
5. Pada halaman Pejabat, pilih "Pembaikan Cepat" untuk menyelesaikan masalah ini dengan cepat.
6. Kemudian, klik "Baiki" untuk mula membaiki dengan cepat.
Selain itu, jika proses pembaikan pantas tidak menyelesaikan masalah anda, anda juga boleh menggunakan pilihan pembaikan dalam talian.
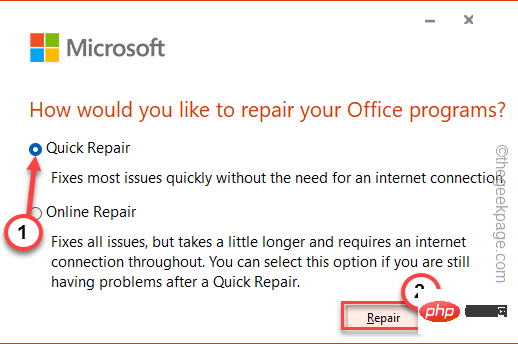
Dengan cara ini, anda boleh membaiki fail Office dengan cepat. Ini pasti akan membantu anda.
Betulkan 4 – Nyahpasang dan Pasang Semula
Jika aplikasi pembaikan itu sendiri tidak berfungsi, anda boleh menyahpasang dan memasang semula pakej Office pada sistem anda untuk menyelesaikan isu tersebut.
1 Anda mesti menekan kekunci kekunci Windows + X pada masa yang sama.
2. Hanya masukkan " appwiz.cpl " dan klik " OK ".
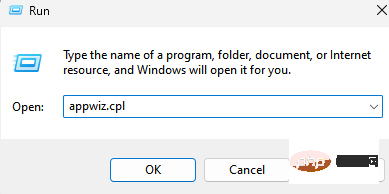
3. Sekarang, cuma cari aplikasi Office pada sistem anda.
4. Sebaik sahaja anda menemuinya, pilih apl dan klik "Nyahpasang" untuk menyahpasang apl daripada sistem anda.
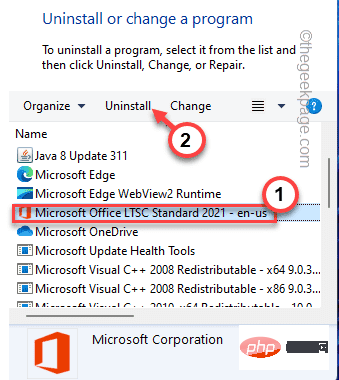
Ikuti sahaja arahan pada skrin Office Uninstaller untuk menyahpasangnya daripada sistem anda.
Selepas menyahpasang, mulakan semula sistem. Kemudian, gunakan Pemasang Microsoft Office untuk memasang semulapakej Office pada sistem anda. Ia akan membuat pintasan secara automatik, atau anda boleh menciptanya secara manual.
Atas ialah kandungan terperinci Projek yang dirujuk oleh pintasan ini telah ditukar atau dialihkan untuk diperbaiki. Untuk maklumat lanjut, sila ikut artikel berkaitan lain di laman web China PHP!

