Rumah >masalah biasa >Bagaimana untuk menghalang Chrome atau Edge daripada menyimpan sejarah penyemakan imbas pada Windows PC
Bagaimana untuk menghalang Chrome atau Edge daripada menyimpan sejarah penyemakan imbas pada Windows PC
- WBOYWBOYWBOYWBOYWBOYWBOYWBOYWBOYWBOYWBOYWBOYWBOYWBke hadapan
- 2023-05-05 08:01:062911semak imbas
Kebanyakan pengguna Windows terlupa untuk memadamkan sejarah penyemakan imbas dan data mereka daripada penyemak imbas sistem, yang boleh berbahaya jika orang lain menggunakannya tanpa kebenaran. Mereka hanya boleh memadamkan sejarah penyemakan imbas pada penyemak imbas sistem dan tidak boleh menghalang penyemak imbas daripada menyimpan data selama-lamanya.
Oleh itu, kami telah menghasilkan beberapa konsep dan strategi untuk menghalang penyemak imbas daripada menyimpan sejarah penyemakan imbas ke sistem.
Jika anda sedang mencari cara untuk menghentikan penyemak imbas Chrome dan Edge daripada menyimpan sejarah penyemakan imbas anda pada komputer anda, baca artikel ini untuk mendapatkan arahan.
Nota: Sebelum memulakan, sila sandarkan fail pendaftaran supaya anda boleh memulihkannya pada bila-bila masa jika berlaku masalah. Kerana ini berpotensi untuk memusnahkan sistem sepenuhnya.
Cara menghalang Chrome daripada menyimpan sejarah penyemakan imbas dan data menggunakan Registry Editor
Langkah 1: Tekan kekunci Windows + R serentak pada papan kekunci anda untuk membuka " Jalankan” kotak arahan.
Langkah 2: Taip regedit dalam kotak Run dan tekan kekunci Enter untuk membuka Registry Editor.
Langkah 3: Teruskan menerima gesaan UAC dengan mengklik Ya .
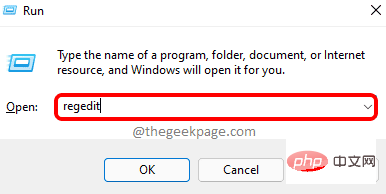
Langkah 4: Setelah Registry Editor dibuka, salin dan tampal laluan di bawah ke dalam bar alamat kosong dan kosong dan tekan Enter.
HKEY_LOCAL_MACHINE\SOFTWARE\Policies
Langkah 5: Sebaik sahaja anda mencapai kekunci pendaftaran Dasar, klik kanan padanya dan tuding pada Baharu dan pilihnya daripada senarai Pilih Kunci untuk mencipta kunci pendaftaran baharu di bawah Dasar seperti yang ditunjukkan di bawah.
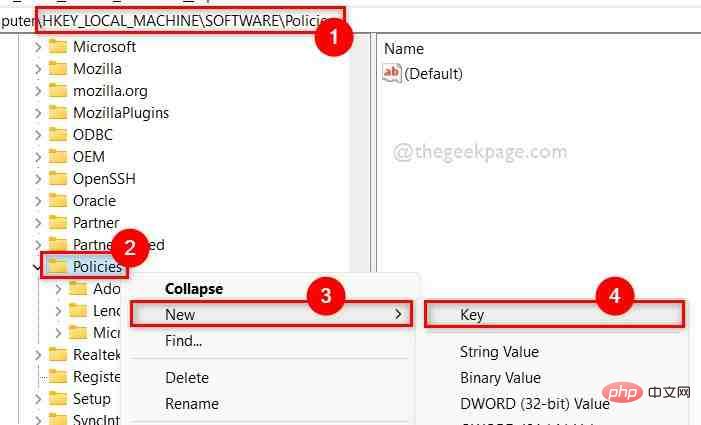
Langkah 6: Kunci pendaftaran yang baru dibentuk hendaklah dinamakan semula kepada Google.
Langkah 7: Kemudian, buat sekali lagi kunci pendaftaran baharu di bawah Google dengan mengklik kanan padanya dan memilih Kekunci > Baharu seperti ditunjukkan di bawah Tunjukkan.
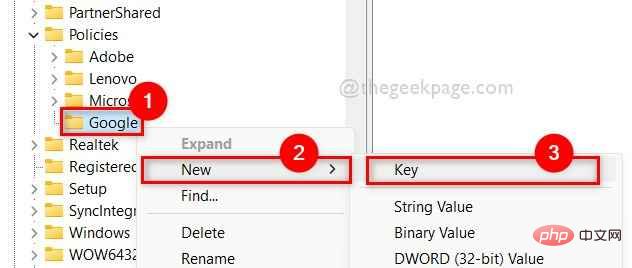
Langkah 8: Namakan semula kepada Chrome.
Langkah 9: Setelah selesai, klik kanan Chrome dan klik Baharu > Nilai DWORD (32-bit) daripada menu konteks.
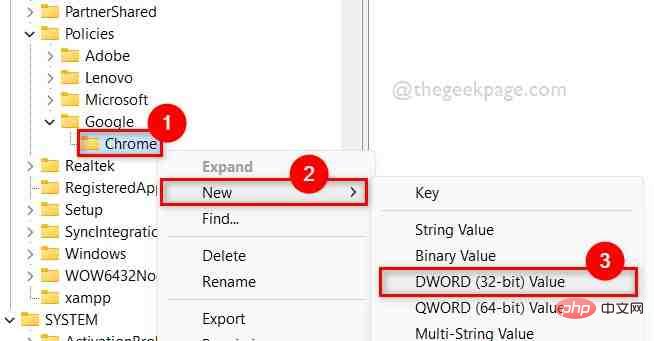
Langkah 10: Namakan semula nilai DWORD yang baru dibuat ini kepada SavingBrowserHistoryDisabled.
Langkah 11: Klik dua kali untuk membukanya.
Langkah 12: Dalam tetingkap, masukkan 1 dalam medan Data Nilai dan klik OK untuk membuat perubahan.
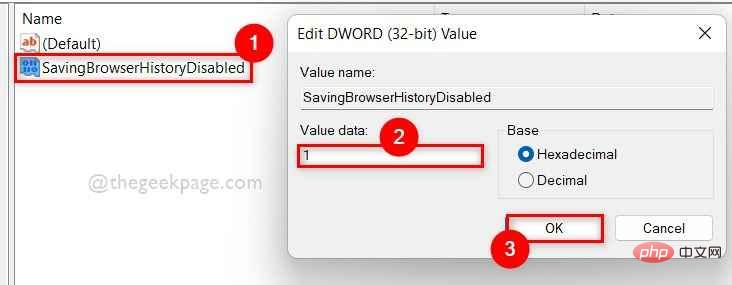
Langkah 13: Setelah selesai, tutup Registry Editor dan mulakan semula sistem sekali.
Langkah 14: Setelah sistem but, mula menggunakan Chrome dan semak sama ada ia menyimpan sejarah penyemakan imbas dan data.
Semoga ini dapat menyelesaikan masalah anda.
Cara menghalang Microsoft Edge daripada menyimpan sejarah penyemakan imbas dan data menggunakan Registry Editor
Langkah 1: Tekan kekunci Windows pada papan kekunci anda dan taipkan Registry Edit Device .
Langkah 2: Kemudian, pilih Registry Editor daripada hasil carian seperti yang ditunjukkan di bawah.
Langkah 3: Klik Ya pada gesaan UAC untuk meneruskan.
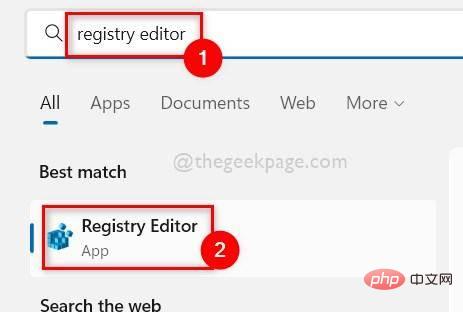
Langkah 4: Salin dan tampal laluan berikut dalam bar alamat dan tekan kekunci Enter.
HKEY_LOCAL_MACHINE\SOFTWARE\Policies\Microsoft
Langkah 5: Klik kanan kekunci pendaftaran Microsoft dan pilih Baharu >Kekunci untuk mencipta kunci pendaftaran baharu.
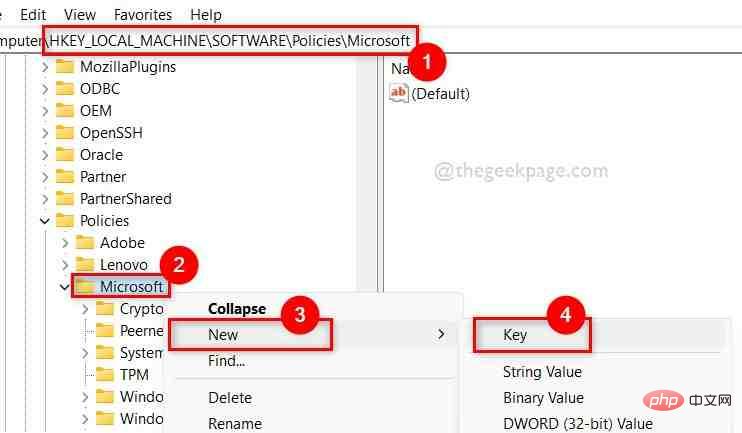
Langkah 6: Namakan semula kunci ini kepada Edge.
Langkah 7: Kemudian, klik kanan kekunci pendaftaran Edge dan pilih Baharu, kemudian klik nilai DWORD ( 32-bit) seperti yang ditunjukkan di bawah.
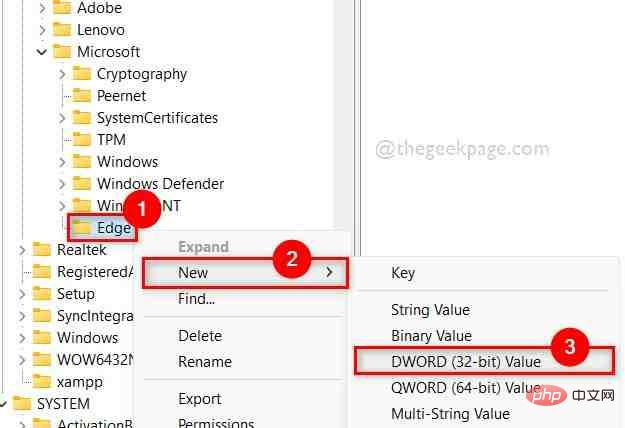
Langkah 8: Namakan DWORD ini SavingBrowserHistoryDisabled.
Langkah 9: Klik dua kali padanya, sebaik sahaja ia dibuka, masukkan 1 dalam data berangka dan klik OK.
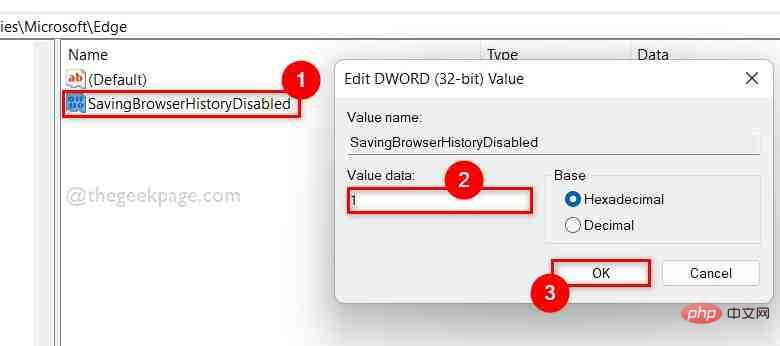
Langkah 10: Tutup tetingkap Registry Editor.
Langkah 11: Mulakan semula sistem anda dan tunggu sehingga ia but.
Sekarang semak sama ada penyemak imbas Edge menyimpan sejarah penyemakan imbas.
Atas ialah kandungan terperinci Bagaimana untuk menghalang Chrome atau Edge daripada menyimpan sejarah penyemakan imbas pada Windows PC. Untuk maklumat lanjut, sila ikut artikel berkaitan lain di laman web China PHP!

