Rumah >masalah biasa >Apl Steam sudah menjalankan isu yang dibetulkan dalam Windows 11/10
Apl Steam sudah menjalankan isu yang dibetulkan dalam Windows 11/10
- WBOYWBOYWBOYWBOYWBOYWBOYWBOYWBOYWBOYWBOYWBOYWBOYWBke hadapan
- 2023-05-04 19:13:125692semak imbas
Stim memenuhi keperluan majoriti pemain PC di seluruh dunia. Walau bagaimanapun, sama seperti pelancar lain, terdapat beberapa pepijat yang benar-benar boleh mengganggu anda. Anda mungkin terjumpa mesej ralat "Aplikasi sudah berjalan. " apabila membuka klien Steam, cuba menjalankan permainan dan permainan belum bermula lagi! Sebenarnya, mesej ralat ini muncul apabila tika permainan sudah berjalan di latar belakang dan anda cuba mengakses tika lain. Ikuti pembetulan mudah ini untuk mencari penyelesaian pantas.
Betulkan 1 – Log keluar daripada Steam dan masuk semula
Kadang-kadang hanya log keluar daripada Steam dan kembali berfungsi.
1 Dalam apl Steam, klik nama akaun anda di bahagian atas.
2. Sekarang klik pada nama akaun "Batalkan Akaun: " untuk membatalkan akaun anda.
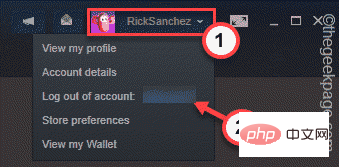
[
Jika terdapat permainan/apl Steam sudah berjalan di latar belakang, anda akan diminta untuk menghentikannya. Dalam kes ini, langkau terus ke Betulkan 2.
]
3. Anda akan diberi amaran. jangan risau. Anda tidak akan kehilangan data. Oleh itu, klik "LOG OUT" untuk keluar dari Steam.
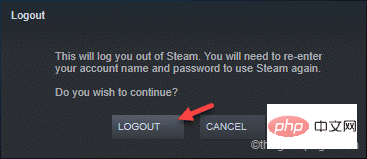
Ini akan log keluar anda daripada Steam dan menutupnya.
4 Sekarang, lancarkan klien Steam.
5. Selepas itu, masukkan Steam nama pengguna dan kata laluan anda.
6 Akhir sekali, klik "LOGIN" untuk log masuk ke Steam.
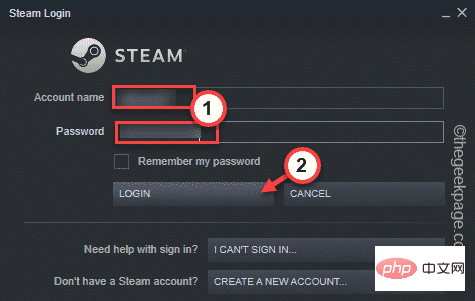
Setelah selesai, cuba lancarkan apl Steam daripada pustaka. Semak sama ada ini berfungsi.
Betulkan 2 – Cari Proses Permainan
Satu lagi proses permainan yang menyebabkan masalah mungkin sudah berjalan di latar belakang.
1 Anda boleh melihat semua proses Windows daripada Pengurus Tugas.
2. Untuk membukanya, klik kanan pada kunci Win dan klik pada "Task Manager" untuk mengaksesnya.
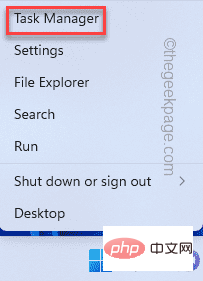
3. Dalam Pengurus Tugas, cari sebarang proses permainan Steam yang berjalan di latar belakang.
4 Jika anda dapat melihatnya, klik kanan padanya dan klik "Tamatkan Misi" untuk mematikannya dengan segera.
Dengan cara ini, matikan semua proses yang berkaitan dengan permainan. Walau bagaimanapun, jangan bunuh mana-mana proses Steam (seperti klien Steam WebHelper) kerana ia akan ranap Steam tanpa diduga.
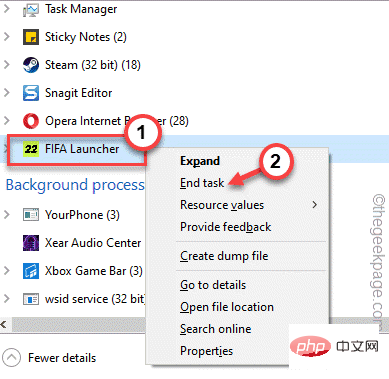
Selepas itu, cuba lancarkan apl daripada Steam dan semak sama ada masalah berterusan.
Betulkan 3 – Tutup Steam dan cuba lagi
Ada cara lain untuk melakukan ini. Anda perlu menutup paksa Steam dan mulakannya semula.
1 Jika apl Steam masih dibuka, tutupnya.
2 Ini biasanya akan meminimumkan Steam dan terus berjalan di latar belakang.
3 Anda kini boleh klik pada ikon anak panah atas ( ˄) pada bar tugas dan kemudian klik kanan pada " Stim di sana ”, kemudian klik “Keluar” untuk menutup aplikasi Steam.
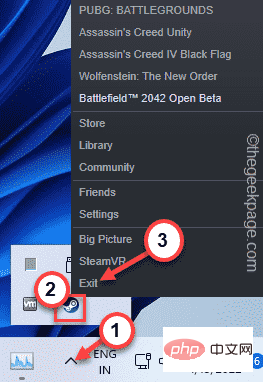
4 Seterusnya, tekan kekunci Ctrl+Shift+Esc secara serentak untuk mengakses Pengurus Tugas.
5. Masukkan halaman "Butiran".
6 Hanya tatal ke bawah senarai proses dan cuba cari tugas berkaitan Steam. Jika anda boleh menemui proses sedemikian, klik kanan padanya dan klik "Tamat Tugas" untuk mematikannya.
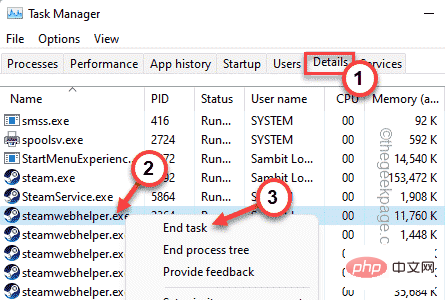
Dengan cara ini, matikan semua proses berkaitan Steam dan permainan yang berkaitan.
7 Setelah anda pasti tiada proses berkaitan Steam atau berkaitan permainan berjalan, buka File Explorer dan teruskan dengan cara ini -
C:Program Files (x86)Steam
[Lokasi ini mungkin berbeza-beza. Jika anda telah memasang Steam pada pemacu lain, pergi ke sana. ]
8 Hanya pilih folder “appcache” dan padamkannya daripada sistem.
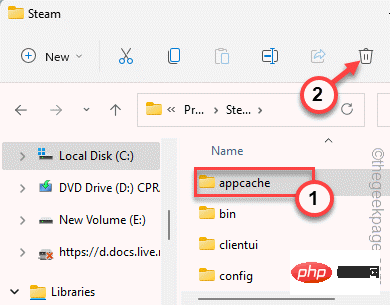
Selepas itu, mulakan semula Steam dan semak sama ada ia berfungsi. Steam akan membuat folder appcache baharu secara automatik dan permainan akan berjalan tanpa masalah.
Betulkan 4 – Muat semula Konfigurasi Stim
Jika penutupan paksa Stim tidak berfungsi, anda boleh memuat semula Konfigurasi Stim dan menyelesaikan isu tersebut. Ini akan mengosongkan semua fail cache muat turun tetapi tidak akan memadamkan sebarang permainan yang dimuat turun.
1. Mula-mula, anda perlu membuka terminal yang sedang berjalan. Untuk melakukan ini, hanya tekan kombinasi kekunci Kekunci Win + R.
2. Hanya tampalkan baris ini ke dalam Run dan tekan kekunci Enter untuk memuatkan semula konfigurasi.
steam://flushconfig
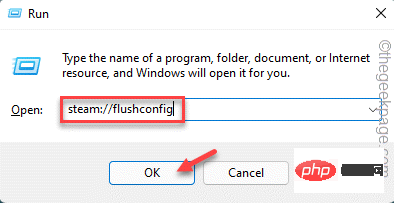
Anda akan digesa pada halaman Steam.
3. Kemudian, klik "OK" untuk mengesahkan operasi anda.
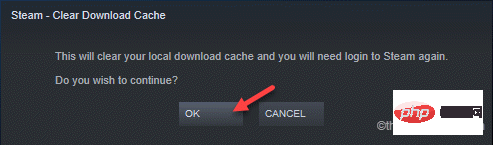
Selepas memuat semula konfigurasi, mulakan semula Steam dan lancarkan permainan. Uji jika ini berfungsi.
Betulkan 5 – Jalankan permainan sebagai pentadbir
Perkara lain yang boleh anda lakukan ialah jalankan permainan sebagai pentadbir.
1. Selepas membuka Steam, pergi ke "Library".
2. Sekarang, klik kanan pada permainan yang anda mahu mainkan dan klik pada "Properties".
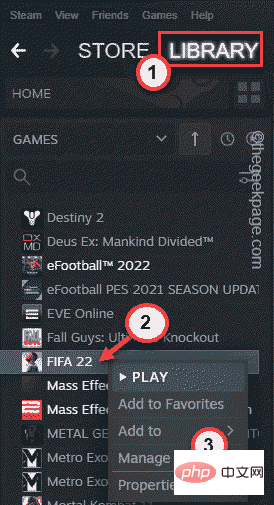
3 Dalam antara muka sifat permainan, masukkan bahagian "Fail Tempatan".
4. Dalam anak tetingkap kanan, anda akan melihat pilihan yang dipanggil "Semak imbas...". Klik padanya.
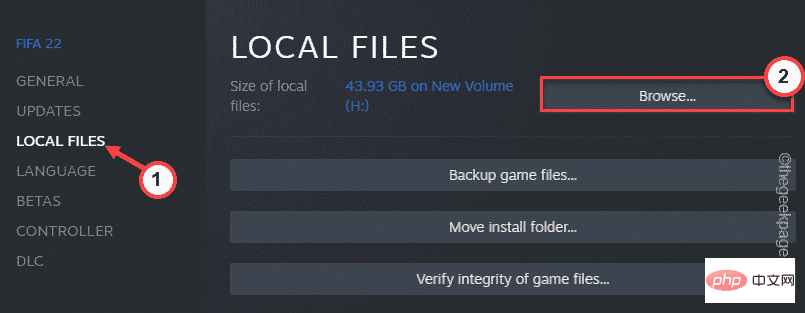
5 Apabila ini membawa anda ke direktori pemasangan permainan. Sekarang, tatal ke bawah melalui semua fail dan folder dan cari aplikasi permainan.
6 Sebaik sahaja anda menemuinya, klik kanan padanya dan klik "Properties".
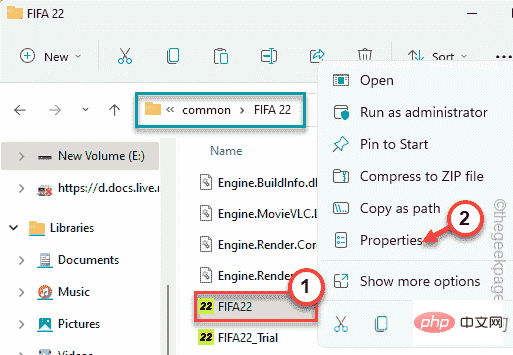
7. Cuma pergi ke tab "Keserasian".
8. Di sini, cuma tanda pilihan “Jalankan program ini sebagai pentadbir ”.
9 Akhir sekali, klik "OK".
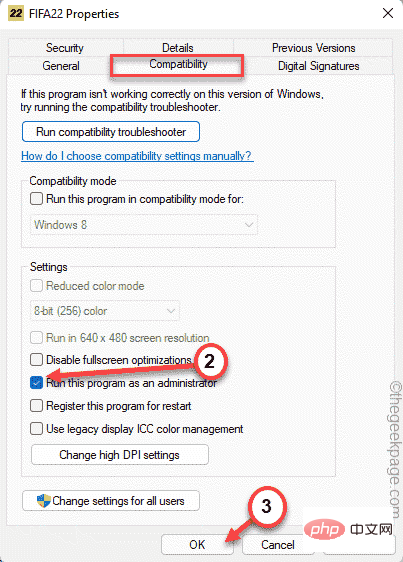
Sekarang, setelah program ini disediakan untuk dijalankan sebagai pentadbir, lancarkan permainan daripada Steam dan uji jika ia berfungsi.
Betulkan 6 – Sahkan Fail Permainan
Jika tiada apa-apa yang berjaya, beberapa fail utama mungkin hilang daripada fail permainan.
1. Anda mesti melakukan semakan pengesahan fail pada fail permainan.
2. Lancarkan klien Steam.
3. Kemudian, pergi ke "Perpustakaan" dan cari semua permainan dalam anak tetingkap kiri.
4. Selepas itu, klik kanan permainan dan klik "Properties".
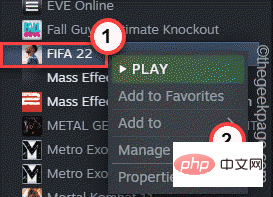
5. Sekarang, anda perlu pergi ke bahagian “Fail Tempatan”.
6. Anda boleh menjalankan semakan integriti fail permainan. Klik "Sahkan integriti fail permainan..." .
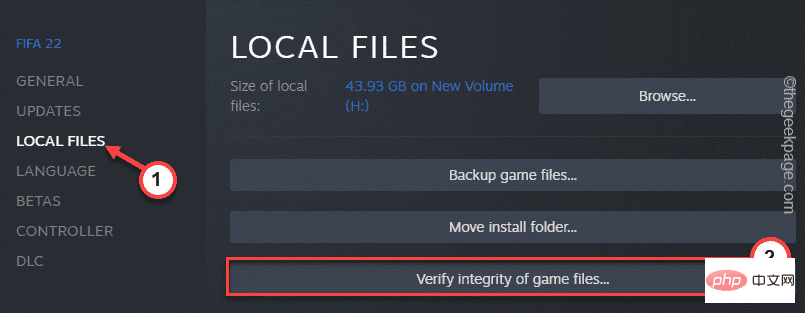
Steam akan mengimbas fail permainan untuk sebarang fail yang hilang dan menggantikannya dengan fail sebenar. Jadi, proses ini mengambil sedikit masa. Jadi tunggu sehingga proses selesai.
Selepas itu, mulakan semula permainan dan semak sama ada ia berfungsi.
Betulkan 7 – Keluar dari Program Beta Steam
Jika anda mengambil bahagian dalam Program Beta Steam, anda harus menarik diri.
1. Buka apl Steam.
2. Selepas itu, klik "Stim" pada bar menu, dan kemudian klik "Tetapan" untuk membukanya.
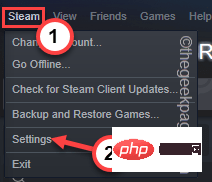
3 Dalam Tetapan Steam, klik pada tetapan "Akaun".
4. Anda boleh melihat butiran akaun Steam anda, termasuk tetapan "Penyertaan Beta:".
5 Selepas itu, pilih “ TIADA – Tarik diri daripada semua program beta “ daripada senarai juntai bawah.
6 Akhir sekali, klik "OK".
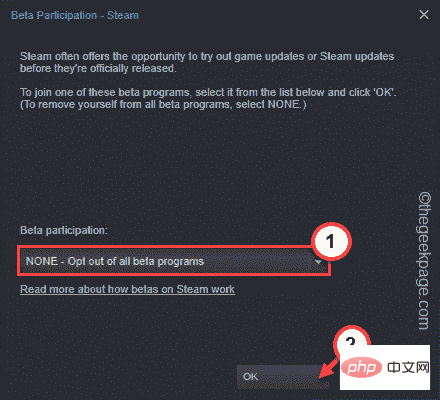
7 Akhir sekali, klik "MULAKAN STEAM" untuk memulakan semula aplikasi Steam.
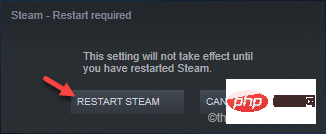
Sekarang, setelah but semula, lancarkan permainan sekali lagi. Ia akan bermula seperti biasa dan kini anda boleh menikmati permainan.
Masalah anda selesai.
Atas ialah kandungan terperinci Apl Steam sudah menjalankan isu yang dibetulkan dalam Windows 11/10. Untuk maklumat lanjut, sila ikut artikel berkaitan lain di laman web China PHP!

