Rumah >masalah biasa >Bagaimana untuk mengeksport tetapan dan kata laluan akaun Outlook
Bagaimana untuk mengeksport tetapan dan kata laluan akaun Outlook
- PHPzke hadapan
- 2023-05-04 08:07:063015semak imbas
Jika anda seorang yang beralih kepada komputer baharu dan ingin mengeksport tetapan dan kata laluan akaun Outlook anda daripada komputer lama anda ke komputer baharu anda, anda telah datang ke tempat yang betul. Dalam artikel ini, kami menerangkan cara mengeksport tetapan dan kata laluan akaun Outlook dengan mudah menggunakan pelbagai kaedah.
Tetapi sebelum kita meneruskan, kita tahu bahawa kegagalan platform Outlook adalah yang paling tidak dapat diramalkan, tetapi pada masa yang sama ia tidak boleh diabaikan. Ini mungkin berlaku disebabkan gangguan perisian atau isu perkakasan. Untuk memastikan kami selamat, adalah disyorkan untuk menyandarkan tetapan akaun Outlook sebelum memulakan proses eksport.
Sorotan Utama
A. Eksport tetapan akaun Outlook dan kata laluan menggunakan alatan Microsoft dan tetapan pendaftaran
- Office "Save My Settings" ” Wizard
- Buat Semula Profil Outlook
- Windows Easy Transfer
- Tetapan Registry
- Registry Editor
Eksport akaun Outlook tetapan dan kata laluan menggunakan alatan Microsoft dan tetapan pendaftaran
Microsoft menyediakan pelbagai alatan untuk memindahkan atau mengeksport tetapan akaun. Office Save My Setup Wizard, Windows Easy Transfer dan Registry Settings.
Mulakan proses eksport menggunakan strategi berikut:
- Wizard Tetapan Saya Simpan Pejabat: Ia direka khusus untuk menyelesaikan isu migrasi tetapan Outlook. Wizard mempunyai sifat menyandarkan tetapan dan kemudian memulihkannya pada sistem yang sama. Walau bagaimanapun, ia adalah versi khusus dan tidak mencapai prestasi yang diingini.
- Buat semula profil Outlook: Apabila rasuah berlaku dalam platform Outlook, profil Outlook dibuang. Oleh itu, untuk mengelakkan isu ini, adalah disyorkan untuk menjalani proses pemulihan manual untuk fail PST dan item lain. Walau bagaimanapun, ini adalah proses yang agak memakan masa yang memerlukan banyak kesabaran daripada pengguna.
- Windows Easy Transfer: WET atau Windows Easy Transfer digunakan untuk membuat sandaran dan memindahkan fail PST dan tetapan akaun lain ke sistem baharu. Walau bagaimanapun, satu-satunya had utiliti ini ialah ia boleh merosakkan buku alamat. Oleh itu, ia tidak disebut begitu cepat.
- Tetapan pendaftaran: Adalah disyorkan untuk menggunakan fail kelompok untuk mengeksport kunci pendaftaran. Setelah selesai, pengguna boleh menggunakan makro Outlook untuk menjalankan Penjadual Tugas. Tampal “REG EXPORT “HKEY_CURRENT_USERSoftwareMicrosoftOffice15.0Outlook” “C:UsersDianeMy Box FilesOutlook-options.reg” /y” dan jalankan Penjadual Tugas.
-
Editor Pendaftaran: Untuk eksport terus tetapan Outlook, anda boleh menggunakan Editor Pendaftaran. Ia mengeksport tetapan Outlook ke fail .reg, yang boleh dipindahkan kemudian dan kemudian diimport ke dalam aplikasi Outlook sistem baharu. Hadnya ialah ia tidak mengeksport tetapan kata laluan untuk fail Outlook. Sila ikut langkah di bawah untuk memulakan proses eksport.
- Klik pada bar carian dan taip Windows+R untuk membuka arahan run dan taip regedit.
- Pada halaman Registry Editor, alihkan ke HKEY_CURRENT_USERSoftwareMicrosoftOfficeV.0OutlookProfiles dan pilih pilihan Profil dan klik kanan padanya. Klik pada pilihan Eksport.
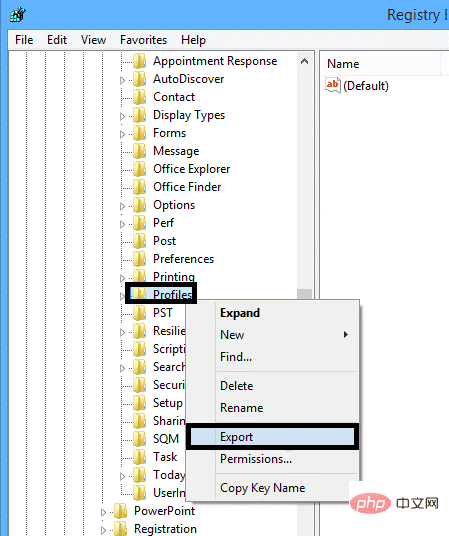
- Seterusnya, sediakan lokasi simpan fail .reg atau tetapan Outlook dan klik pada " Simpan" Pilihan .
- C Lost Registry Editor.
- Eksport fail .reg yang disimpan ini ke sistem komputer baharu anda, kemudian klik dua kali fail ini untuk memuatkannya ke dalam aplikasi Outlook baharu anda. Nota: Sila pastikan nama akaun Outlook, lokasi fail PST dan versi aplikasi Outlook dalam sistem baharu adalah sama seperti dalam sistem lama.
Kaedah di atas mungkin mengambil masa yang lama untuk mengeksport tetapan akaun Outlook anda dan mungkin juga membosankan. Anda juga mungkin ingin menaik taraf versi Outlook anda kepada sistem baharu dalam kes ini, kami mengesyorkan menggunakan Remo Outlook Backup dan Migration.
Alat ini sangat mudah untuk pengguna Outlook biasa. Remo Outlook Backup dan Migrate boleh membuat sandaran, mengeksport dan memindahkan keseluruhan data Outlook anda dengan selamat dalam hanya beberapa klik.
Anda juga boleh mengalihkan profil Outlook anda dengan mudah ke komputer baharu atau daripada versi Outlook yang lebih lama kepada versi Outlook yang lebih baharu. Alat ini berfungsi dengan lancar pada semua versi Outlook seperti Outlook 2003, 2007, 2010, 2013, 2016, 2019 dan 2021.
Baca perenggan seterusnya untuk mengetahui cara mengeksport akaun Outlook menggunakan Remo Outlook Backup dan Migrate.
Gunakan perisian untuk mengeksport profil Outlook ke komputer baharu (sangat disyorkan)
Untuk mengeksport tetapan atau konfigurasi Outlook pada komputer baharu atau memindahkan profil Outlook daripada komputer ke komputer lain, sila muat turun Alat Sandaran dan Migrasi Outlook Remo pada komputer yang mana anda perlu memindahkan Outlook, lancarkan aplikasi dan ikuti langkah berikut:
- Anda akan berada di skrin utama untuk melihat tiga yang berbeza pilihan; klik pada pilihan Sandaran.
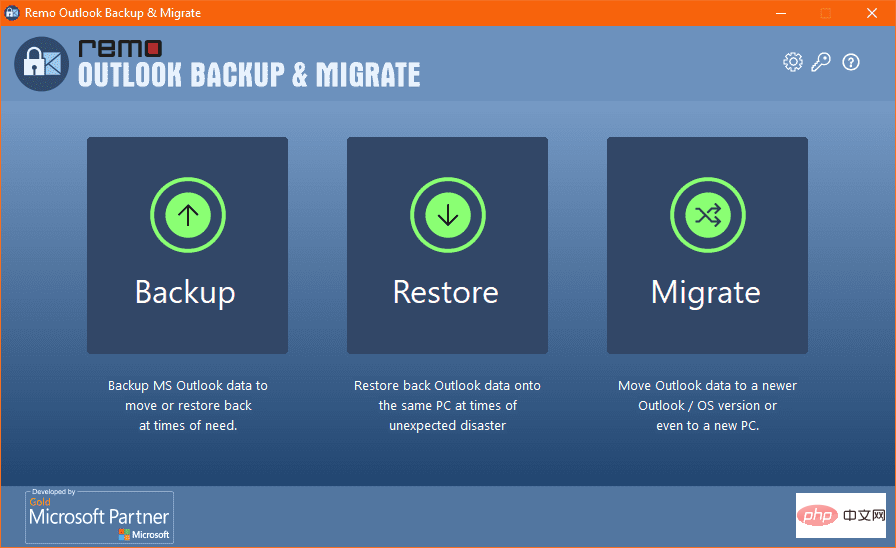
- Pada skrin seterusnya, anda boleh memilih antara dua pilihan sandaran yang berbeza mengikut keperluan anda.
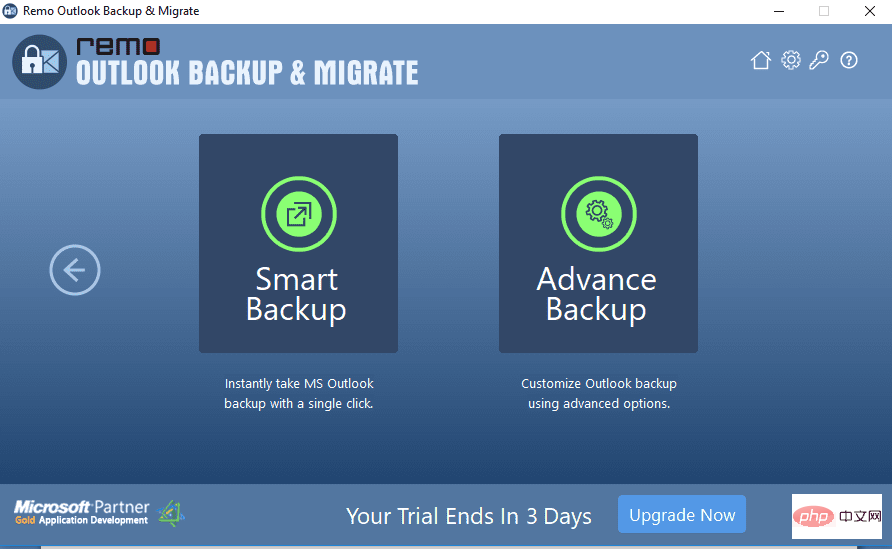
Sandaran Pintar : Ciri ini akan membuat sandaran semua sifat Outlook.
Sandaran Terperinci: Ciri ini membantu anda memilih fail yang ingin anda sandarkan.
- Setelah proses sandaran selesai, anda boleh mengklik Lihat Laporan untuk mengesahkan data yang disandarkan dan kemudian menyimpan fail ke lokasi yang dikehendaki.
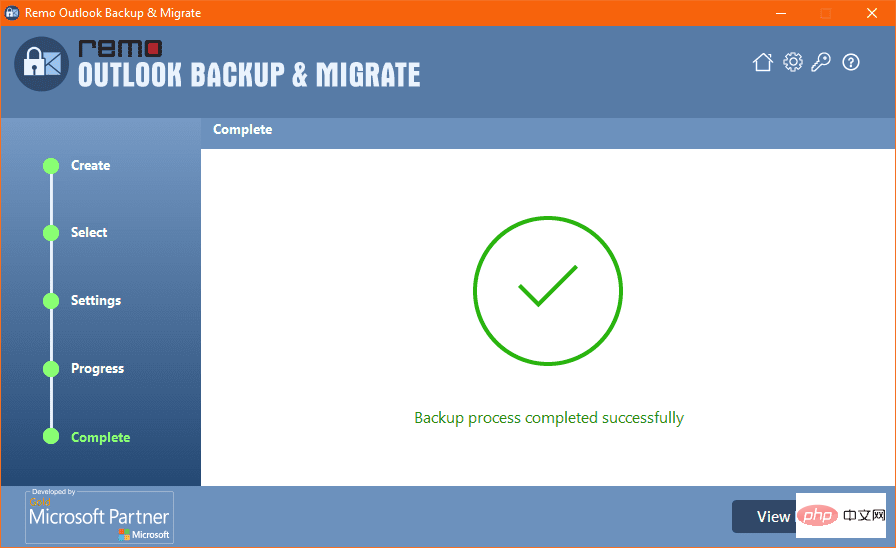
- Jika anda ingin mengalihkan Outlook ke komputer lain, anda mesti menyalin fail dari pemacu USB ke komputer baharu yang anda ingin mengimport Akaun Outlook.
Sekarang, muat turun dan pasang alat migrasi Remo Outlook pada komputer baharu anda dan ikut langkah berikut:
- Lancarkan alat dan klik Migrate.
- Semak imbas sandaran fail data Outlook daripada komputer anda sebelum ini dan klik Seterusnya.
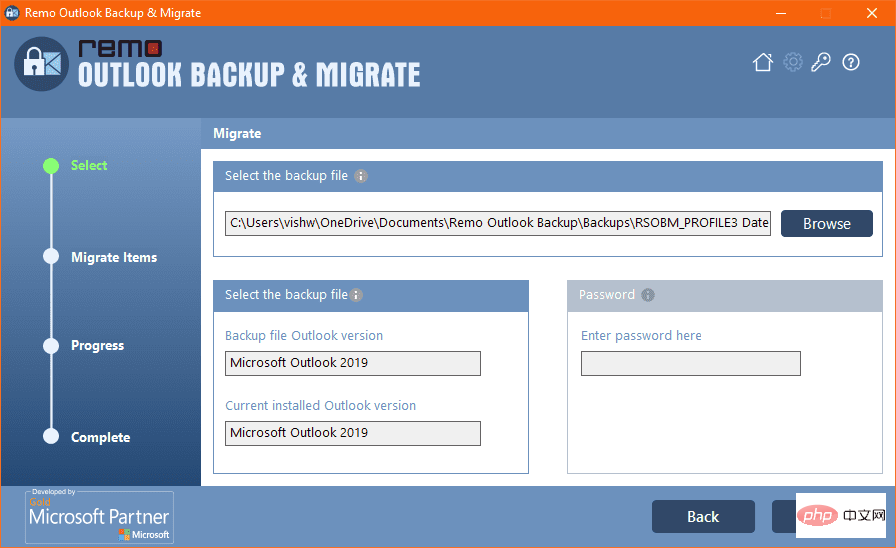
- Pilih item Outlook yang anda mahu alihkan ke komputer baharu dan klik Seterusnya
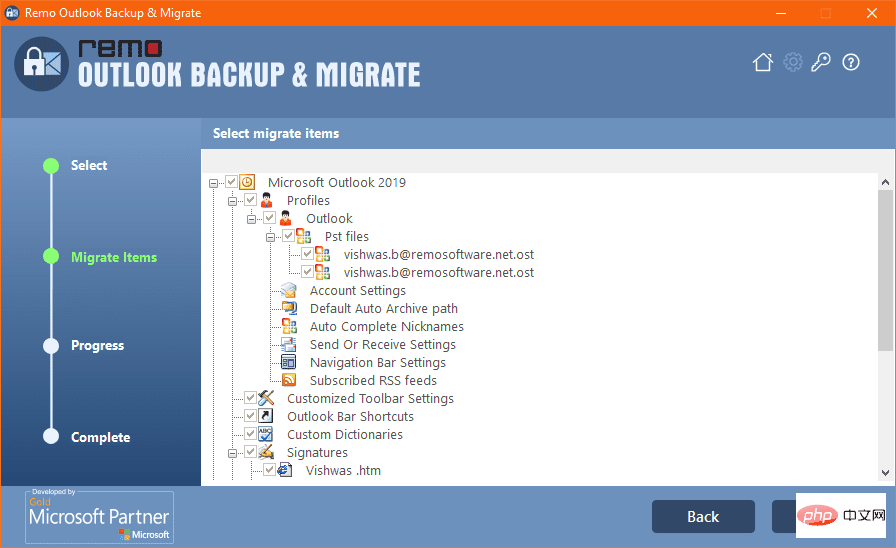
- Selepas penghijrahan Outlook selesai, klik Selesai
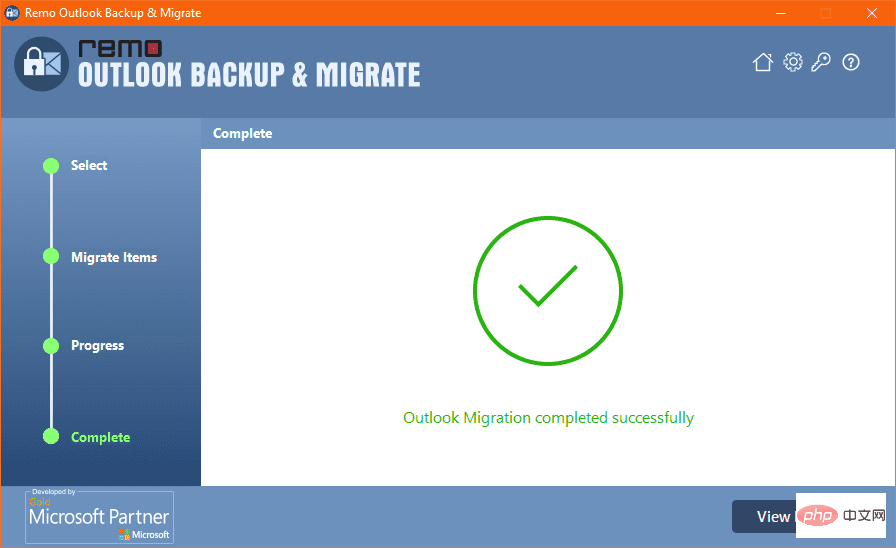
- Buka aplikasi Outlook pada komputer baharu, klik tab Fail, kemudian buka Tetapan Akaun
- Pilih akaun e-mel daripada senarai dan klik butang Set as Default untuk mengaktifkan profil.
Atas ialah kandungan terperinci Bagaimana untuk mengeksport tetapan dan kata laluan akaun Outlook. Untuk maklumat lanjut, sila ikut artikel berkaitan lain di laman web China PHP!

