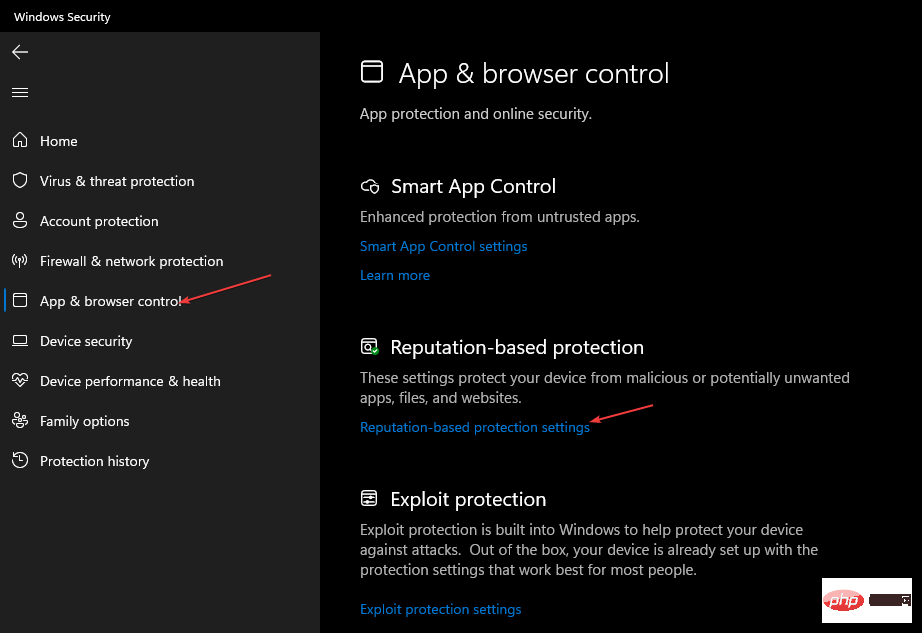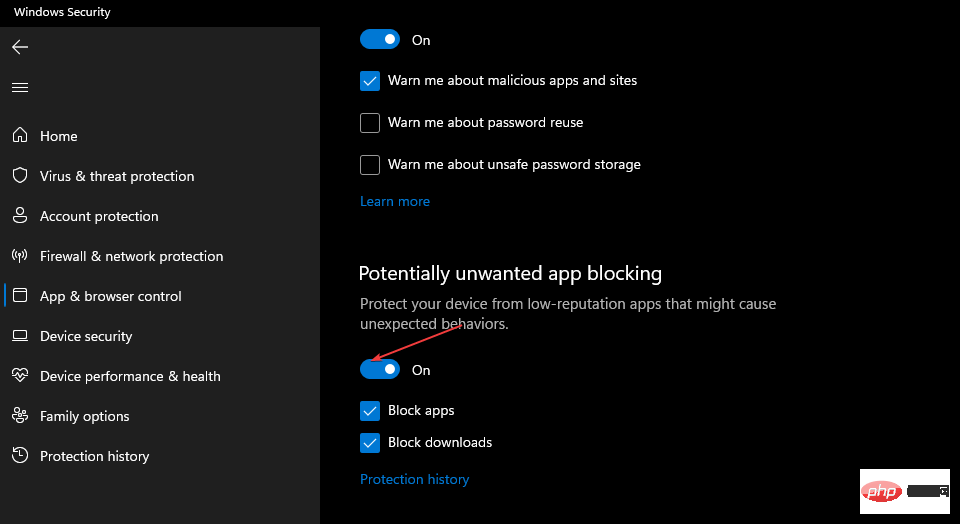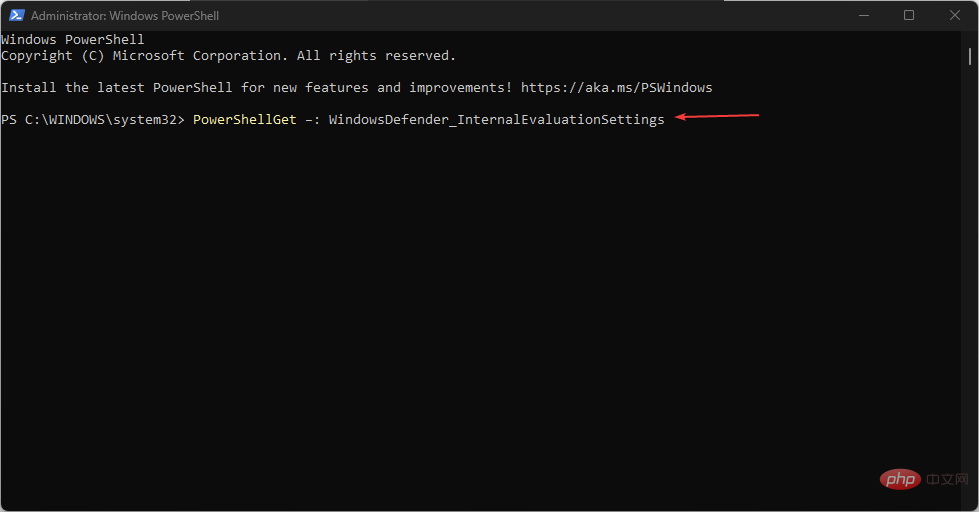Rumah >masalah biasa >Bagaimana untuk menyekat aplikasi yang mungkin tidak diingini pada Windows 11
Bagaimana untuk menyekat aplikasi yang mungkin tidak diingini pada Windows 11
- 王林ke hadapan
- 2023-05-03 21:25:134686semak imbas
Adakah anda tertanya-tanya bagaimana untuk menyekat apl pada PC Windows 11 anda? Beberapa pembaca kami juga baru-baru ini menyatakan minat untuk mempelajari cara menyekat apl tertentu sebagai sebahagian daripada ciri baharu untuk PC Windows 11.
Jadi, artikel ini akan menyerlahkan beberapa sebab dan langkah mudah untuk menyekat apl yang mungkin tidak diingini pada PC Windows 11 anda.
Mengapa anda perlu menyekat apl pada komputer anda?
Aplikasi Berpotensi Tidak Diingini (PUA) ialah sejenis perisian yang boleh menyebabkan pelbagai masalah pada komputer anda. Jadi, berikut adalah beberapa sebab mengapa anda perlu menyekat aplikasi tertentu pada PC Windows 11 anda:
- PUA boleh menyebabkan PC anda berjalan perlahan – Apl Berpotensi Tidak Diingini Ia boleh menyebabkan masalah serius seperti menjadikan komputer anda ketinggalan atau berjalan perlahan, jadi aplikasi perlu dikesan dan disekat.
- Memaparkan Iklan Tidak Dijangka – Sesetengah pengguna juga telah melaporkan apl tertentu sebagai PUA kerana mereka memaparkan iklan yang tidak dijangka, yang kadangkala boleh menjadi sangat berniat jahat.
- Pasang perisian berbahaya dan perisian hasad lain – Dengan membandingkan apl atau pemasang apl yang dimuat turun dengan senarai tapak web dan atur cara yang tidak selamat, anda boleh menentukan dengan mudah sama ada ia Selamat atau berpotensi berbahaya.
- Klik kiri butang "
- Mula" dan taip Windows Security di tengah kotak carian dan mulakan ia. Pilih
- "Kawalan Apl & Penyemak Imbas " daripada hasil carian. Sekarang, klik pada tetapan perlindungan berasaskan reputasi.
 Jika
Jika - UAC menggesa anda, pilih "Ya" untuk meneruskan. Kini anda boleh mencari kawalan yang membolehkan anda
- menghidupkan atau mematikan penyekatan apl yang mungkin tidak diingini. Sekarang, klik butang untuk
- hidupkan tetapan Penyekatan Apl Berpotensi Tidak Diingini.

- Klik butang "
- Mula" , taip PowerShell dalam kotak carian, dan kemudian klik " untuk Jalankan sebagai pentadbir ". Apabila digesa oleh
- UAC , klik Ya. Taip arahan berikut dan tekan untuk memasang pakej ini:
- Enter
PowerShellGet –: WindowsDefender_InternalEvaluationSettings<strong>PowerShellGet –: WindowsDefender_InternalEvaluationSettings</strong>
Jika anda menghadapi ralat Windows PowerShell, lihat artikel ini untuk mengetahui cara membetulkan PowerShell apabila ia tidak berfungsi dengan betul atau tidak dapat dibuka.
3 Gunakan alat penyingkiran PUP khusus
Anjing berbahaya kerana kadangkala anda tidak tahu anda telah memasangnya. Mereka menyelinap ke dalam perisian lain atau menyamar sebagai aplikasi mesra.
Walau bagaimanapun, kami mempunyai senarai perisian khusus yang mempunyai alat khusus untuk mengesan dan mengalih keluar PUP secara automatik daripada PC anda.
Selain itu, perisian antivirus terbaik untuk Windows 11 boleh mengenal pasti dan menyekat PUP seperti itu, tetapi halangan terbaik terhadapnya ialah kewaspadaan anda.
Berhati-hati untuk tidak memasang apl daripada sumber yang tidak dipercayai dan beri perhatian kepada proses pemasangan mana-mana apl baharu. Jika disyorkan untuk memasang komponen atau perisian lain, pastikan anda tidak membenarkannya.
Windows juga dikenali kerana memasang satu tan alat yang didapati berguna. Kami mengesyorkan anda membaca panduan kami tentang cara menghentikan Windows daripada memasang apl tanpa kebenaran anda. Panduan ini adalah untuk Windows 10, tetapi semua penyelesaian digunakan untuk Windows 11 juga.
Anda juga boleh memutuskan untuk melumpuhkan apl latar belakang dalam Windows 11 untuk mengelakkan ralat yang tidak perlu.
Atas ialah kandungan terperinci Bagaimana untuk menyekat aplikasi yang mungkin tidak diingini pada Windows 11. Untuk maklumat lanjut, sila ikut artikel berkaitan lain di laman web China PHP!