Rumah >masalah biasa >Bagaimana untuk mengelakkan penyuntingan pengepala/pengaki dokumen Word
Bagaimana untuk mengelakkan penyuntingan pengepala/pengaki dokumen Word
- 王林ke hadapan
- 2023-05-03 20:10:053701semak imbas
Untuk dokumen Word, pengepala dan pengaki adalah sangat penting. Anda boleh membenamkan maklumat penting seperti nama syarikat atau URL tapak web anda dalam pengepala atau pengaki. Oleh itu, kredit anda tidak akan dicuri walaupun dokumen itu melalui ramai orang. Tetapi dokumen Word sentiasa boleh diedit, termasuk pengepala dan pengaki. Jadi adakah cara untuk mengunci pengepala dan pengaki dokumen supaya orang lain yang menggunakannya tidak boleh mengeditnya? Nah, pasti ada!
Dalam artikel ini, kami akan menerangkan dalam beberapa langkah yang sangat mudah cara mengunci dan melindungi pengepala/pengaki dokumen anda supaya orang lain tidak dapat mengeditnya tanpa mengetahui kata laluan yang anda tetapkan pada asalnya. Teruskan membaca untuk mengetahui cara menguasai helah Word yang hebat ini.
Cara Mengunci dan Melindungi Pengepala dan Pengaki dalam Word
Langkah 1: Mula-mula buka dokumen Word di mana anda ingin melindungi pengepala/pengaki.
Kemudian klik titik pada halaman pertama dokumen. Kami akan membahagikan dokumen anda kepada 2 bahagian berdasarkan ini. Bahagian di atas titik ini akan menjadi bahagian pengepala, dan bahagian selepas/di bawah titik ini akan menjadi dokumen sebenar.
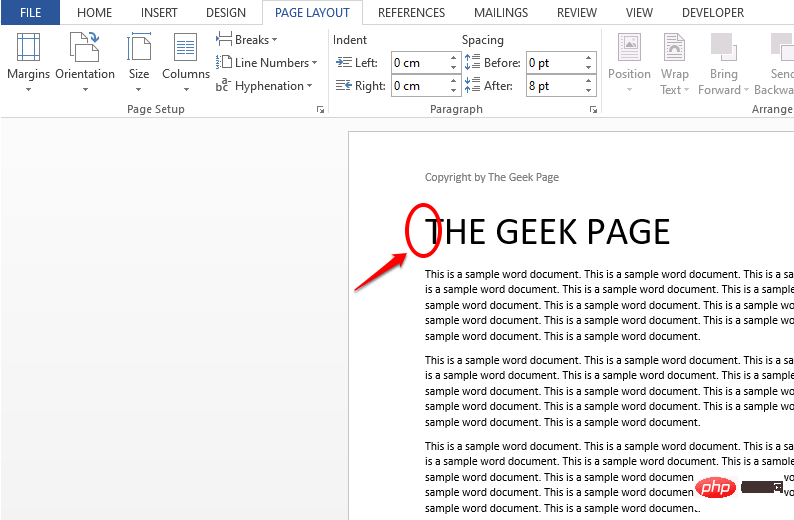
Langkah 2 : Sekarang klik pada tab SUSUN ATUR HALAMAN pada panel atas.
Di bawah pilihan SUSUN ATUR HALAMAN, klik menu lungsur turun bernama Pecah dan pilih Berterusan daripada senarai pilihan.
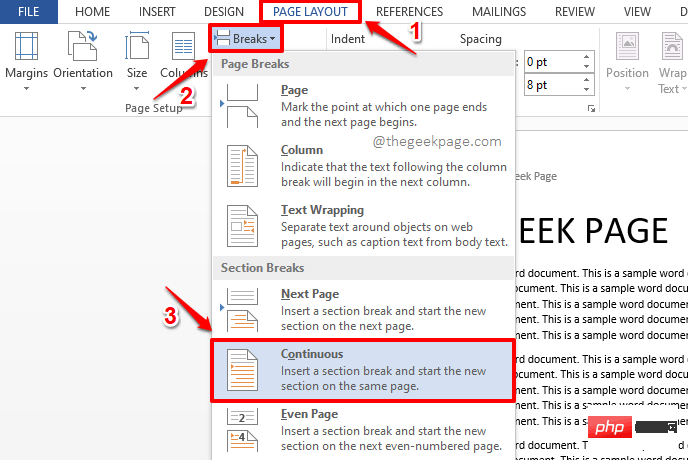
Langkah 3: Seperti yang anda boleh lihat sekarang, dokumen anda mempunyai ruang putih ditambah sebelum tajuk. Ini sebenarnya adalah pemecahan bahagian tambahan.
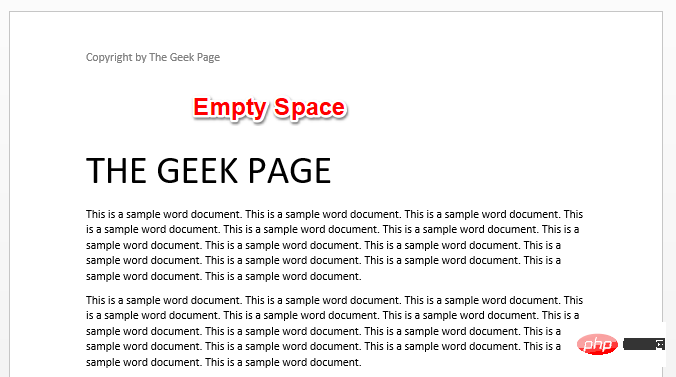
Langkah 4 : Untuk mengurangkan lebar pembahagian bahagian, klik tab HOME di bahagian atas. Seterusnya, klik butang "Tunjukkan/Sembunyikan" .
Kini anda akan dapat melihat pemisah bahagian (berterusan) yang anda tambahkan. Mari kecilkan untuk mengurangkan lebar ruang kosong. Untuk melakukan ini, mula-mula klik titik awal pemisah bahagian.
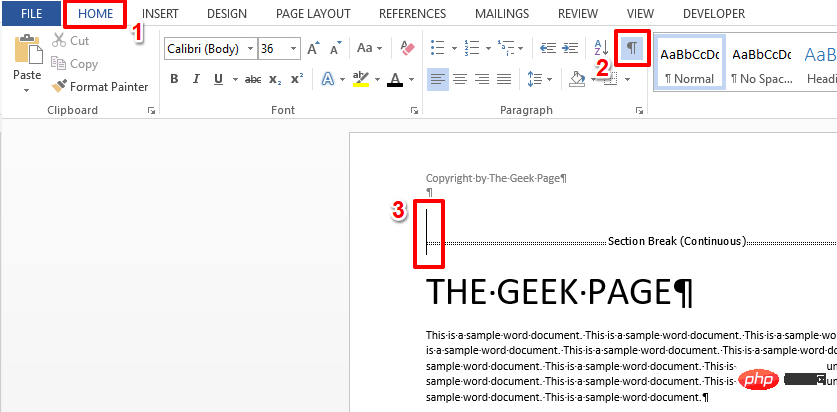
Langkah 5: Kemudian masukkan 1 dalam senarai juntai bawah Saiz Fon dan Tekan kekunci Enter.
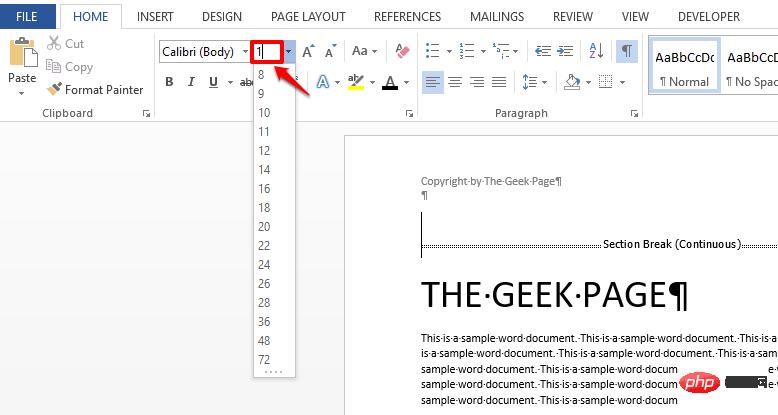
Langkah 6: Seperti yang anda boleh lihat sekarang, ruang putih sebelum tajuk kini berkurangan dengan ketara. Sekarang, mari kita sembunyikan pecahan bahagian. Untuk melakukan ini, klik butang "Tunjukkan/Sembunyikan" sekali lagi.
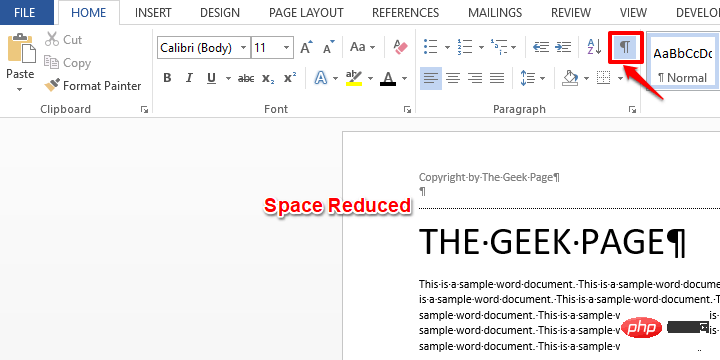
Langkah 7 : Sekarang dokumen anda sudah diformatkan, mari teruskan dan kunci pengepala anda supaya ia tidak boleh diedit. Klik tab Fail di bahagian atas.
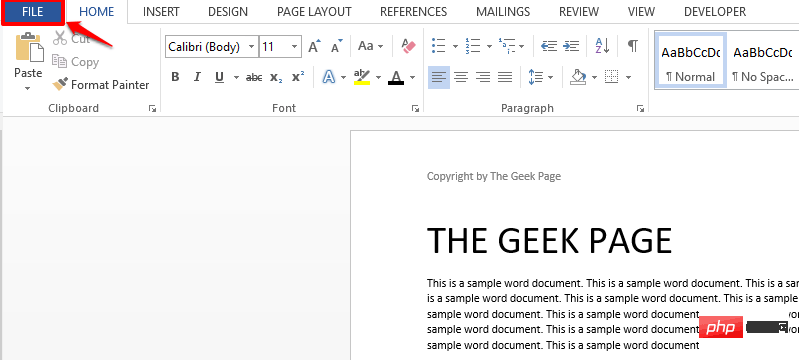
Langkah 8: Dalam anak tetingkap navigasi kiri, mula-mula klik pada MaklumatJubin .
Sekarang klik pada pilihan lungsur turun bernamaLindungi Dokumen.
Akhir sekali, pilih pilihanHadkan Pengeditan daripada senarai pilihan yang tersedia.
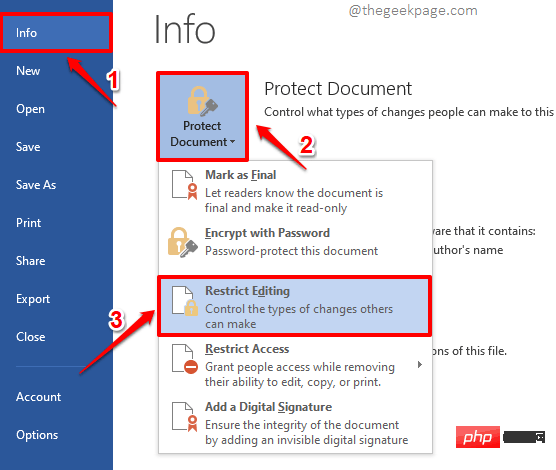
Langkah 9: Di sebelah kanan dokumen, anda kini boleh melihat pilihan Hadkan Pengeditan.
Mula-mula, pilih kotak semak yang sepadan dengan pilihan Benarkan hanya jenis pengeditan ini dalam dokumen di bawah bahagian Sekatan Pengeditan. Kemudian pilih
Tiada Perubahan (Baca sahaja) daripada menu lungsur di bawah.Akhir sekali,
klik titik pertamadokumen Word.
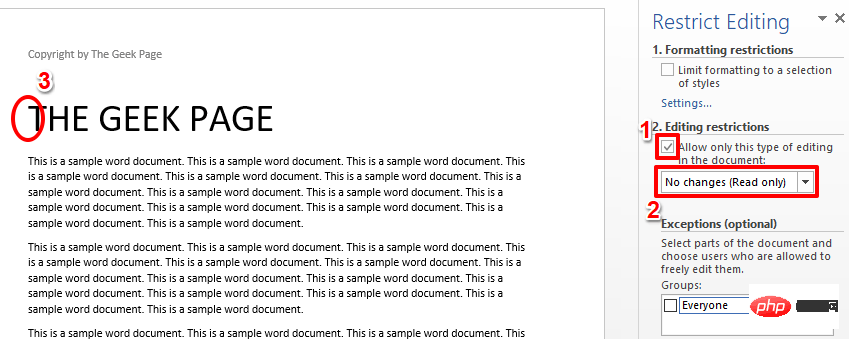
: Selepas mengklik titik pertama pada halaman pertama dokumen Word, tekan CTRL + SHIFT + ENDKunci sekaliuntuk memilih keseluruhan dokumen. Dengan keseluruhan dokumen dipilih, dalam Hadkan pilihan pengeditan, tandai pilihan
Semua orangdi bawah kotak pilihan Pengecualian (pilihan) .
Langkah 11: Anda kini boleh melihat bahawa keseluruhan dokumen anda dipilih. Itu sahaja. Klik butang Ya, mulakan penguatkuasaan perlindungan untuk meneruskan.
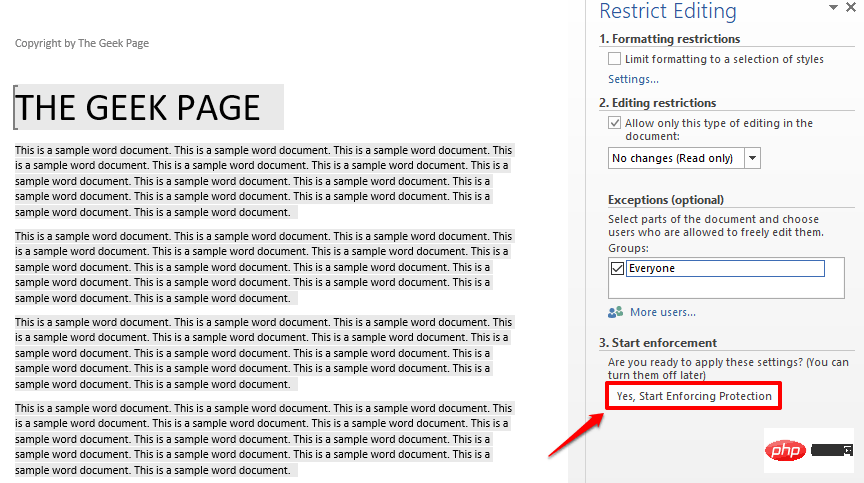
Langkah 12: Anda kini akan sampai ke tetingkap "Mulakan Penguatkuasaan Perlindungan" di mana anda perlu memasukkan kata laluan anda dan Sahkan untuk menghalang pengguna lain daripada menulis ganti beberapa tetapan kunci anda.
Untuk melakukan ini, mula-mula pilih butang radio yang sepadan dengan Kata Laluan. Kemudian masukkan kata laluan anda, pastikan anda mengingatinya kemudian, dalam medan Masukkan kata laluan baharu (pilihan) dan ulang kata laluan yang sama dalam medan Re-Masukkan kata laluan untuk mengesahkan . Apabila semuanya sudah sedia, klik butang OK.
Nota: Anda boleh memilih untuk tidak memberikan kata laluan. Tetapi adalah sangat disyorkan agar anda memberikan kata laluan, jika tidak, pengguna yang berniat jahat boleh menulis ganti tetapan anda dan pengepala/pengaki anda boleh dibuka kunci dan diedit oleh mereka.
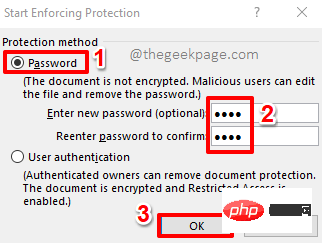
Langkah 13: Keseluruhan dokumen anda kini akan diserlahkan dengan warna kuning, dengan kuning menunjukkan bahagian dokumen yang boleh anda edit. Jika anda melihat pada tajuk, anda akan melihat bahawa ia tidak diserlahkan dengan warna kuning, yang bermaksud tajuk itu tidak boleh diedit lagi.
Jika anda mahu alih keluar serlah kuning kemudian klik kotak semak yang sepadan dengan pilihan Serlahkan kawasan yang boleh saya edit . Ini akan nyahtanda kotak pilihan.
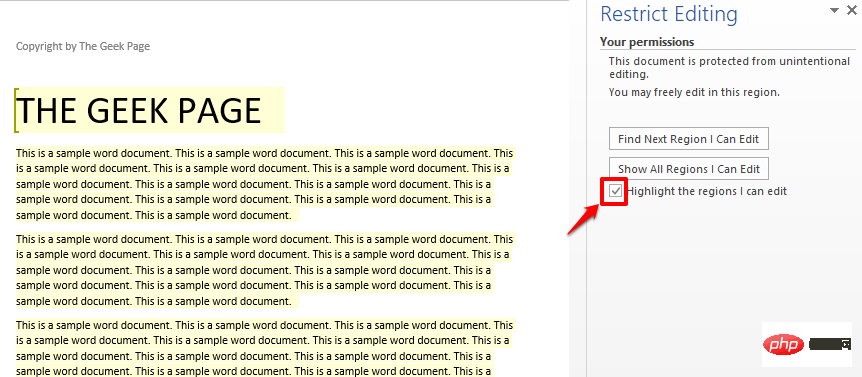
Langkah 14: Serlahan kuning kini akan hilang dan anda boleh klik dengan selamat sepadan dengan pilihan Hadkan Pengeditan Pilihan Tutup.
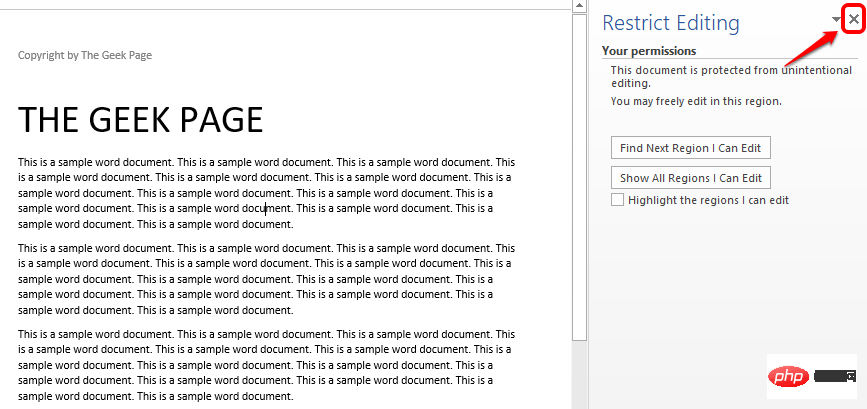
Langkah 15: Viola! Jika anda kini mengklik dua kali bahagian pengepala, anda boleh mengesahkan dengan mudah bahawa bahagian pengepala hanya boleh dipilih dan tidak diedit. Walau bagaimanapun, selebihnya dokumen masih boleh diedit.
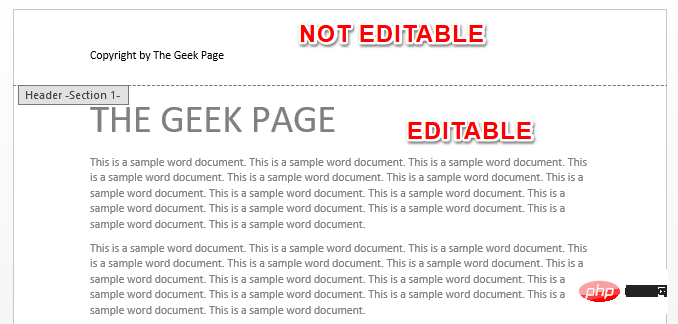
Nota: Jika anda ingin mengunci pengaki juga, anda boleh mengikuti langkah yang sama. Anda hanya perlu memecahkan dokumen sebelum pengaki. Langkah selebihnya akan sama.
Atas ialah kandungan terperinci Bagaimana untuk mengelakkan penyuntingan pengepala/pengaki dokumen Word. Untuk maklumat lanjut, sila ikut artikel berkaitan lain di laman web China PHP!

