Rumah >masalah biasa >Bagaimana untuk menyulitkan fail dan folder pada Windows 11
Bagaimana untuk menyulitkan fail dan folder pada Windows 11
- 王林ke hadapan
- 2023-05-03 18:46:075523semak imbas
Sulitkan fail dan folder pada Windows 11
Seperti Windows BitLocker, EFS Encryption boleh digunakan untuk menyulitkan fail paling penting pada PC anda. Menggunakan penyulitan terbina dalam adalah mudah dan di hujung jari anda. Selain itu, memandangkan EFS terikat dengan akaun pengguna anda, kami akan menunjukkan kepada anda cara menyandarkan kunci penyulitan anda ke lokasi yang selamat supaya anda tidak kehilangan akses kepada fail dan folder anda.
Nota: Untuk menggunakan EFS, PC anda mesti menjalankan Windows 11 Pro, Enterprise atau Education. Penyulitan EFS tidak tersedia pada edisi Windows 11 Home.
Untuk menyulitkan folder yang penuh dengan fail atau satu fail, gunakan langkah berikut:
- Lancarkan File Explorer dan navigasi ke fail atau folder yang anda mahu enkripsi.
- Klik Properties daripada menu konteks yang muncul.
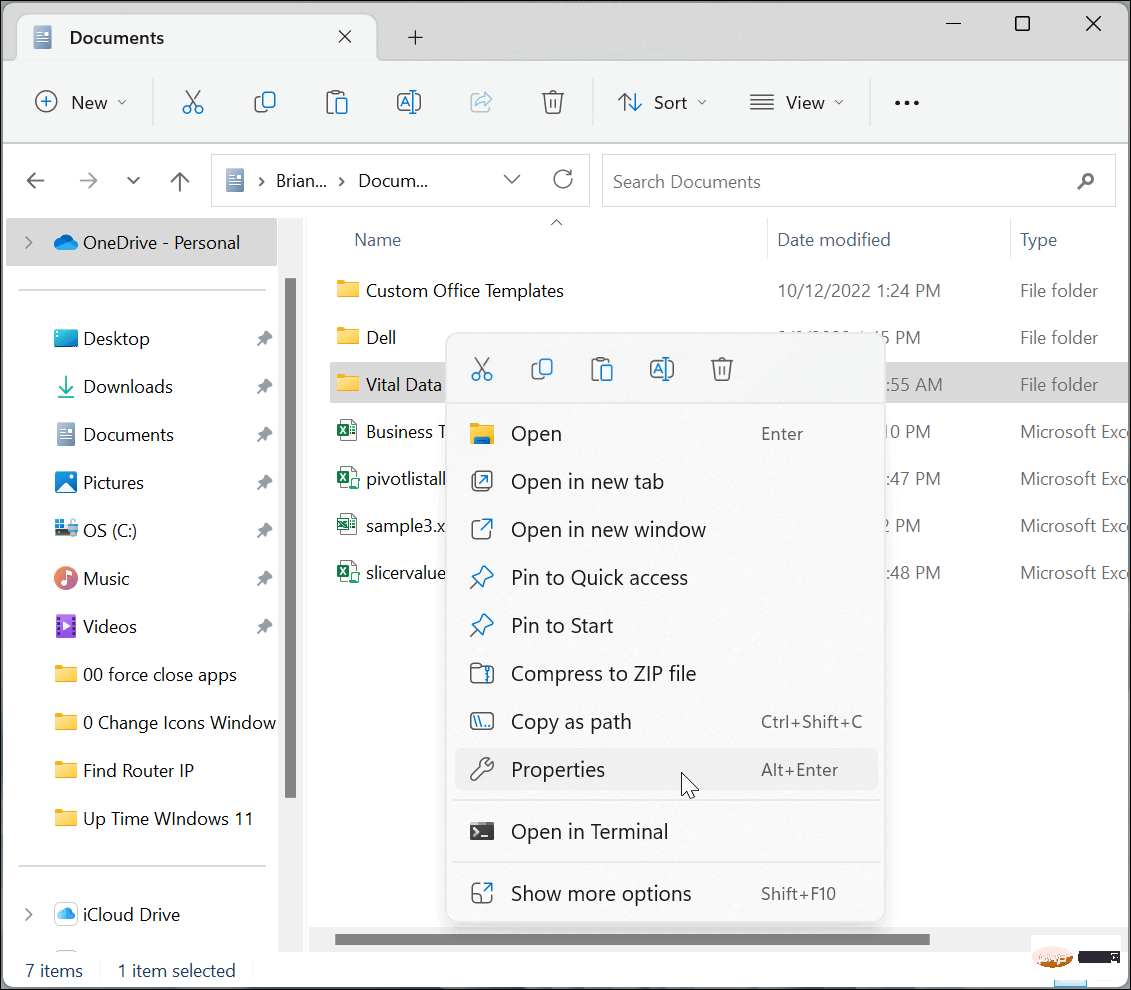
- Pastikan tab Umum dipilih dan klik butang Lanjutan .
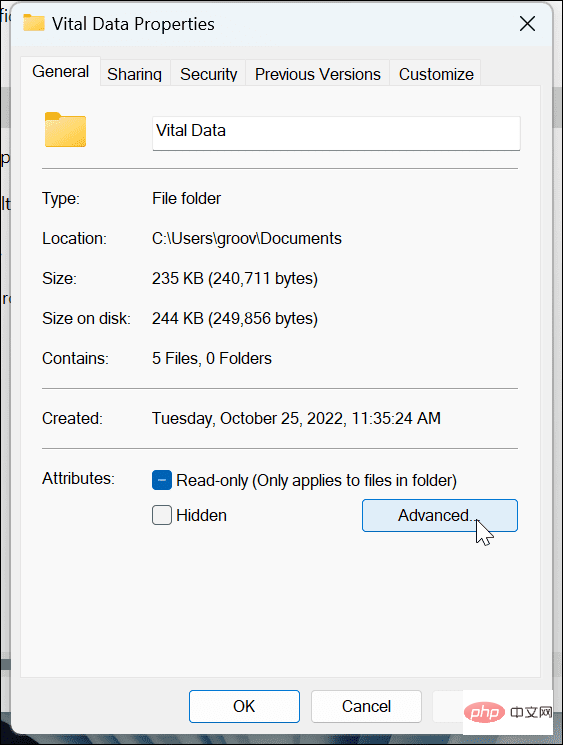
- Pada skrin Sifat Terperinci, di bawah bahagian Sifat pemampatan atau Penyulitan , tandai "Sulitkan kandungan untuk melindungi data" Pilihan .
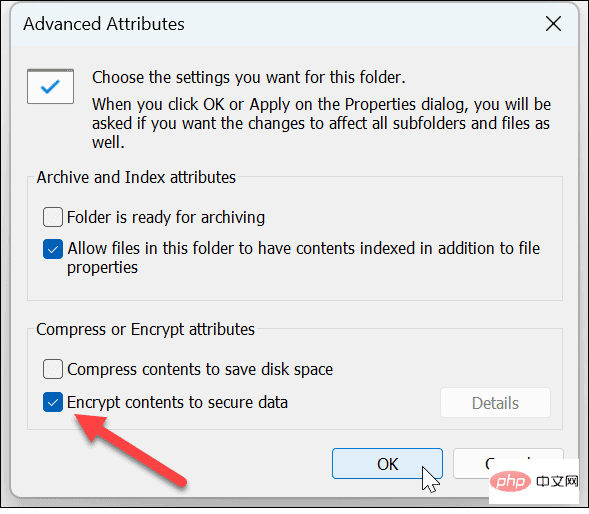
- Klik OK.
- Anda akan dikembalikan ke skrin sifat folder - klik Guna.
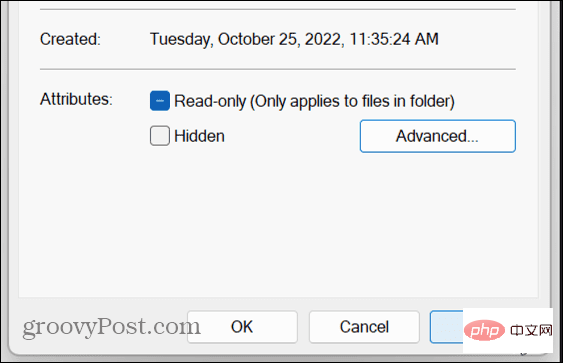
- Pilih pilihan untuk menggunakan perubahan pada folder sahaja atau gunakan perubahan pada folder dan semua kandungannya dan klik OK.
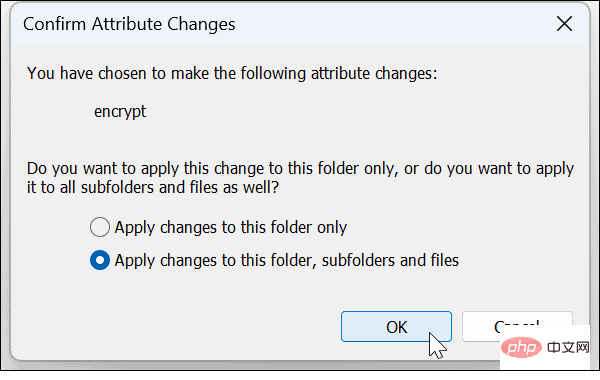
- Sekarang anda telah menyulitkan data anda, anda akan melihat ikon kunci di sebelah folder dan fail di dalamnya.
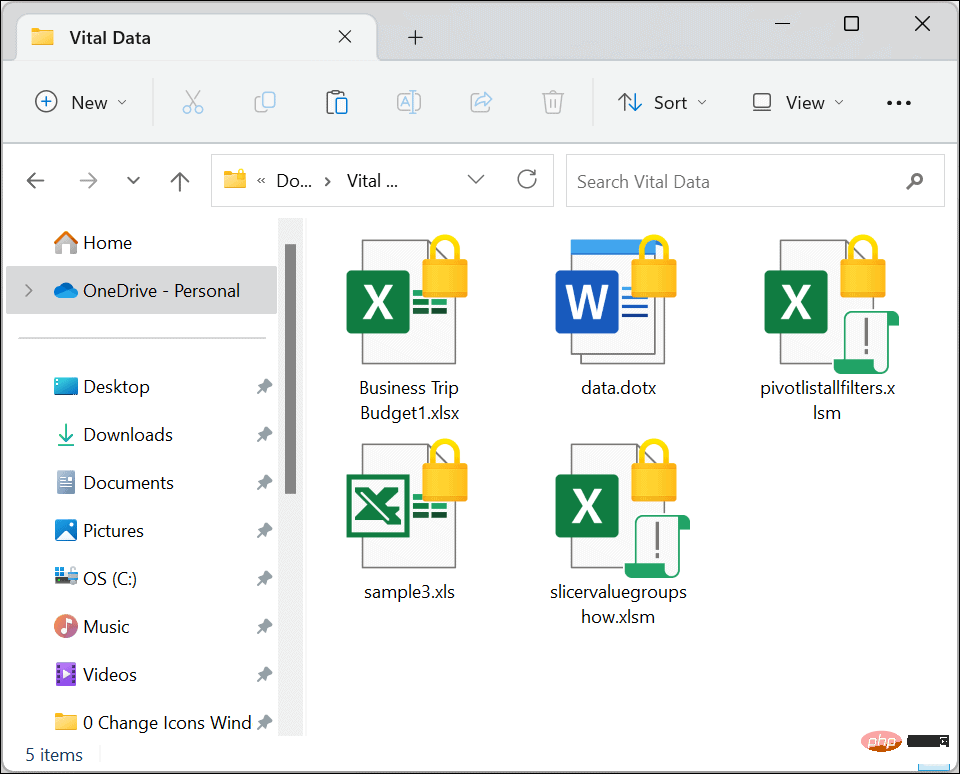
Sandarkan kunci penyulitan EFS anda
Selepas proses penyulitan, Windows 11 harus memberitahu anda untuk menyandarkan kunci penyulitan anda. Walaupun data yang disulitkan EFS hanya boleh diakses menggunakan bukti kelayakan log masuk Windows, adalah penting untuk membuat sandaran kunci. Contohnya, jika pemacu anda rosak dan anda memerlukan fail, anda hanya boleh mengaksesnya menggunakan kekunci.
Menyandarkan kunci penyulitan anda mungkin kedengaran menakutkan, tetapi Windows menjadikan prosesnya mudah dan mudah dengan mengikut wizard.
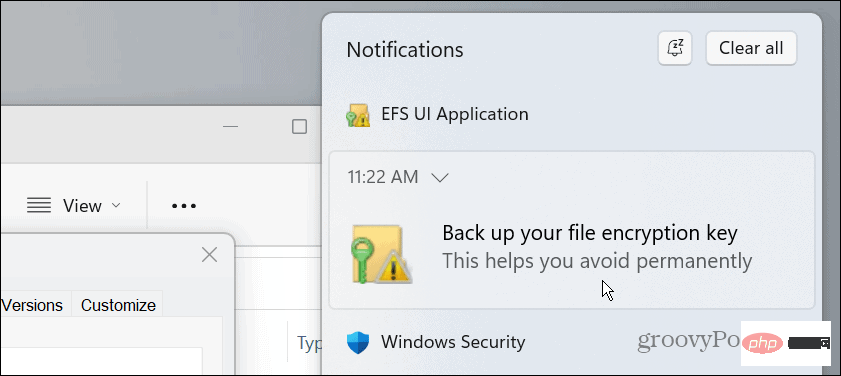
Untuk menyandarkan sijil dan kunci penyulitan fail anda, gunakan langkah berikut:
- Klik pada dulang sistem Ikon EFS dalam .
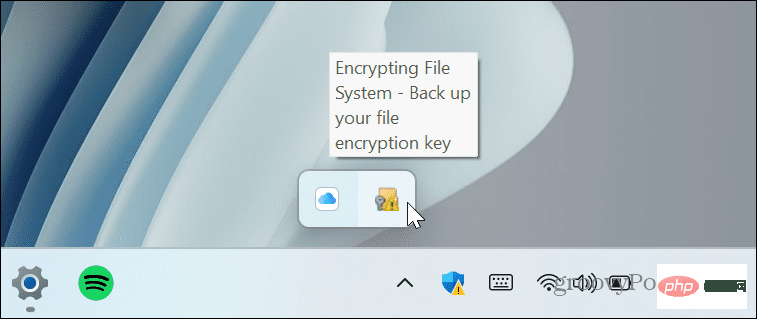
- Pilih pilihan Sandarkan sekarang (disyorkan) .
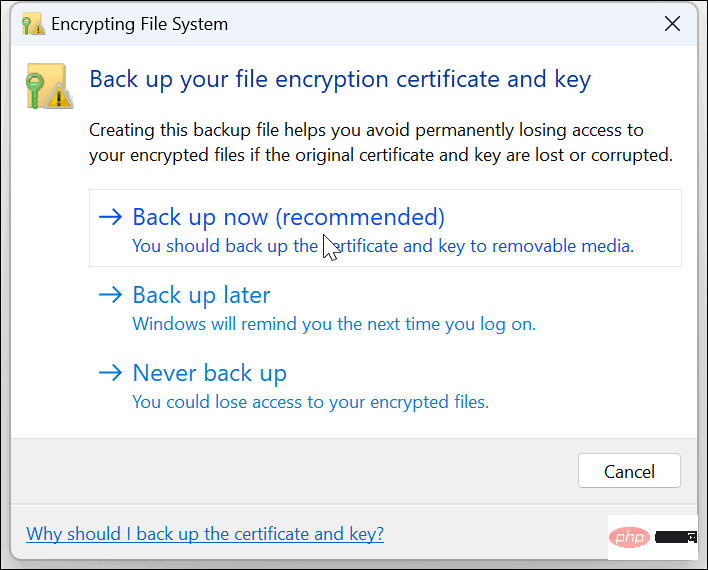
- Klik Seterusnya untuk memulakan Sijil Eksport Wizard.
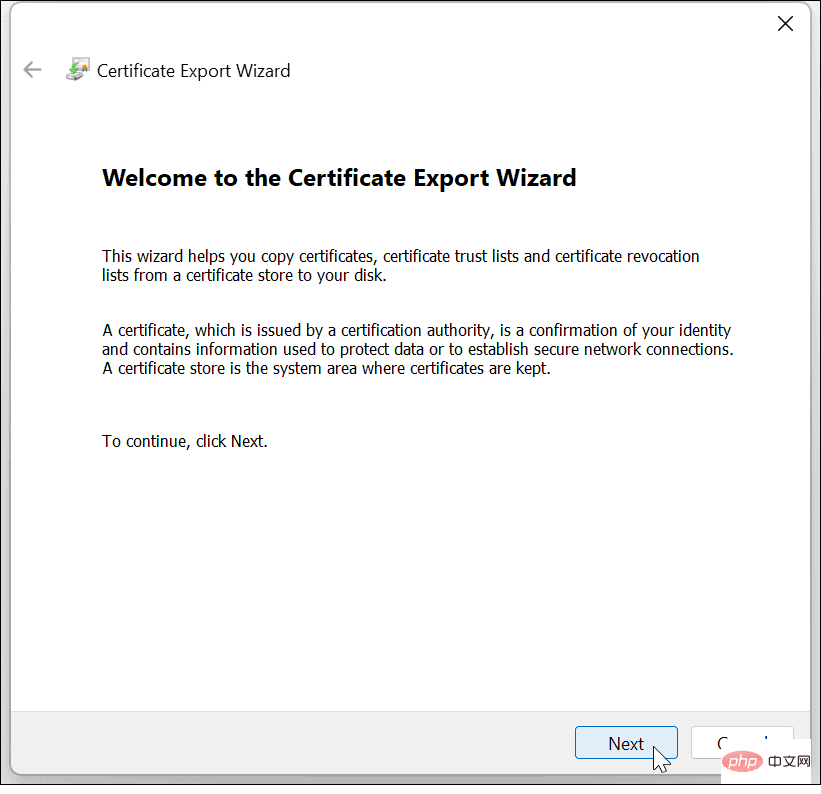
- Kekalkan pilihan lalai dan klik Seterusnya.
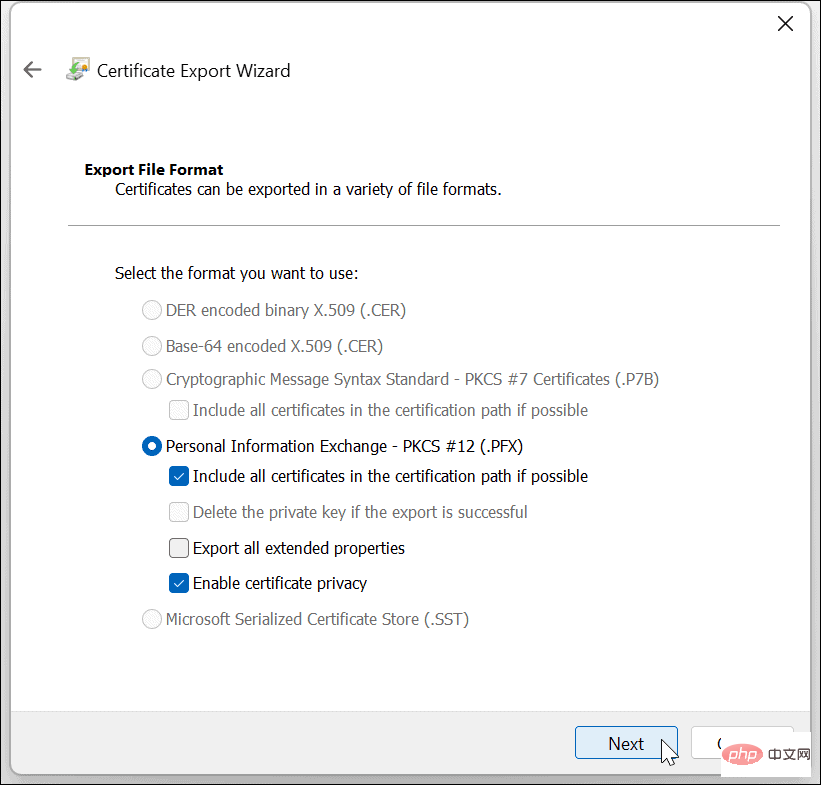
- Semak kotak Kata Laluan dan masukkan kata laluan yang anda mahu gunakan untuk mengakses fail yang disulitkan dua kali.
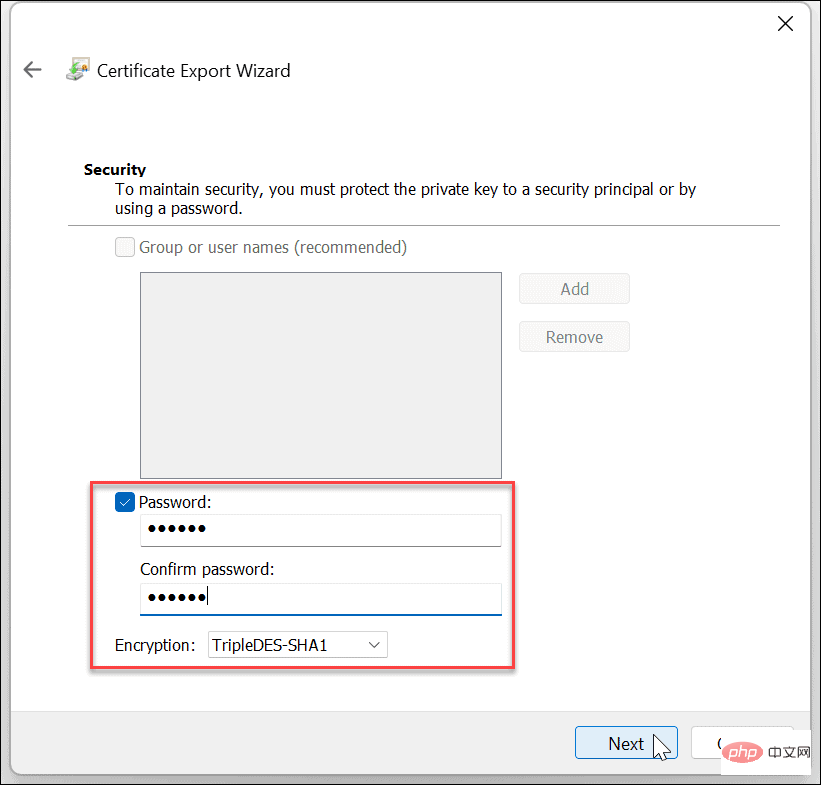
- Klik Seterusnya.
- Taip nama untuk fail dan klik Seterusnya.
Sila ambil perhatian bahawa di sini anda perlu menyandarkannya ke pemacu luaran seperti pemacu kilat dan menyimpannya di lokasi yang selamat. Klik butang Semak imbas dan pilih lokasi.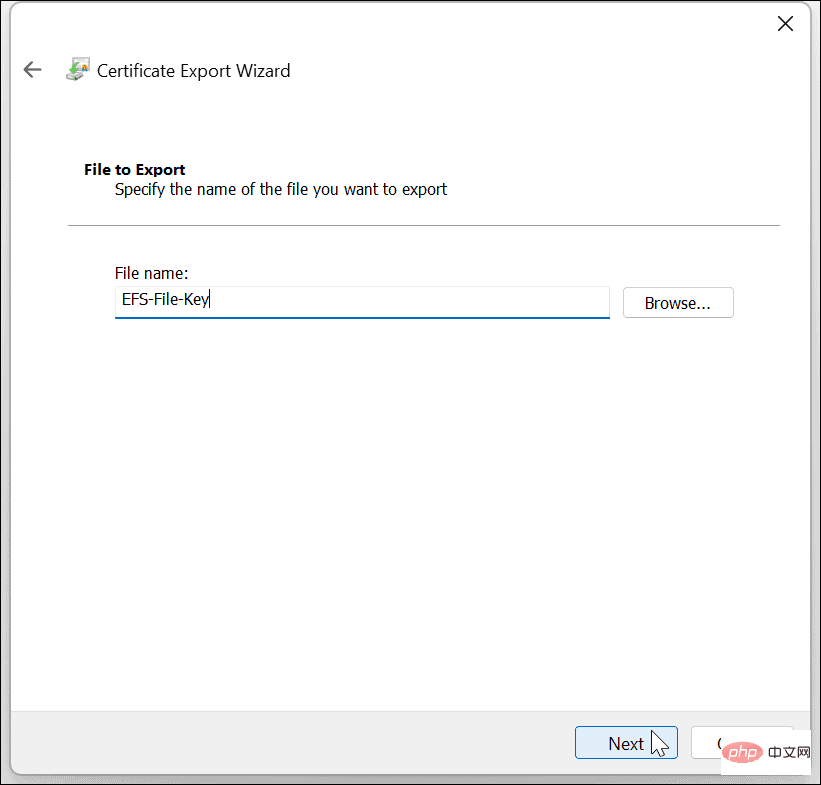
- Setelah anda melengkapkan wizard dan menyimpan kunci pada pemacu anda, anda akan melihat pemberitahuan bahawa ia berjaya - klik Selesai dan kemudian klik OK .
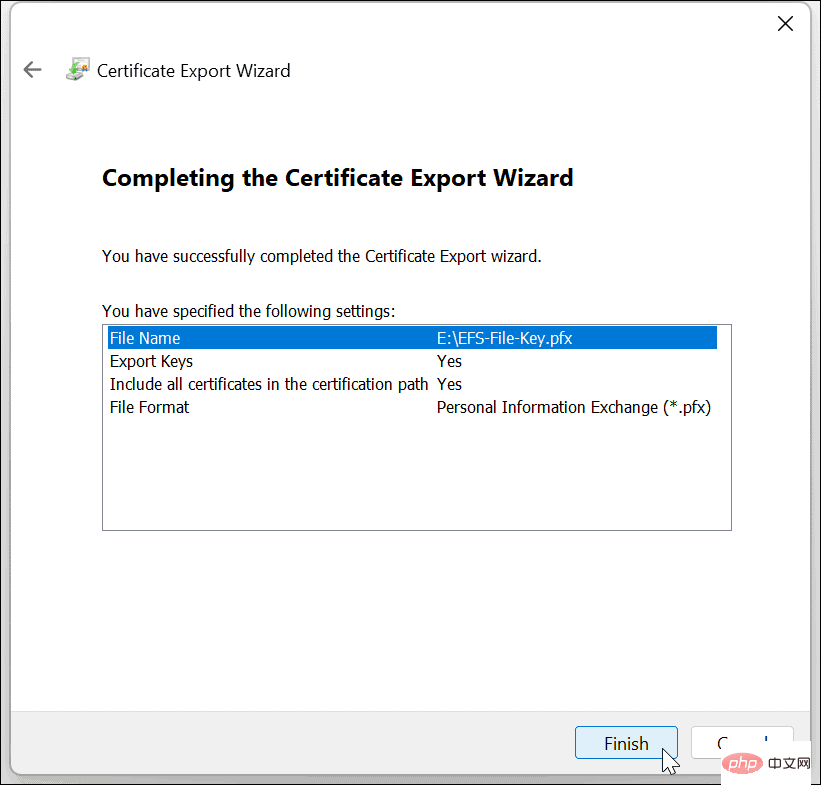
Jika anda kehilangan akses kepada akaun pengguna anda, anda boleh menggunakan kunci sandaran untuk mengakses fail yang disulitkan EFS anda.
Sandarkan kunci EFS tanpa pemberitahuan
Jika anda terlepas pemberitahuan sandaran EFS, anda masih boleh menyandarkannya secara manual.
- Tekan kombinasi papan kekunci Kekunci Windows + R untuk membuka kotak dialog "Run" .
- Taip certmgr.msc dan tekan Kekunci Enter atau klik "OK".
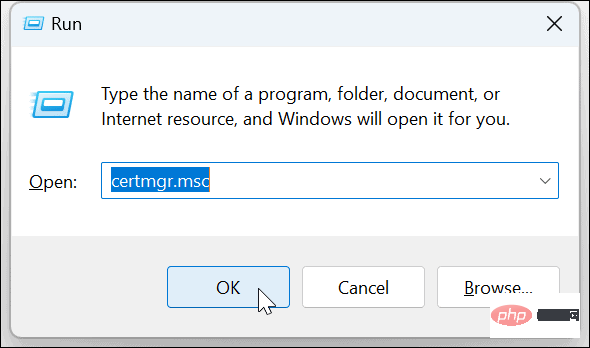
- Navigasi ke Peribadi > Sijil .
- Klik kanan pada fail EFS dan pilih Semua Tugas>Eksport.
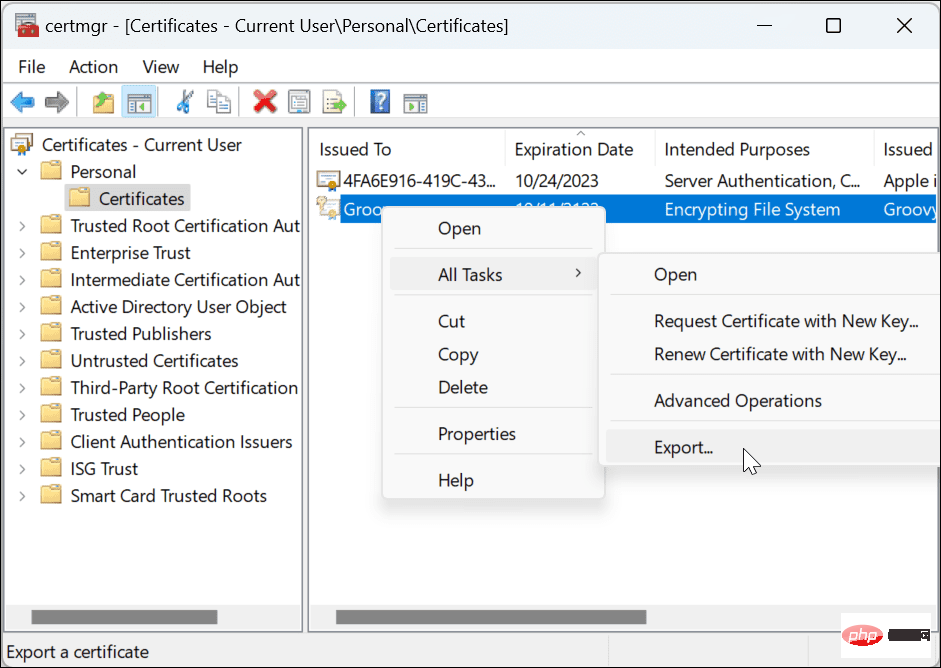
- Wizard Eksport Sijil akan dibuka dan anda boleh mengikut wizard pada skrin untuk menyandarkan kunci anda.
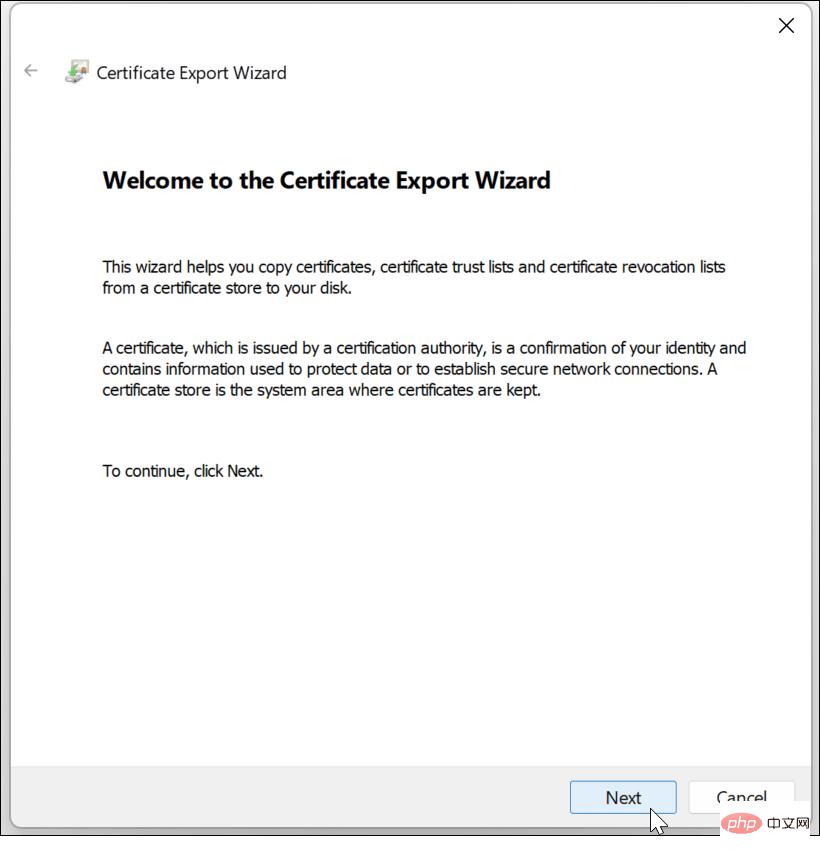
Lindungi data anda pada Windows 11
Sambil Windows terus matang, begitu juga alat privasi dan keselamatannya. Jika anda mahukan cara mudah untuk menyulitkan fail dan folder pada komputer rumah anda, EFS ialah kaedah penyulitan yang mudah. Oleh itu, apabila anda menyulitkan fail dan folder anda pada Windows 11, anda akan berasa tenang bahawa ia selamat.
EFS tidak selamat seperti BitLocker kerana kunci penyulitan disimpan secara setempat dan boleh dibocorkan ke dalam fail sementara kerana keseluruhan pemacu tidak disulitkan. Walau bagaimanapun, pengguna Windows telah menggunakan penyulitan EFS sejak zaman XP Pro. EFS akan melakukan tugas untuk pengguna rumah biasa yang ingin melindungi dokumen dan folder penting.
Windows 11 menawarkan alat perlindungan tambahan untuk PC anda, seperti TPM pada Windows 11 dan keupayaan untuk melakukan sandaran sistem penuh. Jika anda ingin menyulitkan pemacu mudah alih anda, lihat cara menggunakan BitLocker pada Windows 11.
Atas ialah kandungan terperinci Bagaimana untuk menyulitkan fail dan folder pada Windows 11. Untuk maklumat lanjut, sila ikut artikel berkaitan lain di laman web China PHP!

