Rumah >masalah biasa >Skrin kabur pada Windows 11: Cara membetulkannya dalam 7 langkah
Skrin kabur pada Windows 11: Cara membetulkannya dalam 7 langkah
- WBOYWBOYWBOYWBOYWBOYWBOYWBOYWBOYWBOYWBOYWBOYWBOYWBke hadapan
- 2023-05-03 17:58:077815semak imbas
Adakah skrin Windows 11 anda kelihatan tidak fokus dan kabur kebelakangan ini? Ini mungkin disebabkan oleh tetapan resolusi yang salah atau pemacu grafik yang sudah lapuk.
Dalam panduan ini, kami akan membincangkan cara mudah untuk membetulkan isu skrin kabur pada Windows 11 serta-merta selepas membincangkan puncanya. Mari mulakan!
Apakah yang menyebabkan isu skrin kabur pada Windows 11?
Isu ini boleh menyebabkan banyak sebab; beberapa perkara biasa disebut di sini:
- Pemandu grafik lapuk – Pemacu grafik yang lapuk atau tidak betul boleh menyebabkan masalah paparan, menghasilkan imej piksel.
- Tetapan Paparan Tidak Betul – Isu ini boleh berpunca jika tetapan paparan pada komputer anda dikonfigurasikan dengan tidak betul.
- Apl Tidak Serasi – Sesetengah apl tidak dioptimumkan untuk Windows, yang mungkin menyebabkan isu paparan, termasuk apl ini.
- Isu Perkakasan – Isu ini boleh berlaku jika kad grafik atau komponen lain rosak atau tidak berfungsi dengan baik.
- Penskalaan DPI Tinggi – Penskalaan DPI tinggi boleh menyebabkan masalah dengan monitor anda jika dikonfigurasikan secara tidak betul. Oleh itu, anda akan melihat skrin kabur.
Apakah yang boleh saya lakukan untuk membetulkan isu skrin kabur pada Windows 11?
Petua Pakar:
Sesetengah masalah PC sukar diselesaikan, terutamanya apabila melibatkan repositori yang rosak atau kehilangan fail Windows. Jika anda menghadapi masalah membetulkan ralat, sistem anda mungkin rosak sebahagiannya.
Kami mengesyorkan memasang Retoro, alat yang akan mengimbas mesin anda dan menentukan kerosakannya.
Klik di sini untuk memuat turun dan mula membaiki.
Sebelum kami meneruskan pembaikan lanjutan, berikut adalah beberapa pemeriksaan awal yang perlu anda lakukan:
- Mulakan semula sistem anda
- Semak sama ada semua apl yang dipasang serasi dengan Windows 11.
- Cari kerosakan perkakasan.
- Pastikan Windows anda dikemas kini.
1. Tukar resolusi paparan dan penskalaan
- Tekan + untuk membuka Tetapan. WindowsSaya
- Pergi ke Sistem dan klik Tunjukkan.
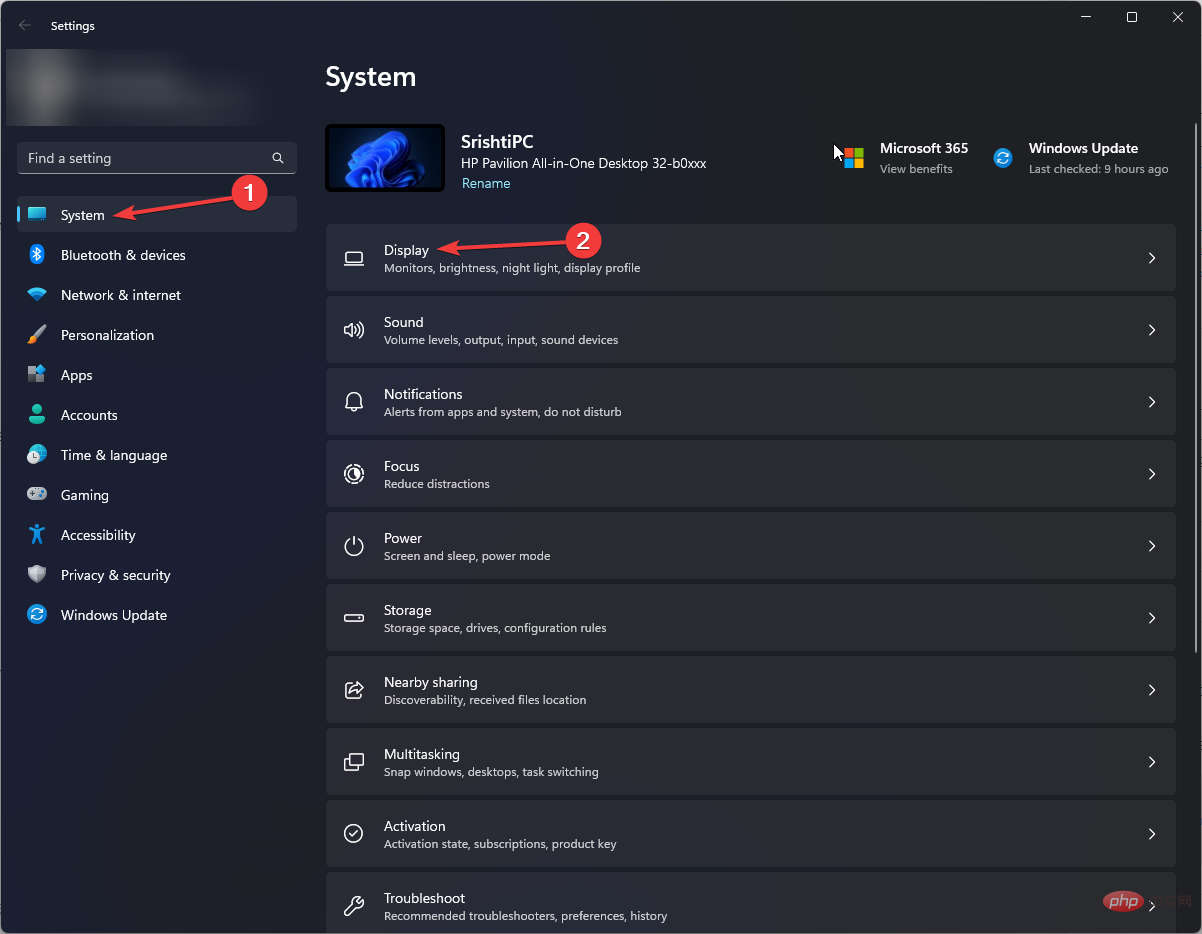
- Klik "Resolusi Paparan" dan tetapkannya kepada tetapan yang disyorkan Windows.
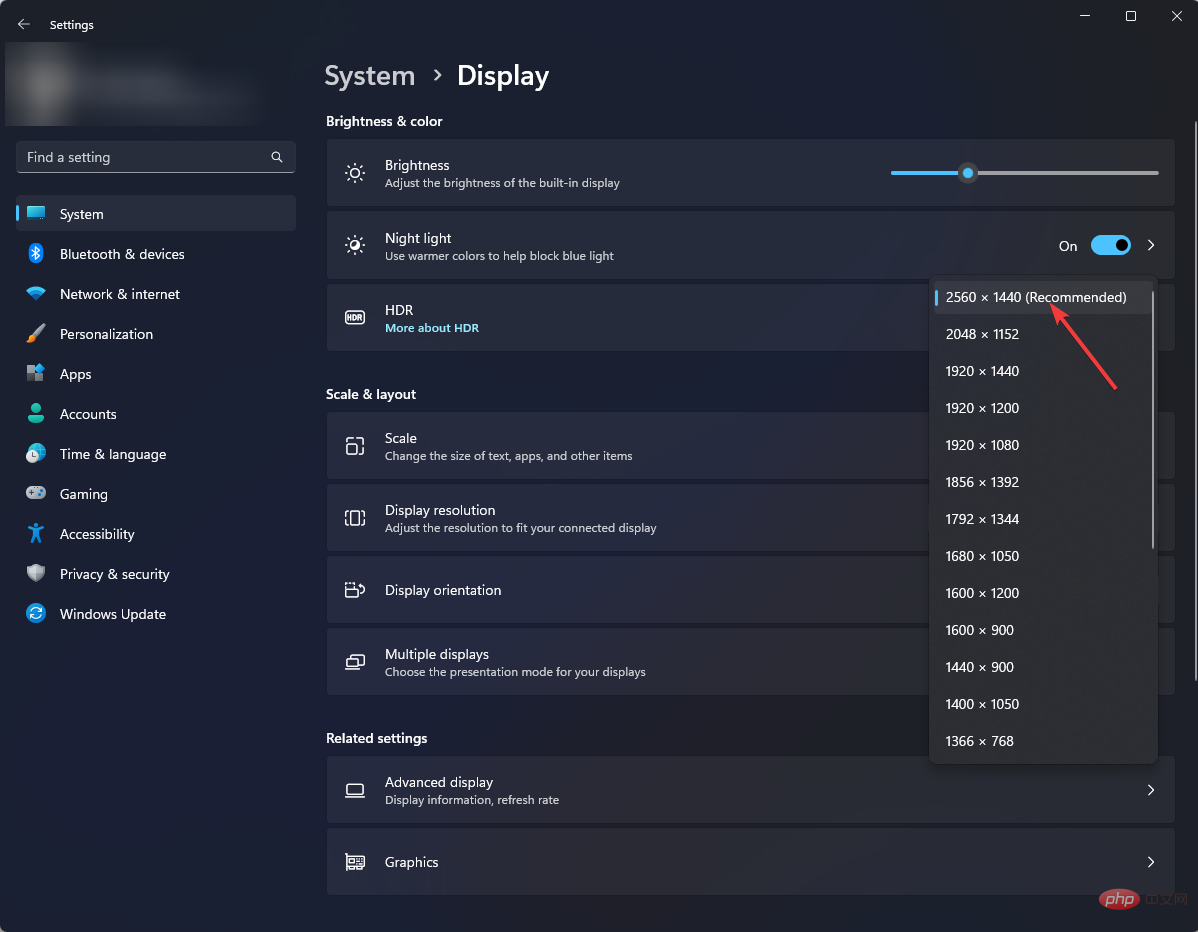
- Pergi ke Skala dan tetapkannya kepada peratusan Skala yang lebih tinggi. Kemudian, buat pelarasan berdasarkan apa yang anda lihat pada skrin.
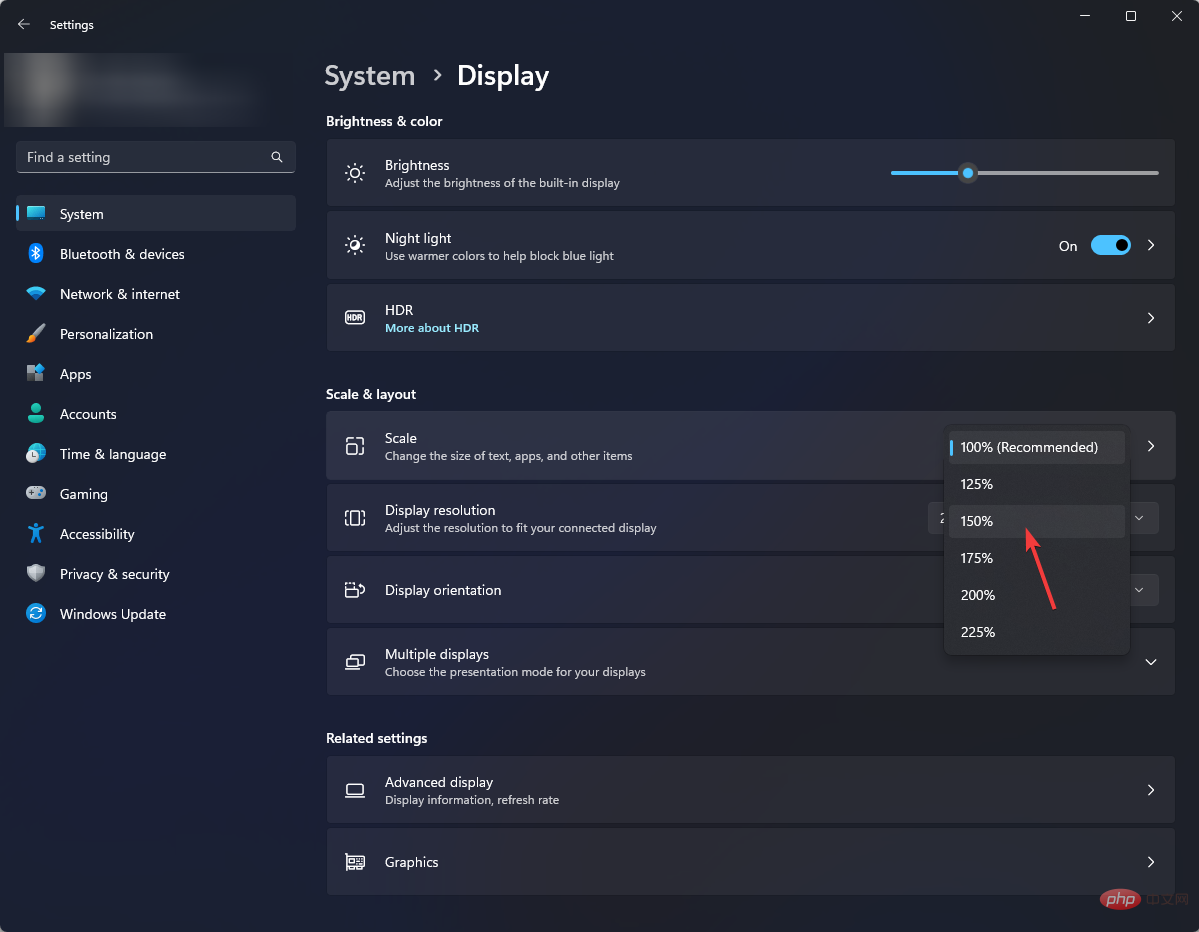
2 Dayakan pilihan Clear Typed Text
- kekunci dan taip ClearType. Windows
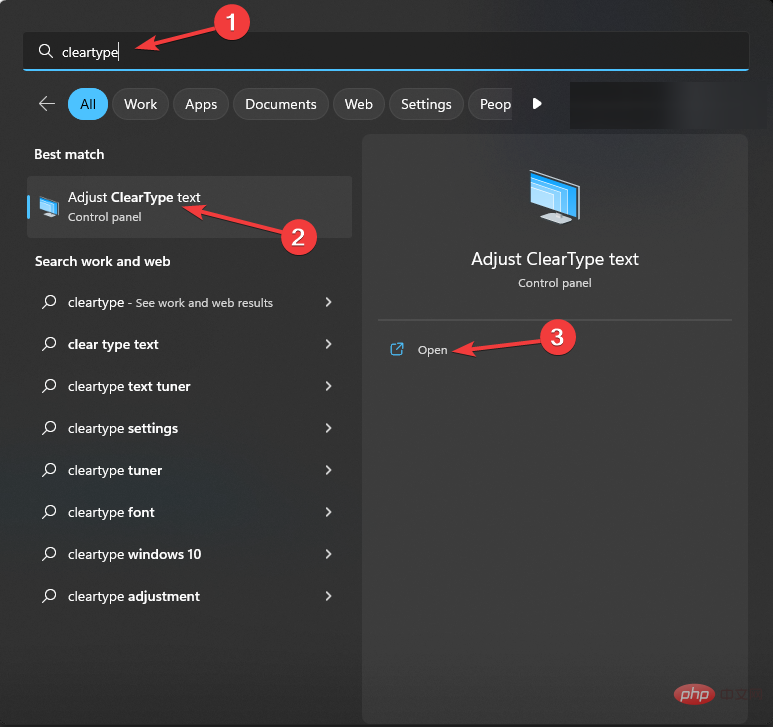
- Klik pilihan Laraskan Kosongkan Teks Jenis dan klik Buka.
- Letakkan tanda semak di sebelah "Hidupkan jenis pembersihan " dan klik "Seterusnya".
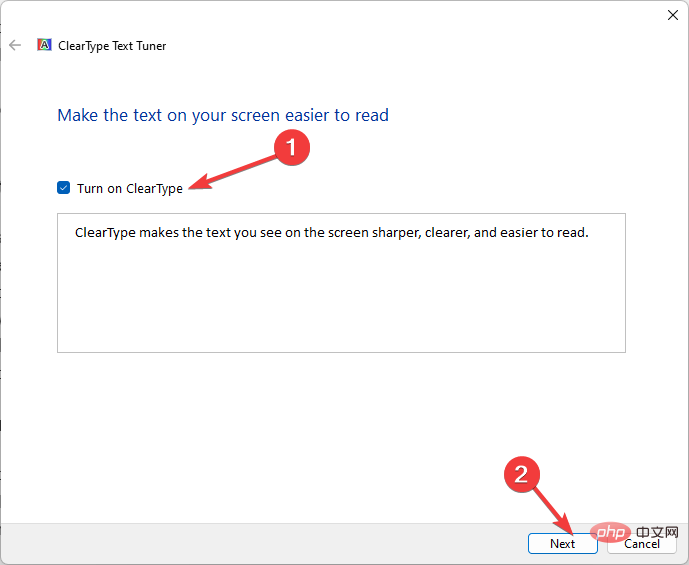
- Pilih contoh teks yang akan kelihatan terbaik pada monitor anda dan klik Seterusnya.
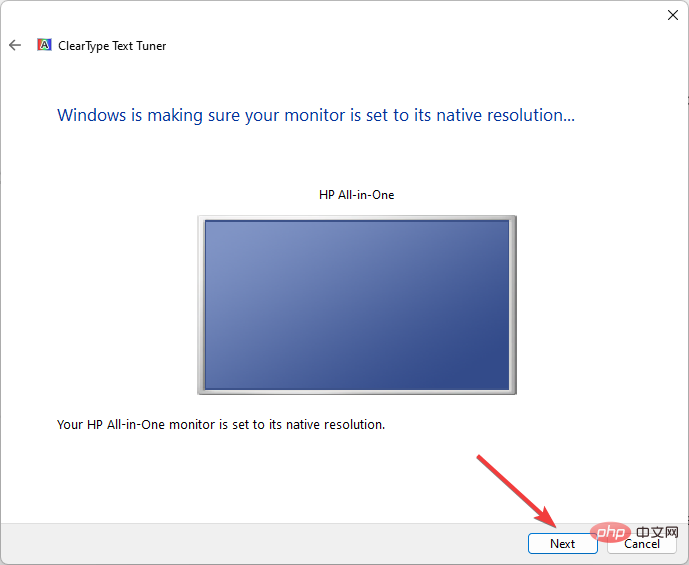
- Ulang proses ini untuk semua contoh teks.
- Klik butang "Selesai" untuk menggunakan perubahan.
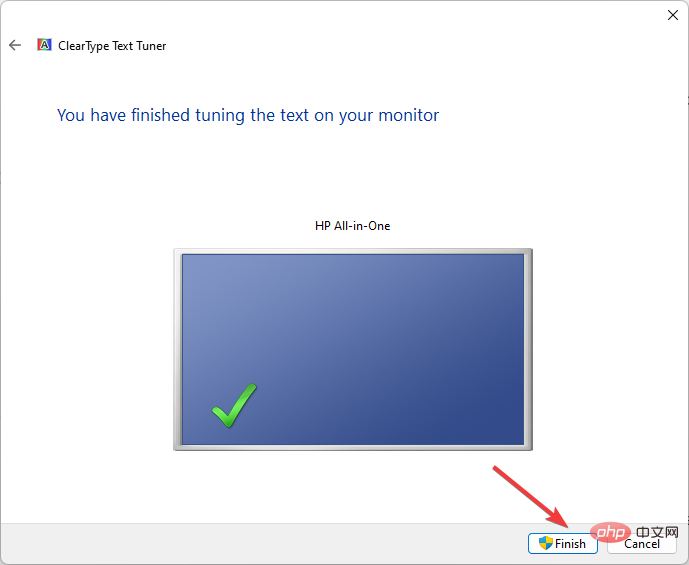
3. Tetapkan kepada prestasi tinggi
- Tekan + untuk membuka Tetapan. WindowsSaya
- Pergi ke Sistem dan klik Tunjukkan.
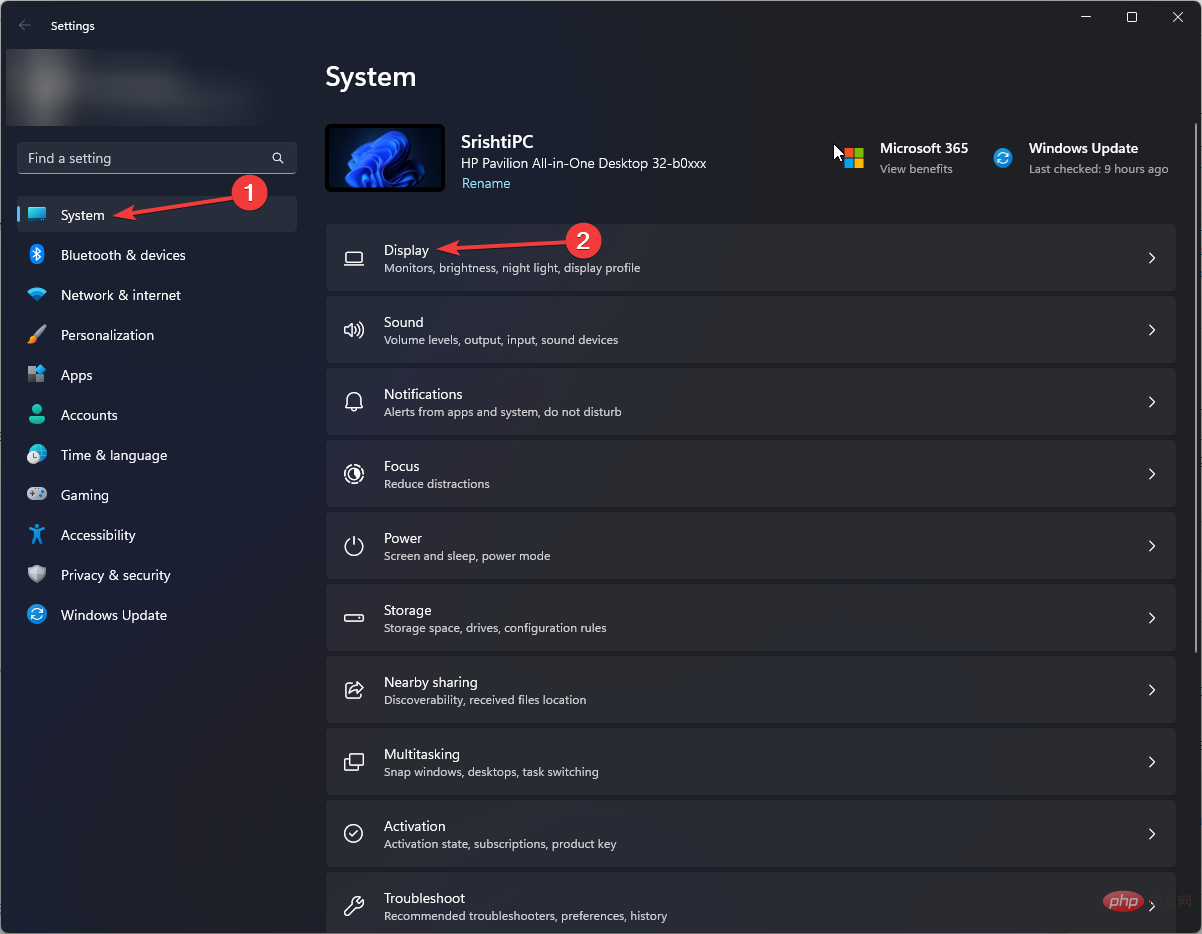
- Klik pada grafik.
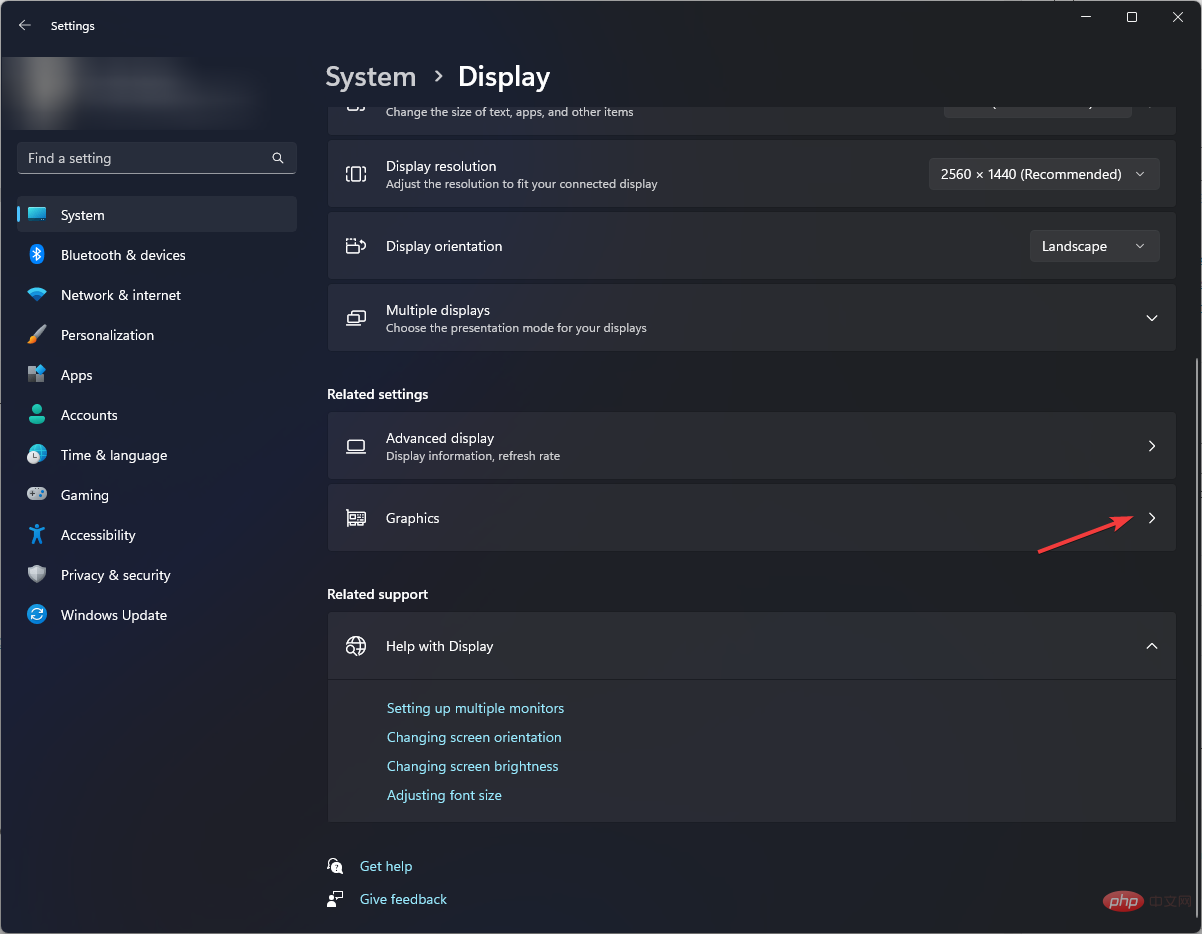
- Pergi ke aplikasi yang anda mahu menukar tetapan grafik dan klik butang "Pilihan ".
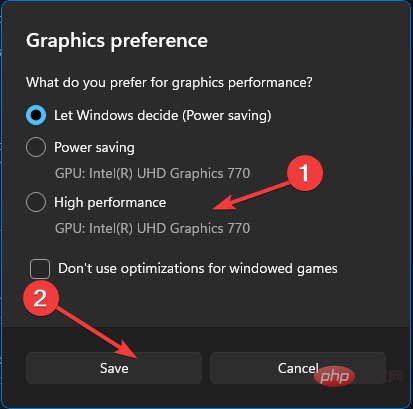
- Pilih Prestasi Tinggi dan klik butang Simpan.
- Sekarang jalankan aplikasi untuk menyemak sama ada masalah masih wujud.
4. Tukar tetapan penampilan
- Tekan + untuk membuka kotak dialog "Jalankan". WindowsR
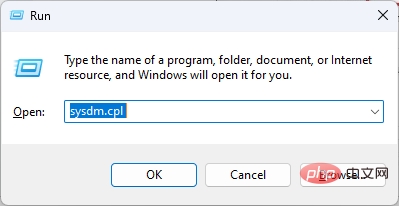
- Taip sysdm.cpl dan klik OK untuk membuka System Properties.
- Pergi ke bahagian Prestasi dan klik pada butang Tetapan.
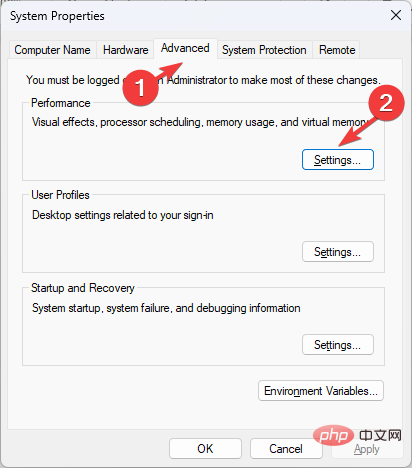
- Klik butang radio di sebelah Laraskan untuk penampilan terbaik dan klik Guna, kemudian OK untuk keluar dari aplikasi.
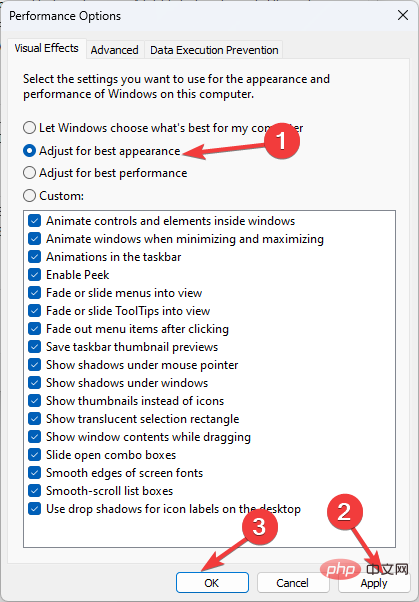
5 Ubah suai tetapan DPI aplikasi
- Tekan + untuk membuka Windows Explorer. Pergi ke WindowsE
C:Program Files (x86) - Navigasi ke lokasi fail boleh laku aplikasi yang bermasalah.
- Klik pada ikon program dan tekan + untuk membuka Properties. AltEnter
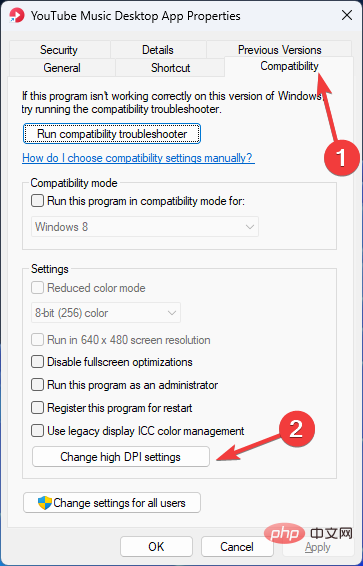
- Pergi ke tab Keserasian dan klik butang Tukar Tetapan DPI Tinggi.
- Letakkan tanda di sebelah "Gunakan tetapan ini untuk menyelesaikan isu penskalaan untuk isu ini" bukannya tanda semak dalam pilihan Tetapan.
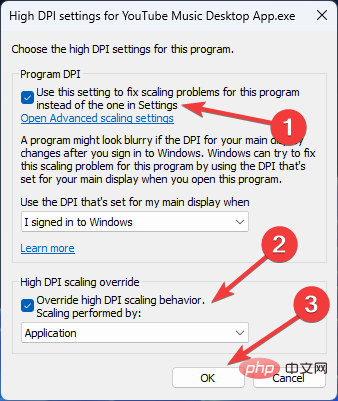
- Tandakan di sebelah Override tingkah laku penskalaan DPI tinggi dan klik OK .
- Klik Guna dan OK untuk menutup tetingkap.
6. Kemas kini pemacu grafik
- Tekan + untuk membuka kotak dialog "Jalankan". WindowsR
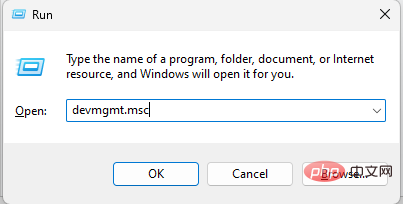
- Taip devmgmt.msc dan klik OK untuk membuka Pengurus Peranti.
- Pergi ke Penyesuai Paparan dan klik padanya untuk mengembangkan. Seterusnya, pilih pemacu grafik dan klik Kemas Kini Pemacu.
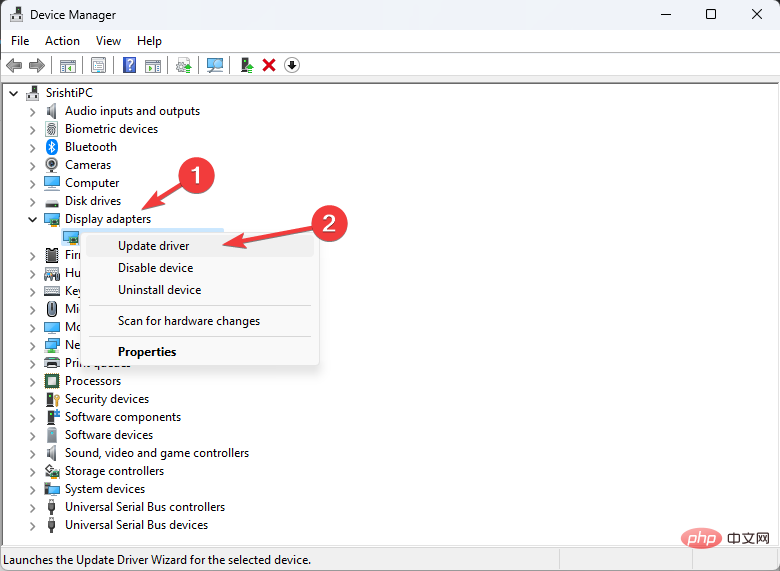
- Klik Cari pemandu secara automatik.
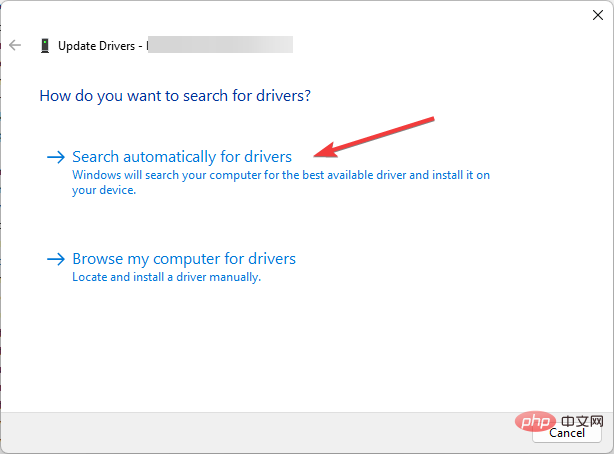
- Sekarang ikut arahan pada skrin untuk memuat turun dan memasang pemacu.
- Mulakan semula komputer anda.
Punca sah desktop kabur Windows 11 juga boleh menjadi pemacu grafik yang sudah lapuk atau rosak, jadi anda mungkin perlu mengemas kininya dengan selamat.
Untuk ini, anda boleh menggunakan perisian pemacu khusus yang mampu mengesan dan mengemas kini semua pemacu dengan selamat dalam masa yang singkat.
Pelbagai ralat adalah akibat kegagalan pemandu. Dalam kes ini, anda mungkin perlu mengemas kini atau memasang semula komponen khusus ini sepenuhnya. Memandangkan prosesnya tidak mudah, kami mengesyorkan menggunakan alat automatik untuk melakukan kerja. Kaedah operasi khusus adalah seperti berikut:
- Muat turun dan pasang pembetulan pemacu.
- Lancarkan aplikasi.
- Tunggu sehingga perisian mengesan sebarang pemandu yang rosak.
- Kini anda akan melihat senarai semua pemacu yang bermasalah dan anda hanya perlu memilih pemacu yang ingin anda betulkan.
- Tunggu DriverFix memuat turun dan memasang pemacu terkini.
- Mulakan semula komputer anda untuk perubahan berkuat kuasa.
7. Nyahpasang kemas kini Windows terkini
- Buka kotak dialog "Run", taip appwiz.cpl, dan klik " OK” untuk membuka Program dan Ciri.
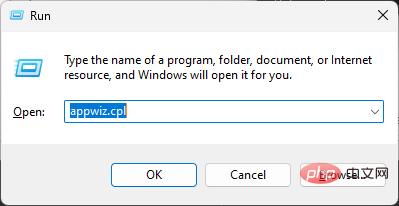
- Cari pilihan Lihat kemas kini yang dipasang dan klik padanya.
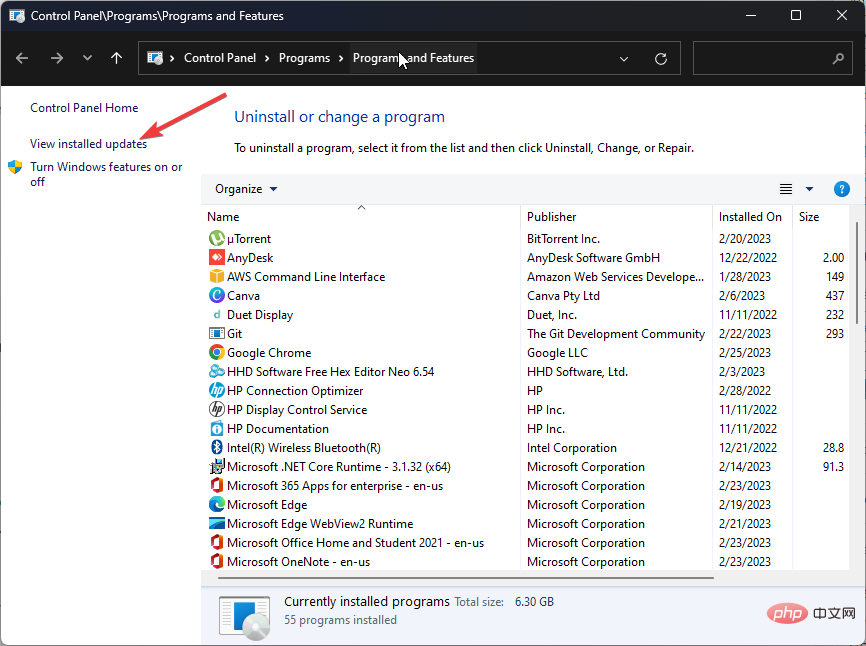
- Cari kemas kini Windows yang dipasang terbaharu dan pilihnya
- Klik butang Nyahpasang dan ikut arahan pada skrin untuk mengalih keluar kemas kini daripada PC anda.
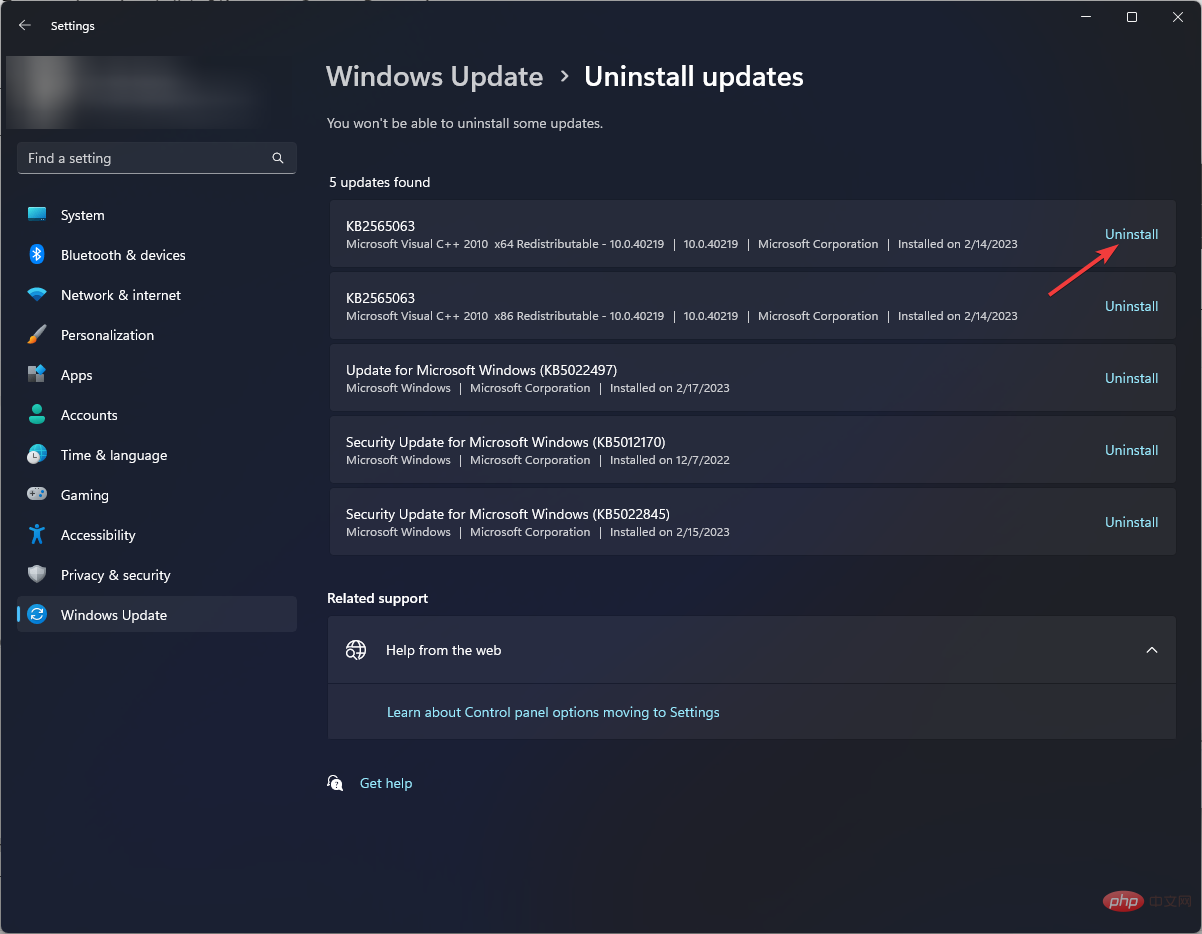
Atas ialah kandungan terperinci Skrin kabur pada Windows 11: Cara membetulkannya dalam 7 langkah. Untuk maklumat lanjut, sila ikut artikel berkaitan lain di laman web China PHP!
Artikel berkaitan
Lihat lagi- Microsoft mengeluarkan apl perakam suara baharu untuk Windows 11 Insiders
- win10开机出现anoperating怎么办
- Bagaimana untuk membetulkan cakera USB yang tidak boleh dibaca pada komputer
- Editor mengajar anda cara membahagikan cakera keras sistem win10
- Mengapakah Red Alert tidak serasi dengan Win7 Apakah yang perlu saya lakukan jika Win7 tidak serasi dengan Red Alert?

