Rumah >masalah biasa >Betulkan: Taskbar telah berhenti berfungsi dalam Windows 11, 10
Betulkan: Taskbar telah berhenti berfungsi dalam Windows 11, 10
- 王林ke hadapan
- 2023-05-03 16:58:061379semak imbas
Bar tugas ialah perkara paling menonjol yang akan dilihat oleh mana-mana pengguna selepas log masuk ke sistem Windows. Baru-baru ini, beberapa pengguna Windows telah melaporkan tidak dapat menggunakan bar tugas kerana ia tiba-tiba berhenti berfungsi atau menjadi tidak bertindak balas. Pengguna kecewa dengan bar tugas perlahan yang menghalang mereka daripada mengendalikan sistem dengan cekap.
Terdapat beberapa kemungkinan punca isu ini, seperti yang diterangkan di bawah.
- Fail data sistem rosak.
- Masalah dengan Windows Explorer.
- Sesetengah tetapan dalam akaun pengguna pada sistem telah ditukar.
- Sistem Windows lapuk.
Memandangkan perkara yang diberikan di atas, kami telah menyenaraikan senarai penyelesaian yang boleh membantu menyelesaikan masalah tersebut.
Betulkan 1 – Cuba buat akaun pengguna baharu pada sistem
Pengguna boleh membuat berbilang perubahan pada tetapan sistem atau mengedit/ubah suai mana-mana fail data, menyebabkan masalah dengan sistem. Ia juga sangat sukar untuk menemui atau membetulkan perubahan yang mungkin telah dibuat oleh pengguna.
Oleh itu, adalah lebih baik untuk membuat akaun pengguna baharu dan cuba log masuk ke sistem menggunakannya. Berikut ialah beberapa langkah menerangkan secara ringkas cara melakukan ini.
Langkah 1: Tekan kekunci Win + I serentak untuk memasuki apl Tetapan pada sistem anda.
Langkah 2: Klik pada pilihan "Akaun" pada panel kiri tetingkap apl Tetapan.
Langkah 3: Di sebelah kanan, pilih Pengguna Lain, seperti yang ditunjukkan dalam gambar di bawah.
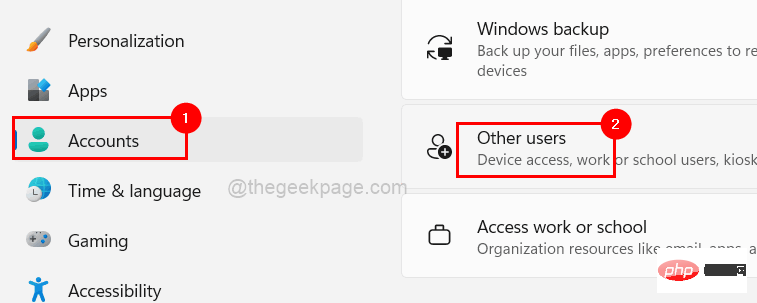
Langkah 4: Klik butang Tambah Akaun di bawah pilihan Tambah Pengguna Lain, seperti yang ditunjukkan dalam gambar di bawah.
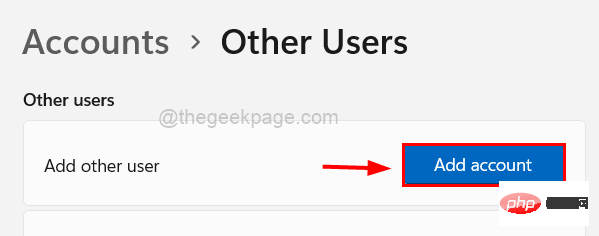
Langkah 5: Jika anda mempunyai sebarang butiran akaun Microsoft yang lain, anda boleh log masuk menggunakan akaun itu dan ikut arahan pada skrin untuk mencipta akaun pengguna baharu .
Langkah 6: Jika anda tidak mempunyai maklumat untuk mana-mana akaun Microsoft lain, klik pautan Saya tidak mempunyai maklumat log masuk untuk orang ini seperti yang ditunjukkan di bawah.
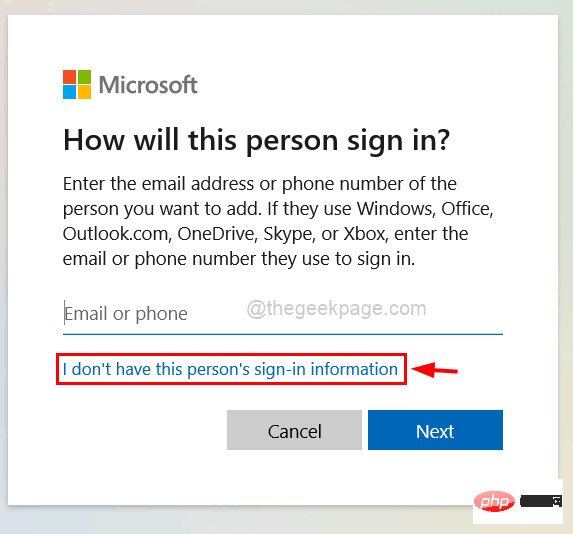
Langkah 7: Jika anda ingin mencipta akaun Microsoft, masukkan alamat e-mel anda dan klik Seterusnya dan laksanakan tugas pada skrin.
Langkah 8: Jika anda ingin membuat akaun setempat, klik Tambah pengguna tanpa akaun Microsoft.
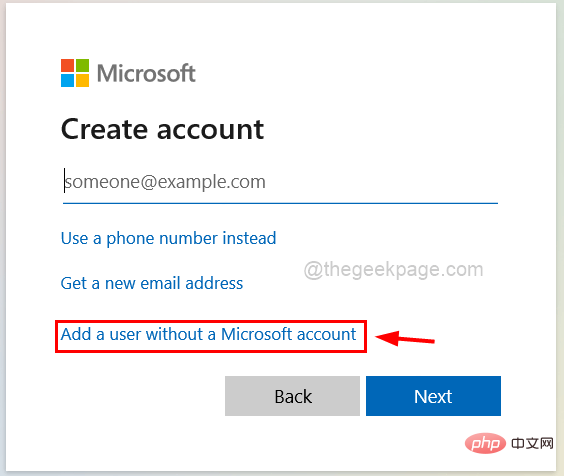
Langkah 9: Ini akan memaparkan Cipta Pengguna untuk tetingkap PC ini.
Langkah 10: Masukkan semua butiran seperti nama akaun, kata laluan dan soalan keselamatan lain, dsb. dan klik Seterusnya.
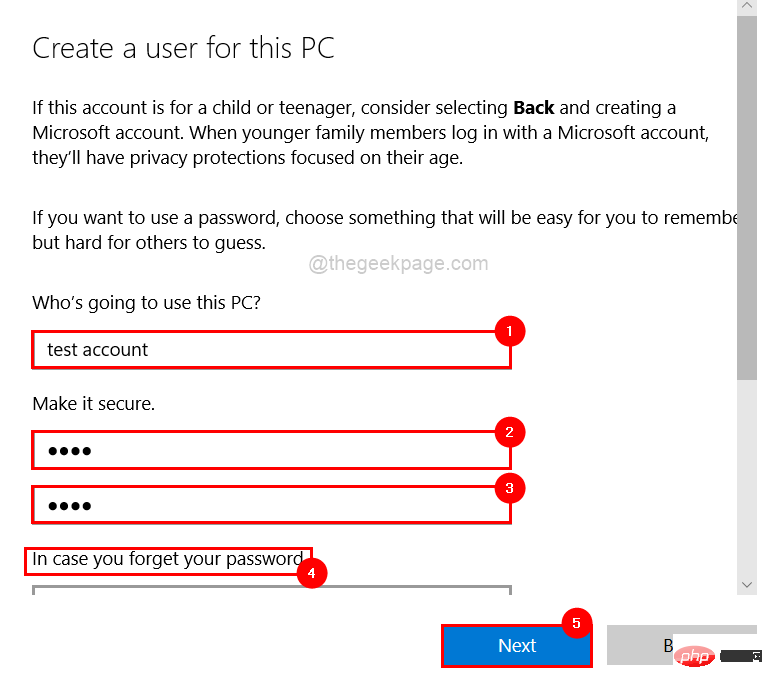
Langkah 11: Ini akan mencipta akaun setempat pada sistem.
Langkah 12: Sekarang but semula sistem dan log masuk menggunakan akaun tempatan yang baru dibuat.
Semak sama ada bar tugas kini berfungsi dengan betul.
Betulkan 2 – Mulakan semula Windows Explorer menggunakan Pengurus Tugas
Windows Explorer ialah perwakilan grafik alatan yang membantu mengurus sistem pengendalian Windows. Isu sebegini timbul dalam sistem apabila Windows Explorer tersekat disebabkan beberapa sebab yang tidak diketahui.
Jadi, dalam beberapa langkah seterusnya kami akan menunjukkan kepada anda cara untuk memulakan semula Windows Explorer menggunakan Pengurus Tugas.
Langkah 1: Untuk membuka Task Manager pada sistem anda , tekan kekunci CTRL + SHIFT + ESC serentak pada papan kekunci anda.
Langkah 2: Klik tab Proses pada menu di penjuru kiri sebelah atas tetingkap Pengurus Tugas seperti yang ditunjukkan di bawah.
Langkah 3: Klik kanan Windows Explorer dalam senarai Running Applications dan pilih dari menu konteks Mulakan semula seperti yang ditunjukkan dalam tangkapan skrin di bawah.
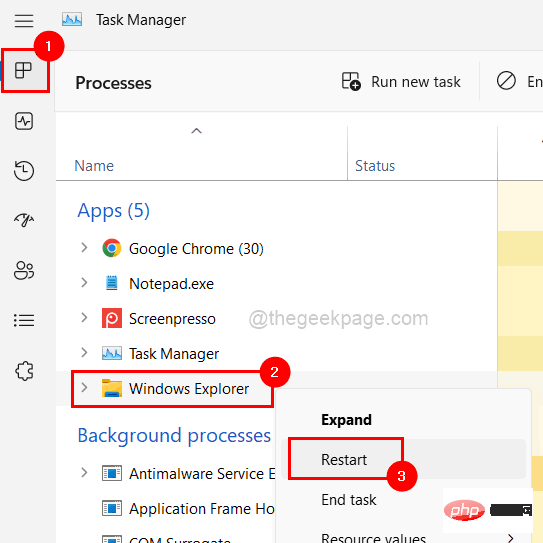
Langkah 4: Selepas Windows Explorer dimulakan semula, semak sama ada isu itu telah diselesaikan.
Betulkan 3 – Jalankan Imbasan Pemeriksa Fail Sistem dan Pemulihan Kesihatan DISM
Fail data pada sistem telah rosak akibat penutupan paksa dan fail tidak disimpan. Oleh itu, adalah penting untuk mengimbas fail yang rosak ini dan menggantikan atau memadamkannya serta-merta dan memulihkan kesihatan sistem menggunakan alat DISM.
Mari lihat cara melakukan ini menggunakan SFC Scan dan DISM Health Recovery.
Langkah 1: Buka dengan menaip cmd dalam kotak Run Command (menekan kekunci Win + R serentak ) Tetingkap Prompt Perintah Dinaikkan.
Langkah 2: Kemudian, tekan kekunci CTRL + SHIFT + ENTER serentak.
Langkah 3: Klik Ya Terima UACgesaan untuk meneruskan.
Langkah 4: Taip sfc /scannow dalam command prompt dan tekan kekunci Enter untuk mula mengimbas fail sistem yang rosak.
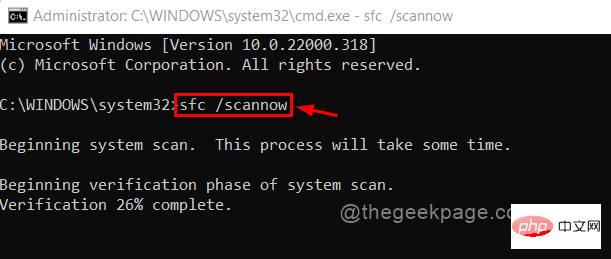
Langkah 5: Setelah selesai, ganti/padam mana-mana fail data yang rosak jika ditemui pada sistem anda.
Langkah 6: Kemudian, laksanakan arahan berikut, yang akan memulihkan kesihatan sistem menggunakan alat DISM seperti yang ditunjukkan di bawah.
DISM /在线 /Cleanup-Image /RestoreHealth
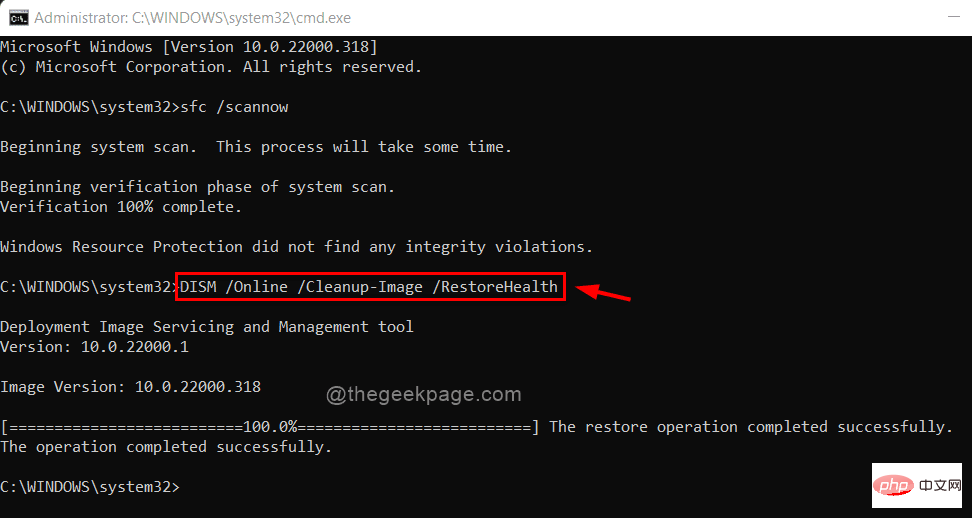
Langkah 7: Setelah semuanya selesai, tutup tetingkap command prompt.
Betulkan 4 – Pastikan Windows dikemas kini
Dari semasa ke semasa, Microsoft mungkin membuat kemas kini untuk meningkatkan pengalaman pengguna dengan mengemas kini perisian atau menambah ciri baharu. Mereka juga mengeluarkan kemas kini pemacu tambahan pada masa yang sama, itulah sebabnya anda perlu menyemak sistem Windows anda dengan kerap untuk sebarang kemas kini.
Jadi, ikuti langkah yang diberikan di bawah ini untuk mengemas kini tetingkap pada sistem anda.
Langkah 1: Tekan kekunci Win + I serentak untuk membuka apl Tetapan.
Langkah 2: Pilih pilihan "Kemas Kini Windows" daripada menu di sebelah kiri tetingkap Tetapan.
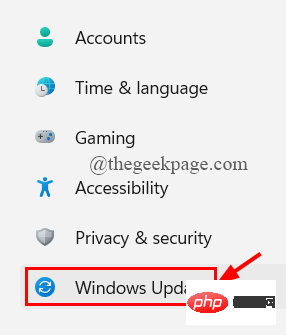
Langkah 3: Kemudian klik di penjuru kanan sebelah atas tetingkap untuk menyemak kemas kini, seperti yang ditunjukkan dalam gambar di bawah.
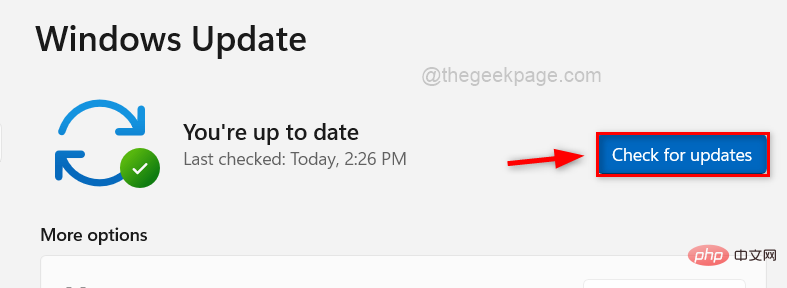
Langkah 4: Jika terdapat sebarang kemas kini yang tersedia, muat turun dan pasangkannya.
Langkah 5: Setelah selesai, but semula sistem anda untuk kemas kini ini berkuat kuasa.
Langkah 6: Selepas sistem but, lihat jika bar tugas berfungsi seperti yang diharapkan.
Betulkan 5 – Daftar semula semua apl menggunakan PowerShell
Isu ini boleh dibetulkan dengan mendaftar semula semua apl kerana sesetengah apl membeku atau ranap apabila dibuka menyebabkan jenis soalan ini.
Mari lihat cara melakukannya menggunakan aplikasi Powershell.
Langkah 1: Tekan kekunci Windows dan taip powershell.
Langkah 2: Klik kanan program PowerShell aplikasi dan pilih Jalankan sebagai pentadbir daripada pilihan, seperti ditunjukkan di bawah Tunjukkan .
Langkah 3: Ini akan membuka tetingkap PowerShell yang dinaikkan.
Langkah 4: Jalankan arahan berikut dalam PowerShell seperti yang ditunjukkan di bawah.
获取-AppXPackage -AllUsers | Foreach {Add-AppxPackage -DisableDevelopmentMode -Register “$($_.InstallLocation)\AppXManifest.xml”}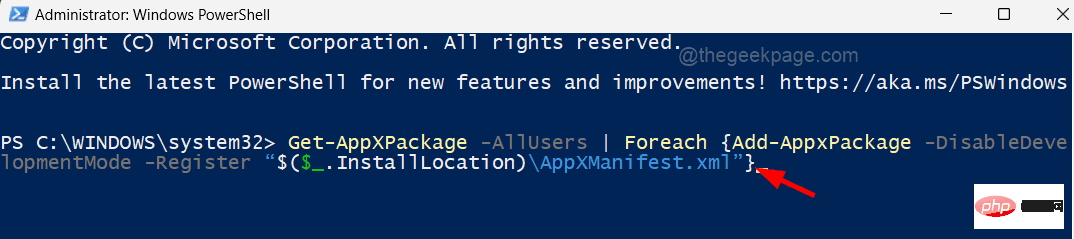
Langkah 5: Tunggu sehingga ia melaksanakan arahan dan semua aplikasi didaftarkan semula, kemudian but semula sistem.
Atas ialah kandungan terperinci Betulkan: Taskbar telah berhenti berfungsi dalam Windows 11, 10. Untuk maklumat lanjut, sila ikut artikel berkaitan lain di laman web China PHP!

