Rumah >masalah biasa >Betulkan: Ralat 'wt.exe' Windows tidak ditemui pada Windows 11/10
Betulkan: Ralat 'wt.exe' Windows tidak ditemui pada Windows 11/10
- 王林ke hadapan
- 2023-05-03 15:19:063219semak imbas
Kebanyakan pengguna Windows baru-baru ini mula mengadu bahawa aplikasi Windows Terminal tidak dilancarkan pada sistem. Apabila mereka cuba membuka aplikasi Terminal Windows menggunakan arahan jalankan atau dari menu mula, ia melemparkan tetingkap ralat yang mengatakan "Windows tidak dapat mencari 'wt.exe'. Pastikan anda memasukkan nama yang betul dan cuba lagi. ”
Mungkin terdapat beberapa sebab di sebalik ralat ini, ia mungkin fail sistem yang rosak, tetingkap usang, dsb.
Selepas menganalisis perkara di atas, dalam artikel ini, kami telah menerangkan beberapa penyelesaian yang mungkin membantu pengguna menyelesaikan isu ini dengan mudah. Jika anda juga menghadapi isu yang sama, baca terus untuk mengetahui lebih lanjut.
Betulkan 1 – Lumpuhkan dan kemudian dayakan Windows Terminal sekali
Menggunakan kotak Run Command hanya membenarkan membuka/melancarkan beberapa aplikasi pada sistem Windows, anda boleh mendayakan atau melumpuhkannya pada Alias Pelaksanaan Aplikasi halaman itu. Sebagai penyelesaian, kami cuba melumpuhkan kemudian mendayakannya pada sistem dan ia berjaya.
Jadi, ikuti langkah yang diberikan di bawah ini untuk melumpuhkan dan kemudian mendayakan aplikasi Windows Terminal.
Langkah 1: Anda perlu pergi ke halaman Tetapan dan tekan kekunci Windows dan I secara serentak pada papan kekunci anda.
Langkah 2: Sebaik sahaja anda membuka halaman Tetapan, anda harus mengklik pada pilihan "Apl" di sebelah kiri seperti yang ditunjukkan dalam tangkapan skrin di bawah.
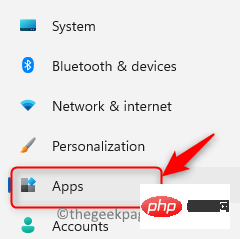
Langkah 3: Kemudian, di sebelah kanan tetingkap Tetapan, klik pada "Tetapan apl lanjutan" seperti yang ditunjukkan di bawah .
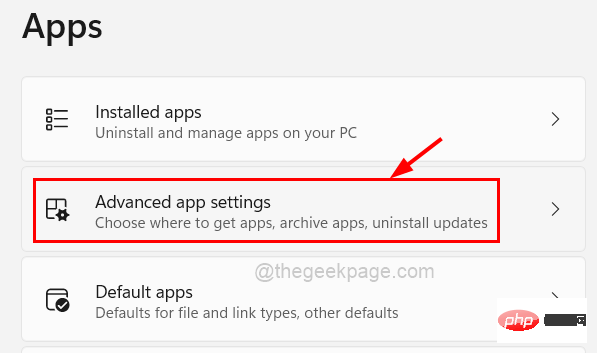
Langkah 4: Selepas halaman "Tetapan Apl Lanjutan" dibuka, klik untuk memilih pilihan "Alias pelaksanaan aplikasi".
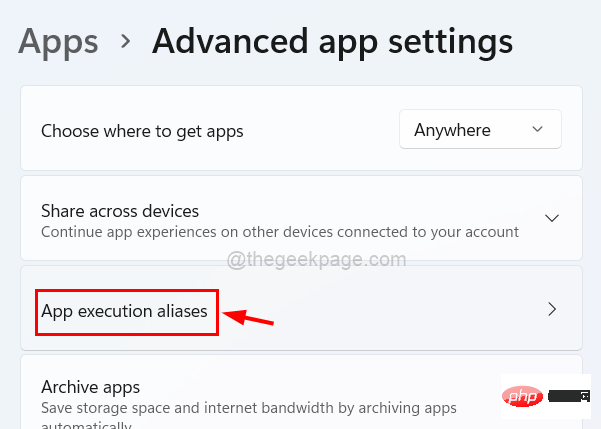
Langkah 5: Pada halaman alias pelaksanaan aplikasi, anda akan melihat senarai banyak aplikasi yang boleh dilancarkan menggunakan arahan run.
Langkah 6: Cari aplikasi Windows Terminal di sini, mula-mula, klik pada butang togolnya untuk Tutup untuk melumpuhkannya seperti yang ditunjukkan di bawah.
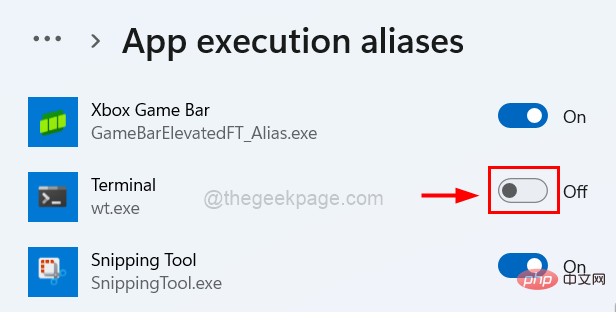
Langkah 7: Kemudian, tunggu beberapa saat dan klik padanya sekali lagi untuk menghidupkannya untuk membolehkannya seperti dalam tangkapan skrin di bawah yang ditunjukkan.
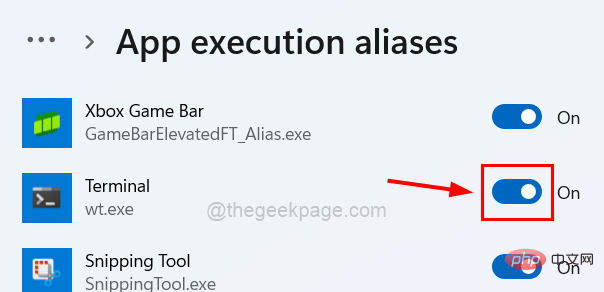
Langkah 8: Kini anda boleh menutup halaman Tetapan apabila selesai.
Betulkan 2 – Pastikan Sistem Windows Kemas Kini
Windows lapuk boleh menjadi faktor utama untuk ralat sedemikian kerana Microsoft mengeluarkan kemas kini dari semasa ke semasa untuk memastikan Sistem Windows dikemas kini. Mari lihat cara mengemas kini sistem Windows anda menggunakan langkah berikut.
Langkah 1: Tekan kekunci Windows dan I serentak untuk memasuki halaman Tetapan.
Langkah 2: Klik pada pilihan Windows Update pada menu sebelah kiri seperti yang ditunjukkan di bawah.
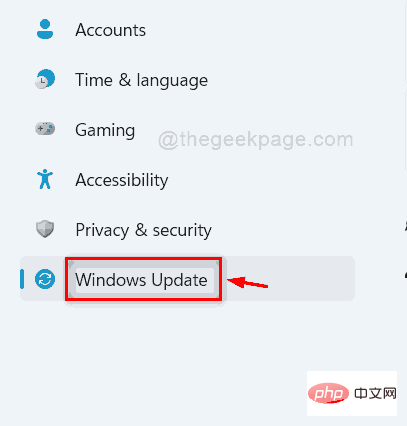
Langkah 3: Seterusnya, klik Semak kemas kini di penjuru kanan sebelah atas halaman Kemas Kini Windows seperti ditunjukkan di bawah .
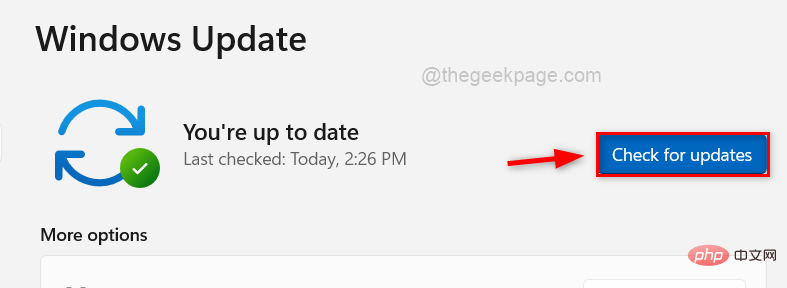
Langkah 4: Sekarang anda perlu menunggu beberapa lama sehingga anda menyemak sama ada terdapat kemas kini yang tersedia.
Langkah 5: Jika kemas kini tersedia, muat turun dan pasang semuanya.
Langkah 6: Setelah selesai, mulakan semula sistem dan semak sama ada isu itu telah diselesaikan.
Betulkan 3 – Nyahpasang dan pasang semula apl Windows Terminal
Jika mungkin terdapat sebarang isu semasa memasang apl Terminal seperti gangguan atau sambungan internet tidak stabil, ini mungkin di sebalik sebab isu ini, jadi memasang semula Terminal permohonan sekali boleh membantu menyelesaikan masalah ini.
Mari lihat bagaimana ia boleh dilakukan menggunakan langkah-langkah yang diberikan di bawah.
Langkah 1: Untuk menyahpasang aplikasi Terminal pada sistem Windows anda, tekan kekunci Windows dan taip terminal.
Langkah 2: Kemudian klik pada simbol anak panah ke bawah di sebelah kanan untuk mengembangkannya untuk melihat semua pilihan lain seperti yang ditunjukkan di bawah.
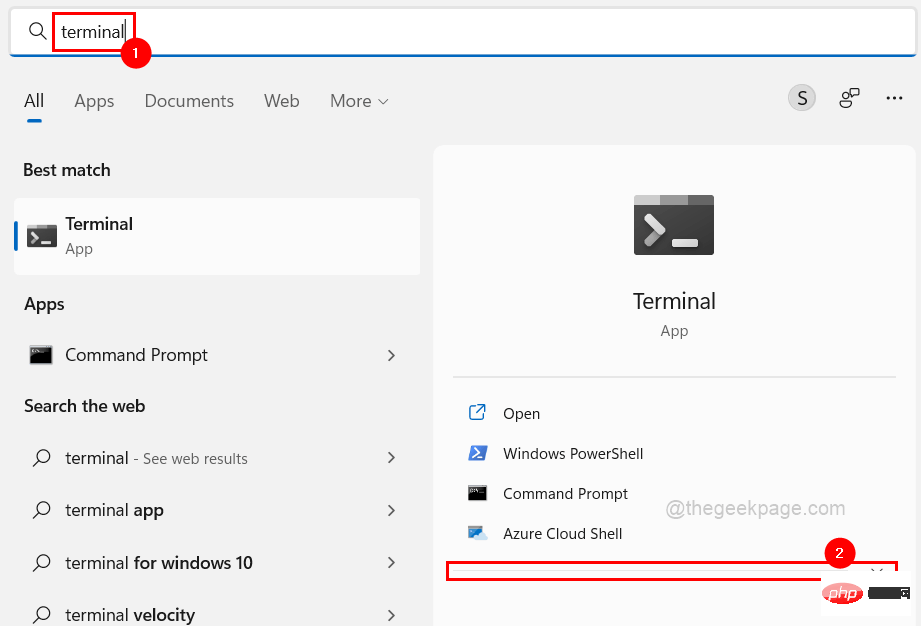
Langkah 3: Antara pilihan, klik pada Nyahpasang dan kemudian gesaan kecil akan muncul pada skrin.
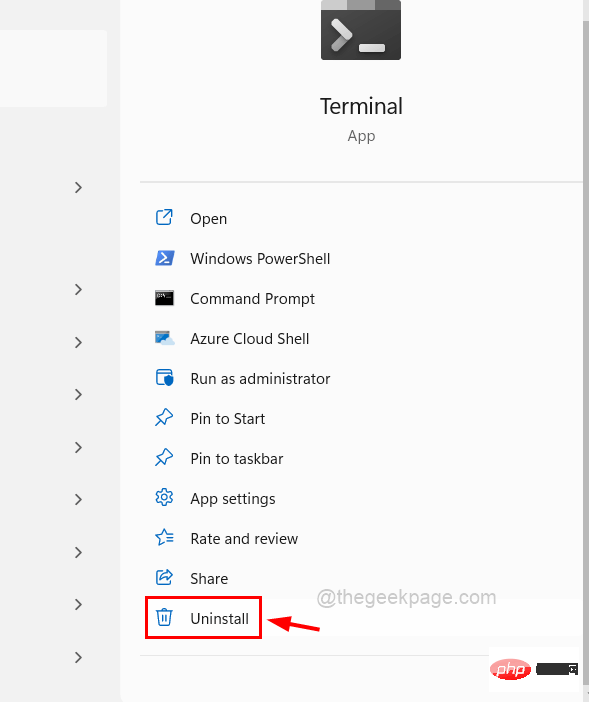
Langkah 4: Klik Nyahpasang dalam tetingkap gesaan untuk mula menyahpasang aplikasi terminal.
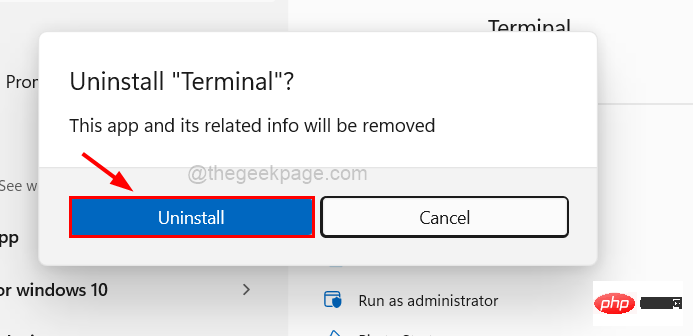
Langkah 5: Sebaik sahaja anda mengklik pada Nyahpasang, ia akan menyahpasang apl.
Langkah 6: Seterusnya, tekan kekunci Windows dan taip Microsoft Store dan kemudian tekan kekunci Enter untuk membuka Microsoft StoreApl.
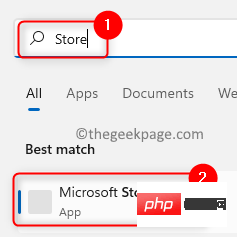
Terminal menggunakan bar carian pada apl Microsoft Store seperti yang ditunjukkan di bawah.
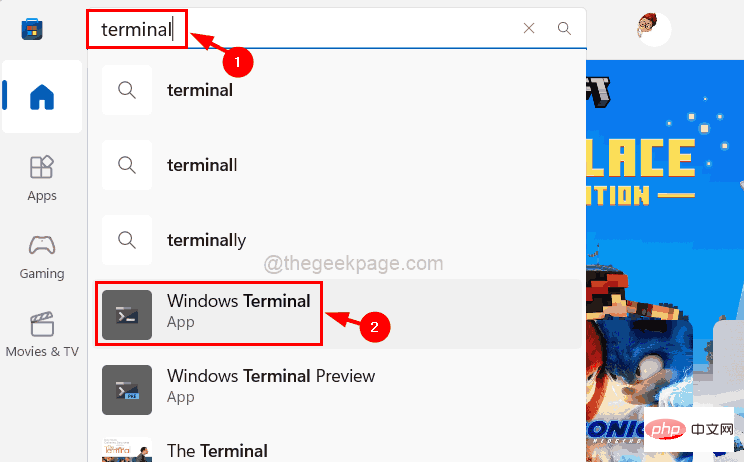
Pasang" untuk mula memuat turun dan memasangnya pada sistem Windows anda.
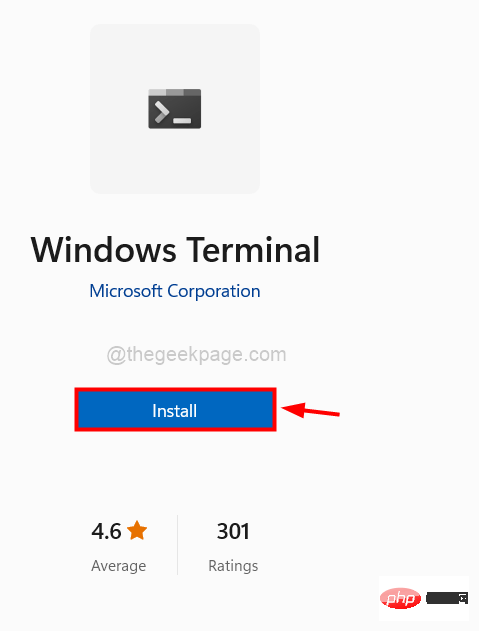
dan R serentak untuk membuka kotak Jalankan Arahan.
Langkah 2: Sebaik sahaja ia muncul pada skrin, taipcmd dalam kotak Jalankan.
Langkah 3: Sekarang anda harus menekan kekunciCTRL, SHIFT dan ENTER secara serentak pada papan kekunci anda.
Langkah 4: Ini akan membuka aplikasi Command Prompt sebagai pentadbir .
NOTA: Terima tetingkap Kawalan Akses Pengguna dengan mengklik Ya .
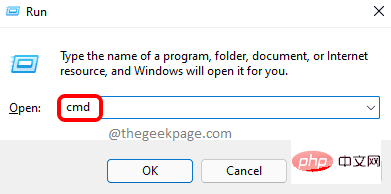
sfc/scannow dan tekan Kekunci Enter untuk melaksanakan.
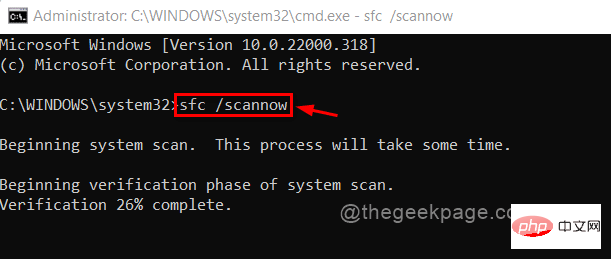
Atas ialah kandungan terperinci Betulkan: Ralat 'wt.exe' Windows tidak ditemui pada Windows 11/10. Untuk maklumat lanjut, sila ikut artikel berkaitan lain di laman web China PHP!

