FIX: Windows tidak boleh memulakan perkhidmatan pada Komputer Tempatan
Kadang-kadang apabila cuba membuka perkhidmatan Windows, ia gagal dimulakan dan memaparkan ralat Windows tidak boleh memulakan perkhidmatan pada komputer tempatan.
Walaupun isu ini biasa berlaku dengan perkhidmatan Windows Update, ia juga mungkin muncul bersama perkhidmatan lain, seperti perkhidmatan audio.
Mengapa Windows tidak boleh memulakan perkhidmatan pada komputer tempatan?
Beberapa sebab mengapa anda mungkin menghadapi ralat Windows tidak boleh memulakan perkhidmatan pada komputer setempat anda:
- Kebergantungan perkhidmatan tidak berjalan – Jika item bergantung perkhidmatan tidak berfungsi dengan betul, anda mungkin menghadapi ralat ini
- jika perkhidmatan dilumpuhkan - kemungkinan besar perkhidmatan itu sendiri dilumpuhkan, dan oleh itu, anda akan melihat Windows tidak berfungsi pada Ralat mesin tempatan anda memulakan perkhidmatan.
- Apabila perkhidmatan tidak mempunyai kebenaran penuh – Atas sebab tertentu perkhidmatan yang diperlukan ditetapkan kepada akaun lalai dengan kebenaran setempat dan oleh itu gagal dimulakan.
- Fail Sementara Terkumpul – Kadangkala fail sementara cenderung terkumpul dan mengganggu kefungsian perkhidmatan Windows, oleh itu anda melihat ralat.
- Fail Sistem Bermasalah – Anda mungkin menghadapi ralat bahawa Windows tidak boleh memulakan perkhidmatan pada komputer tempatan anda disebabkan oleh fail sistem yang rosak.
Apakah yang perlu saya lakukan jika Windows tidak boleh memulakan perkhidmatan Kemas Kini Windows pada komputer tempatan saya?
1. Jalankan Penyelesai Masalah Windows
- Tekan kekunci + serentak untuk melancarkan aplikasi Windows Tetapan. Klik Sistem di sebelah kiri aplikasi, kemudian klik Penyelesaian Masalah di sebelah kanan. MenangSaya

- Seterusnya, klik pada Penyelesai masalah tambahan di sebelah kanan.

- Pada skrin seterusnya, pergi ke kanan dan cari penyelesai masalah berkaitan perkhidmatan, seperti Kemas Kini Windows dan klik Jalankan.

- Penyelesai masalah kini akan mula mencari sebarang isu dan jika ada yang ditemui ia akan menggunakan pembetulan secara automatik.
Setelah selesai, mulakan semula PC anda dan semak sama ada perkhidmatan sedang berjalan atau jika anda masih menghadapi ralat perkhidmatan Windows.
Walau bagaimanapun, jika Penyelesai Masalah Windows tidak berfungsi dengan betul atas sebab tertentu, di sini kami mempunyai siaran terperinci tentang cara membetulkan isu ini.
2. Berikan kebenaran penuh kepada perkhidmatan Windows
- Tekan kekunci + serentak untuk memulakan konsol Jalankan. Taip services.msc dalam carian dan klik untuk membuka pengurus Perkhidmatan. MenangREnter

- Dalam tetingkap Perkhidmatan, pergi ke kanan dan cari Perkhidmatan , seperti "spooler cetak". Klik dua kali padanya.

- Apabila tetingkap Properties dibuka, pilih tab Log Masuk, pilih Akaun Ini dan klik Semak Imbas.

- Seterusnya, dalam kotak dialog Pilih Pengguna, klik Lanjutan.

- Dalam tetingkap seterusnya, klik Cari Sekarang. Sekarang, daripada hasil carian di bawah, pilih perkhidmatan setempat dan tekan OK.

- Biarkan medan kata laluan kosong. Tekan Guna dan kemudian OK untuk menyimpan perubahan dan keluar.
Petua Pakar:
Tajaan
Sesetengah masalah PC sukar diselesaikan, terutamanya apabila ia melibatkan repositori yang rosak atau kehilangan fail Windows. Jika anda menghadapi masalah membetulkan ralat, sistem anda mungkin rosak sebahagiannya.
Kami mengesyorkan memasang Retoro, alat yang akan mengimbas mesin anda dan menentukan kerosakannya.
Klik di sini untuk memuat turun dan mula membaiki.
Sekarang, mulakan semula PC anda dan semak sama ada anda masih melihat ralat, Windows tidak boleh memulakan perkhidmatan pada komputer tempatan.
Walau bagaimanapun, jika perkhidmatan spooler cetakan tempatan masih tidak berjalan, anda boleh merujuk kepada kaedah penyelesaian masalah dalam panduan untuk menyelesaikan isu ini.
3. Konfigurasikan semula perkhidmatan
- Untuk membuka konsol Run, tekan kekunci pintasan +. Taip cmd dalam bar carian dan tekan kekunci + + untuk melancarkan Command Prompt dengan keistimewaan pentadbir. MenangRCtrlShiftMasuk

<strong>net stop <mark class="has-inline-color">w32time</mark></strong>net stop w32time-
<strong><mark class="has-inline-color">w32tm</mark> /unregister</strong>
w32tm /nyahdaftar <strong><mark class="has-inline-color">w32tm</mark> /register</strong>
<li> <mark class="has-inline-color">w32tm</mark> /register<code><strong>net start <mark class="has-inline-color">w32time</mark></strong>kod> <strong><mark class="has-inline-color">w32tm</mark> /resync</strong>permulaan bersih w32time- Masukkan
- Selepas berjaya melaksanakan arahan, tutup command prompt dan mulakan semula PC anda, Anda harus tidak lagi melihat ralat ini.
-
4. Padamkan fail sementara Buka apl Windows Tetapan dengan menekan kekunci + serentak. Klik Sistem di sebelah kiri, kemudian klik Storan
 di sebelah kanan. Menang
di sebelah kanan. Menang - Saya
- Sekarang, di sebelah kanan, klik pada Fail Sementara.
Pada skrin seterusnya, pilih fail yang ingin anda padamkan dan tekan
Padam Fail.
- Selepas memadamkan semua fail, tutup apl Tetapan Windows dan mulakan semula PC anda untuk menyemak sama ada anda masih menghadapi ralat perkhidmatan Windows. 5 Jalankan imbasan SFC dan alat DISM Tekan kekunci + pada masa yang sama untuk membuka kotak dialog "Jalankan", taip cmd, dan kemudian tekan + +. kunci untuk membuka command prompt dengan keistimewaan pentadbir . MenangRCtrl
 Shift
Shift -
Enter pada arahan gesaan Jalankan arahan berikut dalam tetingkap simbol
<strong>sfc /scannow</strong>( Admin ) dan klik:
Admin ) dan klik: - Enter
- Seterusnya, jalankan arahan berikut dan klik: Enter
<li>sfc /scannow<kbd></kbd>
</li> <strong>DISM /Online /Cleanup-Image /CheckHealth</strong> Windows kini akan mula mencari fail yang rosak dan membetulkannya secara automatik. Prosesnya mengambil sedikit masa, jadi bersabarlah sehingga anda melihat mesej kejayaan.
Windows kini akan mula mencari fail yang rosak dan membetulkannya secara automatik. Prosesnya mengambil sedikit masa, jadi bersabarlah sehingga anda melihat mesej kejayaan. Atas ialah kandungan terperinci FIX: Windows tidak boleh memulakan perkhidmatan pada Komputer Tempatan. Untuk maklumat lanjut, sila ikut artikel berkaitan lain di laman web China PHP!

Alat AI Hot

Undresser.AI Undress
Apl berkuasa AI untuk mencipta foto bogel yang realistik

AI Clothes Remover
Alat AI dalam talian untuk mengeluarkan pakaian daripada foto.

Undress AI Tool
Gambar buka pakaian secara percuma

Clothoff.io
Penyingkiran pakaian AI

AI Hentai Generator
Menjana ai hentai secara percuma.

Artikel Panas

Alat panas

EditPlus versi Cina retak
Saiz kecil, penyerlahan sintaks, tidak menyokong fungsi gesaan kod

mPDF
mPDF ialah perpustakaan PHP yang boleh menjana fail PDF daripada HTML yang dikodkan UTF-8. Pengarang asal, Ian Back, menulis mPDF untuk mengeluarkan fail PDF "dengan cepat" dari tapak webnya dan mengendalikan bahasa yang berbeza. Ia lebih perlahan dan menghasilkan fail yang lebih besar apabila menggunakan fon Unicode daripada skrip asal seperti HTML2FPDF, tetapi menyokong gaya CSS dsb. dan mempunyai banyak peningkatan. Menyokong hampir semua bahasa, termasuk RTL (Arab dan Ibrani) dan CJK (Cina, Jepun dan Korea). Menyokong elemen peringkat blok bersarang (seperti P, DIV),

SublimeText3 versi Cina
Versi Cina, sangat mudah digunakan

Hantar Studio 13.0.1
Persekitaran pembangunan bersepadu PHP yang berkuasa

Dreamweaver Mac版
Alat pembangunan web visual













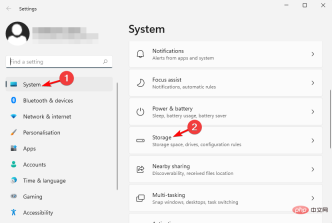 di sebelah kanan.
di sebelah kanan.  Admin
Admin
