Rumah >masalah biasa >Bagaimana untuk mencetak dua muka dalam Word
Bagaimana untuk mencetak dua muka dalam Word
- WBOYWBOYWBOYWBOYWBOYWBOYWBOYWBOYWBOYWBOYWBOYWBOYWBke hadapan
- 2023-05-03 12:16:0610070semak imbas
Cara mendayakan pencetakan dupleks automatik dalam Word
Anda boleh menyediakan Word untuk mencetak pada kedua-dua belah dokumen tanpa perlu menghantar halaman kembali secara manual - tetapi hanya jika pencetak anda menyokongnya. Jika ya, anda boleh menukar tetapan cetakan untuk melakukan ini untuk anda.
Untuk mendayakan pencetakan dupleks automatik dalam Word, ikut langkah berikut:
- Buka dokumen Word anda dan klik Fail.
- Pilih Cetak dari menu kiri.
- Dalam kawasan "Tetapan" , anda akan mempunyai dua pilihan "Pencetakan Dupleks" dengan kaedah penyusuan kertas yang berbeza . Penerangan kaedah akan dipaparkan di bawah setiap pilihan. Pilih Cetak pada kedua-dua belah (halaman terbalik pada tepi panjang) atau Cetak pada kedua-dua belah (halaman selak pada tepi pendek) .
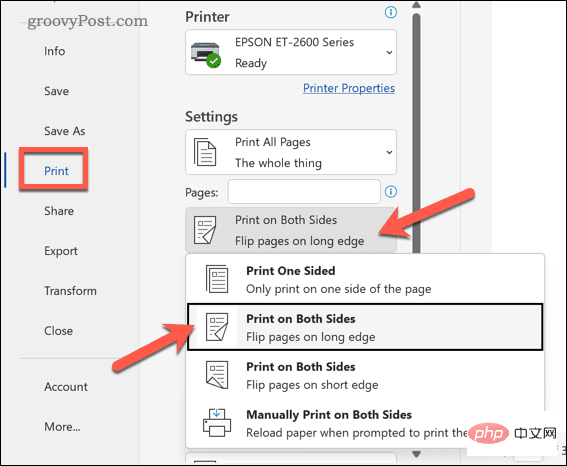
- Klik "Cetak" untuk mencetak dokumen menggunakan kaedah pencetakan dupleks pilihan anda.
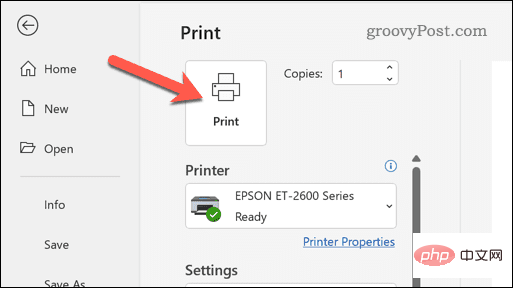
Pastikan anda menguji ini pada dokumen yang tidak penting dahulu. Jika pencetakan dupleks automatik berjaya, ulangi langkah ini untuk sebarang dokumen lain yang anda ingin cetak.
Cara mencetak dua muka secara manual dalam Word
Jika pencetak anda tidak menyokong pencetakan dua muka automatik, anda boleh melakukannya secara manual. Untuk melakukan ini, anda perlu menghantar setiap halaman yang anda cetak semula ke pencetak untuk memastikan ia dicetak di sisi lain.
Ini bukan idea yang baik untuk dokumen panjang kerana ia boleh memakan masa yang lama. Walau bagaimanapun, jika anda ingin meneruskan, ikuti langkah di bawah.
- Buka dokumen Word anda dan tekan Fail.
- Pilih Cetak dari menu kiri.
- Dalam bahagian Tetapan, pilih Pencetakan Dupleks Manual daripada menu lungsur.
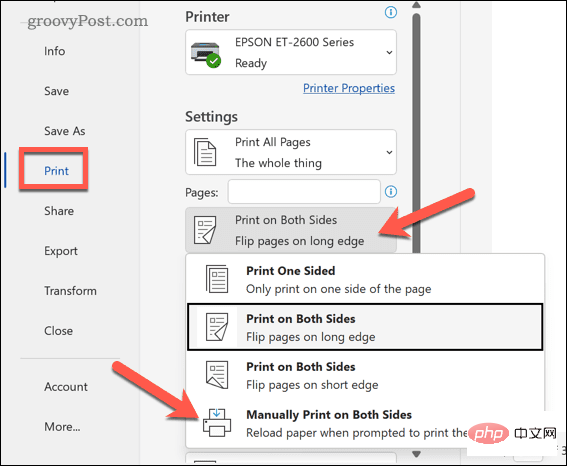
- Klik Cetak untuk meneruskan.
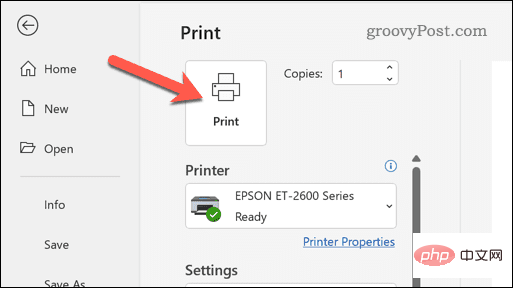
Selepas setiap halaman, Word menggesa anda untuk menghantar halaman yang dicetak kembali ke pencetak. Pastikan anda menyelak halaman dengan betul supaya anda boleh mencetak di bahagian lain.
Jika anda tidak pasti, lakukan beberapa cetakan ujian pada dokumen yang tidak penting. Jika langkah ini berjaya, anda boleh mengulanginya untuk dokumen lain.
Petua penyelesaian masalah untuk pencetakan dupleks dalam Word
Menghadapi masalah mencetak pada kedua-dua belah dalam Word? Anda boleh mencuba petua penyelesaian masalah ini untuk menyelesaikan isu tersebut.
- Semak tetapan pencetak anda dengan teliti. Pastikan anda memilih kaedah pencetakan dupleks yang betul yang disokong oleh pencetak anda.
- Periksa dulang kertas. Pastikan kertas dimuatkan dengan betul ke dalam dulang pencetak dan tiada kertas jem dalam dulang.
- Semak saiz kertas. Pastikan saiz kertas dalam tetapan pencetak sepadan dengan saiz kertas dokumen.
- Periksa sama ada dakwat atau toner hampir habis. Dakwat atau toner yang tidak mencukupi boleh menyebabkan masalah dengan pencetakan dupleks. Pastikan pencetak mempunyai dakwat atau toner yang mencukupi untuk menyelesaikan proses pencetakan.
- Mulakan semula pencetak. Kadangkala but semula ringkas boleh menyelesaikan isu pencetakan dupleks. Matikan pencetak, tunggu beberapa saat, dan kemudian hidupkan semula.
- Semak manual pencetak. Untuk arahan khusus tentang cara menggunakan pencetakan dupleks dengan pencetak anda, lihat manual pencetak anda. Sebagai contoh, anda mungkin perlu menggunakan perisian atau tekan butang pada pencetak itu sendiri untuk mendayakan ciri tersebut.
- Semak kemas kini perisian. Jika anda menggunakan perisian pencetak untuk membantu anda, semak untuk melihat sama ada terdapat sebarang kemas kini yang tersedia. Ini termasuk sebarang kemas kini pemacu baharu yang mungkin mendayakan ciri berkaitan atau membetulkan isu pencetak. Anda juga harus memastikan PC atau Mac anda dikemas kini juga.
Atas ialah kandungan terperinci Bagaimana untuk mencetak dua muka dalam Word. Untuk maklumat lanjut, sila ikut artikel berkaitan lain di laman web China PHP!

