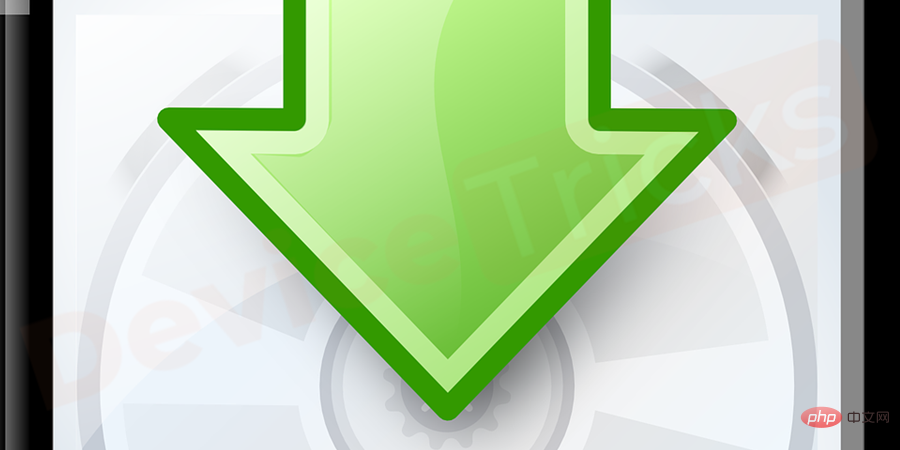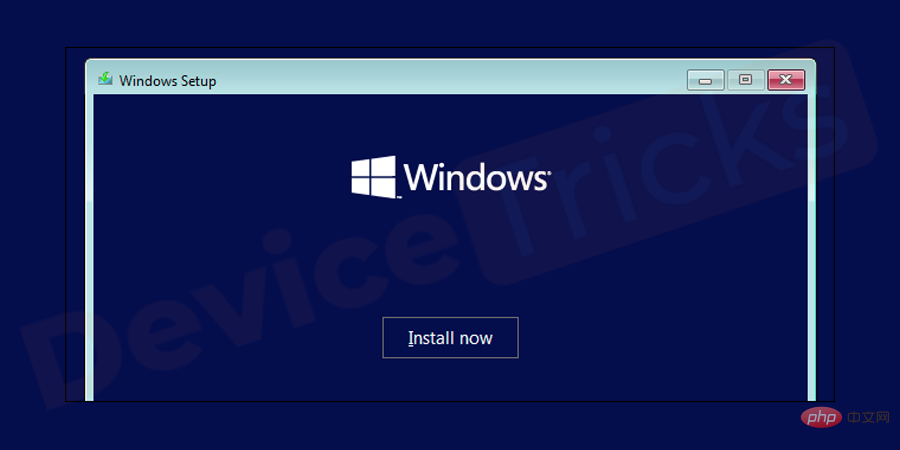Rumah >masalah biasa >Bagaimana untuk Tetapkan Semula Kilang Windows 10 dan Simpan Data (Kaedah Terbukti)?
Bagaimana untuk Tetapkan Semula Kilang Windows 10 dan Simpan Data (Kaedah Terbukti)?
- WBOYWBOYWBOYWBOYWBOYWBOYWBOYWBOYWBOYWBOYWBOYWBOYWBke hadapan
- 2023-05-02 21:31:056320semak imbas
Jika anda kerap menggunakan komputer Windows, maka anda akan menghadapi beberapa masalah yang paling biasa seperti gangguan program, ranap cakera keras, dll. Walau bagaimanapun, adalah idea yang baik untuk mengetahui cara membetulkan isu ini dan tetapan semula kilang Windows 10 apabila menyimpan data untuk memastikan anda sentiasa menggunakan komputer Windows 10 anda dengan selamat.
Tetapan semula kilang ialah salah satu penyelesaian terbaik kepada beberapa masalah yang mungkin anda hadapi semasa menggunakan peranti Windows anda. Contohnya, jika komputer anda menjadi lebih perlahan berbanding sebelum ini, atau anda merancang untuk menjual komputer anda dan tidak mahu pengguna baharu mempunyai akses kepada beberapa data anda, maka tetapan semula kilang ialah penyelesaian terbaik.
Tetapkan Semula Kilang Windows 10 dan Simpan Data dengan Cekap
Terdapat beberapa cara untuk memulihkan komputer Windows anda Pulihkan tetapan kilang. Walau bagaimanapun, versi Windows yang anda gunakan akan menentukan cara melaksanakan prosedur tetapan semula kilang anda. Artikel ini akan menunjukkan kepada anda cara menetapkan semula kilang komputer Windows 10 anda. Kami percaya anda akan dapat memulihkan fail anda selepas tetapan semula kilang Windows 10.
Langkah Awal - Sandarkan data anda
Ingat bahawa tetapan semula kilang akan memadamkan semua data anda, termasuk program yang dipasang. Memandangkan anda merancang untuk menggunakan data anda semula, pastikan anda membuat sandaran data anda sebelum memulakan tetapan semula kilang.
Walaupun anda masih boleh memulihkan beberapa data anda menggunakan Disk Drill daripada CleverFiles, menyandarkannya ialah cara yang boleh dipercayai untuk melindungi sesetengah fail anda. Setelah semuanya selamat, gunakan mana-mana kaedah berikut untuk menetapkan semula kilang komputer Windows 10 anda.
Kaedah 1] Gunakan kaedah terbina dalam untuk tetapan semula kilang Windows 10
Microsoft telah memperkenalkan kaedah tetapan semula kilang Windows yang lebih langsung dalam Windows 8. Kaedah ini telah dibawa ke Windows 10 dan merupakan cara terbaik untuk memulihkan komputer Windows dalam kebanyakan kes.
Langkah 1: Lancarkan Tetapan.
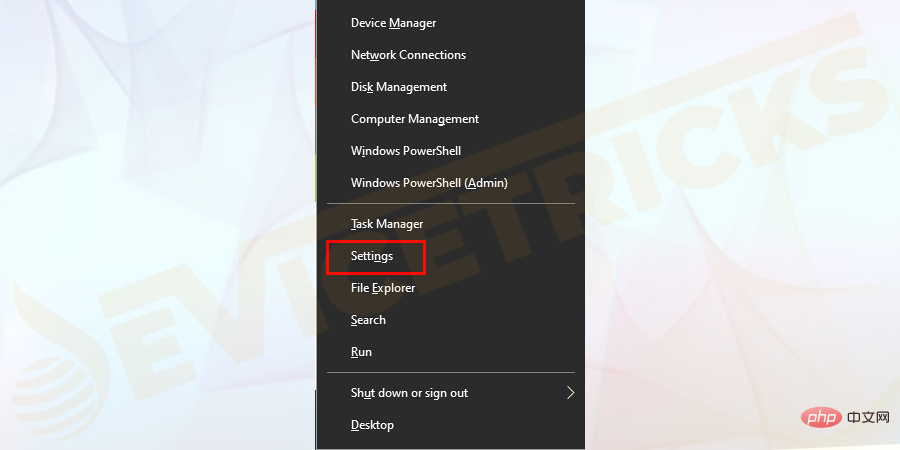
Langkah 2: Pergi ke Kemas Kini & Keselamatan.
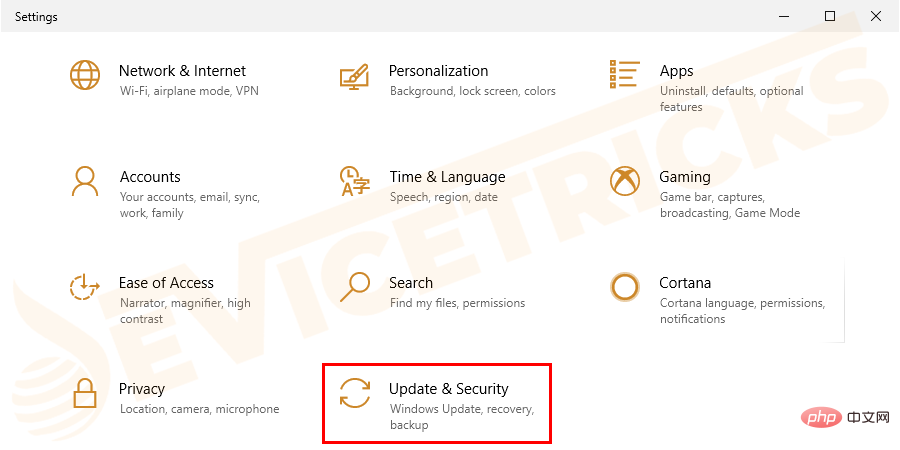
Langkah 3: Klik "Pulihkan".
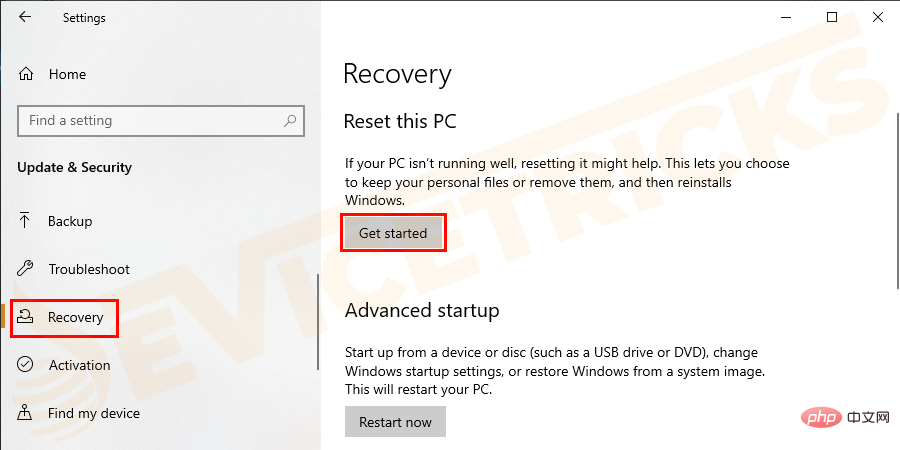
Dua pilihan utama
Apabila melakukan tetapan semula kilang, anda mempunyai dua pilihan utama untuk data - "Simpan fail Saya" atau "Padamkan semuanya".
Jika anda ingin menyimpan fail anda, Windows akan menetapkan pilihan sistem pengendalian anda kembali kepada lalai, mengalih keluar semua aplikasi yang dipasang tetapi menyimpan fail seperti muzik atau dokumen.
Walau bagaimanapun, jika anda tidak mempunyai fail untuk disimpan, pilih pilihan kedua untuk memadamkan semuanya. Ingat, seperti yang dikatakan, ia membenarkan tetapan semula kilang penuh dan semua fail serta apl anda akan dipadamkan. Akibatnya, sistem Windows anda akan berasa seperti berjalan pada komputer serba baharu.
Kaedah 2] Tetapan semula kilang menggunakan pilihan "Permulaan Segar"
Jika anda menggunakan versi Windows 10 yang lebih lama, "Mulakan Semula" ialah cara terbaik untuk tetapan semula kilang Cara. Kaedah ini berfungsi paling baik jika Windows 10 anda adalah 2004 atau lebih awal.
Langkah pertama: Buka "Tetapan" pada komputer anda.
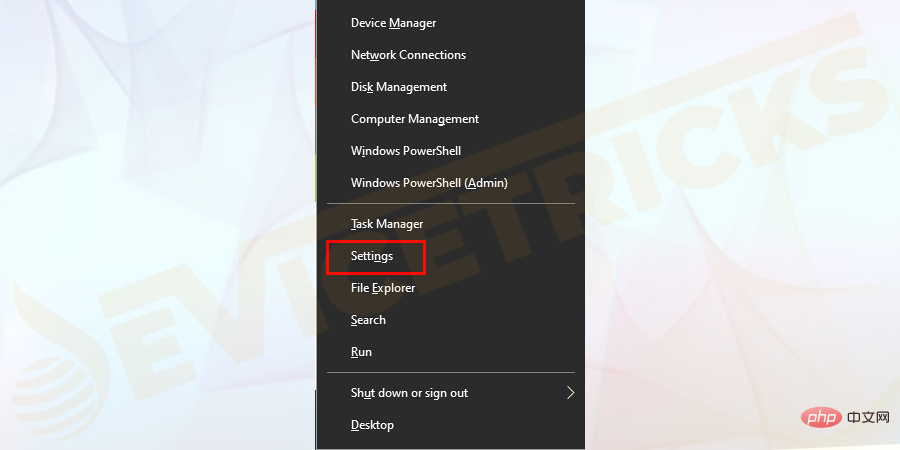
Langkah 2: Pergi ke Kemas Kini & Keselamatan.
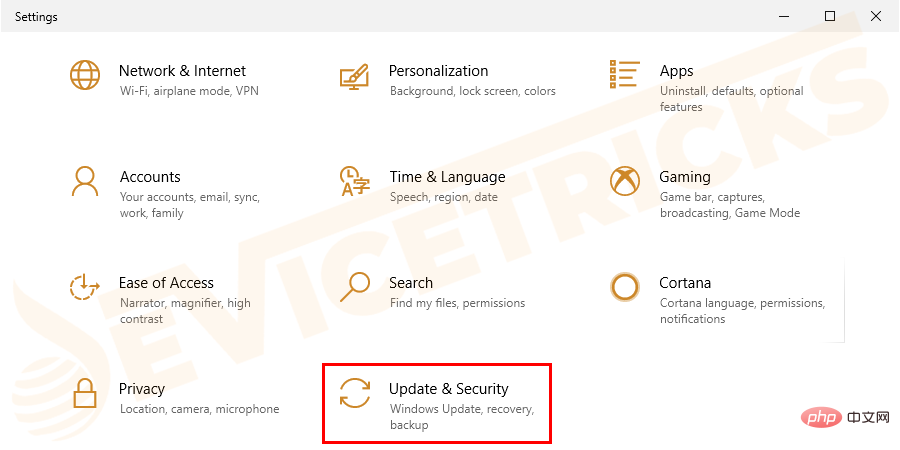
Langkah 3: Pergi ke halaman Pemulihan dan klik pautan "Ketahui cara memulakan semula dengan pemasangan Windows yang bersih".
Selepas melancarkan aplikasi Windows Security, cari pilihan "Mulakan Semula" dan klik padanya. Akhir sekali, klik pada butang "Mula" dan biarkan proses pemulihan selesai.
Berikut ialah beberapa perkara yang perlu diberi perhatian apabila menggunakan kaedah tetapan semula kilang "Permulaan Baru".
- Kaedah ini akan mengekalkan semua fail anda. Jadi tidak ada pilihan untuk melakukan tetapan semula kilang penuh dan memadamkan semuanya.
- Ia memuat turun versi terkini Windows 10 daripada Microsoft. Jadi anda tidak mempunyai pilihan untuk memasang semula daripada fail tempatan.
- Kaedah ini akan mengekalkan beberapa tetapan Windows. Walau bagaimanapun, sistem Windows tidak menyatakan tetapan yang akan dikekalkan.
Kaedah 3] Pasang semula Windows secara manual menggunakan media pemasangan Windows
pada komputer Windows Memasang versi baharu pada Windows membolehkan anda menetapkan semula sistem anda secara manual. Ini kerana pemasangan baharu akan memadamkan semua yang ada pada komputer riba anda semasa membaiki salinan baharu Windows 10.
Anda boleh melengkapkan proses pemasangan ini menggunakan pemacu USB atau pemacu keras luaran. Untuk melakukan ini, muatkan salinan baharu Windows 10 pada pemacu denyar dan jilat pemacu ke komputer anda. Ingat, pemacu kilat hendaklah sekurang-kurangnya 8 GB.
Selepas menyambungkan pemacu ke komputer anda, but komputer anda daripada peranti boleh tanggal dan pilih untuk memasang salinan bersih.
Kaedah 4] Tetapkan Semula Kilang Windows 10 daripada But Menggunakan Kaedah Lanjutan
Jika anda tidak dapat menggunakan mana-mana kaedah yang telah kami terangkan di atas, anda masih boleh menggunakan Kaedah Lanjutan Pulihkan komputer Windows 10 ke tetapan kilang dari permulaan.
Langkah 1: Masukkan menu but lanjutan.
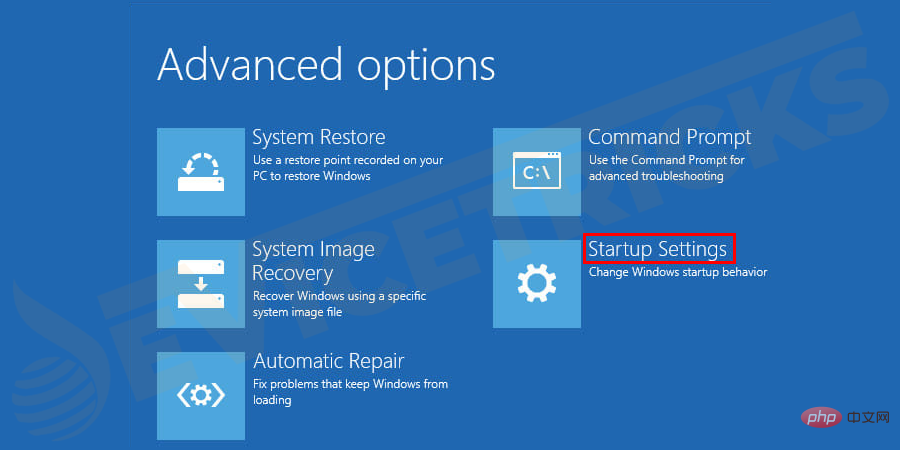
Langkah 2: Akses Tetapan pada menu but lanjutan.
Langkah 3: Pergi ke Kemas Kini & Keselamatan dan klik pada ikon Pemulihan.
Langkah 4: Sekarang, cari butang “Mulakan Semula Sekarang” dan klik padanya untuk but semula komputer Windows 10 anda kepada Advanced Startup.
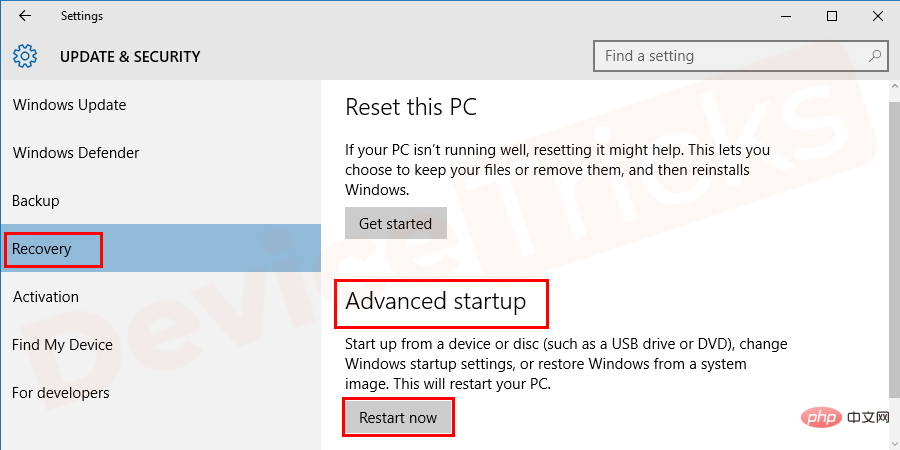
Jika anda masih tidak dapat menetapkan semula kilang sistem Windows 10 anda serta-merta menggunakan kaedah ini, berikut ialah beberapa alternatif untuk dicuba.
- Untuk menetapkan semula kilang komputer Windows 10 anda dengan membuka menu Mula, kembangkan menu Kuasa di sini dan tahan kekunci "Shift" sambil mengklik butang "Mulakan Semula".
- Tekan F11 apabila sistem dimulakan. Ini akan membuka menu Permulaan Lanjutan pada sesetengah komputer. Jika tidak, Windows akan membuka Permulaan Lanjutan sendiri selepas 3 percubaan permulaan yang gagal.
- Selepas memasuki menu but lanjutan, pilih "Selesaikan masalah" dan kemudian "Tetapkan semula PC ini" untuk memulakan proses tetapan semula kilang.
- But komputer anda ke dalam BIOS dan lekapkan partition pemulihan terus pada pemacu keras. Ini hanya berfungsi jika pengilang anda menambah partition pemulihan. Walau bagaimanapun, anda perlu memasang semula semua perisian bloatware. Sebagai alternatif, anda boleh "Buat Pemacu Pemulihan" sendiri dalam menu Mula untuk mengakses alatan yang membolehkan anda membuat pemacu pemulihan. Walau bagaimanapun, anda mesti melakukan ini sebelum anda menghadapi masalah yang memerlukan anda menetapkan semula kilang komputer Windows 10 anda.
Atas ialah kandungan terperinci Bagaimana untuk Tetapkan Semula Kilang Windows 10 dan Simpan Data (Kaedah Terbukti)?. Untuk maklumat lanjut, sila ikut artikel berkaitan lain di laman web China PHP!
Artikel berkaitan
Lihat lagi- Di mana untuk memohon penutupan kedai Kuaishou?
- Microsoft mengeluarkan apl perakam suara baharu untuk Windows 11 Insiders
- Apakah yang boleh dilakukan oleh pelaburan langsung Xiaomi?
- Pengguna beralih kepada iOS, data menunjukkan bahagian pasaran global Android menurun sedikit
- Alat dengar AR/VR Apple yang akan datang akan menampilkan tiga paparan