Rumah >masalah biasa >Cara menggunakan BitLocker pada Windows 11
Cara menggunakan BitLocker pada Windows 11
- WBOYWBOYWBOYWBOYWBOYWBOYWBOYWBOYWBOYWBOYWBOYWBOYWBke hadapan
- 2023-05-02 18:31:079829semak imbas
Cara menyulitkan pemacu USB menggunakan BitLocker pada Windows 11
Untuk mendayakan dan memulakan proses penyulitan pada PC Windows 11 menggunakan BitLocker to Go:
- Klik butang untuk bermula atau tekan kekunci Windows untuk membuka menu Mula dan klik Tetapan . Sebagai alternatif, anda boleh menggunakan pintasan papan kekunci Kekunci Windows + I untuk membuka Tetapan secara langsung.

- Apabila Tetapan dibuka, klik Sistem > Storan .

- Tatal ke bawah dan klik Tetapan Storan Terperinci.
- Apabila menu mengembang, klik Disk & volum.

- Dalam menu Cakera dan Jilid, pilih pemacu yang anda mahu dayakan penyulitan BitLocker dan klik Butang ” sifat.

- Tatal ke bawah dan klik pautan Buka BitLocker pada skrin di bawah.

- Cari pemacu pilihan anda dalam menu Penyulitan Pemacu BitLocker dan klik untuk membuka BitLocker Pautan.

- Pilih kotak Buka kunci pemacu dengan kata laluan, masukkan kata laluan yang anda mahu gunakan dua kali dan klik Seterusnya .

- Pilih lokasi untuk menyimpan kunci pemulihan anda. Jika anda terlupa kata laluan anda, kunci pemulihan akan membolehkan anda mengakses pemacu. Anda boleh memilih untuk Simpan ke akaun Microsoft anda, Simpan ke fail atau Cetak kunci pemulihan.

- Selepas menyandarkan kunci pemulihan, klik Seterusnya.
- Klik pilihan Sulitkan ruang cakera terpakai sahaja (lebih pantas dan terbaik untuk PC dan pemacu baharu) dan klik Seterusnya.

- Pilih pilihan Mod Keserasian (terbaik untuk pemacu yang boleh dialihkan daripada peranti ini) dan klik Seterusnya .

- Sekarang pilih butang Mulakan Penyulitan untuk memulakan proses penyulitan.

- Apabila penyulitan selesai, anda akan melihat kotak dialog kemajuan. Masa yang diperlukan akan berbeza-beza berdasarkan jumlah data dan saiz pemacu.

- Setelah proses penyulitan selesai, anda akan menerima pemberitahuan pengesahan - klik butang Tutup .

Pemacu USB disulitkan dengan BitLocker
Jika anda telah mengikuti langkah di atas untuk mendayakan BitLocker pada Windows 11, pemacu anda hendaklah disulitkan . Apabila anda memasukkan pemacu yang disulitkan BitLocker, anda menerima pemberitahuan yang memberitahu anda bahawa ia dilindungi BitLocker.
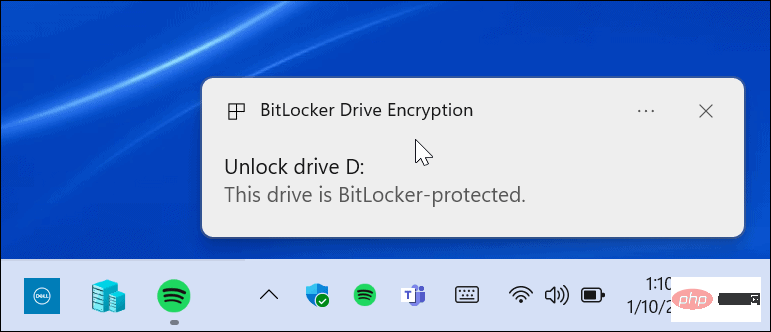
Selain itu, jika anda membuka File Explorer, anda akan menemui ikon kunci kuning di sebelah pemacu yang disulitkan.
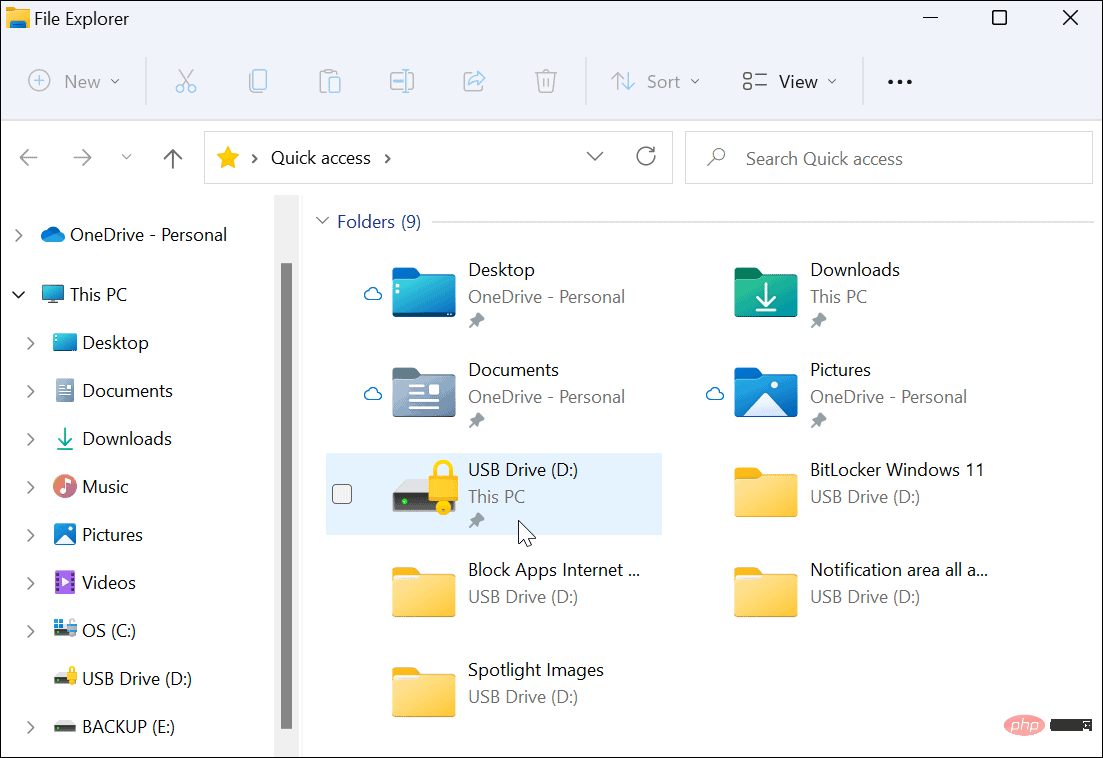
Untuk membuka pemacu dan mengakses datanya, anda perlu memasukkan kata laluan yang anda gunakan untuk menyediakan penyulitan BitLocker.
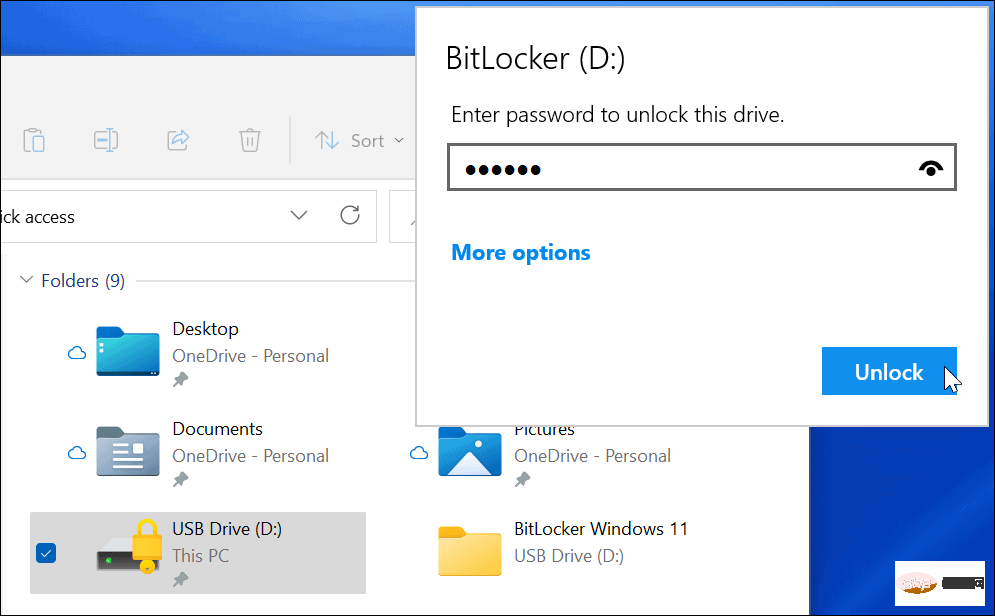
Jika anda terlupa kata laluan anda, pilih Lagi pilihan dan masukkan kunci pemulihan yang anda simpan semasa anda mencipta pemacu yang disulitkan.
Cara untuk melumpuhkan BitLocker pada Windows 11
Selepas menggunakan pemacu yang disulitkan, anda mungkin mendapati bahawa melumpuhkan penyulitan tidak diperlukan. Anda mungkin mahu melakukan ini jika anda memutuskan untuk menggunakan pemacu untuk fail tidak disulitkan atau untuk sistem pengendalian lain.
Jika anda ingin melumpuhkan penyulitan BitLocker pada mana-mana pemacu:
- Klik butang "Mula", masukkan "Panel Kawalan" , Kemudian pilih hasil teratas.

- Apabila Panel Kawalan dibuka, klik pada pilihan Penyulitan Pemacu BitLocker.

- Cari pemacu anda yang disulitkan di bawah bahagian BitLocker to Go dan klik di sebelahnya untuk mematikan Pautan BitLocker .

- Apabila kotak dialog pengesahan muncul, klik butang Tutup BitLocker untuk mengesahkan.

- Dialog kemajuan akan dipaparkan semasa pemacu dinyahsulitkan.

- Setelah pemacu dinyahsulit sepenuhnya, anda akan menerima mesej pengesahan - klik butang Tutup untuk keluar.

- Pada ketika ini, pemacu anda akan berfungsi seperti mana-mana pemacu tidak disulitkan yang dipalamkan ke PC anda.
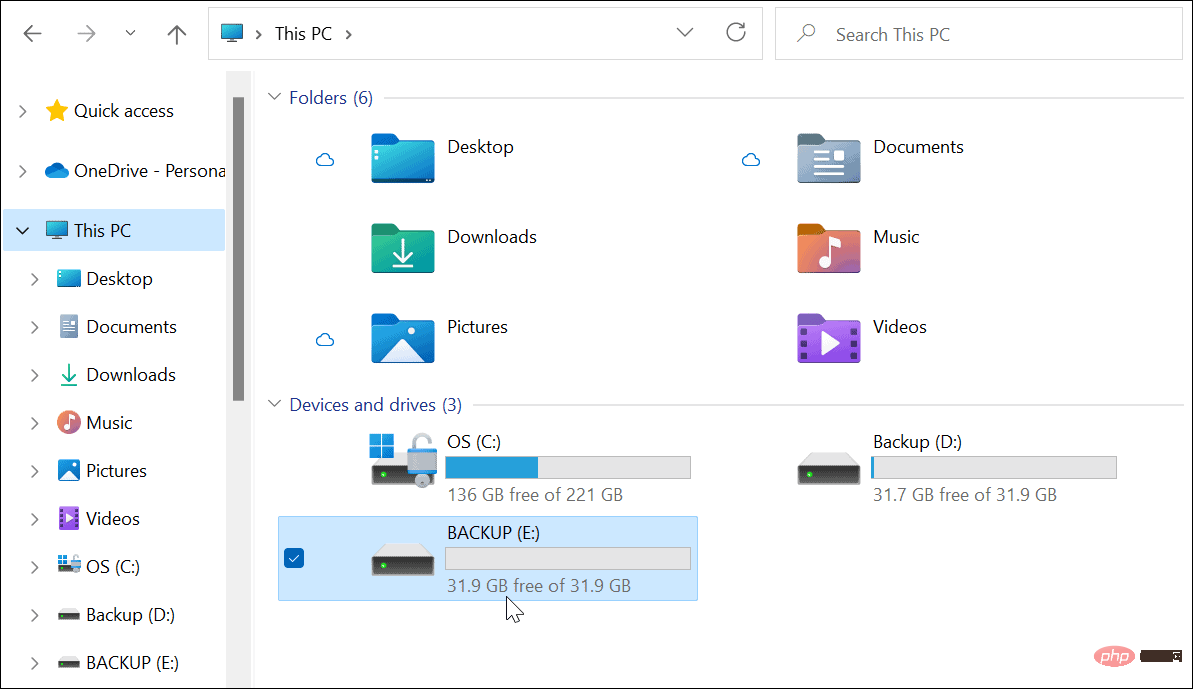
Lindungi fail pada Windows 11
Jika anda memutuskan untuk menggunakan BitLocker pada Windows 11, anda boleh melindungi fail penting pada pemacu mudah alih anda, Tanpa perlu bimbang tentang kecurian atau perisian hasad. Adalah penting untuk memastikan data anda selamat, terutamanya semasa anda melancong, dan menggunakan BitLocker ialah cara terbaik untuk memastikan ia dilindungi.
Anda tidak perlu risau jika anda tersalah letak pemanduan anda secara tidak sengaja, atau jika ia dicuri. Tanpa kata laluan BitLocker atau kunci penyahsulitan, data anda tidak boleh diakses.
Atas ialah kandungan terperinci Cara menggunakan BitLocker pada Windows 11. Untuk maklumat lanjut, sila ikut artikel berkaitan lain di laman web China PHP!
Artikel berkaitan
Lihat lagi- Bagaimana untuk melumpuhkan penonjolan carian dalam Windows 11?
- 千峰培训一定能就业吗
- Apl kamera Obscura 3 mendapat antara muka yang dibaik pulih dan mod penangkapan baharu
- Studio Buds, produk Beats yang 'terlaris', kini tersedia dalam tiga warna baharu
- Apl Microsoft pada Windows 11 22H2 menghadapi masalah selepas memulihkan sistem

