Rumah >masalah biasa >Bagaimana untuk menyesuaikan tetapan pemberitahuan pada Windows 11
Bagaimana untuk menyesuaikan tetapan pemberitahuan pada Windows 11
- PHPzke hadapan
- 2023-05-02 15:34:062448semak imbas
Sesuaikan Tetapan Pemberitahuan Umum
Mari mulakan dengan asas tetapan pemberitahuan. Pertama, jika anda ingin menyediakan pemberitahuan pada Windows 11, terdapat dua cara untuk melakukannya. Cara terpantas adalah dengan mengklik kanan pada bahagian tarikh dan masa di penjuru bar tugas dan pilih Tetapan Pemberitahuan.
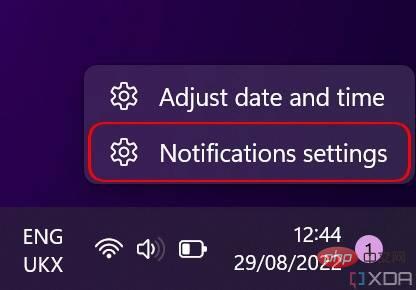
Sebagai alternatif, anda boleh menggunakan menu Mula untuk membuka apl Tetapan dan pilih bahagian "Sistem " (dibuka secara lalai) Pemberitahuan" .
Di sini anda akan melihat gambaran keseluruhan tetapan pemberitahuan anda. Anda boleh melumpuhkan pemberitahuan sepenuhnya atau klik pada pilihan pertama Pemberitahuan untuk mengembangkan menu lungsur turun. Menu ini mempunyai beberapa pilihan tambahan, seperti mematikan bunyi pemberitahuan. Anda juga boleh memilih sama ada anda mahu pemberitahuan dipaparkan pada skrin kunci, termasuk tetapan khusus untuk peringatan dan panggilan masuk. Di bawahnya, terdapat Focus Assist, Windows yang setara dengan Do Not Disturb. Kita tengok nanti.
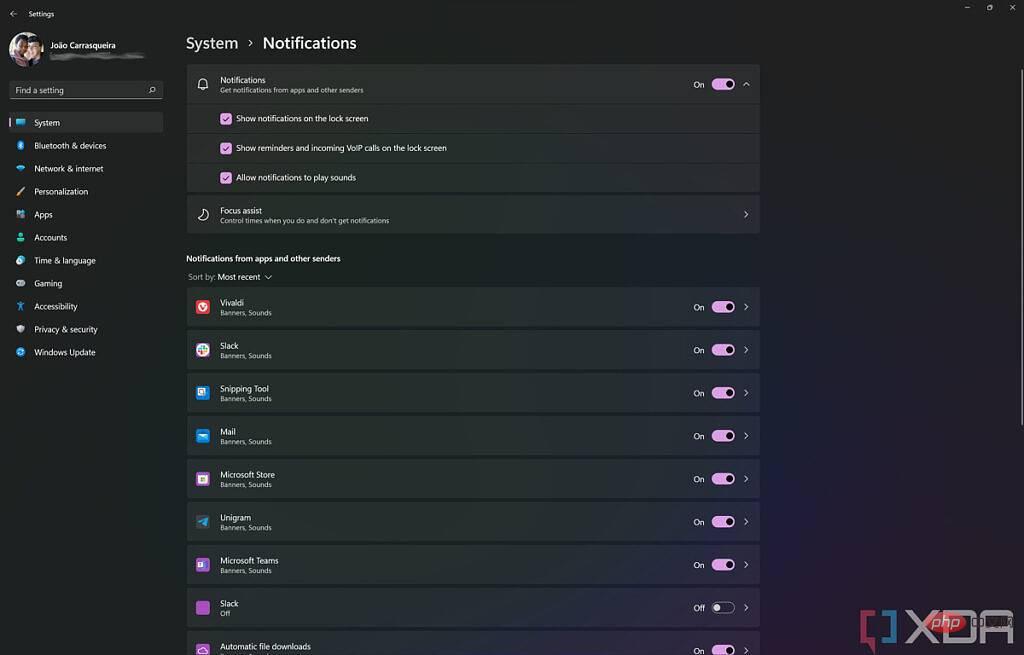
Anda juga boleh mendayakan atau melumpuhkan pemberitahuan untuk setiap apl. Apl yang ditunjukkan di sini hanya menghantar sekurang-kurangnya satu pemberitahuan kepada anda, jadi senarai mungkin tidak menunjukkan apl yang baru anda pasang. Anda boleh mengklik pada setiap apl untuk masuk ke tetapan yang lebih khusus untuk apl itu, tetapi kami akan melakukannya kemudian.
Di bahagian bawah halaman anda juga boleh mencari tetapan untuk pemberitahuan tertentu daripada sistem Windows itu sendiri. Contohnya, anda boleh mematikan cadangan tentang cara menggunakan ciri tertentu atau jika anda ingin melihat pengalaman Selamat Datang Windows selepas anda memasang kemas kini ciri baharu. Pengalaman alu-aluan ini membolehkan anda mengetahui perkara baharu dalam kemas kini, supaya ia boleh berguna, tetapi ia bukan untuk semua orang.
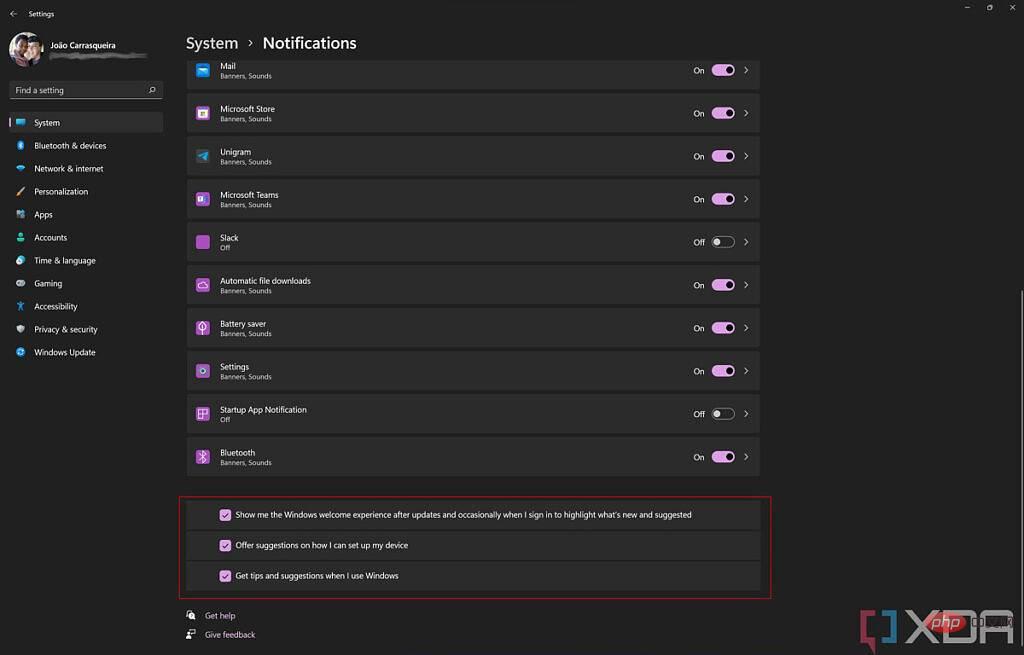
Focus Assist
Focus Assist ialah Windows 11 yang setara dengan Do Not Disturb, menyekat hampir semua pemberitahuan masuk hanya dengan mendayakannya. Apabila anda menetapkan masa pilihan Fokus Bantuan dalam halaman yang ditunjukkan di atas, anda boleh menyesuaikan pelbagai tetapan yang berkaitan dengan ciri tersebut. Sebagai permulaan, anda boleh memilih untuk mematikannya atau gunakan tetapan Keutamaan atau Makluman. Mod keutamaan membolehkan anda memilih pemberitahuan tertentu yang melepasi Bantuan Fokus, manakala mod Makluman hanya membenarkan makluman melaluinya.
Terdapat juga pilihan di sini untuk melihat pemberitahuan yang anda terlepas semasa bantuan fokus didayakan. Dengan ciri ini didayakan, anda akan melihat pemberitahuan dengan ringkasan semua yang anda terlepas apabila anda melumpuhkan bantuan fokus.
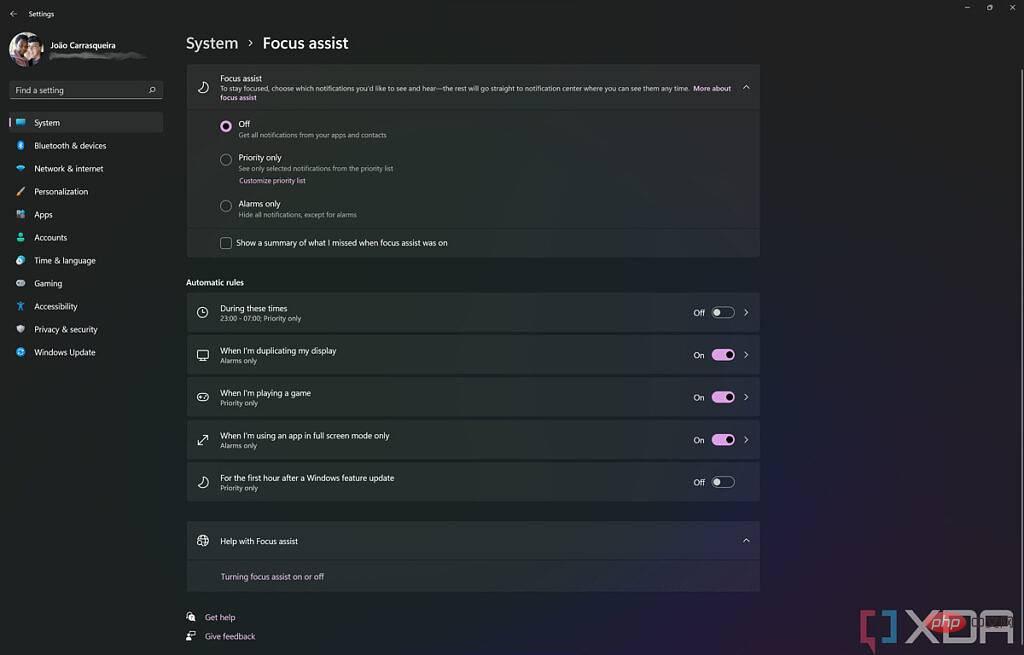
Di bawah pilihan ini anda terdapat bahagian peraturan automatik di mana dalam sesetengah kes bantuan fokus akan bermula secara automatik. Terdapat pilihan untuk mendayakannya pada masa tertentu dalam sehari, serta peraturan yang lebih istimewa, seperti apabila anda menduplikasi paparan atau menjalankan aplikasi skrin penuh. Ini boleh berguna supaya anda tidak menerima pemberitahuan yang janggal apabila memaparkan skrin anda atau jika anda tidak mahu diganggu semasa bermain permainan. Anehnya, terdapat juga peraturan untuk melumpuhkan pemberitahuan dalam masa sejam pertama selepas kemas kini ciri dipasang dan ia didayakan secara lalai.
Jika anda mengklik mana-mana peraturan ini, anda boleh memilih sama ada anda mahu bantuan fokus dihidupkan dalam mod keutamaan atau mod makluman, dan anda juga boleh memilih sama ada anda mahu dimaklumkan apabila bantuan fokus secara automatik didayakan.
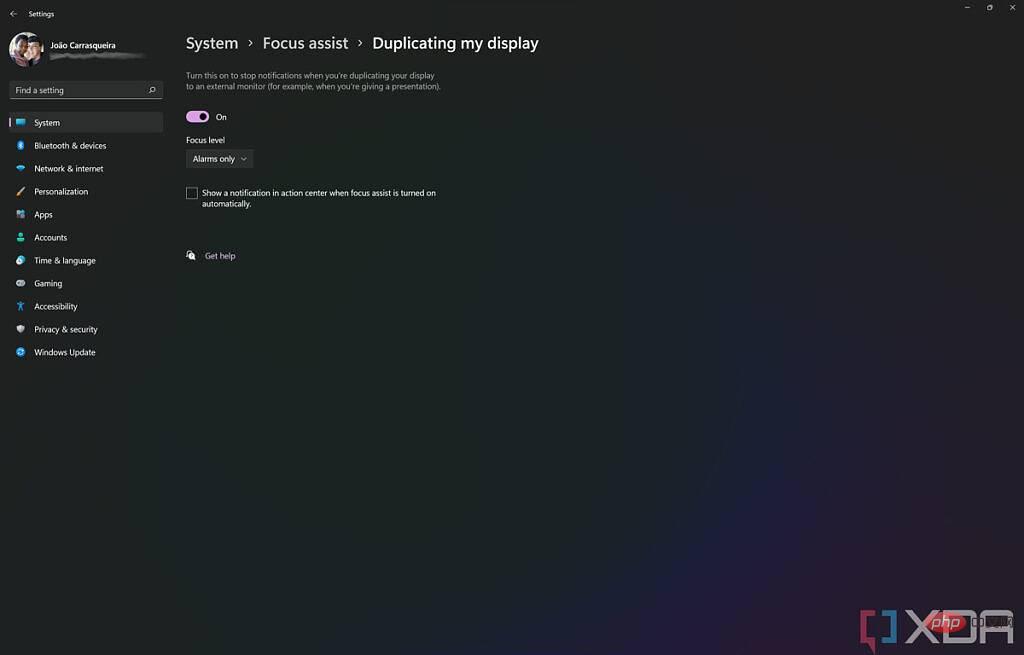
Sesuaikan senarai keutamaan anda
Seperti yang dinyatakan di atas, salah satu pilihan yang disediakan oleh Focus Assist dipanggil Keutamaan, jika anda fikir ia penting, yang membolehkan apl terpilih untuk masih menghantar pemberitahuan. Jika anda mengklik Sesuaikan Senarai Keutamaan, anda boleh memilih untuk membenarkan panggilan VoIP diteruskan serta makluman. Kemudian, sudah tentu, anda boleh memilih apl tertentu untuk ditambahkan pada senarai keutamaan anda supaya pemberitahuan daripada apl tersebut sentiasa muncul. Sesetengah apl ditambahkan secara lalai, tetapi anda boleh mengalih keluarnya atau menambah beberapa apl lain.
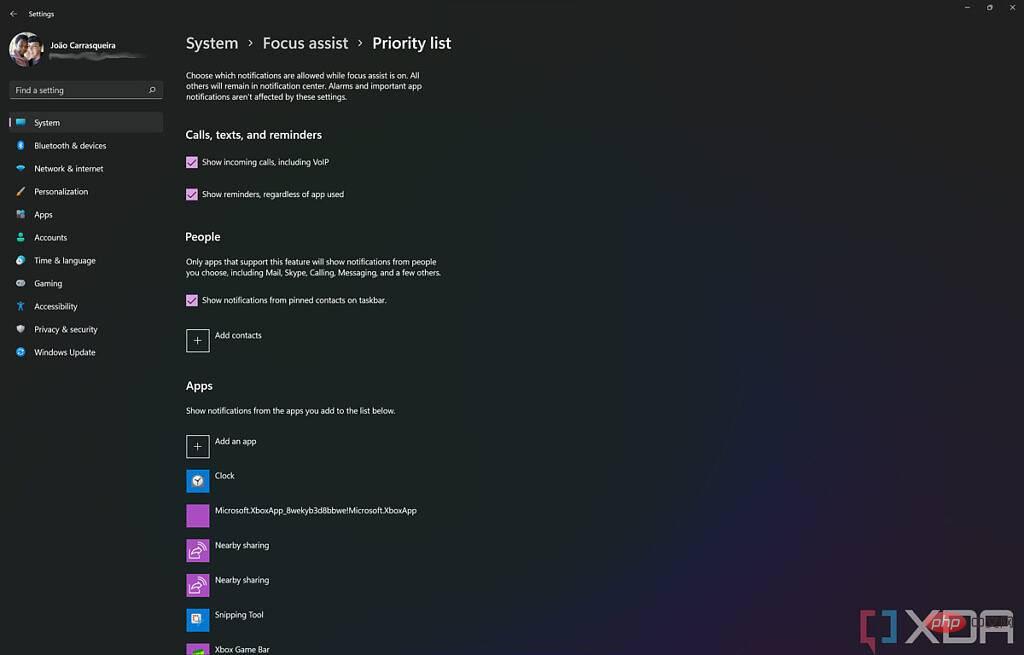
Terdapat juga bahagian pada halaman ini yang membenarkan pelarian pemberitahuan untuk orang tertentu. Ini berdasarkan apl Orang, bagaimanapun, ia pada dasarnya tidak boleh digunakan sekarang dan ia hanya termasuk kenalan Outlook. Walaupun apl itu terbina dalam Windows 11, ia tidak berfungsi dengan kenalan Microsoft Teams.
Sesuaikan tetapan pemberitahuan setiap apl dalam Windows 11
Akhir sekali, mari kita bincangkan tentang tetapan pemberitahuan setiap apl. Seperti yang kami nyatakan di atas, halaman tetapan pemberitahuan (Tetapan -> Sistem -> Pemberitahuan) membolehkan anda menghidupkan atau mematikan pemberitahuan untuk setiap apl. Walau bagaimanapun, anda juga boleh mengklik pada nama apl untuk melihat tetapan pemberitahuan yang lebih terperinci untuk apl tersebut.
Sebagai contoh. Mari gunakan Microsoft Teams kerana ia terbina dalam Windows 11. Apabila anda membuka tetapan pemberitahuan apl, anda akan melihat beberapa pilihan. Mula-mula, anda boleh memilih sama ada anda mahu memaparkan sepanduk pemberitahuan—ini ialah tetingkap timbul kecil yang muncul di sudut kanan bawah skrin. Anda juga boleh memilih sama ada anda mahu pemberitahuan ini kelihatan dalam Pusat Pemberitahuan, yang boleh anda hidupkan dengan mengklik tarikh dan masa pada bar tugas (atau menekan kekunci Windows dan N pada papan kekunci anda) pusat.
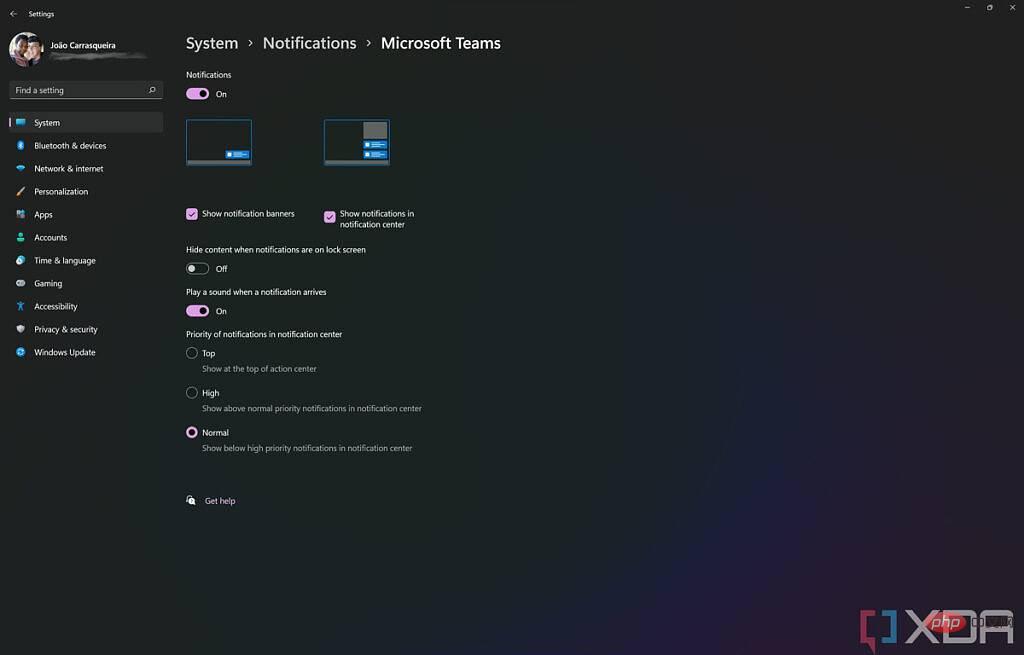
Pilihan lain membolehkan anda menyembunyikan kandungan pemberitahuan pada skrin kunci supaya orang tidak dapat melihat pemberitahuan anda tanpa memasukkan kata laluan atau PIN. Anda juga boleh mematikan bunyi pemberitahuan dan memilih keutamaan pemberitahuan dari dalam apl. Keutamaan yang lebih tinggi bermakna pemberitahuan akan muncul di bahagian atas Pusat Pemberitahuan dan jika anda menerima berbilang pemberitahuan keutamaan tinggi, anda juga akan melihat sehingga tiga daripadanya muncul pada masa yang sama dan bukannya hanya satu untuk pemberitahuan biasa
Tetapan Pemberitahuan dalam Windows 11 Versi 22H2
Setakat ini kami telah membincangkan tetapan pemberitahuan dalam versi asal Windows 11, tetapi anda mungkin sudah menjalankan Windows 11 Versi 22H2. Ini ialah kemas kini ciri pertama untuk Windows 11 dan ia membawa beberapa perubahan penting pada tetapan pemberitahuan. Dalam versi ini, jika anda pergi ke halaman tetapan pemberitahuan (Tetapan->Sistem->Pemberitahuan), ia kelihatan berbeza sedikit, tetapi kebanyakan kefungsian adalah sama dengan.
Sebagai permulaan, Focus Assist telah dinamakan semula kepada Do Not Disturb supaya ia sejajar dengan perkara yang anda mungkin sudah tahu daripada platform lain. Ia juga telah dipermudahkan supaya boleh dihidupkan atau dimatikan dan anda tidak lagi boleh memilih antara keutamaan atau mod amaran. Selain itu, semua tetapan Jangan Ganggu kini tersedia terus dari halaman pemberitahuan, tanpa perlu pergi ke halaman berasingan sepenuhnya.
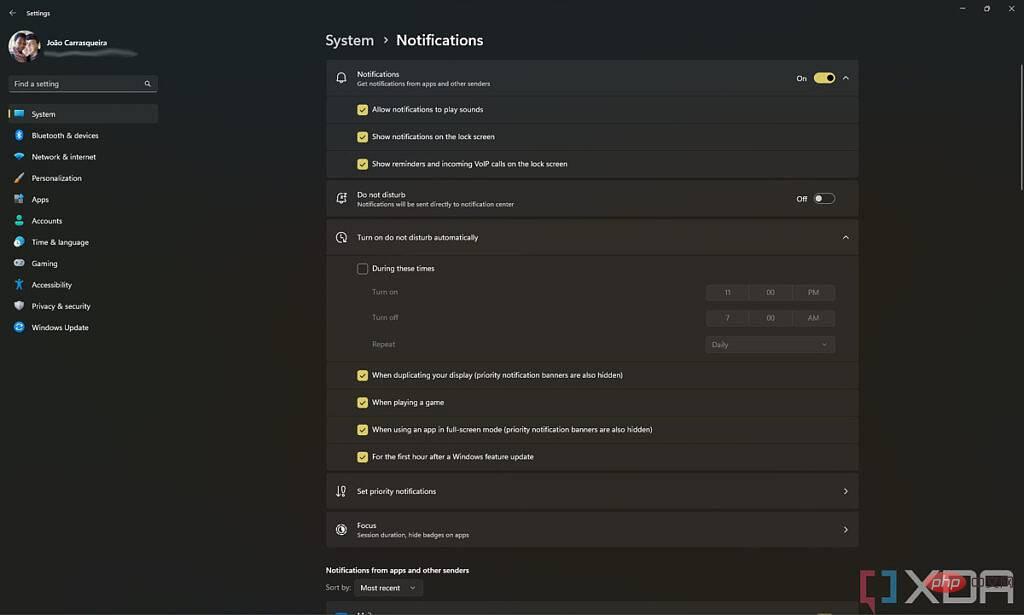
Perlu juga diperhatikan bahawa halaman untuk senarai keutamaan tersuai anda telah dikemas kini dengan reka bentuk baharu dan bahagian orang tidak berguna yang kami nyatakan di atas telah dialih keluar.
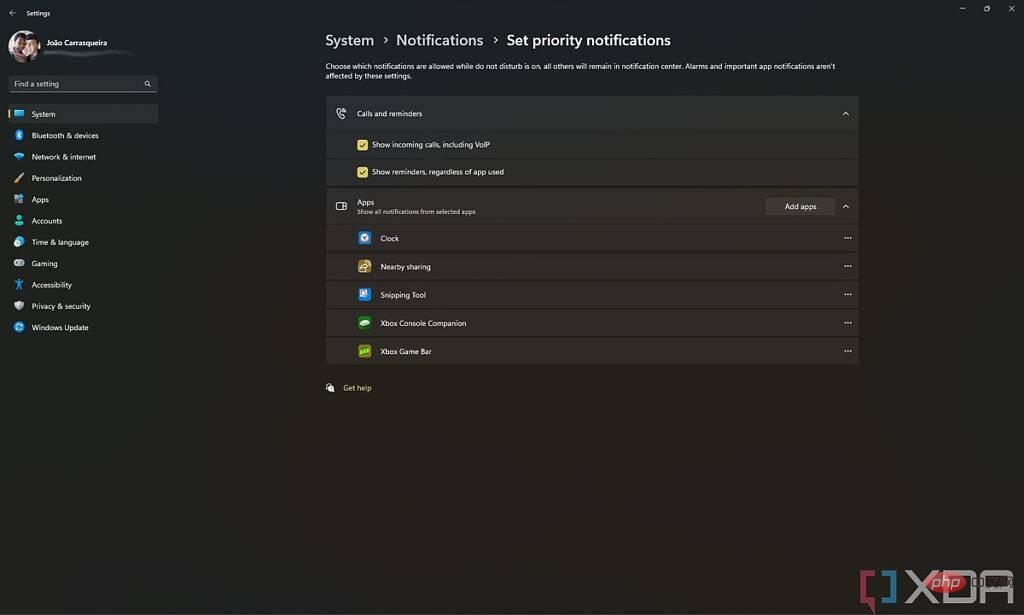
Fokus
Sesuatu yang baharu anda akan perasan dalam halaman Pemberitahuan baharu ialah pilihan Fokus. Di sini anda boleh memilih pilihan yang berkaitan dengan sesi fokus, ciri yang diperkenalkan dalam Windows 11 sebagai sebahagian daripada apl Jam. Dari halaman ini, anda boleh memulakan sesi fokus, memilih tempoh, menyembunyikan lencana pemberitahuan bar tugas dan kilat (apabila apl pada bar tugas bertukar oren untuk menarik perhatian anda).
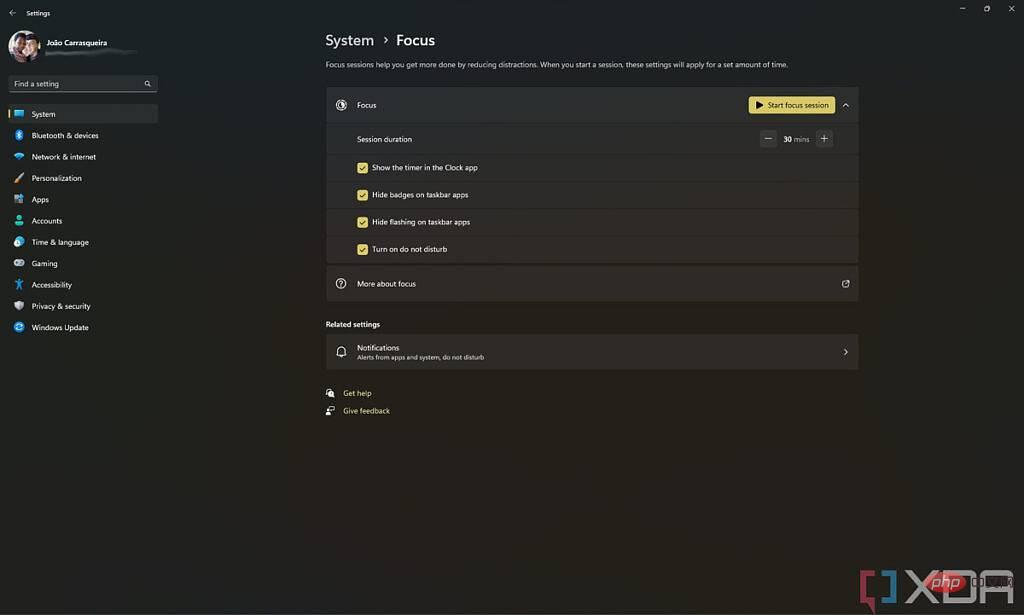
Apabila anda memulakan sesi fokus, ia akan mendayakan tetapan yang anda pilih pada halaman ini. Jika ini menarik minat anda, anda boleh mengetahui lebih lanjut tentang apl jam dalam penyelaman mendalam kami.
Itu sahaja yang anda perlu tahu tentang cara menyesuaikan tetapan pemberitahuan pada PC Windows 11 anda. Jika anda berminat untuk mengetahui lebih lanjut tentang Windows 11, kami mempunyai beberapa tutorial lain untuk anda. Kami mempunyai tutorial umum tentang cara menggunakan Windows 11 secara keseluruhan, yang merupakan titik permulaan yang bagus untuk pengguna baharu.
Atas ialah kandungan terperinci Bagaimana untuk menyesuaikan tetapan pemberitahuan pada Windows 11. Untuk maklumat lanjut, sila ikut artikel berkaitan lain di laman web China PHP!

