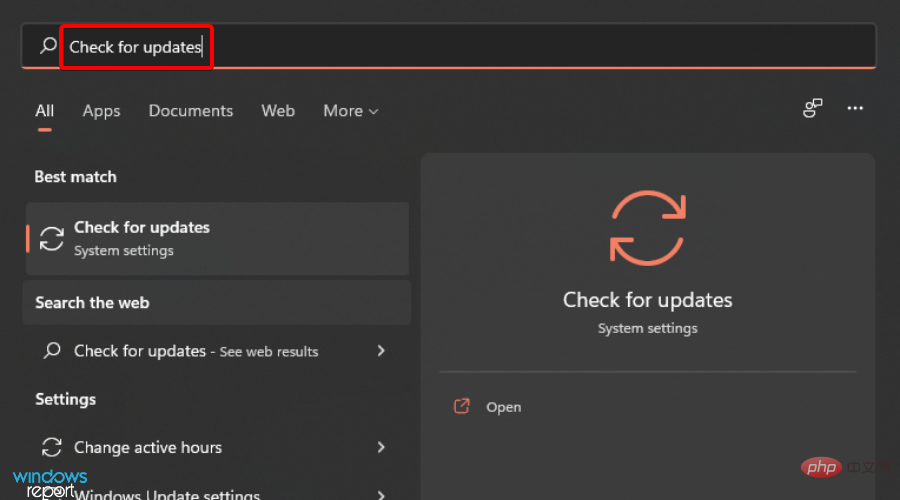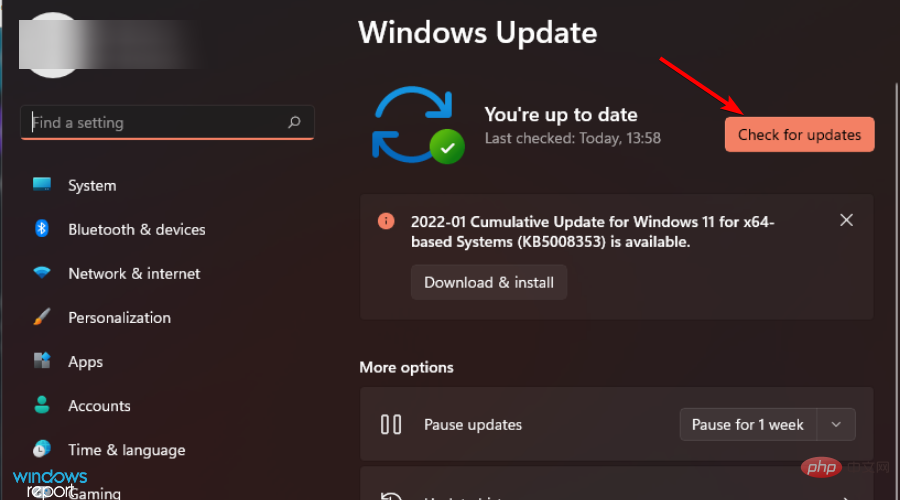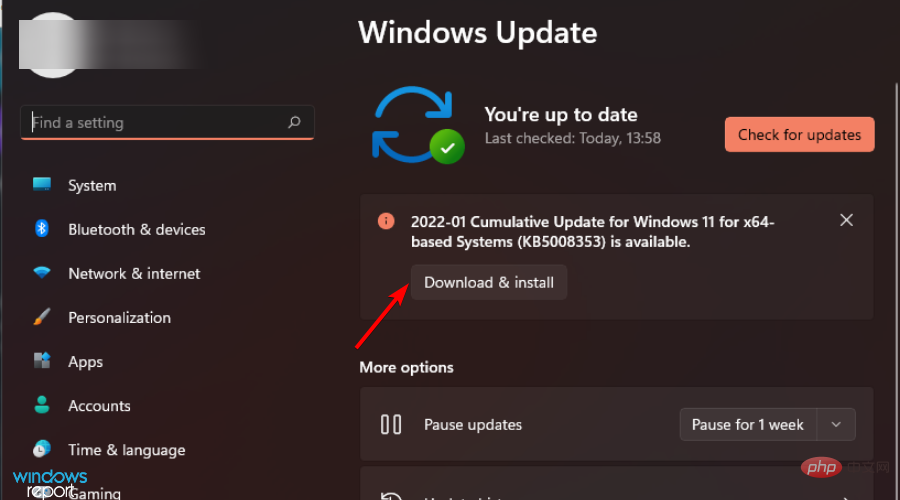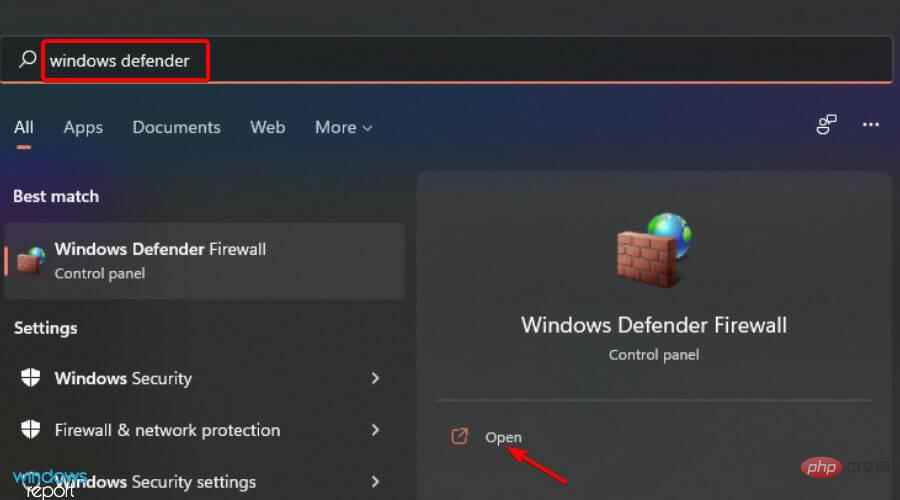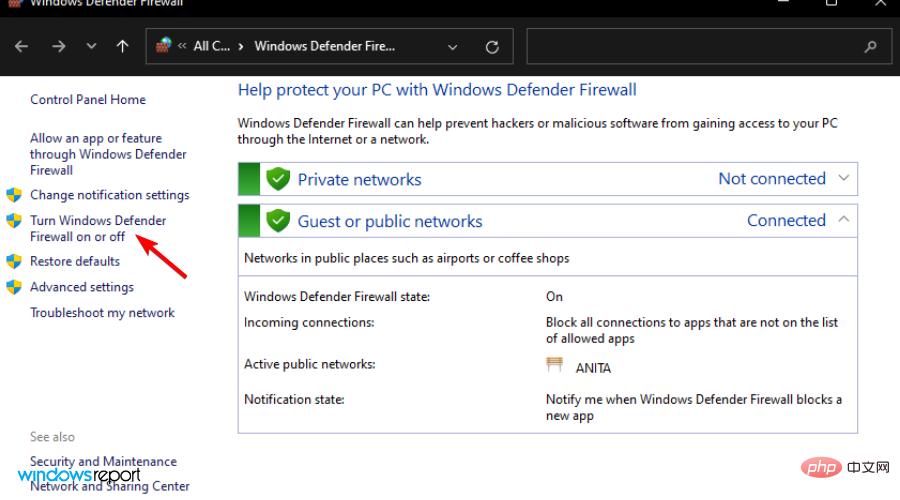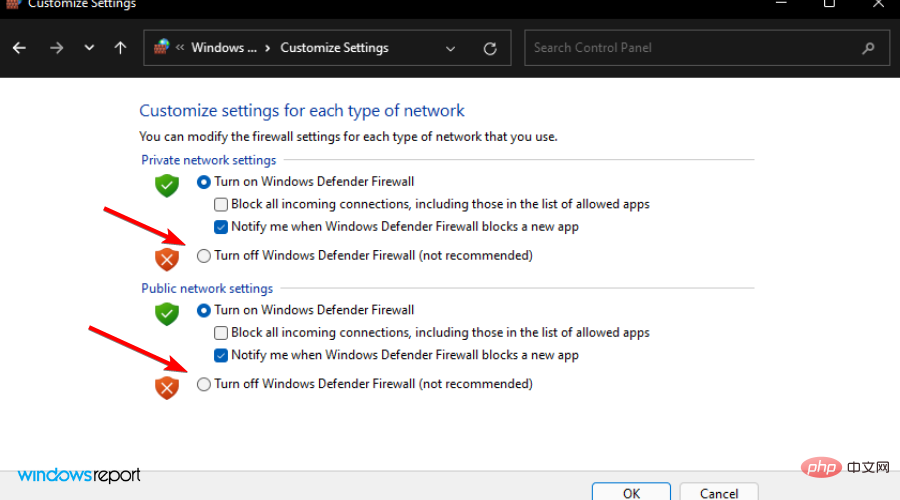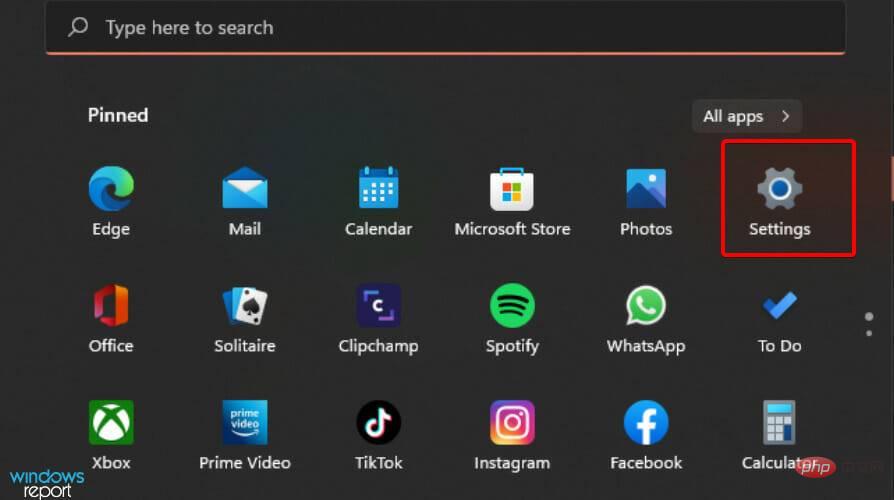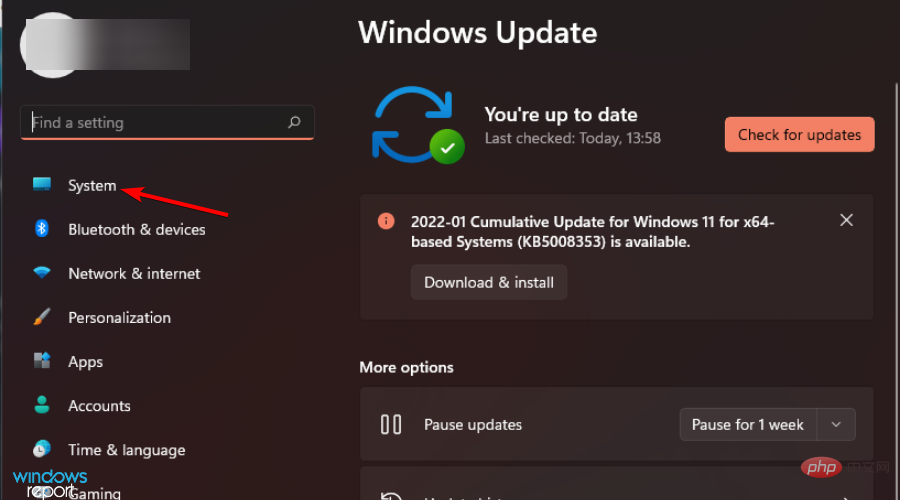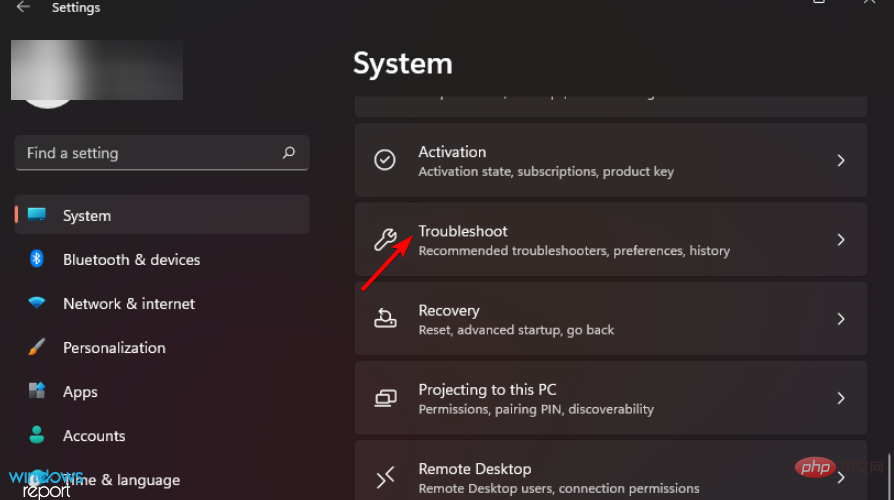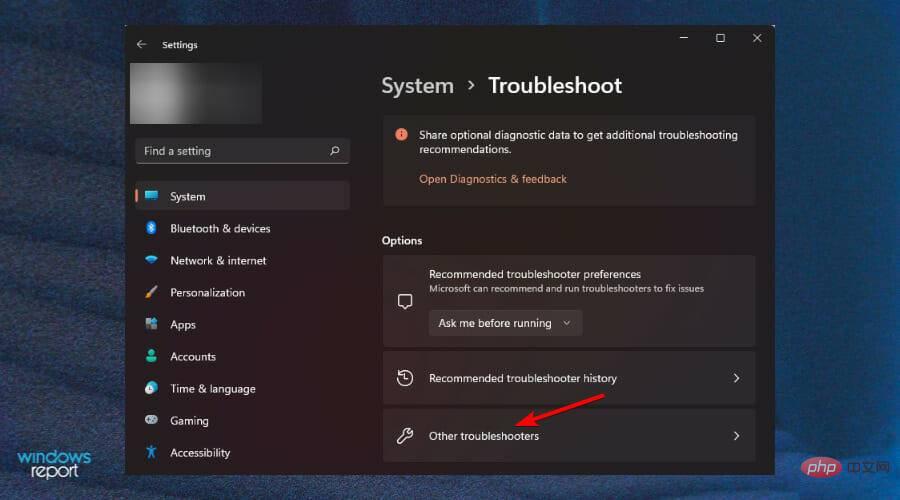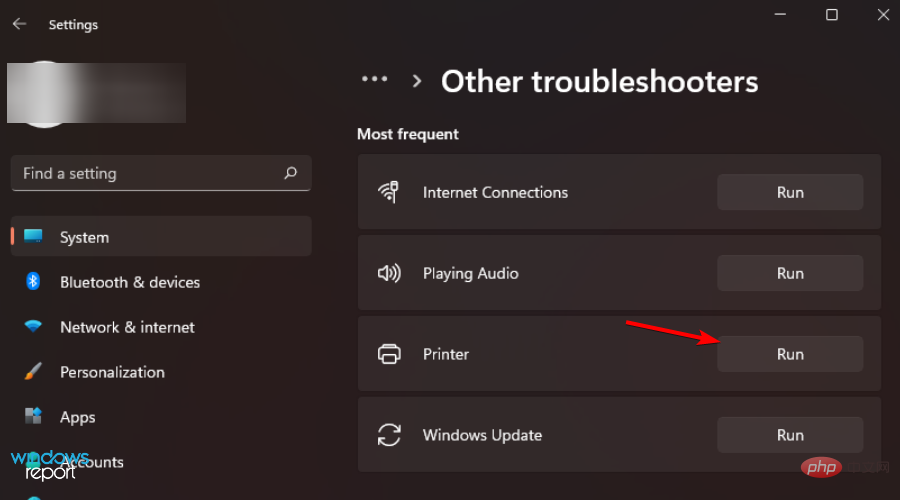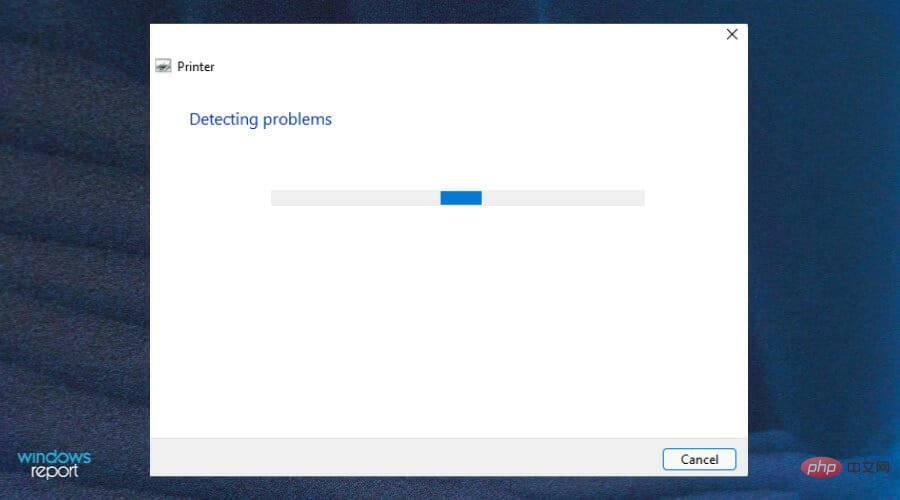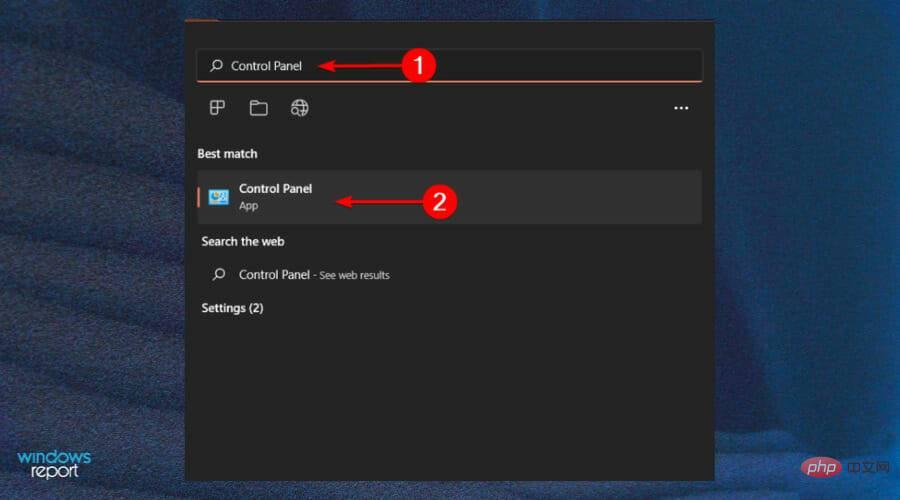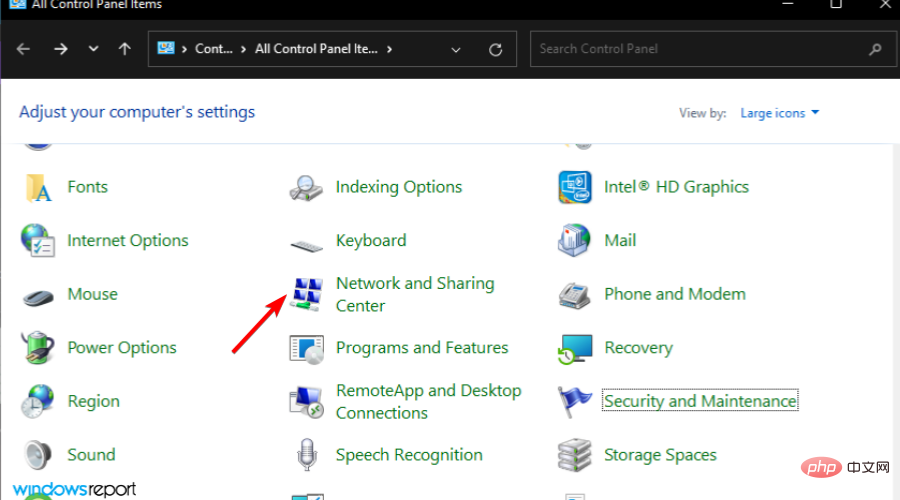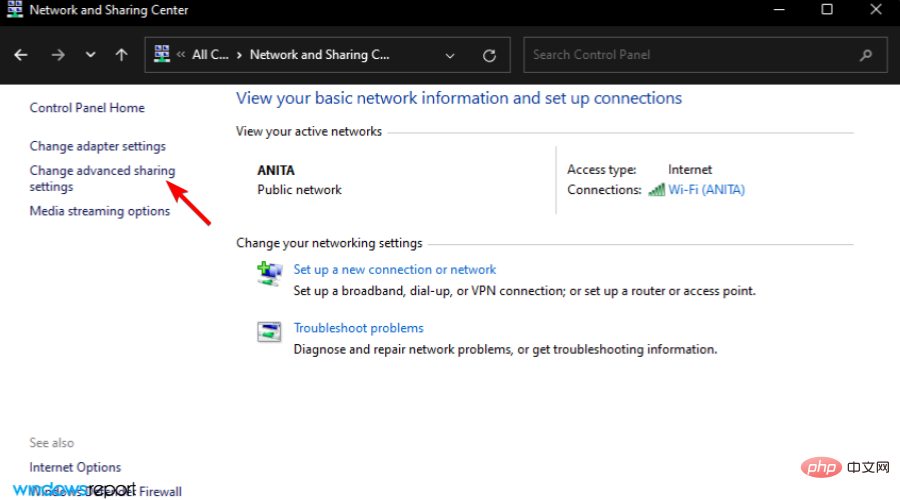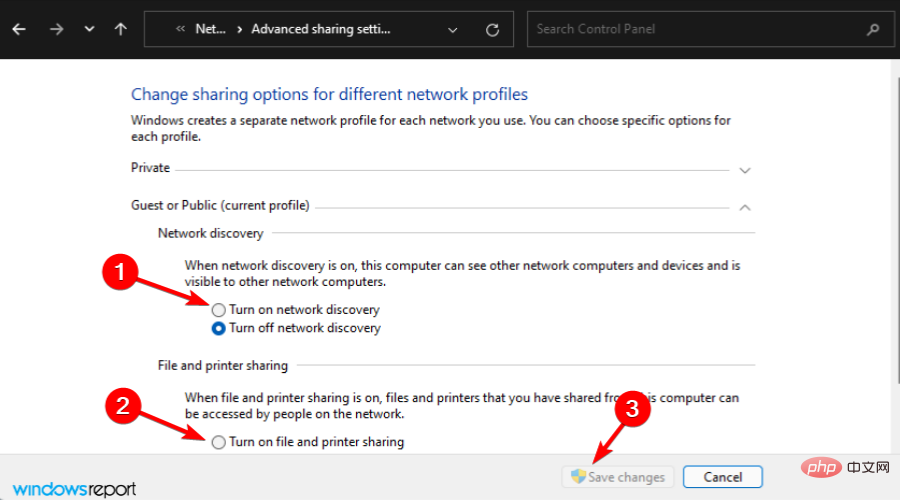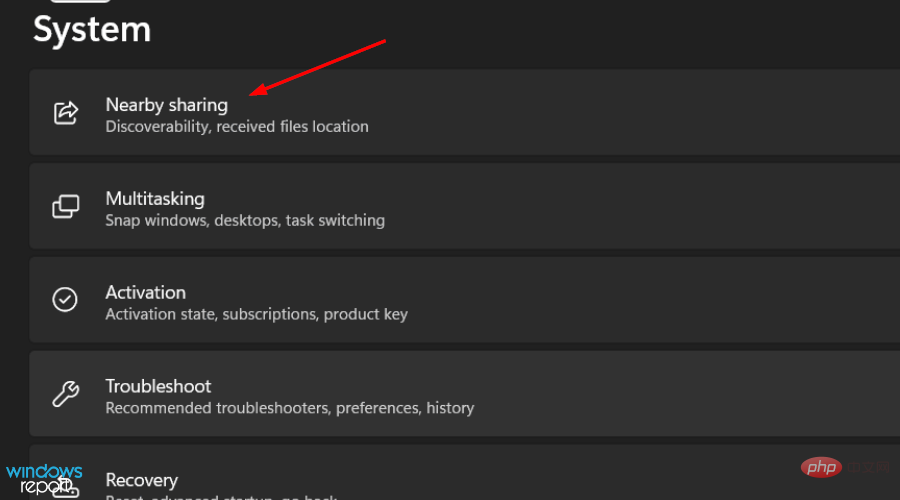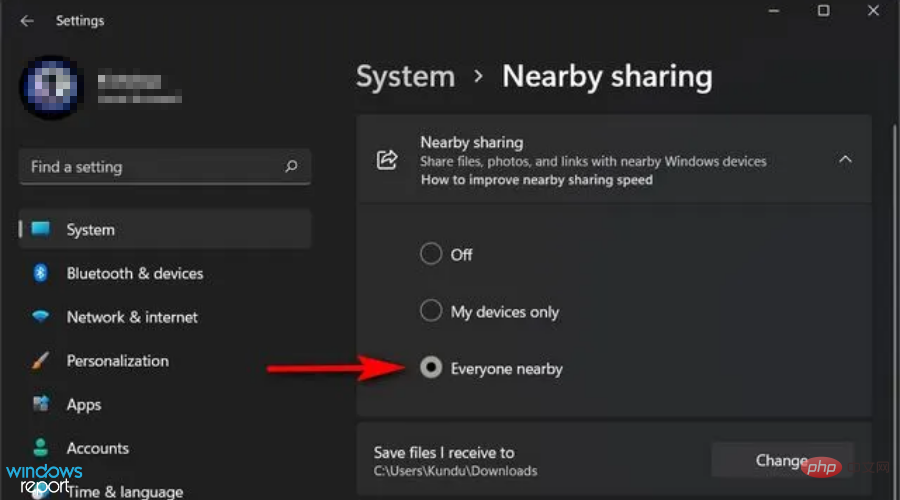Rumah >masalah biasa >Perkongsian pencetak tidak berfungsi dalam Windows 11? apa ini
Perkongsian pencetak tidak berfungsi dalam Windows 11? apa ini
- WBOYWBOYWBOYWBOYWBOYWBOYWBOYWBOYWBOYWBOYWBOYWBOYWBke hadapan
- 2023-05-02 11:19:062009semak imbas
Mengapa komputer Windows 11 saya tidak menunjukkan pencetak?
Ia boleh menjadi sangat mengecewakan jika komputer anda tidak menunjukkan pencetak anda dan kelihatan seperti ia tidak pernah wujud, atau anda tidak boleh memasang atau mengujinya pada kali pertama. Sebelum anda cuba membetulkan masalah, anda perlu memikirkan apa masalahnya untuk mengelakkan kerosakan selanjutnya.
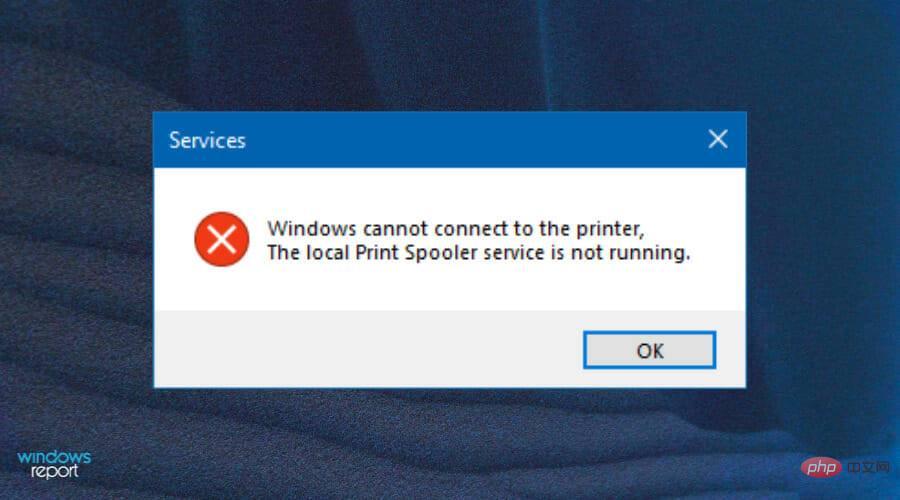
Sesetengah isu pencetak biasa termasuk:
- Tembok api menyekat perkongsian pencetak-Jika tembok api anda menyekat akses kepada pencetak, anda perlu mengkonfigurasi tetapan tembok api atau menyahdayakannya buat sementara waktu untuk membenarkan kerja cetakan daripada komputer lain.
- Lumpuhkan tetapan perkongsian - Jika anda ingin mencetak daripada Windows 11, anda perlu memastikan perkongsian pencetak didayakan pada komputer anda. Jika tidak, beberapa pilihan pencetakan mungkin tidak berfungsi dengan betul.
- Pemandu Lapuk - Jika pilihan perkongsian pencetak anda tidak berfungsi, pemandu anda boleh digunakan dan dikemas kini. Semak sama ada ia dikemas kini atau nyahpasang dan pasang semula untuk menyelesaikan isu tersebut.
Apakah yang perlu saya lakukan jika perkongsian pencetak tidak berfungsi dalam Windows 11?
1. Semak Kemas Kini Windows
- Tekan kekunci Windows dan cari Semak Kemas Kini.

- Klik untuk menyemak kemas kini.

- Jika anda mempunyai sebarang kemas kini yang belum selesai, teruskan ke muat turun dan pasang dan kemudian mulakan semula sistem anda.

- Cuba perkongsian pencetak sekali lagi untuk melihat sama ada masalah berterusan.
2. Lumpuhkan tembok api
- dan tekan kekunci Windows+I secara serentak untuk membuka menu mula.
- Taip Windows Defender dalam kotak carian dan pilih untuk membuka.

- Navigasi ke Hidupkan atau matikan Windows Defender Firewall.

- Pilih Matikan Windows Defender Firewall dan matikan kedua-duanya, kemudian tekan OK.

3 Run Printer Troubleshooter
- dan tekan Windows+I di. kekunci masa yang sama untuk membuka tetapan.

- Navigasi ke sistem .

- Pilih Penyelesaian Masalah .

- Pilih penyelesai masalah lain.

- Navigasi ke pencetak dan klik Jalankan.

- Semak mesej dan teruskan menyelesaikan isu yang diserlahkan.

4 Hidupkan perkongsian pencetak
- Tekan kekunci Windows+I pada masa yang sama untuk buka menu mula.
- Cari Panel Kawalan dan klik padanya untuk membuka

- Navigasi ke Pusat Rangkaian dan Perkongsian.

- Pilih tetapan rangkaian lanjutan.

- Klik untuk menghidupkan Penemuan Rangkaian dan hidupkan Perkongsian Pencetak Fail , dan kemudian klik untuk menyimpan perubahan.

Perkongsian berdekatan tidak berfungsi, apakah masalahnya?
Jika anda juga tidak dapat melihat Perkongsian Berdekatan, komputer anda mungkin tidak menyokong Perkongsian Berdekatan, jadi pastikan anda menyemak tetapan anda.
Untuk mendayakan Perkongsian Berdekatan, ikut langkah berikut:
- Tekan kekunci Windows+I serentak untuk membuka tetapan.

- Klik pada Sistem dan pilih Perkongsian Berdekatan.

- Klik semua orang yang berdekatan.

Apakah yang boleh saya lakukan untuk memastikan pencetak saya dalam keadaan baik?
Sama seperti mesin lain yang kami gunakan di rumah, pencetak anda perlu diselenggara dengan betul. Ini bukan sahaja bermakna membersihkan dan menjajarkannya sekerap yang diperlukan.
Ia juga melibatkan anda menyemak secara kerap isu sambungan biasa supaya anda boleh mendiagnosis masalah dan menyelesaikannya dengan mudah jika perlu.
Beberapa petua untuk membantu anda memastikan pencetak anda berfungsi termasuk:
- Periksa bekalan kuasa dengan kerap - Jika pencetak anda dihidupkan tetapi tidak bertindak balas kepada arahan atau pencetakan dokumen, Masalahnya mungkin berkaitan dengan bekalan kuasa anda. Anda boleh membetulkannya dengan memastikan ia dihidupkan dan dihidupkan.
- Mulakan semula komputer anda dari semasa ke semasa – Untuk memastikan pencetak anda berfungsi dengan baik dan mengelakkan sebarang perkakasan, perisian atau isu berkaitan dakwat, anda perlu memulakan semula komputer anda dengan kerap. Tidak kira betapa hebatnya jenama anda, atau betapa berharganya model anda, anda perlu melakukannya sekurang-kurangnya sekali seminggu, malah setiap tiga hari.
- Pastikan komponen rangkaian anda dihidupkan - Hidupkan semua komponen rangkaian seperti pelayan, pencetak dan penghala. Jika anda mengalami pencetakan perlahan beberapa kali, ini kerana satu atau lebih komponen dimatikan.
Jika anda menghadapi masalah dengan perkongsian pencetak, kami berharap tutorial ini telah membantu anda menyelesaikan isu anda dan anda boleh meneruskan tugas anda dengan yakin.
Atas ialah kandungan terperinci Perkongsian pencetak tidak berfungsi dalam Windows 11? apa ini. Untuk maklumat lanjut, sila ikut artikel berkaitan lain di laman web China PHP!
Artikel berkaitan
Lihat lagi- Di mana untuk memohon penutupan kedai Kuaishou?
- But lambat selepas memasang semula win7 Penyelesaian kepada but perlahan pada komputer Win7 selepas memasang semula sistem.
- Cara memanjangkan hayat bateri Apple Watch anda
- Bagaimana untuk mengaktifkan navigasi Huawei 1 yuan
- Bagaimana untuk mengakses kad perubatan (seseorang dan anda) pada iPhone