Rumah >masalah biasa >Cara menghidupkan penemuan rangkaian pada Windows 11: 4 kaedah dan 3 pembetulan
Cara menghidupkan penemuan rangkaian pada Windows 11: 4 kaedah dan 3 pembetulan
- PHPzke hadapan
- 2023-05-02 10:04:067963semak imbas
Adakah selamat untuk membuka penemuan rangkaian?
Seperti banyak perkara, keselamatan adalah relatif. Jika anda dan rakan sekerja anda di tempat kerja atau sekolah disambungkan ke rangkaian persendirian yang dikongsi, menghidupkan penemuan rangkaian membolehkan anda menyertai parti dan berkongsi fail dan folder secara bebas. Walau bagaimanapun, jika anda berkongsi rangkaian Wi-Fi yang sama dengan penumpang lain di kafe atau terminal, menghidupkan penemuan rangkaian mungkin tidak begitu bijak, terutamanya jika anda masih mempunyai fail penting yang disediakan untuk dikongsi. Semuanya bergantung kepada lokasi dan jenis rangkaian anda. Dan sedikit kepercayaan.
Bagaimana untuk menyemak sama ada penemuan rangkaian dihidupkan?
Mengetahui status penemuan rangkaian pada komputer anda boleh berguna apabila menyelesaikan masalah yang berkaitan dengannya (lebih lanjut mengenainya kemudian). Tetapi ini juga merupakan cara yang baik untuk memastikan komputer anda dan fail kongsinya tidak kelihatan kepada orang lain pada rangkaian awam atau rangkaian yang anda tidak percayai. Perkara lain jika anda ingin menyemak sama ada komputer orang lain boleh ditemui pada rangkaian, yang mana anda juga perlu membuka tetapan penemuan rangkaian anda sendiri dan mengesahkannya.
Walau apa pun sebabnya, cara terpantas untuk menyemak sama ada Network Discovery dibuka ialah daripada File Explorer.
Buka File Explorer (tekan Win+E) dan klik Rangkaian dalam anak tetingkap kiri.

Jika anda mematikan penemuan rangkaian, anda akan menerima mesej yang memberitahu anda maklumat yang sama.

dan dapatkan maklumat yang sama seperti pemberitahuan sepanduk.

Jika ia dibuka, anda akan melihat folder dengan nama komputer anda.

Di dalamnya anda akan menemui folder yang telah disediakan untuk dikongsi pada komputer anda.

Cara menghidupkan penemuan rangkaian pada Windows 11
Terdapat beberapa cara untuk menghidupkan penemuan rangkaian pada Windows 11. Mari kita lihat langkah demi langkah supaya anda boleh memutuskan yang mana satu yang terbaik untuk anda.
1 Daripada File Explorer
Ingat sepanduk File Explorer yang memberitahu anda bahawa penemuan rangkaian telah ditutup? Hanya klik padanya untuk menukar kebolehtemuan rangkaian daripada mati kepada hidup. Kemudian pilih Rangkaian TerbukaPenemuan dan Perkongsian Fail.

Itu sahaja, anda telah menghidupkan penemuan rangkaian.
Secara lalai, Windows hanya menghidupkan kebolehtemuan untuk rangkaian yang ditandai sebagai Peribadi. Walau bagaimanapun, jika anda disambungkan ke rangkaian yang ditetapkan kepada "Awam", anda akan menerima gesaan tambahan.
Di sini anda boleh menjadikan rangkaian anda peribadi dan membiarkan tetapan lalai tidak berubah. Atau pastikan ia terbuka dan hidupkan penemuan rangkaian untuk semua rangkaian awam. Dengan mengingati sebab keselamatan yang dinyatakan sebelum ini, adalah lebih baik untuk memilih yang pertama dan memastikan rangkaian anda disambungkan ke rangkaian peribadi daripada menghidupkan kebolehtemuan kepada semua rangkaian awam. Pendek kata, klik Tidak.

Anda kini telah menghidupkan penemuan rangkaian untuk rangkaian peribadi anda.
2. Daripada Tetapan
Selepas menyertakan banyak pilihan Panel Kawalan, apl Tetapan telah menjadi satu hud untuk semua tetapan Windows, termasuk yang membantu mengurus rangkaian anda. Berikut ialah cara menggunakannya untuk menghidupkan penemuan rangkaian.
Tekan Win+I untuk membuka apl Tetapan. Kemudian klik Rangkaian & Internet dalam anak tetingkap kiri.

Klik Tetapan Rangkaian Terperinci di bahagian bawah.

Klik Tetapan perkongsian lanjutan di bawah "Lagi tetapan".

Sekarang buka Penemuan Rangkaian di bawah "Rangkaian Persendirian".

Juga dayakan Perkongsian Fail dan Pencetak.

Jika anda ingin mendayakan penemuan rangkaian untuk rangkaian awam, perkara yang sama boleh dilakukan dengan melanjutkan bahagian Rangkaian Awam ...

Kemudian buka "Penemuan Rangkaian" dan "Perkongsian Fail dan Pencetak".

3. Menggunakan Command Prompt
Begini cara untuk mendayakan penemuan rangkaian menggunakan Command Prompt:
Pertama, mulakan dengan menu “Mula” untuk membuka command prompt.

Sekarang taip arahan berikut:
netsh advfirewall firewall set rule group="Network Discovery" new enable=Yes

dan tekan Enter. Sebaik sahaja anda menerima mesej "Peraturan Kemas Kini", penemuan rangkaian akan dihidupkan.

4. Menggunakan PowerShell
Bagi mereka yang menggemari PowerShell, berikut ialah cara menggunakannya untuk mendayakan penemuan rangkaian:
Tekan Mula , taip powershell, klik kanan padanya dan jalankannya sebagai pentadbir.

Sekarang taip arahan berikut untuk mendayakan penemuan rangkaian untuk rangkaian persendirian:
Get-NetFirewallRule -DisplayGroup 'Network Discovery' | Set-NetFirewallRule -Profile 'Private' -Enabled true

Kemudian tekan Enter. Tunggu peraturan itu digunakan.

Setelah selesai, penemuan rangkaian akan digunakan untuk rangkaian persendirian.
Untuk mendayakan penemuan rangkaian untuk rangkaian awam, taip yang berikut:
Get-NetFirewallRule -DisplayGroup 'Network Discovery' | Set-NetFirewallRule -Profile 'Public' -Enabled true
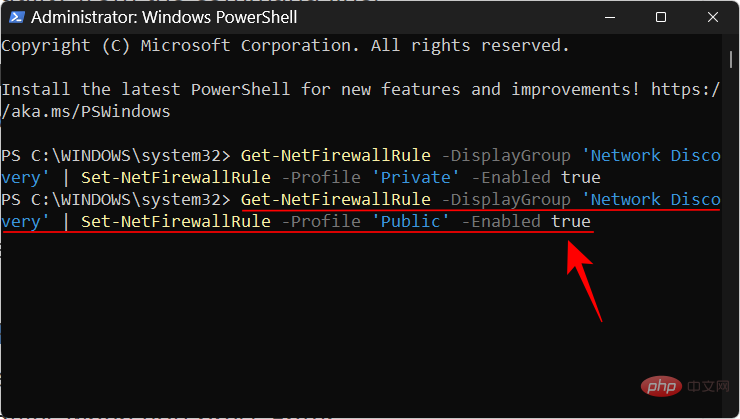
Tekan Enter. Seperti sebelum ini, tunggu peraturan untuk digunakan.
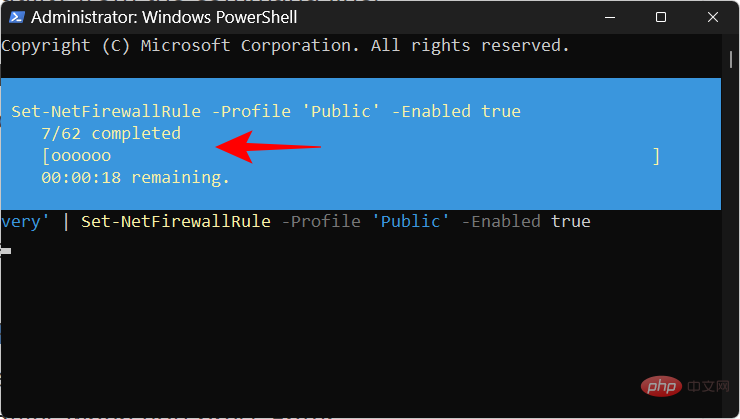
Komputer anda kini boleh ditemui pada rangkaian awam.
Betulkan: Penemuan rangkaian terus dimatikan dalam Windows 11
Tetapan penemuan rangkaian anda tidak hanya bergantung pada butang kecil yang mendayakan atau melumpuhkannya. Terdapat perkhidmatan yang perlu dijalankan (atau ditetapkan untuk dijalankan secara automatik apabila diperlukan), dan Windows Defender Firewall anda perlu membenarkannya berjalan. Dalam kebanyakan kes, ini tidak memerlukan campur tangan. Walau bagaimanapun, jika anda menghadapi masalah dengan tetapan penemuan rangkaian anda, anda perlu membuat beberapa perubahan.
1. Tetapkan perkhidmatan penemuan rangkaian untuk dijalankan "secara automatik"
Apabila mendayakan penemuan rangkaian, lima perkhidmatan mesti ditetapkan untuk dijalankan secara automatik. Ini adalah seperti berikut:
- Penemuan SSDP
- Pelanggan DNS
- Keluaran Sumber Discovery Ciri
- Hos Pembekal Penemuan Ciri
- Hos Peranti UPnP
Jika tidak, anda mungkin mengalami isu kebolehtemuan rangkaian pada rangkaian anda. Begini cara untuk memastikan perkhidmatan ini berjalan:
Tekan Mula, taip Perkhidmatan, dan kemudian tekan Enter.

Cari perkhidmatan, seperti SSDP Discovery, dan klik dua kali padanya.

Pastikan "Jenis Permulaan" ditetapkan kepada "Automatik".

Jika tidak, pilih Automatik daripada menu lungsur.

Juga pastikan status perkhidmatan adalah "Berjalan". Jika tidak, klik Mula.

Anda juga boleh memulakan semula perkhidmatan dengan mengklik Berhenti dan kemudian Mula. Setelah selesai, klik OK.

Lakukan ini untuk semua perkhidmatan di atas, kemudian hidupkan penemuan rangkaian seperti di atas.
2. Pastikan firewall anda membenarkan penemuan rangkaian
Mendayakan penemuan rangkaian tidak akan membantu jika firewall anda tidak bersetuju. Jika Penemuan Rangkaian tidak dibuka, anda mungkin perlu melaraskan tetapan tembok api anda. Begini cara untuk melakukannya:
Dayakan penemuan rangkaian seperti yang ditunjukkan di atas. Kemudian tekan Mula, taip tembok api pertahanan tingkap dan pilihnya daripada keputusan.

Setelah dibuka, klik di sebelah kiri untuk membenarkan apl atau ciri melepasi Windows Defender Firewall.

Tatal ke bawah dan cari "Penemuan Rangkaian". Jika tidak didayakan, klik Tukar Tetapan.
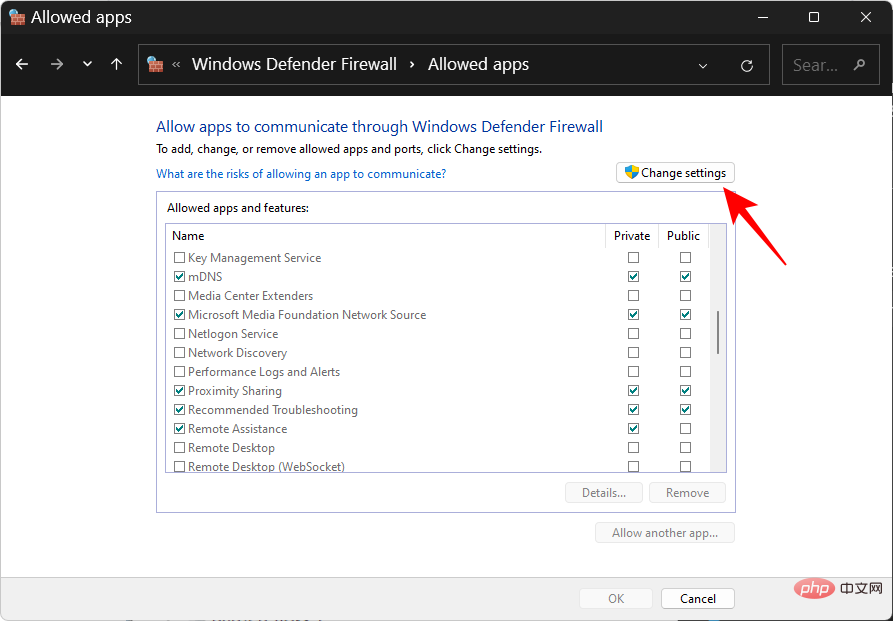
Kemudian tandakan sebelum "Penemuan Rangkaian". Ini akan membolehkan penemuan rangkaian rangkaian peribadi.

Untuk membenarkan penemuan rangkaian untuk rangkaian awam, letakkan tanda di bawah lajur "Awam" juga.

Kemudian klik OK.

3. Tetapkan semula rangkaian, kemas kini IP, segarkan semula DNS
Jika rangkaian didapati masih ditutup dengan sendirinya, tetapkan semula tetapan rangkaian, kemas kini IP dan refresh DNS mungkin akan membantu. Ini akan membolehkan Windows menetapkan semula tetapan rangkaian anda kepada nilai lalainya. Begini cara untuk melakukannya:
Tekan Mula, taip cmd, klik kanan padanya dan pilih "Jalankan sebagai pentadbir" .

Sekarang taip arahan berikut untuk menetapkan semula rangkaian anda:
netsh int IP reset reset.txt

Tekan kekunci Enter.

Sekarang taip yang berikut:
netsh winsock reset

Tekan Enter.

Selepas itu, taip yang berikut untuk menetapkan semula peraturan firewall:
netsh advfirewall reset

Tekan kekunci Enter.

Kemudian taip tiga arahan berikut untuk mengemas kini IP dan menyegarkan DNS, tekan Enter selepas setiap arahan:
ipconfig /release

ipconfig /renew

ipconfig /flushdns

Selepas selesai, Mulakan semula komputer . Anda juga boleh menetapkan semula rangkaian anda dari halaman Tetapan Rangkaian & Internet. Pilih "Tetapan rangkaian lanjutan", kemudian "Tetapan semula rangkaian", kemudian klik Tetapkan Semula Sekarang.

Selepas melakukan semua ini, hidupkan penemuan rangkaian dan kemudian benarkan penemuan yang sama dalam tembok api anda. Seharusnya tiada masalah memastikan penemuan rangkaian dihidupkan.
Cara untuk melihat semua komputer pada rangkaian kongsi
Jika kumpulan kerja anda tidak disediakan dengan betul, anda mungkin tidak dapat melihat komputer yang boleh ditemui pada rangkaian anda, walaupun jika penemuan rangkaian anda sendiri adalah dihidupkan. Tetapi anda sentiasa boleh mengubah hala PC anda kepada mereka dengan menambahkannya pada kumpulan kerja. Begini cara untuk melakukannya:
Tekan Win+I dan buka apl Tetapan. Kemudian tatal ke bawah di sebelah kanan dan pilih Perihal.

Klik Tetapan Sistem Terperinci.

Pilih tab "Nama Komputer" .

Klik ID Rangkaian...
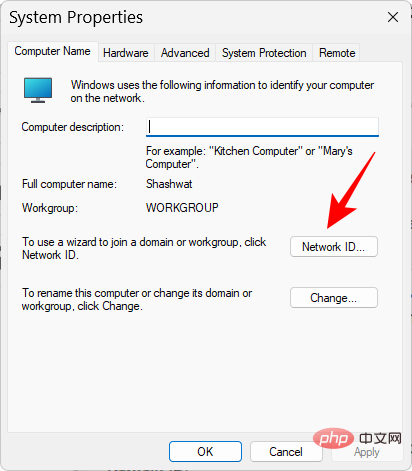
Pilih "Komputer ini ialah rangkaian perniagaan bahagian; Saya menggunakannya untuk menyambung ke komputer lain di tempat kerja". Kemudian klik Seterusnya.

Pilih Syarikat saya menggunakan rangkaian tanpa domain. Kemudian klik Seterusnya.

Masukkan nama kumpulan kerja anda atau cuma klik "Seterusnya" .

Akhir sekali, klik Selesai.

Klik OK.

Mulakan semula komputer anda dan semak sama ada terdapat PC yang boleh ditemui dalam persekitaran rangkaian anda.
Soalan Lazim
Dalam bahagian ini, kami akan melihat beberapa soalan lazim tentang penemuan rangkaian Windows 11.
Bagaimana untuk menghidupkan penemuan rangkaian?
Anda boleh menghidupkan penemuan rangkaian dalam beberapa cara - daripada bahagian Rangkaian dalam Penjelajah Fail, daripada Tetapan Rangkaian Lanjutan dalam halaman tetapan Rangkaian & Internet, atau menggunakan terminal baris arahan. Lihat tutorial kami di atas untuk melihat proses langkah demi langkah.
Mengapa saya tidak dapat melihat semua komputer pada rangkaian saya Windows 11?
Jika anda tidak dapat melihat semua komputer pada rangkaian anda, ini mungkin kerana kumpulan kerja anda tidak disediakan dengan betul. Lihat bahagian terakhir tutorial di atas untuk mengetahui cara menambahkannya kembali ke rangkaian.
Bagaimana untuk mendayakan perkongsian fail dan pencetak dalam Windows 11?
Pilihan untuk mendayakan perkongsian fail dan pencetak adalah di bawah Penemuan Rangkaian dalam apl Tetapan. Lihat tutorial di atas untuk mengetahui cara mendayakan perkongsian fail dan pencetak untuk rangkaian peribadi dan awam.
Atas ialah kandungan terperinci Cara menghidupkan penemuan rangkaian pada Windows 11: 4 kaedah dan 3 pembetulan. Untuk maklumat lanjut, sila ikut artikel berkaitan lain di laman web China PHP!

