Rumah >masalah biasa >3 Cara untuk Menyediakan Penutupan Automatik dalam Windows 10/11
3 Cara untuk Menyediakan Penutupan Automatik dalam Windows 10/11
- 王林ke hadapan
- 2023-05-01 22:40:053727semak imbas
Dalam dunia yang sibuk, kami mahu mengautomasikan perkara yang ingin anda cetuskan secara tetap atau tepat pada masanya. Automasi membantu mengawal tugas dan mengurangkan usaha anda dalam melaksanakannya. Salah satu daripada tugas ini mungkin adalah untuk menutup komputer anda. Anda mungkin mahu komputer anda dimatikan dengan kerap, atau anda mungkin mahu ia dimatikan pada masa tertentu dalam sehari, atau pada hari tertentu dalam minggu, atau anda mungkin mahu ia dimatikan sekaligus. Mari lihat cara menetapkan pemasa supaya sistem dimatikan secara automatik.
Kaedah 1: Gunakan kotak dialog Run
Langkah 1: Tekan Win+R, taip shutdown -s -t 600 dan klik OK.
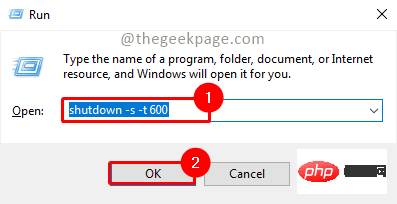
Nota: Dalam arahan di atas, 600 mewakili masa dalam saat. Anda boleh mengubahnya mengikut keperluan. Ia hendaklah sentiasa dalam beberapa saat, bukan minit atau jam.
Langkah 2: Gesaan akan muncul yang menunjukkan bahawa komputer akan ditutup pada masa tertentu. Setelah syarat dipenuhi, sistem akan ditutup.
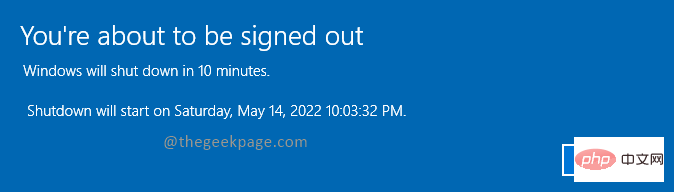
Kaedah 2: Gunakan Command Prompt atau Windows Powershell
Langkah 1: Tekan Win+R dan taip cmd dan klik OK.
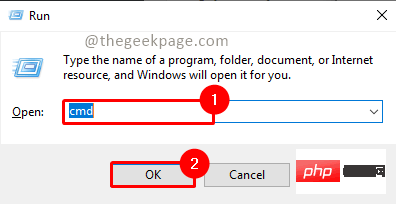
Langkah 2: Taip arahan berikut dan tekan Enter.
关机-s -t 600
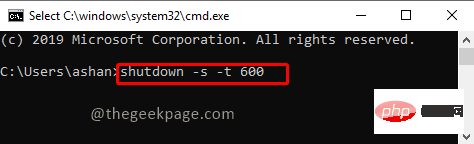
Nota: Dalam arahan di atas, 600 mewakili masa dalam saat. Anda boleh mengubahnya mengikut keperluan.
Langkah 3: Selepas arahan dilaksanakan, tugas penutupan automatik akan dijadualkan dan penutupan akan berlaku setelah syarat dipenuhi.
Nota: Anda juga boleh menggunakan PowerShell untuk melaksanakan arahan di atas. Untuk membuka PowerShell, tekan Win+R, taip PowerShell dan klik OK.
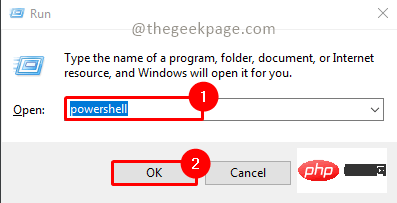
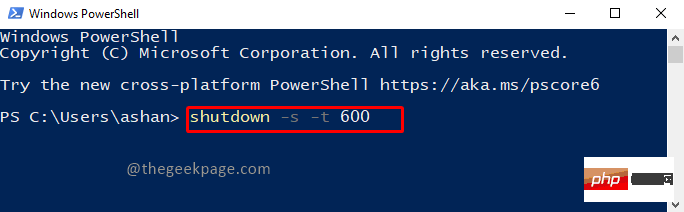
Kaedah 3: Gunakan Penjadual Tugas
Langkah 1: Tekan Win+R, taip tasksschd.msc dan klik OK.
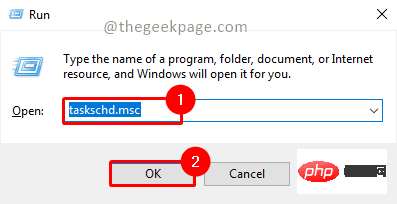
Nota: Klik Ya pada pop timbul UAC (Kawalan Akaun Pengguna) untuk buka Penjadual Tugasan.
Langkah 2: Klik Buat Tugasan Asas dalam tetingkap Penjadual Tugas.
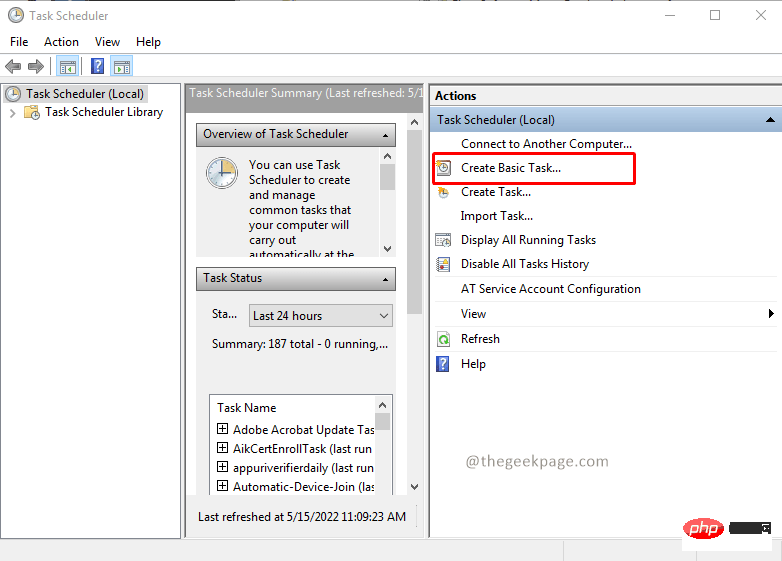
Langkah 3: Berikan Nama dan Penerangan dan klik Seterusnya.
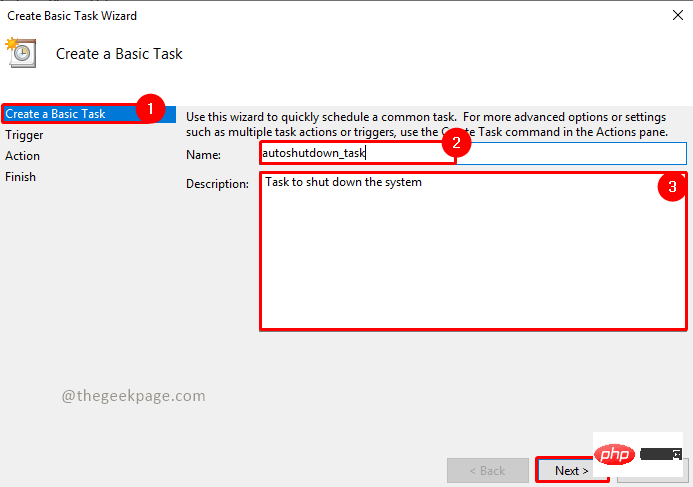
Langkah 4: Pilih tugas titik pencetus mengikut keperluan dan klik Seterusnya. Di sini, saya memilih Mingguan.
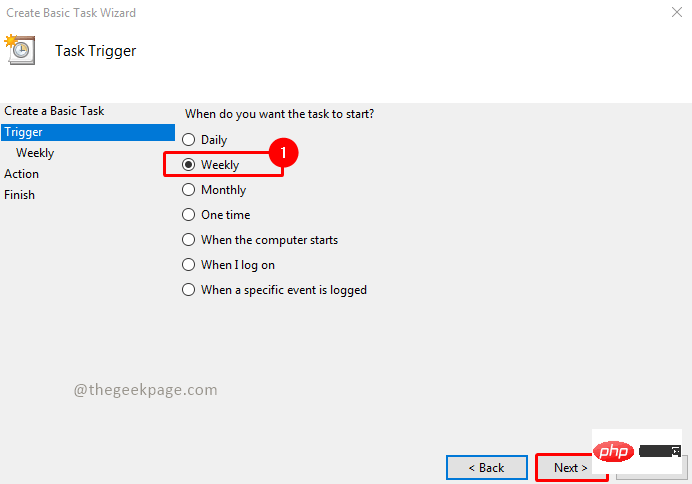
Langkah 5: Pilih masa dan tarikh yang anda mahu tutup sistem anda dan klik Seterusnya.
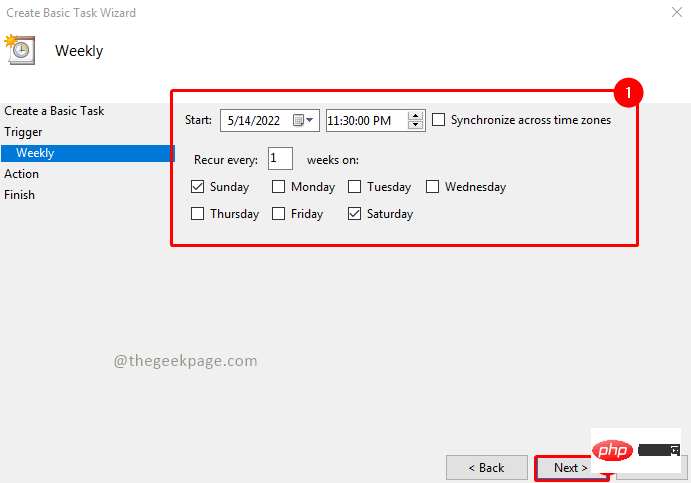
Langkah 6: Pilih Dalam Tindakan Tugas Lancarkan Program dan klik Seterusnya.
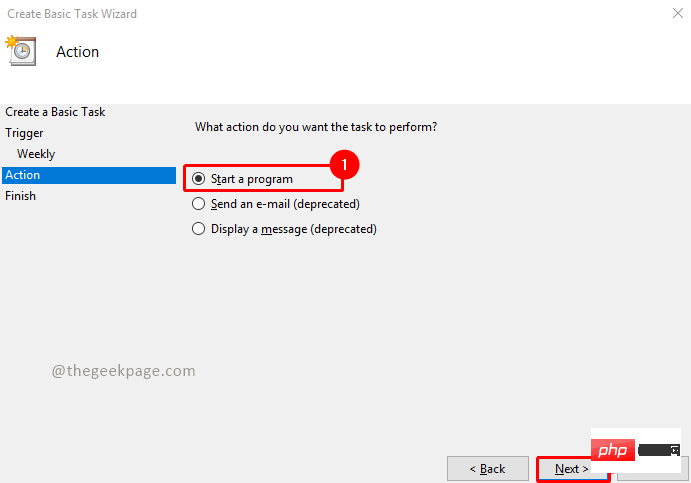
Langkah 7: Klik pada butang "Semak imbas" dan pergi ke folder berikut dan cari shutdown.exe.
C:\Windows\System32
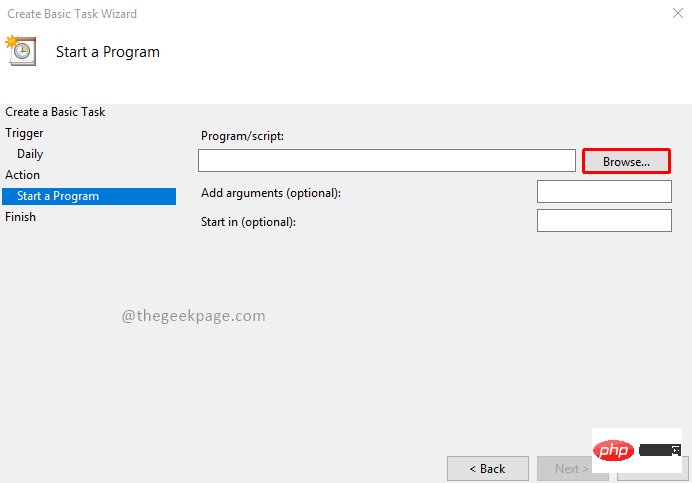
Pilih Shutdown.exe dan klik Buka.
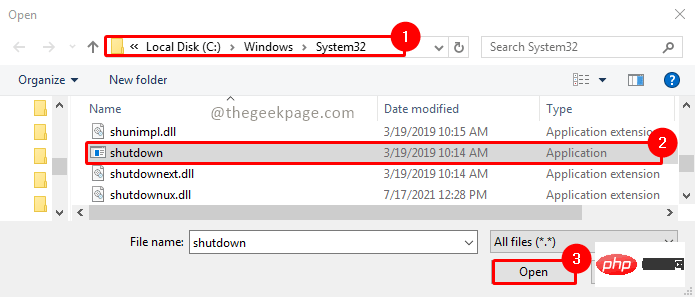
Langkah 8: Sekarang tambah parameter -s -t 600 dan klik Seterusnya.
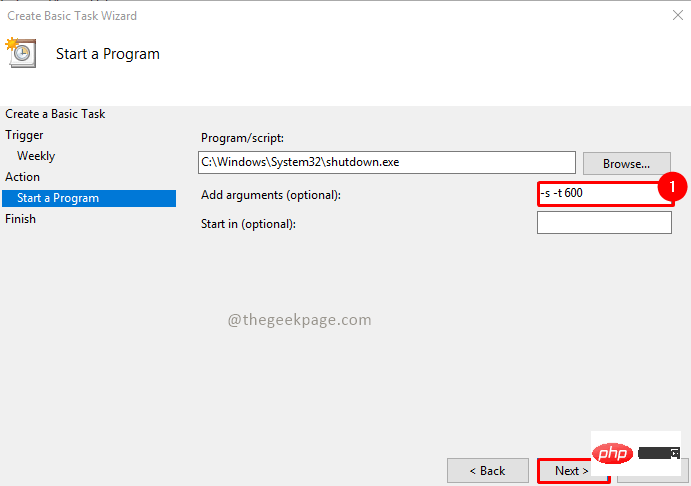
Langkah 9: Sekarang ia akan memaparkan ringkasan tugasan yang akan dijadualkan. Selepas mengesahkan butiran, klik Selesai.
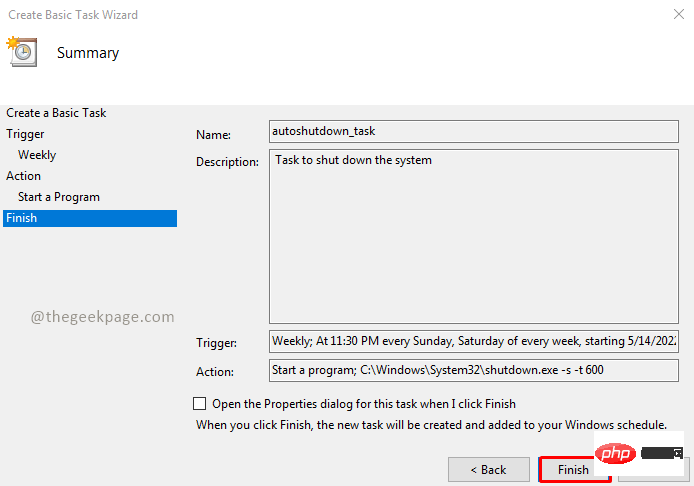
Langkah 10: Sekarang tugas anda dijadualkan. Jika anda ingin melihat tugasan yang dijadualkan, klik pada Galeri Penjadual Tugas dan anda akan melihat tugas anda dalam senarai.
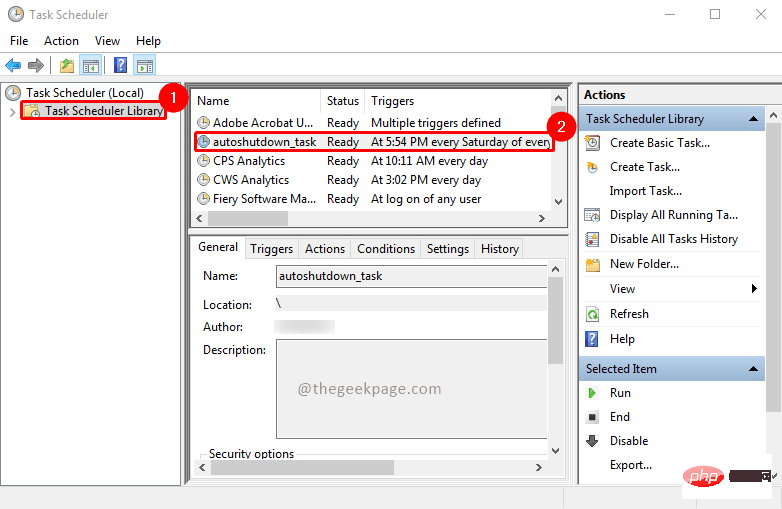
Langkah 11: Anda boleh klik kanan pada dan anda boleh lumpuhkan atau memadamkan tugasan .
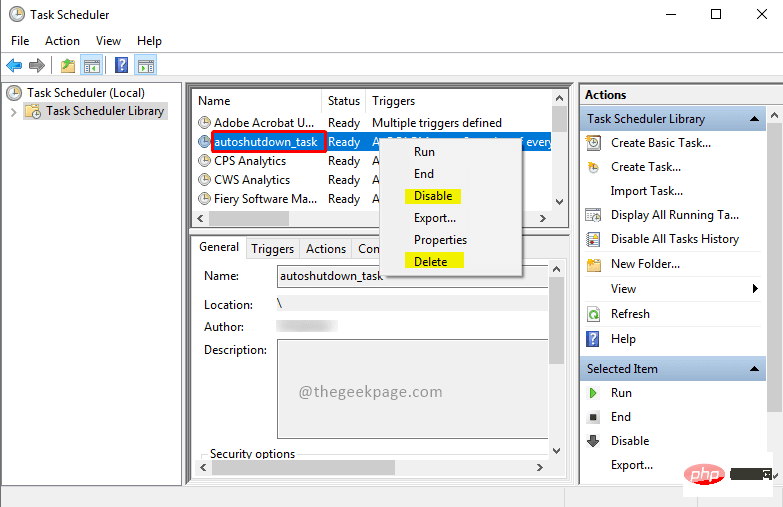
Atas ialah kandungan terperinci 3 Cara untuk Menyediakan Penutupan Automatik dalam Windows 10/11. Untuk maklumat lanjut, sila ikut artikel berkaitan lain di laman web China PHP!

