7 Cara Betulkan Pelancar Bethesda.net Tidak Berfungsi
Bethesda telah mempunyai pelancar uniknya sendiri buat sementara waktu sekarang, di mana anda boleh bermain semua permainan popular mereka. Ini adalah cara yang mudah untuk menyimpan beberapa permainan kegemaran anda di satu tempat.
Walau bagaimanapun, terdapat masalah dengan pelancar Bethesda pada masa lalu. Malangnya untuk peminat, ini adalah salah satu daripada banyak isu lain yang melanda studio permainan.
Apa yang salah dengan pelancar Bethesda?
Terdapat pelbagai jenis isu yang melanda pelancar Bethesda, tetapi sebagai contoh, orang ramai telah menangani apl yang tidak memuatkan atau mengemas kini. Beberapa orang juga mengadu bahawa pelancar itu memaparkan skrin putih.
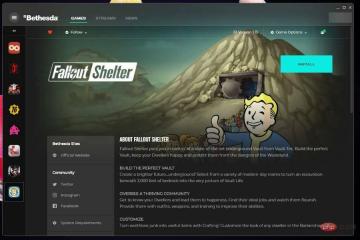
Tutorial ini akan menunjukkan kepada anda cara membetulkan tujuh daripada isu paling biasa yang melanda pelancar Bethesda.
Bagaimana untuk menyelesaikan isu pelancar Bethesda?
1. Bethesda Launcher Stuck Loading - Task Manager
- Jika apl tersekat memuatkan, perkara pertama yang anda boleh lakukan ialah menjalankannya sebagai pentadbir.
- Buka bar carian dan cari Pengurus Tugas.
- Klik pada entri Task Manager yang muncul.

- Di bawah tab Proses, klik kanan pada pelancar Bethesda.net dan pilih Tamatkan tugas.

- Tuding pada pelancar Bethesda.net dan klik kanan padanya.
- Pilih atribut .

- Dalam tetingkap Properties, klik tab Keserasian.

-
Tandakan kotak di sebelah Jalankan program ini sebagai pentadbir .

- Klik Gunakan dan klik OK untuk menyimpan perubahan ini.

2. Bethesda Launcher Stuck Loading – Drivers
- Dapatkan bar carian dengan mengklik pada ikon kaca pembesar.
- Cari Pengurus Peranti dan klik pada entri yang muncul.

- Klik Penyesuai Paparan untuk mengembangkan kategorinya.

- Klik kanan pada kad grafik dan pilih Kemas kini Pemacu.
- Dalam tetingkap timbul baharu, pilih Cari pemandu secara automatik.

- Komputer anda akan mula mencari mana-mana pemacu yang hilang dan mengemas kininya dengan segera.
- Tetingkap baharu akan memberitahu anda jika pemacu terbaik sudah dipasang.

- Buka Pelancar Bethesda dan lihat sama ada isu itu telah diselesaikan.
- Dalam kebanyakan kes, mengemas kini pemandu akan menyelesaikan isu tersebut. Jika tiada cara lain, pemandu dikemas kini secara lalai.
Kemas kini pemandu membenarkan penghalaan yang digunakan oleh kad grafik untuk melaksanakan fungsinya dengan lebih pantas dengan mengurangkan operasi yang tidak perlu atau membahagikan beban kerja dengan lebih baik.
Adalah penting untuk menggunakan versi terkini pemandu. Jika anda mendapati proses ini rumit dan memakan masa, alat pihak ketiga boleh digunakan untuk mengautomasikannya untuk anda.
Dengan pangkalan data pemacunya yang besar untuk semua jenis PC, DriverFix ialah salah satu alat terbaik yang diuji pakar perisian kami untuk mencari dan menggantikan pemacu kad grafik lama. Cubalah dan beritahu kami jika ia menemui pemandu anda yang hilang.
⇒ Dapatkan DriverFix
3. Pelancar Bethesda tidak dikemas kini
- Jika pelancar tidak dikemas kini, anda perlu menyahpasang dan memasang semula perisian.
- Buka bar carian dan taip nyahpasang.
-
Klik pada entri "Tambah atau Alih Keluar Program".

- Dalam halaman Apl Dipasang, tatal ke bawah dan cari Pelancar Bethesda.net.

- Klik pada tiga titik di hujung kanan dan menu konteks akan muncul.
- Pilih untuk menyahpasang.
- Selepas menyahpasang, pergi ke halaman web Pelancar Bethesda.
- Klik Muat Turun Percuma untuk memulakan pemasangan semula.

- Ikuti gesaan yang dipaparkan oleh wizard pemasangan.
4. Skrin Putih Pelancar Bethesda
- Pada desktop, klik kanan ikon Pelancar Bethesda untuk memaparkan menu konteks.
- Pilih atribut .

- Dalam menu Properties, pilih menu "Shortcut".

- Dalam kotak "Sasaran", taip di hujung nama -usesoftwarerendering.

- Klik Apple di bahagian bawah tetingkap dan klik OK untuk menyimpan perubahan.
- Sebaliknya, anda juga boleh mengemas kini pemacu atau menjalankan aplikasi sebagai pentadbir untuk melaksanakan operasi yang sama.
5. Pelancar Bethesda Ditutup
- Memasang semula pelancar atau bahkan menjalankan apl sebagai pentadbir ialah penyelesaian yang paling biasa untuk penutupan mengejut.
- Jika ini tidak berjaya, cuba jalankan dalam mod keserasian.
- Klik kanan pada ikon desktop pelancar untuk memaparkan menu konteks.
- Pilih atribut .

- Pilih tab Keserasian.

- Di bawah bahagian Mod Keserasian, tandai kotak di sebelah Jalankan program ini dengan keserasian
- Klik menu lungsur turun dan pilih Windows XP Pek Perkhidmatan 3.

- Klik Gunakan dan kemudian OK untuk menyimpan perubahan.

6. Pelancar Bethesda tidak boleh menyambung ke Internet
- Jika pelancar tidak disambungkan ke Internet, anda perlu menambahkannya sebagai pengecualian dalam Windows Firewall.
- Klik ikon kategori yang diperbesarkan dan cari Windows Defender Firewall.
- Klik pada entri yang terpapar. Pastikan ia bukan versi Keselamatan Lanjutan.

- Dalam Defender Firewall, pilih untuk membenarkan apl atau ciri melalui Windows Defender Firewall.

- Pilih di penjuru kanan sebelah atas untuk menukar tetapan.

- Kemudian klik butang Benarkan apl lain.

- Dalam tetingkap kecil yang muncul, pilih untuk menyemak imbas.

- Cari lokasi Bethesda Launcher pada komputer anda dan klik untuk membukanya.

- Pilih Tambah untuk memberikan kebenaran tembok api pelancar Bethesda.

- Klik OK di bahagian bawah tembok api untuk menyimpan perubahan.
7. Pelancar Bethesda Tidak Akan Dibuka
- Jika pelancar itu sendiri menghadapi masalah membuka, anda mempunyai tiga pilihan untuk menyelesaikan isu tersebut.
- Anda boleh menjalankan apl sebagai pentadbir, menjalankannya dalam mod keserasian atau memasangnya semula.
- Walau bagaimanapun, jika anda mengalami masalah dengan permainan tertentu yang tidak dimulakan, anda perlu mengesahkannya.
- Buka pelancar Bethesda dan pergi ke permainan yang dimaksudkan.
- Klik Pilihan Permainan.

- Pilih Imbas dan Baiki.

- Beri masa pelancar untuk melengkapkan pengesahan. Selepas itu, anda akan melihat mesej di bahagian atas apabila ia selesai.

Adakah terdapat sebarang pembetulan atau petua permainan lain yang perlu saya ketahui?
Anda mungkin berminat untuk mengetahui tentang permainan yang boleh anda mainkan serta-merta tanpa memuat turun. Permainan seperti Forge of Empires dan Slither.io adalah berasaskan pelayar, sekali gus menjimatkan ruang yang berharga.
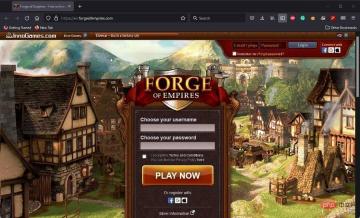
Permainan PC yang popular sekarang ialah Halo Infinite, dan malangnya, ia mempunyai beberapa isu ranap. Untuk menyelesaikan isu ini, anda mungkin perlu mematikan pengoptimuman skrin penuh atau mengesahkan integriti fail permainan.
Atas ialah kandungan terperinci 7 Cara Betulkan Pelancar Bethesda.net Tidak Berfungsi. Untuk maklumat lanjut, sila ikut artikel berkaitan lain di laman web China PHP!

Alat AI Hot

Undresser.AI Undress
Apl berkuasa AI untuk mencipta foto bogel yang realistik

AI Clothes Remover
Alat AI dalam talian untuk mengeluarkan pakaian daripada foto.

Undress AI Tool
Gambar buka pakaian secara percuma

Clothoff.io
Penyingkiran pakaian AI

AI Hentai Generator
Menjana ai hentai secara percuma.

Artikel Panas

Alat panas

mPDF
mPDF ialah perpustakaan PHP yang boleh menjana fail PDF daripada HTML yang dikodkan UTF-8. Pengarang asal, Ian Back, menulis mPDF untuk mengeluarkan fail PDF "dengan cepat" dari tapak webnya dan mengendalikan bahasa yang berbeza. Ia lebih perlahan dan menghasilkan fail yang lebih besar apabila menggunakan fon Unicode daripada skrip asal seperti HTML2FPDF, tetapi menyokong gaya CSS dsb. dan mempunyai banyak peningkatan. Menyokong hampir semua bahasa, termasuk RTL (Arab dan Ibrani) dan CJK (Cina, Jepun dan Korea). Menyokong elemen peringkat blok bersarang (seperti P, DIV),

Muat turun versi mac editor Atom
Editor sumber terbuka yang paling popular

EditPlus versi Cina retak
Saiz kecil, penyerlahan sintaks, tidak menyokong fungsi gesaan kod

PhpStorm versi Mac
Alat pembangunan bersepadu PHP profesional terkini (2018.2.1).

Versi Mac WebStorm
Alat pembangunan JavaScript yang berguna



































