Rumah >masalah biasa >Bagaimana untuk membetulkan ketinggalan video dalam Microsoft Teams
Bagaimana untuk membetulkan ketinggalan video dalam Microsoft Teams
- 王林ke hadapan
- 2023-05-01 19:40:052233semak imbas
Microsoft Teams telah dilancarkan pada tahun 2017 tetapi menjadi lebih popular selepas pandemik Covod-19 pada tahun 2020 apabila bekerja dari rumah meningkat disebabkan oleh penutupan. Apl Pasukan ialah cara terbaik untuk bekerjasama dengan pasukan anda dan menjadualkan mesyuarat dalam talian melalui persidangan video. Apl ini popular kerana keupayaan persidangan videonya dan menawarkan beberapa ciri berguna lain untuk menjadikan keseluruhan mesyuarat anda lancar dan produktif.
Walau bagaimanapun, sama seperti mana-mana apl lain, apl Teams terdedah kepada beberapa isu, seperti video yang mungkin ketinggalan atau perlahan apabila anda membuat panggilan video dengan pasukan anda. Walaupun kadangkala sambungan internet yang perlahan boleh menjadi sebab yang mungkin di sebalik isu lag video Microsoft Teams, mungkin terdapat juga sebab lain seperti sumber sistem yang terhad, apl yang rosak, kemas kini yang belum selesai, dsb.
Dalam artikel ini, kami telah menyenaraikan beberapa kemungkinan penyelesaian yang boleh membantu anda membetulkan isu ketinggalan video dalam Microsoft Teams pada Windows 11 PC. Mari lihat caranya:
Kaedah 1: Semak sambungan Internet anda
Sebelum meneruskan, pastikan sambungan Internet anda berfungsi dan berjalan, kerana inilah yang mungkin anda hadapi Salah satu punca video Teams isu prestasi. Walaupun anda boleh menjalankan ujian kelajuan untuk menyemak sama ada ia berjalan pada kelajuan yang baik, anda juga boleh menyemak sama ada apl Microsoft Team berfungsi pada peranti lain, seperti telefon pintar atau tablet dengan sambungan internet yang sama. Jika ia berfungsi dengan betul, maka terdapat masalah dengan apl desktop Teams dan oleh itu, ia harus dibetulkan sewajarnya, namun, jika isu itu berterusan, maka terdapat masalah dengan sambungan Internet anda.
Anda juga boleh menjeda atau menghentikan sebarang strim video atau mengelak daripada memuat turun tugas semasa mesyuarat untuk menyemak sama ada ia membantu menyelesaikan masalah. Selain itu, pastikan sistem anda memenuhi keperluan minimum untuk menjalankan Pasukan Microsoft. Jika ini tidak membantu, anda boleh terus menggunakan kaedah berikut.
Kaedah 2: Gunakan Call Health untuk memantau panggilan dan mesyuarat
Apl Microsoft Teams disertakan dengan alat terbina dalam – Call Health View – untuk membantu memantau kesihatan panggilan dan mesyuarat anda. Ini membantu anda mengesan sebarang isu kependaman video dalam masa nyata dengan membenarkan anda memeriksa data, bunyi dan aktiviti perkongsian skrin. Begini cara untuk mengakses alat kesihatan panggilan daripada apl Pasukan:
Langkah 1: Lancarkan apl Pasukan, klik pada jemputan mesyuarat dalam papan pemuka, Kemudian klik di sebelah kanan untuk menyertai.
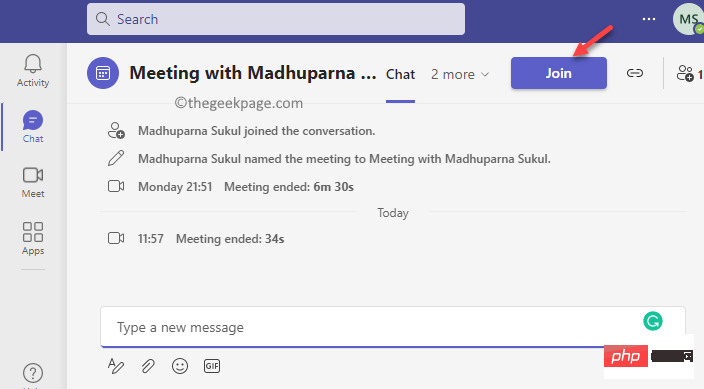
Langkah 2: Ia akan membawa anda ke skrin panggilan video.
Di bahagian tengah skrin, klik Sertai Sekarang.
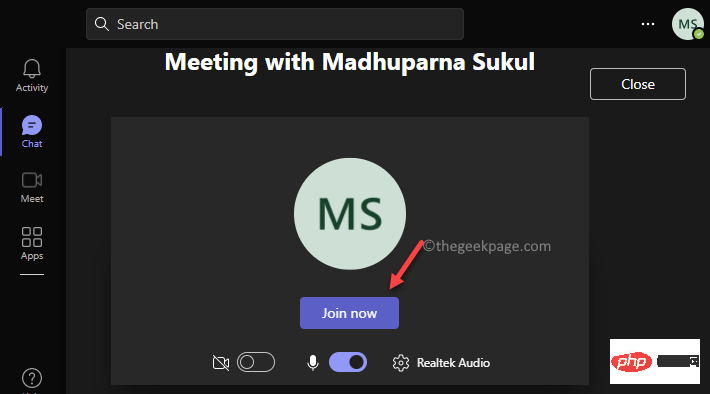
Langkah 3: Memandangkan anda telah menyertai panggilan video, ketik tiga titik (Lagi Tindakan) dan pilih Panggil Kesihatan.
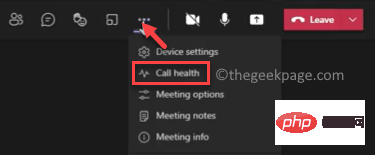
Langkah 4: Ia akan membuka anak tetingkap baharu di sebelah kanan di mana anda boleh melihat statistik panggilan dengan ciri berbeza Butiran berkaitan seperti rangkaian, skrin perkongsian, audio, video, dsb.
*Nota – Ciri paparan status panggilan hanya tersedia dalam versi kerja/sekolah Microsoft Teams.
Melihat data panggilan, anda boleh memahami sebab anda mengalami masalah kependaman video.
Kaedah 3: Semak kemas kini Microsoft Teams
Kadangkala, isu tertentu yang berkaitan dengan Microsoft Teams boleh disebabkan oleh anda terlepas mengemas kini apl. Kemas kini yang belum selesai kadangkala boleh menyebabkan masalah ketinggalan video dalam apl Pasukan. Begini cara untuk menyemak kemas kini menggunakan apl:
Langkah 1: Buka apl Pasukan dan navigasi ke penjuru kanan sebelah atas tetingkap.
Klik pada tiga titik selari (Tetapan dll.) dan pilih Semak kemas kini daripada menu.
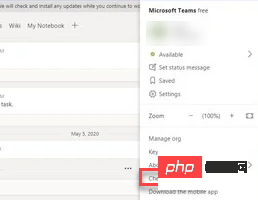
Pasukan Apl kini akan mula mencari sebarang kemas kini baharu dan jika tersedia ia akan memasangnya secara automatik.
Selepas memasang kemas kini, mulakan semula apl dan isu lag video harus diselesaikan.
Kaedah 4: Pasang kemas kini Windows 11 yang belum selesai
Kadangkala, video dalam apl Pasukan anda mungkin ketinggalan kerana menunggu kemas kini Windows dipasang. Untuk sistem dan semua aplikasi serta perkhidmatannya berfungsi dengan baik, anda mesti sentiasa menyemak sebarang kemas kini Windows yang belum selesai dan memasangnya, jika ada. Mari lihat caranya:
Langkah 1: Untuk membuka apl Tetapan, tekan kekunci pintasan Win + I serentak.
Langkah 2: Dalam apl Tetapan, pergi ke sebelah kiri anak tetingkap dan klik Kemas Kini Windows.
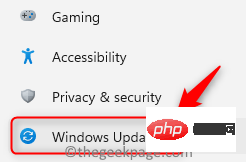
Langkah 3: Sekarang, gerakkan kursor anda ke kanan dan klik pada butang biru Semak Kemas Kini.
Windows 11 kini akan mula mencari sebarang kemas kini yang belum selesai dan jika tersedia ia akan menyenaraikan semuanya di bawah.
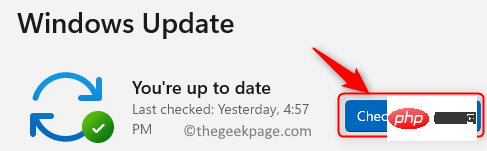
Langkah 4: Anda kini akan melihat butang "Muat turun dan Pasang" .
Klik untuk memasang kemas kini.
Langkah 5: Seterusnya, anda akan digesa untuk memulakan semula PC anda.
Anda boleh memilih untuk memulakan semula sekarang atau pada masa lain. Anda boleh menjadualkan semula permulaan semula.
Apabila anda memulakan semula PC anda, ia akan selesai memasang kemas kini dan kemudian anda boleh menyemak sama ada anda masih mengalami masalah ketinggalan video Pasukan.
Kaedah 5: Kemas kini Pemacu Grafik Intel anda
Isu lag video dalam apl Teams juga boleh disebabkan oleh pemacu Intel Graphics yang sudah lapuk. Ikut arahan di bawah untuk mengemas kini pemacu grafik anda dan semak sama ada ia membantu menyelesaikan isu video:
Langkah 1: Tekan kekunci pintasan pada papan kekunci anda - Win + R serentak.
Ini akan membuka bar carian Run Command.
Langkah 2: Taip devmgmt.msc dalam medan carian Run Command dan tekan kekunci Enter, It akan membuka tetingkap Pengurusan Peranti.
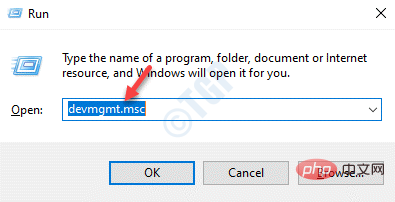
Langkah 3: Dalam tetingkap "Pengurus Peranti", pergi ke "Penyesuai Paparan" bahagian dan klik anak panah ke bawah di sebelahnya untuk mengembangkannya.
Di sini, klik kanan pada pemacu Intel Graphics dan pilih Kemas Kini Pemacu.
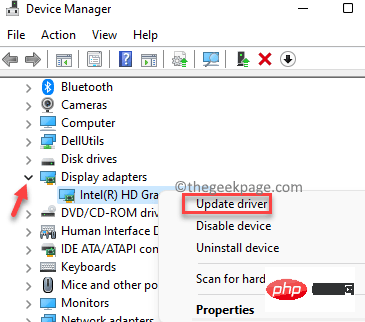
Langkah 4: Kini, tetingkap lain akan dibuka - Kemas Kini Pemacu.
Klik pada pilihan "Cari pemandu secara automatik".
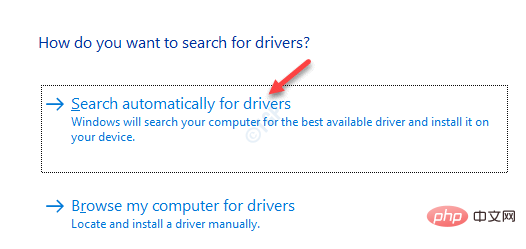
Kini, Windows akan mula mencari pemacu terkini dan jika tersedia, ia akan memasang kemas kini secara automatik.
Setelah selesai, mulakan semula PC anda dan semak sama ada video pada apl Pasukan anda masih ketinggalan.
Kaedah 6: Jalankan Alat Penilaian Rangkaian Microsoft Teams
Kemungkinan besar, isu kependaman video dalam apl Microsoft Teams anda berkaitan dengan lokasi pengguna dan sambungan Internet yang disampaikan oleh Microsoft, yang tidak boleh dikesan dari permukaan yang dikesan pada. Jadi, dalam kes ini, anda boleh cuba menjalankan Alat Penilaian Rangkaian Microsoft Teams yang disediakan oleh Microsoft, yang membantu mengenal pasti sebarang isu berkaitan rangkaian dengan aplikasi Pasukan organisasi anda. Begini cara untuk menjalankan alat:
Langkah 1: Klik pautan di bawah untuk memuat turun Alat Penilaian Rangkaian Microsoft Teams dari halaman rasminya:
Lawati halaman Alat Penilaian Rangkaian Microsoft Teams
Langkah 2: Fail tetapan akan mula dimuat turun secara automatik.
atau
Anda boleh mengklik butang Muat turun merah untuk mula memuat turun.
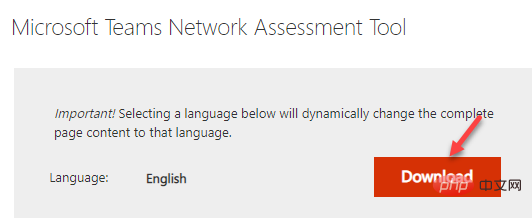
Langkah 3: Selepas memuat turun fail .exe, klik padanya untuk membuka pemasang.
Sekarang, ikut arahan pada skrin untuk melengkapkan pemasangan alat.

Langkah 4: Sekarang anda telah berjaya memasang alat tersebut, tekan kekunci pintas Win + Runtuk melancarkan Jalankan Perintah .
*NOTA – Selepas memuat turun Alat Penilaian Rangkaian Microsoft Teams ia tidak akan muncul dalam apl seperti yang biasa anda lihat dalam GUI apl lain dalam senarai. Sebaliknya, ia mesti dibuka menggunakan laluan Windows Explorer dalam arahan Run.
Langkah 5: Dalam bar carian, taip laluan berikut dan tekan OK untuk membuka laluan dalam File Explorer:
%ProgramFiles(x86)%\Microsoft Teams 网络评估工具
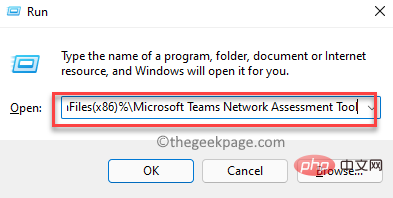
Langkah 6: Laluan kini akan dibuka dalam tetingkap Penjelajah Fail.
Di sini, cari fail NetworkAssessmentTool.exe.
Klik dua kali dan ia akan membuka Prompt Perintah.
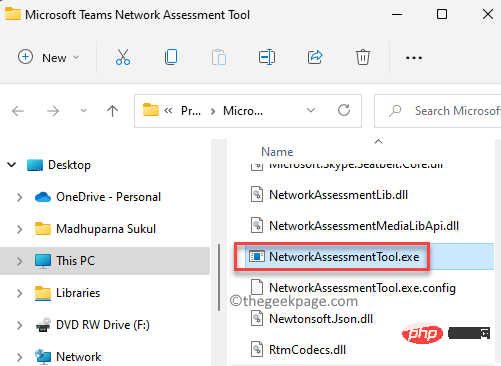
Alat kini akan menjalankan beberapa ujian untuk menyemak prestasi sambungan Internet dan sama ada ia berkomunikasi dengan betul dengan pelayan geganti melalui UDP dan port aplikasi.
Kaedah 7: Pasang semula Microsoft Teams
Isu lag video Microsoft Teams juga boleh berlaku disebabkan oleh kerosakan fail dan isu lain yang serupa. Dalam kes ini, anda boleh menyahpasang dan memasang apl Teams sekali lagi untuk melihat sama ada ia membantu menyelesaikan isu tersebut. Mari lihat caranya:
Langkah 1: Pergi ke Mula (ikon Windows pada bar tugas ) dan klik kanan padanya untuk membuka menu konteks.
Pilih Tetapan daripada menu.
Langkah 2: Dalam apl Tetapan yang terbuka, klik pilihan Apl di sebelah kiri anak tetingkap.
Langkah 3: Anda kini akan diubah hala ke tetingkap tetapan Aplikasi.
Navigasi ke kanan dan klik Apl & ciri.
Langkah 4: Seterusnya, dalam tetingkap "Apl & Ciri" , pergi ke kanan, tatal ke bawah dan pilih "Apl" Di bawah "Program Senaraikan ", cari apl Microsoft Teams.
Klik tiga titik menegak di sebelahnya, kemudian klik Nyahpasang.
Langkah 5: Dalam tetingkap timbul kecil, sahkan untuk meneruskan penyahpasangan.
Selepas menyahpasang apl, tutup apl Tetapan dan mulakan semula PC anda.
Sekarang, buka apl Pasukan dan semak sama ada video dimainkan dengan betul.
Kaedah 8: Jangan gunakan imej latar belakang semasa panggilan video
Apl Microsoft Teams membolehkan anda menggunakan imej latar belakang tersuai untuk menutup keadaan bilik anda dan memberikannya rupa baharu . Anda boleh memilih untuk mengaburkan latar belakang atau memilih daripada pelbagai kertas dinding dan menyesuaikan latar belakang mengikut keinginan anda. Ini membolehkan sistem anda menggunakan sumber untuk melaraskan penampilan panggilan langsung dan menjadikannya kelihatan lebih semula jadi, yang kadangkala boleh menyebabkan gangguan dan memperlahankan video anda semasa panggilan.
Jadi apabila anda tidak perlu menggunakan latar belakang, pastikan anda mematikannya semasa persidangan video, ini akan menjimatkan sumber sistem secara automatik, membolehkan anda menjalankan panggilan video tanpa ketinggalan.
Kaedah 9: Resolusi Paparan Rendah
Mereka yang menggunakan monitor PC luaran dengan resolusi lebih tinggi, seperti yang mempunyai keupayaan 4K, boleh bertukar kepada resolusi HD Penuh. Ini akan membantu mengurangkan penggunaan lebar jalur untuk aplikasi Pasukan. Anda juga boleh menyambungkan monitor luaran terus ke port video komputer riba anda. Berikut ialah cara untuk merendahkan peleraian paparan anda untuk berpotensi menyelesaikan isu lag video dalam Microsoft Teams:
Langkah 1: Tahan kekunci Win + I pada papan kekunci anda dan lepaskan ke buka apl Tetapan.
Langkah 2: Apabila tetingkap Tetapan dibuka, klik pada Pilihan Sistem di sebelah kiri.
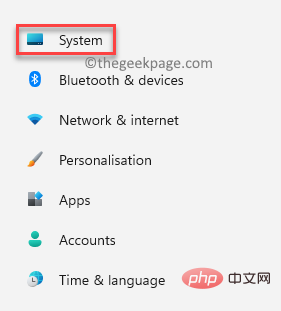
Langkah 3: Seterusnya, gerakkan kursor anda ke kanan dan klik pada "Tunjukkan" .
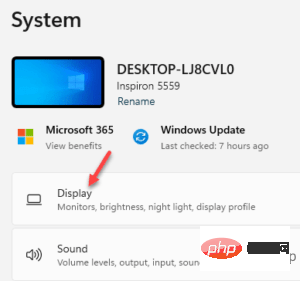
Langkah 4: Kini, anda akan diarahkan ke halaman "Tetapan Paparan".
Di sini, di sebelah kanan, tatal ke bawah dan pergi ke bahagian Skala & reka letak.
Sekarang, di bawah medan Resolusi Paparan, klik pada senarai juntai bawah untuk mengembangkan senarai.
Pilih peleraian yang lebih rendah daripada senarai.
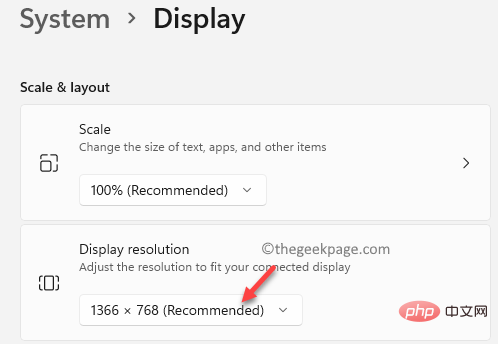
Setelah selesai, tutup tetingkap Tetapan dan mulakan semula PC Windows 11 anda.
Sekarang, lancarkan apl Pasukan dan semak sama ada isu lag video masih wujud.
Kaedah 10: Matikan apl latar belakang
Mempunyai terlalu banyak apl dibuka di latar belakang ialah salah satu sebab utama anda mungkin menghadapi banyak isu apl dan ciri pada sistem anda, dan kependaman Video Pasukan isu adalah satu lagi masalah biasa. Adalah diketahui bahawa aplikasi seperti Chrome atau Skype menggunakan sumber sistem tertinggi seperti RAM dan oleh itu memperlahankan aplikasi lain kerana RAM yang kurang tersedia. Dalam kes ini, anda boleh menutup apl latar belakang dan melihat sama ada ia membantu menyelesaikan masalah:
Langkah 1: Navigasi ke ikon Windows (empat petak biru) pada bar tugas, juga dikenali sebagai butang "Mula", klik kanan Klik padanya dan pilih Pengurus Tugas daripada menu konteks.
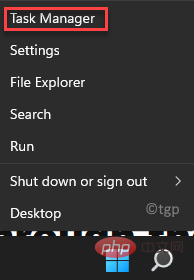
Langkah 2: Dalam tetingkap "Task Manager", kekal pada "Proses" " tab.
Sekarang, tatal ke bawah ke bahagian Proses Latar Belakang dan cari apl yang ingin anda tutup.
Klik kanan pada aplikasi dan pilih Tamat Tugas.
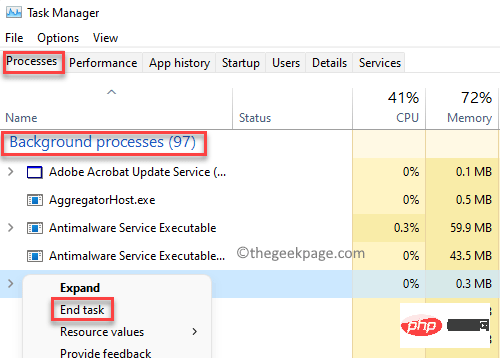
Ulang langkah ini untuk mana-mana aplikasi latar belakang yang anda perasan sedang menggunakan sumber sistem maksimum dan yang anda mahu tutup.
Apabila selesai tutup aplikasi latar belakang yang diperlukan, keluar dari tetingkap Pengurus Tugas dan buka Microsoft Teams. Anda kini boleh menyertai mesyuarat video dan sepatutnya tiada lagi lag video.
Selain itu, untuk membuat panggilan video berkualiti tinggi, anda mesti mempunyai sambungan internet berkelajuan tinggi dan apl Teams memerlukan sambungan berkelajuan tinggi. Oleh itu, jika anda menjalankan terlalu banyak kejadian serupa pada masa yang sama, seperti memuat turun fail media atau fail besar semasa menstrim video atau muzik, anda mesti mempertimbangkan untuk menjeda proses muat turun atau penstriman buat sementara waktu. Ini boleh membantu anda meneruskan panggilan video di Teams buat sementara waktu tanpa sebarang masalah.
Walau bagaimanapun, kadangkala ciri Windows tertentu mungkin mengganggu prestasi panggilan video, seperti mikrofon, jadi jika anda tidak menggunakan mikrofon untuk seketika, anda boleh cuba melumpuhkannya, yang mungkin membantu menyelesaikan masalah buat sementara waktu. Sebagai alternatif, jika ia tidak mendesak, anda juga boleh cuba melumpuhkan video dan mengelakkan sebarang masalah ketinggalan video.
Atas ialah kandungan terperinci Bagaimana untuk membetulkan ketinggalan video dalam Microsoft Teams. Untuk maklumat lanjut, sila ikut artikel berkaitan lain di laman web China PHP!

