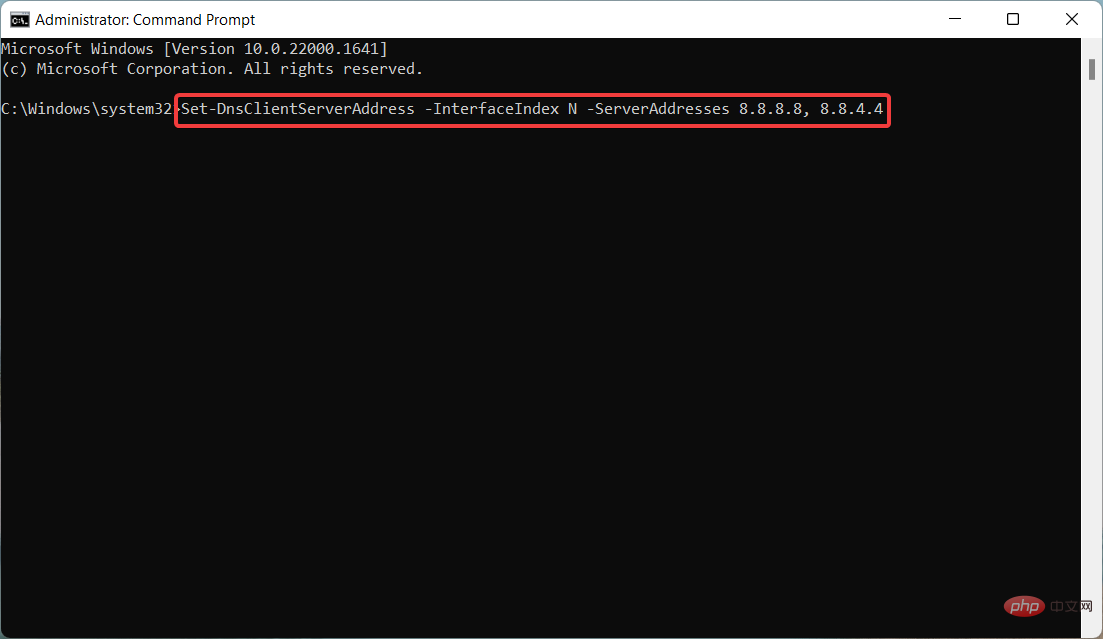Rumah >masalah biasa >Bagaimana untuk menukar tetapan DNS pada Windows 11
Bagaimana untuk menukar tetapan DNS pada Windows 11
- 王林ke hadapan
- 2023-05-01 18:58:0427792semak imbas
ISP anda dikonfigurasikan untuk menyediakan Sistem Nama Domain (DNS) lalai semasa menyediakan sambungan Internet anda. Ini menimbulkan pelbagai ancaman keselamatan dan memperlahankan internet, jadi pelayan DNS mesti diberikan secara manual.
Semak imbas panduan terperinci ini untuk mengetahui cara menukar tetapan DNS pada komputer Windows 11 anda dan melindungi kehadiran dalam talian anda.
Bagaimana untuk menukar tetapan DNS pada Windows 11?
1. Gunakan apl Tetapan
- Gunakan pintasan + untuk pergi ke apl Tetapan. WindowsI
- Pilih Rangkaian & Internet dari bar sisi kiri, kemudian pilih Wi-Fi atau Ethernet dari kanan, bergantung kepada internet anda sambungan.

- Tatal ke bawah dan pilih Sifat Perkakasan.

- Cari tetapan DNS Server Assignment dan klik butang Edit di sebelahnya.

- Ini akan membuka tetingkap timbul "Edit DNS Settings ". Di sini, kembangkan menu lungsur di bahagian atas dan pilih Manual dan bukannya Automatik (DHCP).
- Seterusnya, dayakan suis togol untuk sama ada IPv4 atau IPv6 bergantung pada jenis sambungan IP.

- Sekarang berikan alamat pelayan DNS utama dalam medan "DNS Pilihan" dan kemudian berikan alamat pelayan DNS kedua dalam medan "DNS Ganti". (Sebagai contoh, 8.8.8.8 ialah alamat DNS pilihan dan 8.8.4.4 ialah alamat DNS alternatif untuk pelayan DNS Google)

- Jika anda ingin mendayakan ciri DNS melalui HTTPS untuk menyulitkan permintaan DNS, tetapkan senarai lungsur turun Penyulitan DNS pilihan" dan "Ganti Penyulitan DNS" pilih "Hanya Disulitkan (berasaskan HTTPS) DNS".

- Tekan butang "Simpan " selepas melengkapkan perubahan.
Anda boleh menukar tetapan DNS pada Windows 11 dengan mudah melalui apl Tetapan untuk menyemak imbas dengan lebih pantas dan mengelakkan isu keselamatan. Mendayakan penyulitan dan mentakrifkan DNS menggunakan protokol IPv4 dan IPv6 memastikan komunikasi rangkaian yang lebih selamat.
NOTA Sebelum menukar tetapan DNS pada komputer Windows 11 anda, pastikan ISP anda menyokong pelayan DNS manual dan tidak dikonfigurasikan secara lalai untuk menggunakan pelayan DNS ISP anda sahaja.
2. Gunakan Panel Kawalan
- Gunakan pintasan + untuk melancarkan tetingkap arahan "Run ", taip arahan berikut dan tekan "OK". Ini akan terus membuka Sambungan Rangkaian dalam Panel Kawalan. WindowsR
<code><strong>ncpa.cpl</strong>ncpa.cpl
-
Klik kanan Wi-Fi atau sambungan Ethernet, bergantung pada jenis sambungan anda, kemudian pilih Properties
 daripada menu konteks.
daripada menu konteks. -
Ini akan membuka tetingkap "Wi-Fi Properties". Klik dua kali Internet Protocol Version 4 (TCP/IPv4) di bawah bahagian "Sambungan ini menggunakan item berikut
 ".
". -
Dalam tetingkap pop timbul baharu, dayakan pilihan Gunakan alamat pelayan DNS berikut dan sediakan pelayan DNS Pilihan dan Alternate alamat pelayan DNS
 dalam masing-masing padang . (Sebagai contoh, untuk menggunakan pelayan DNS Cloudflare, tetapkan 1.1.1.1 sebagai DNS pilihan dan 1.0.0.1 sebagai DNS sandaran).
dalam masing-masing padang . (Sebagai contoh, untuk menggunakan pelayan DNS Cloudflare, tetapkan 1.1.1.1 sebagai DNS pilihan dan 1.0.0.1 sebagai DNS sandaran). - Tekan butang OK untuk menyimpan perubahan.
3. Gunakan kekunci Prompt Perintah
- , taip cmd dalam bar carian, dan kemudian pilih Jalankan sebagai pentadbir yang terletak di anak tetingkap kanan. Windows

- Klik butang Ya pada pop timbul Kawalan Akses Pengguna.
- Dalam tetingkap Command Prompt, taip atau salin-tampal arahan berikut dan tekan kekunci. Gantikan DNS Pilihan dengan alamat DNS utama pelayan pilihan anda. Masukkan
<code><strong>netsh interface ipv4 set dnsservers Wi-Fi Static Preferred DNS primary</strong>netsh interface ipv4 set dnservers Wi-Fi Static Preferred DNS primary
-
Seterusnya, taip atau salin-tampal yang berikut perintah untuk menetapkan pelayan DNS alternatif dan tekan kekunci. Gantikan DNS sandaran dengan alamat pelayan DNS kedua. Masukkan
<strong>netsh interface ipv4 add dnsservers Wi-Fi Alternate DNS index=2</strong> antara muka netsh ipv4 tambah dnservers Wi-Fi Alternate DNS index=2
antara muka netsh ipv4 tambah dnservers Wi-Fi Alternate DNS index=2 -
Untuk menukar secara manual DNS Untuk menetapkan semula tetapan kepada automatik (DHCP), sila taip arahan berikut dan tekan kekunci.
<strong>netsh interface ip set dns "Local Area Connection" dhcp</strong>Masukkan netsh interface ip set dns "Local Area Connection" dhcp
netsh interface ip set dns "Local Area Connection" dhcp
Jika anda menggunakan ethernet berwayar sambungan , sila gantikan Wi-Fi dengan
Ethernet dalam arahan di atas.
Petua Pakar:
Kami mengesyorkan memasang Retoro, alat yang akan mengimbas mesin anda dan menentukan kerosakannya.
Klik di sini untuk memuat turun dan mula membaiki. Kami juga mengesyorkan membaca panduan kami untuk mendiagnosis dan membetulkan isu DNS yang paling biasa yang mengikat komputer Windows anda.- 4. Menggunakan kekunci Windows PowerShell , taip powershell dan pilih Jalankan sebagai pentadbir dari bahagian kanan.
- WindowsTaip dan salin-tampal arahan berikut, kemudian tekan kekunci untuk mengetahui Indeks Antara Muka
<strong>Get-NetAdapter | Select-Object InterfaceAlias , InterfaceIndex</strong>konfigurasi rangkaian semasa. Masukkan
Masukkan <strong>Set-DnsClientServerAddress -InterfaceIndex N -ServerAddresses 8.8.8.8</strong> <strong>Set-DnsClientServerAddress -InterfaceIndex N -ServerAddresses 8.8.8.8, 8.8.4.4</strong> Jika anda juga ingin memberikan alamat
Jika anda juga ingin memberikan alamat
<li>Get-NetAdapter | Select-Object InterfaceAlias , InterfaceIndex<strong></strong>
</li>Sekarang taip atau salin-tampal arahan berikut dan klik pada Berikan DNS utama alamat pelayan. Gantikan N dengan <strong>Set-DnsClientServerAddress -InterfaceIndex N -ServerAddresses 8.8.8.8</strong>indeks antara muka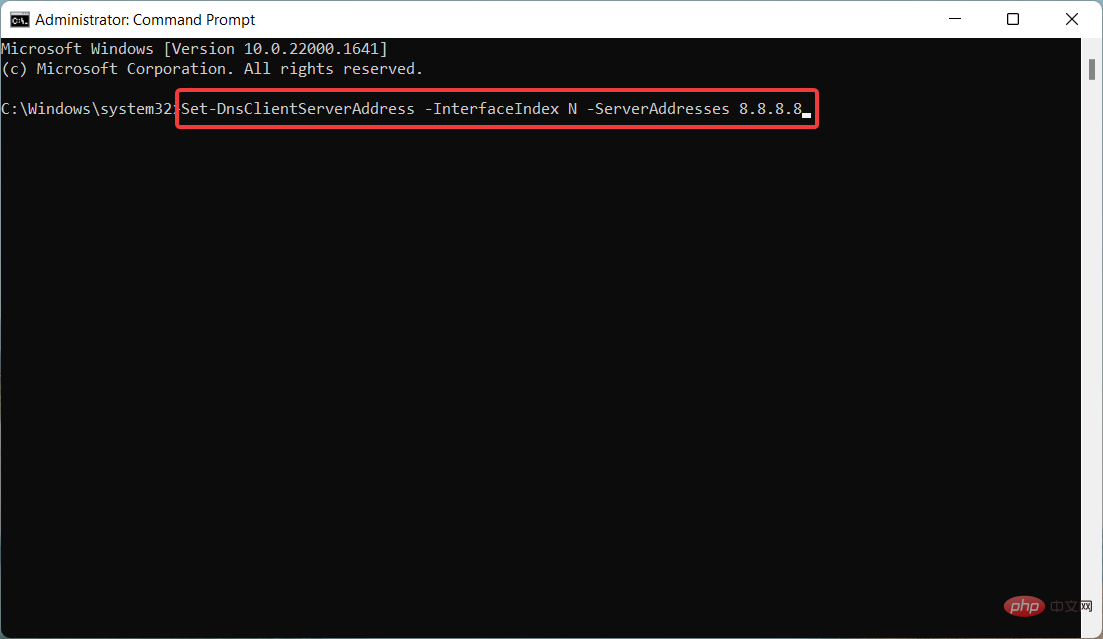 rangkaian semasa: Masukkan
rangkaian semasa: Masukkan, anda perlu menaip alamat selepas menambah koma:
Atas ialah kandungan terperinci Bagaimana untuk menukar tetapan DNS pada Windows 11. Untuk maklumat lanjut, sila ikut artikel berkaitan lain di laman web China PHP!


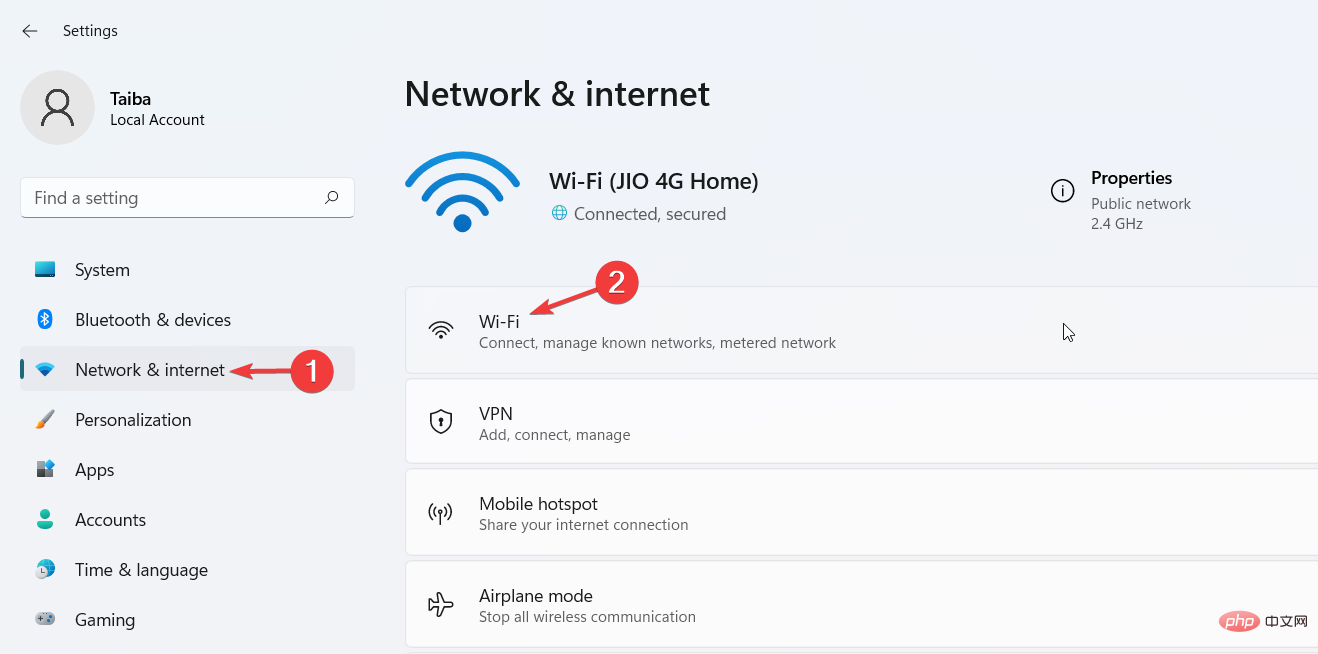
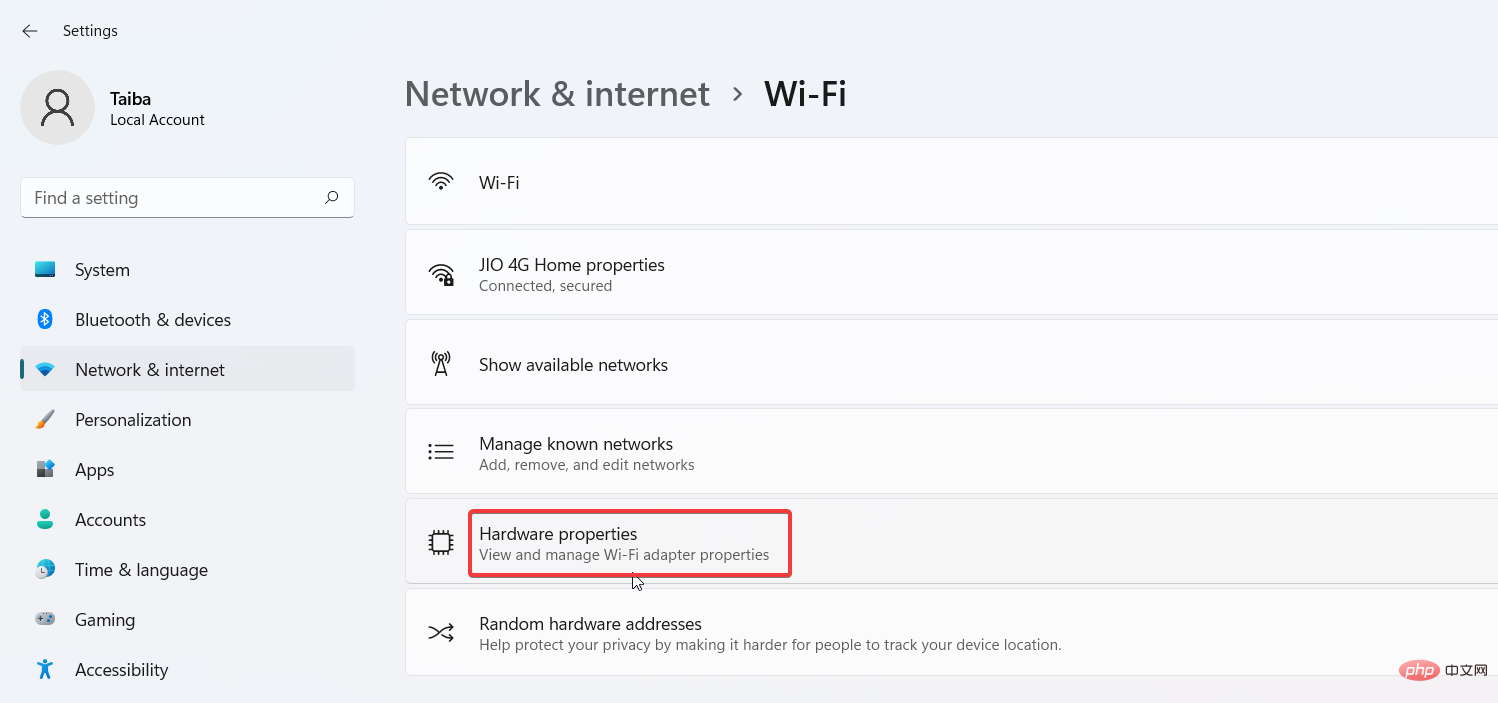
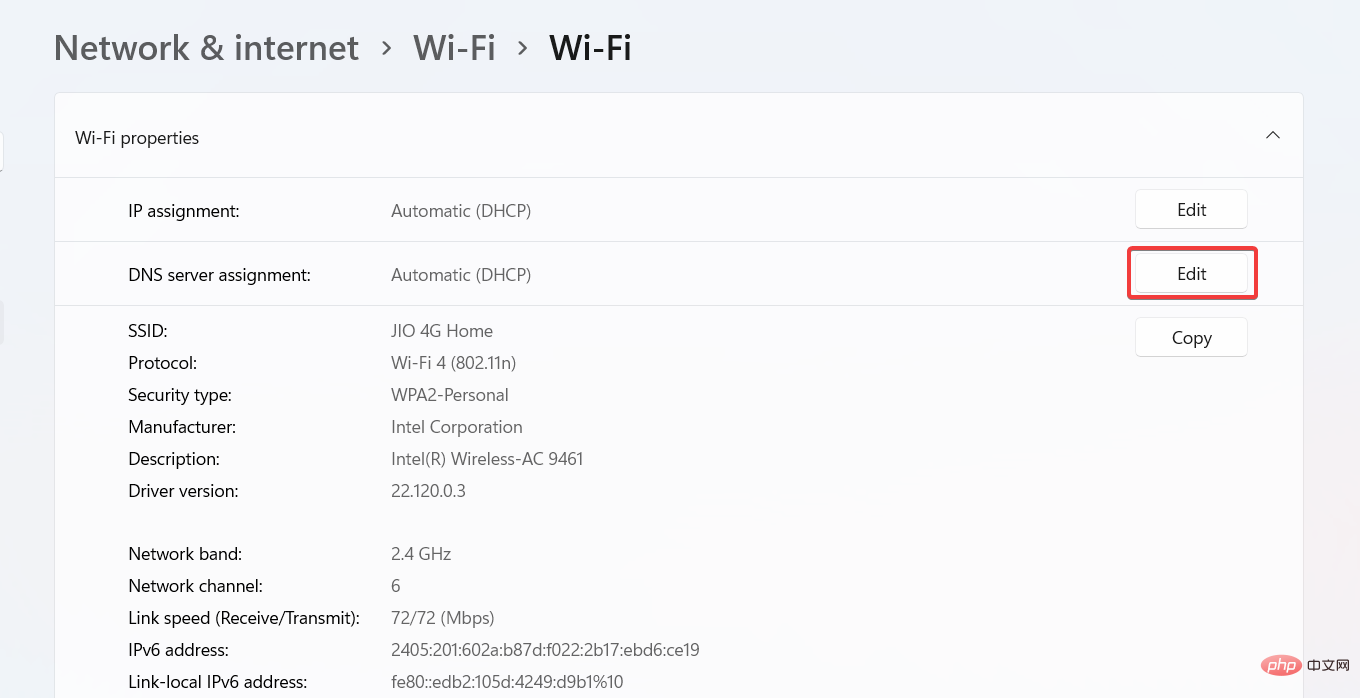
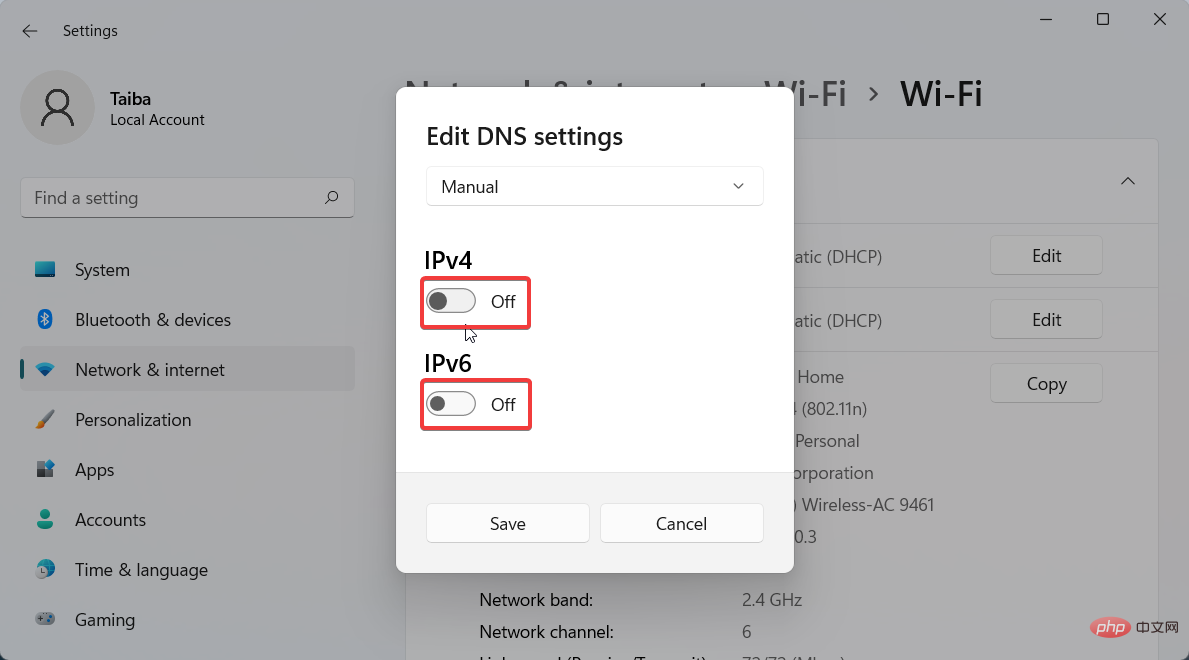
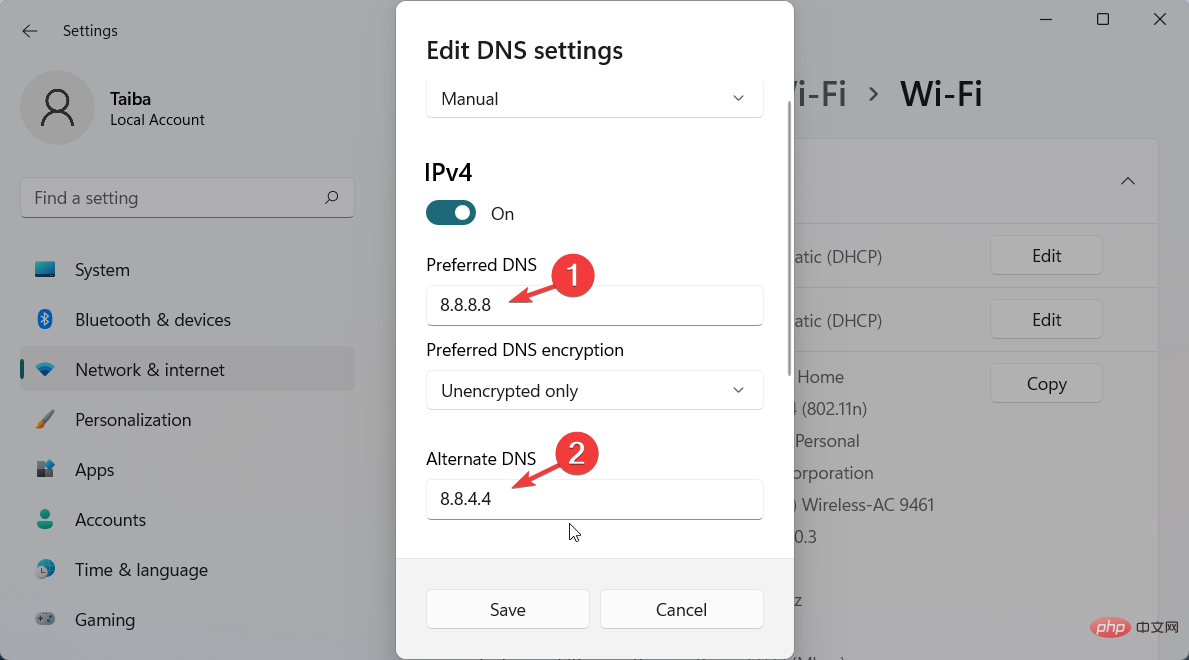
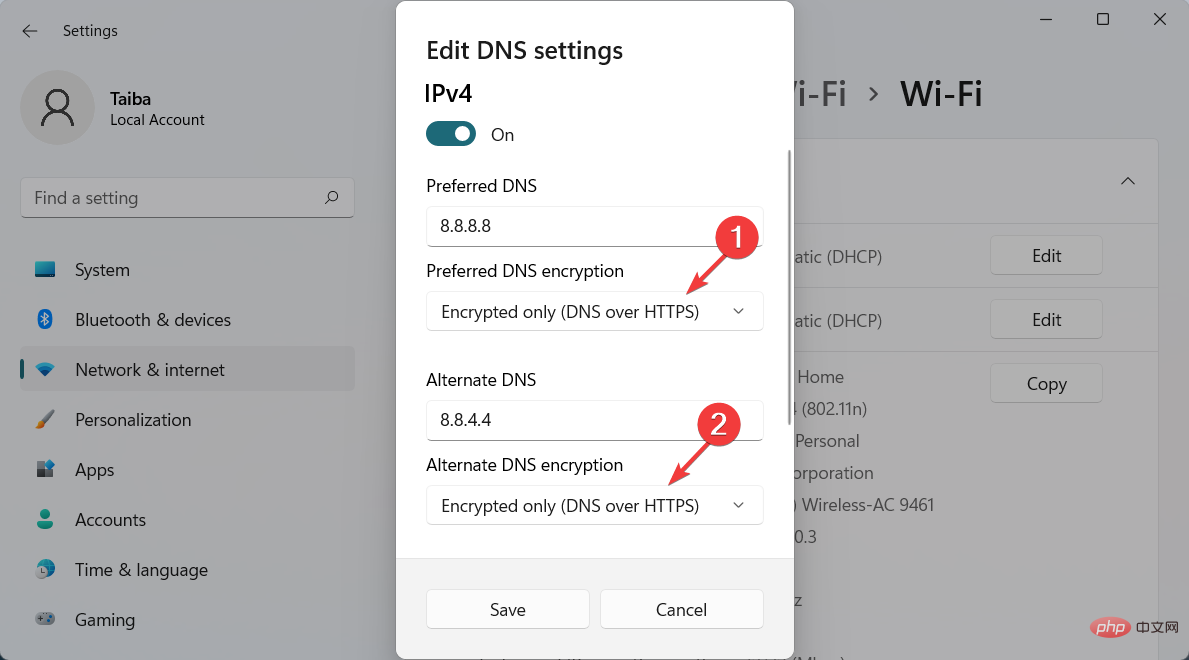
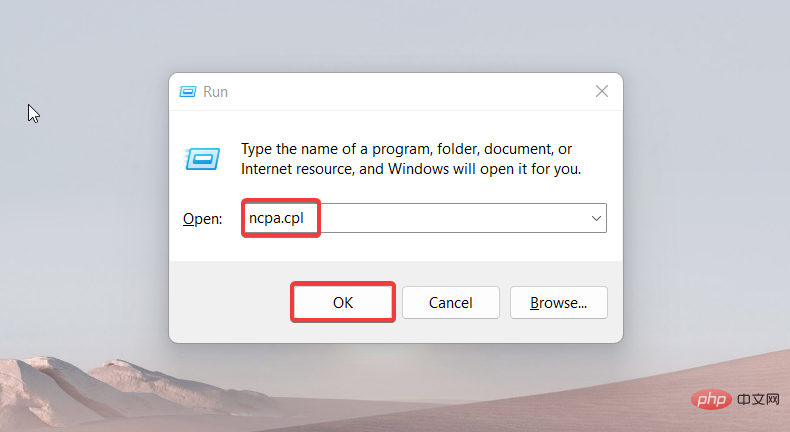
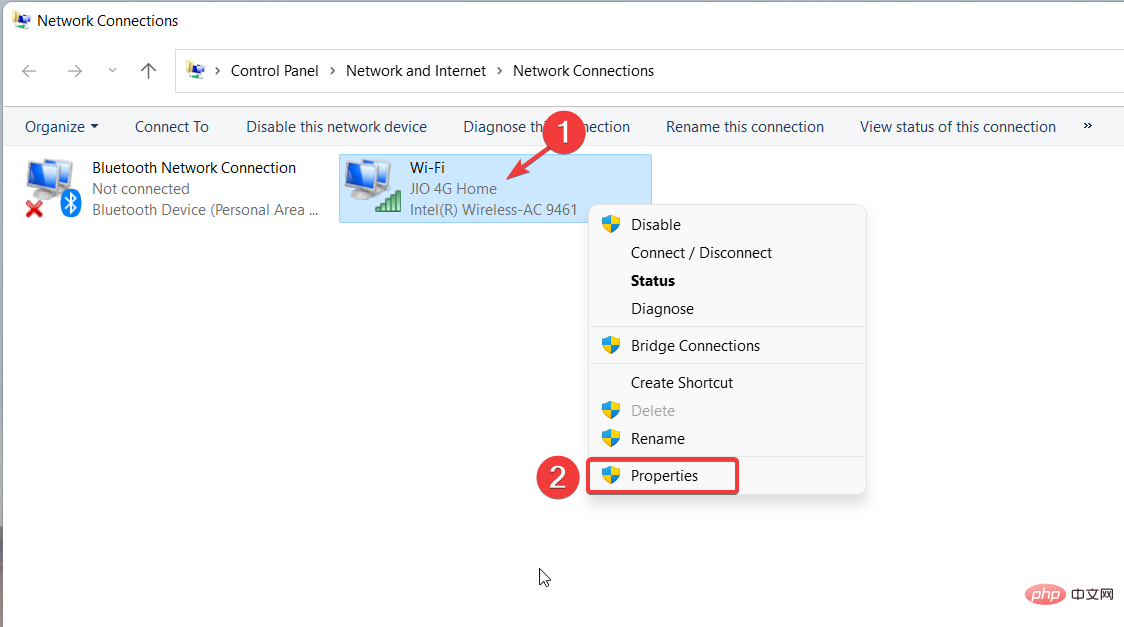 daripada menu konteks.
daripada menu konteks. 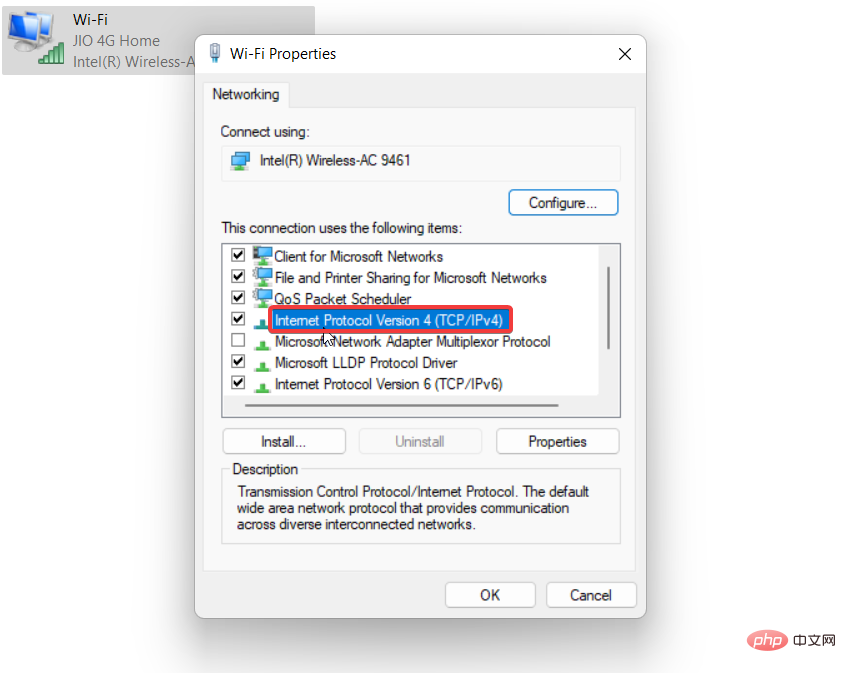 ".
". 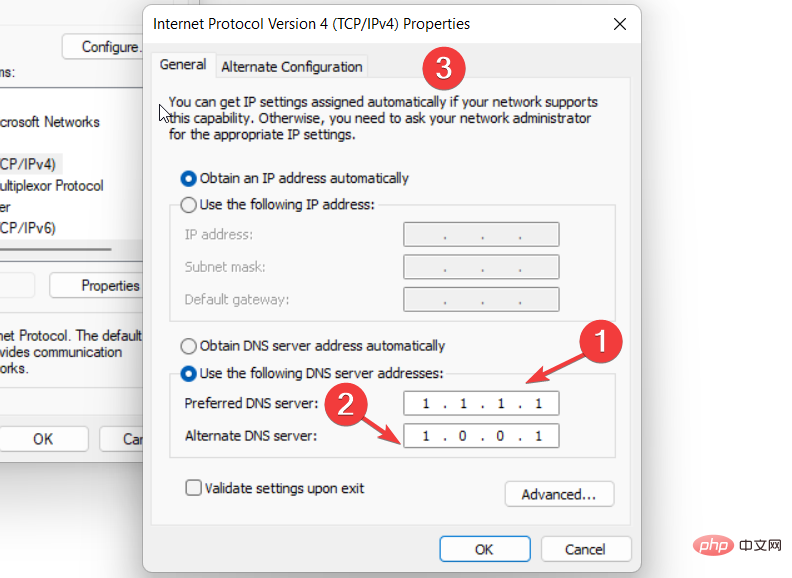 dalam masing-masing padang . (Sebagai contoh, untuk menggunakan pelayan DNS Cloudflare, tetapkan 1.1.1.1 sebagai DNS pilihan dan 1.0.0.1 sebagai DNS sandaran).
dalam masing-masing padang . (Sebagai contoh, untuk menggunakan pelayan DNS Cloudflare, tetapkan 1.1.1.1 sebagai DNS pilihan dan 1.0.0.1 sebagai DNS sandaran). 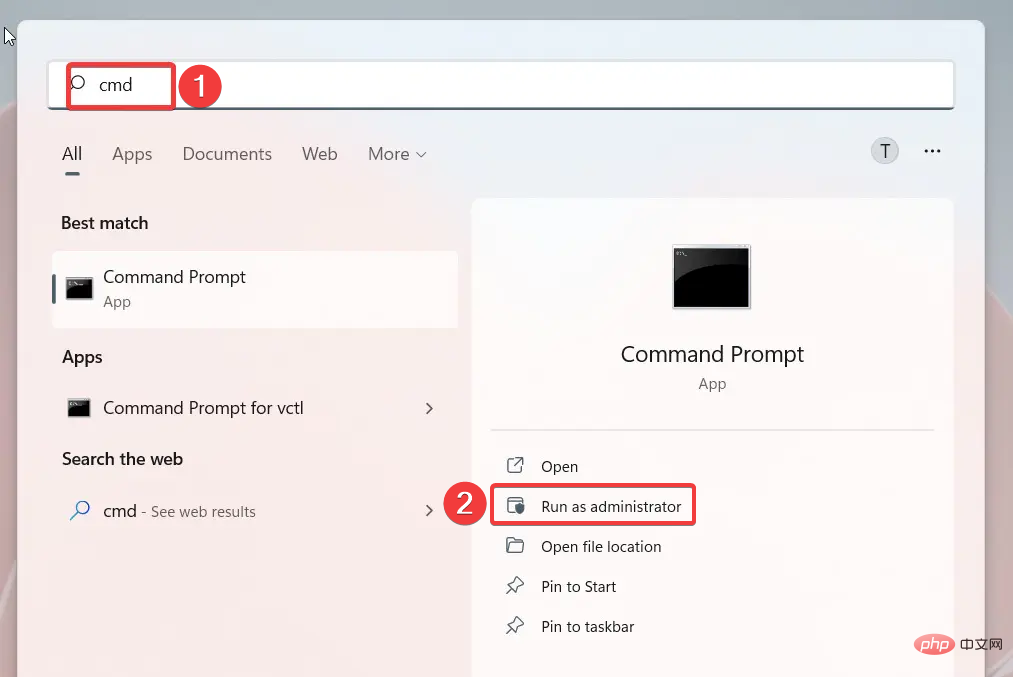
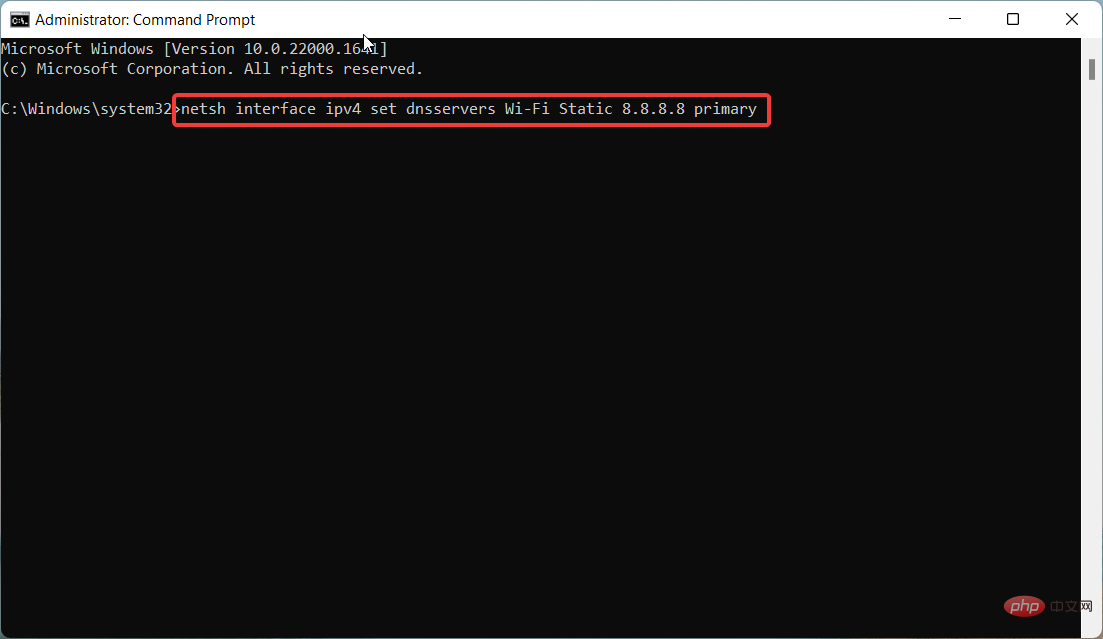
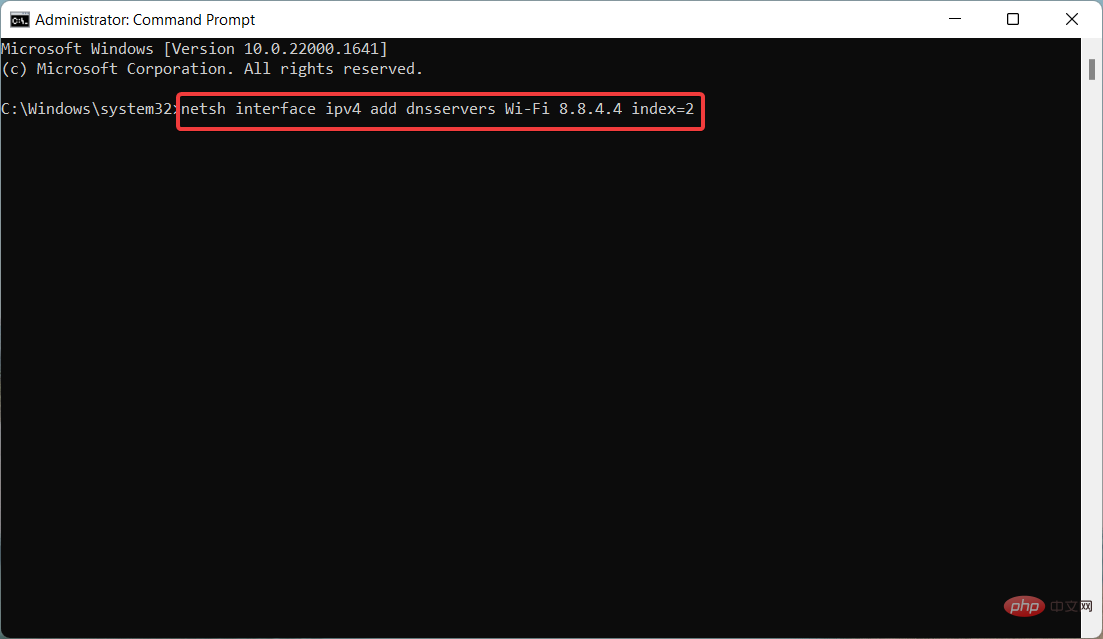 antara muka netsh ipv4 tambah dnservers Wi-Fi Alternate DNS index=2
antara muka netsh ipv4 tambah dnservers Wi-Fi Alternate DNS index=2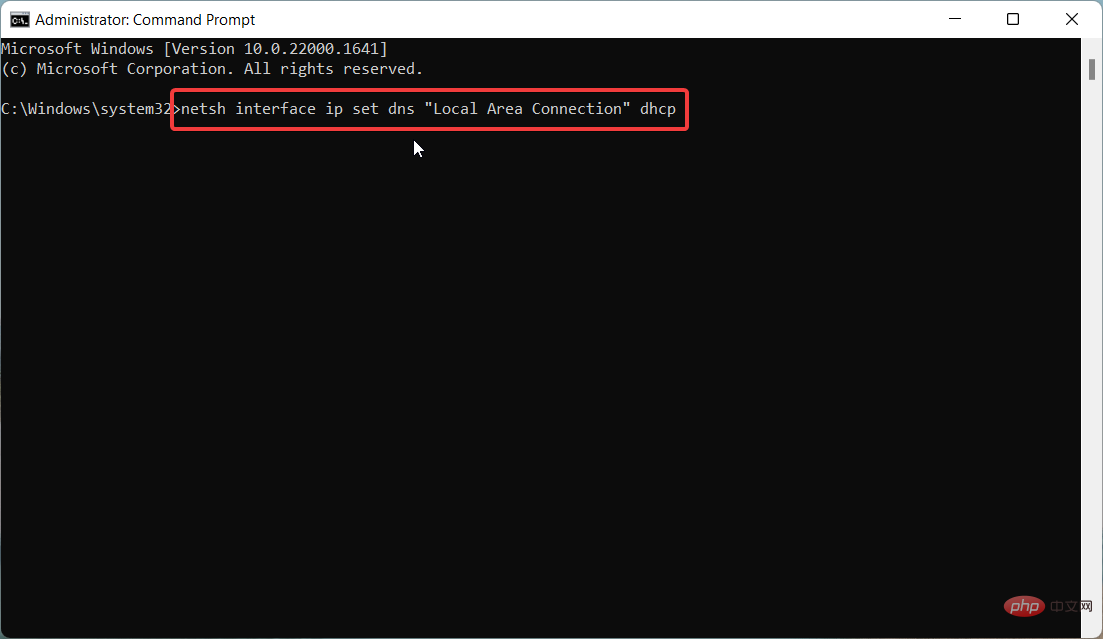
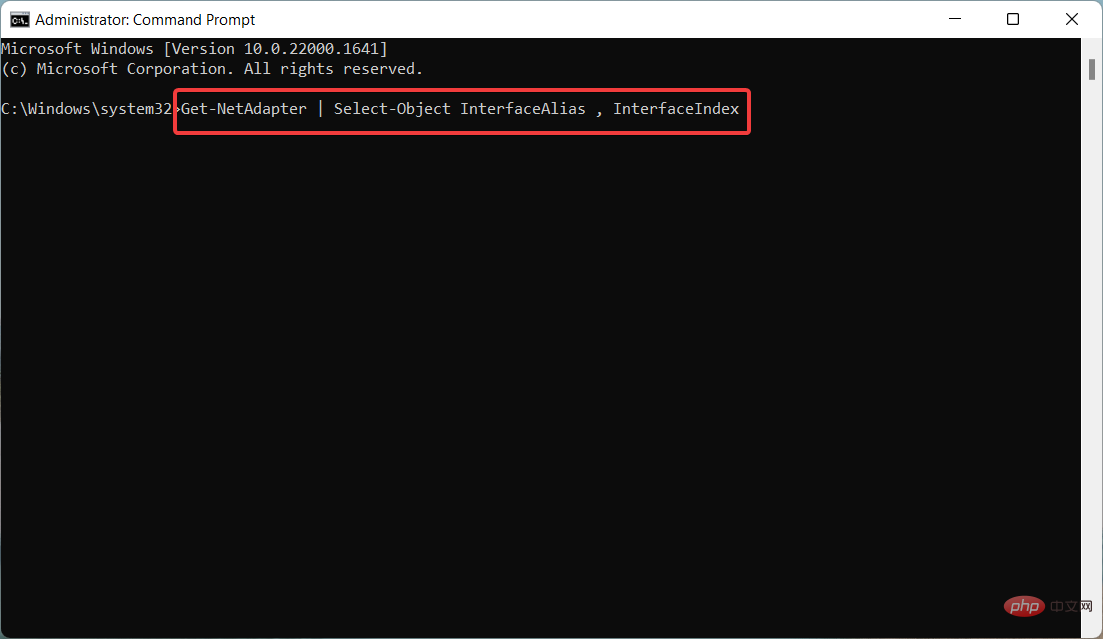 Masukkan
Masukkan