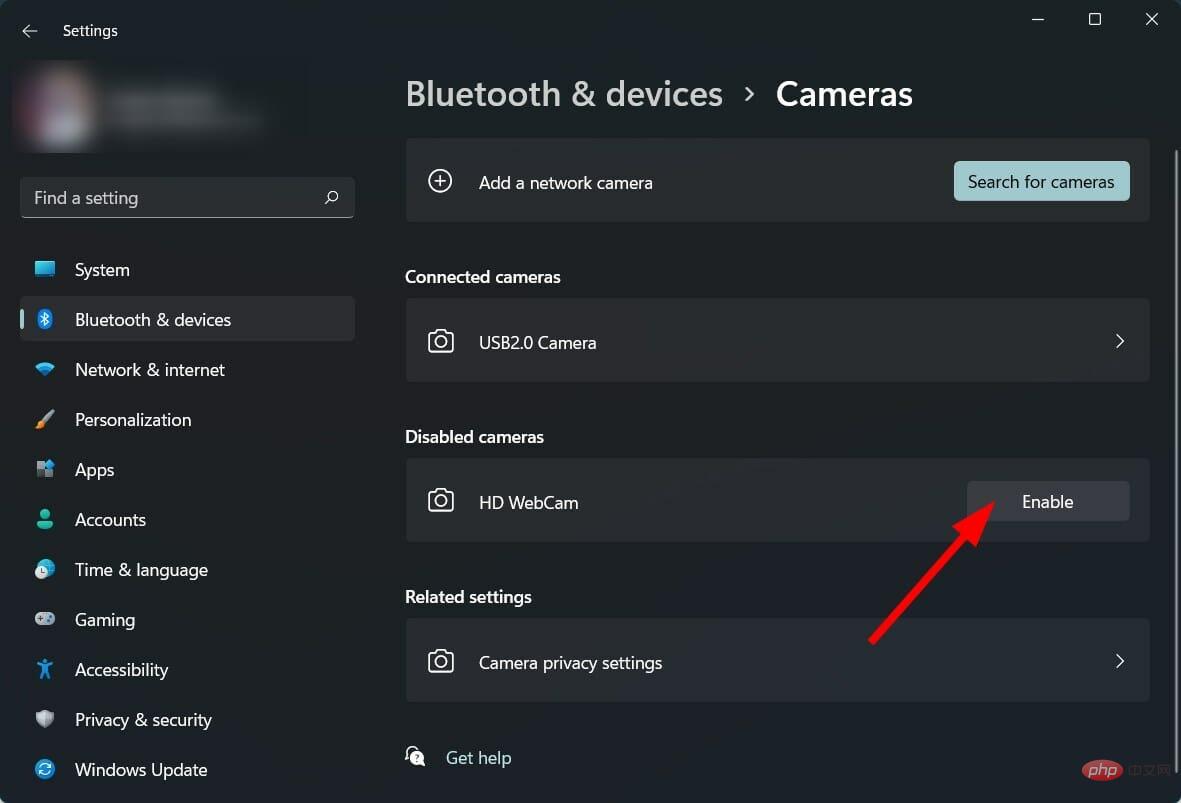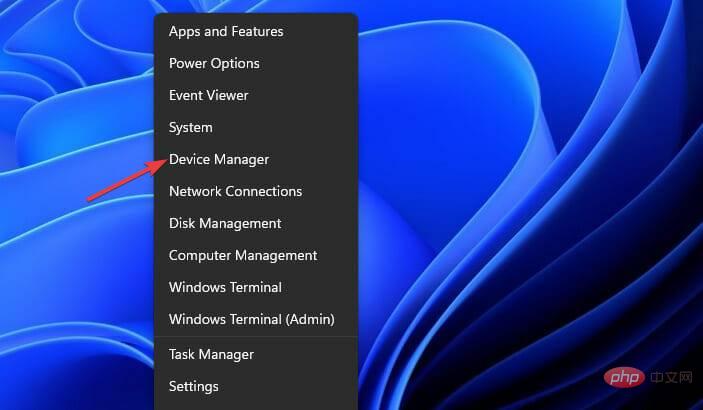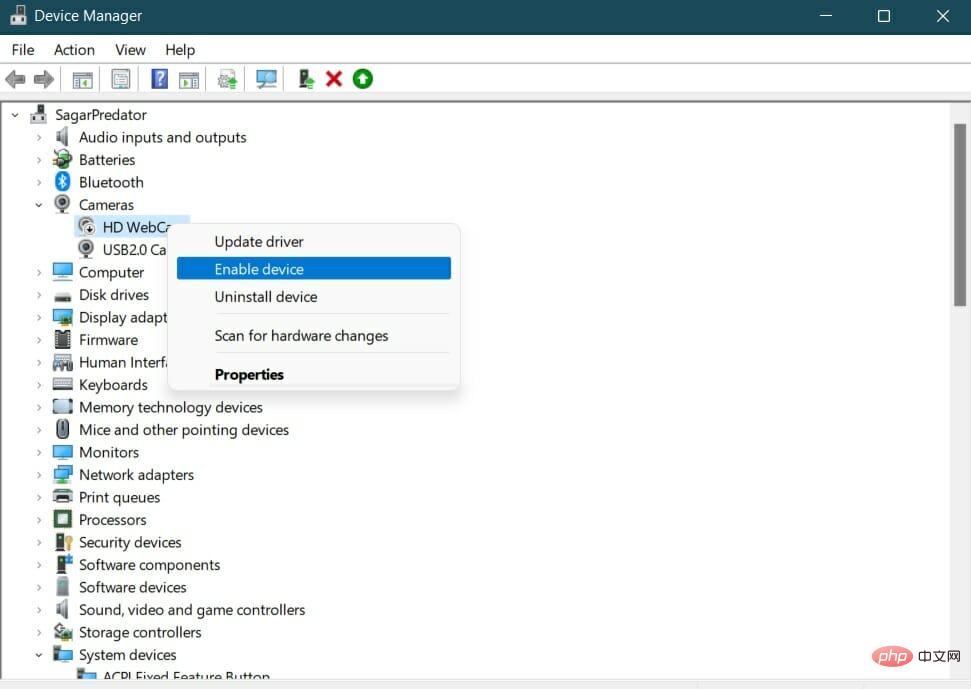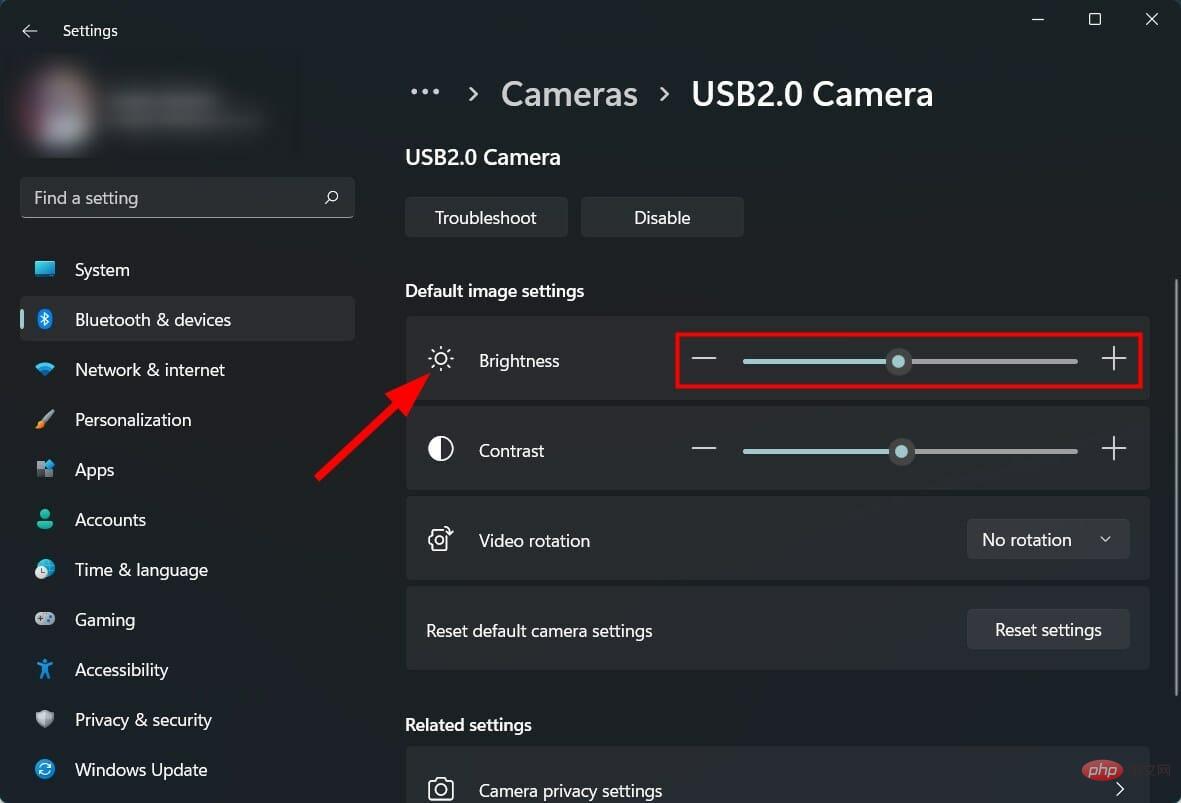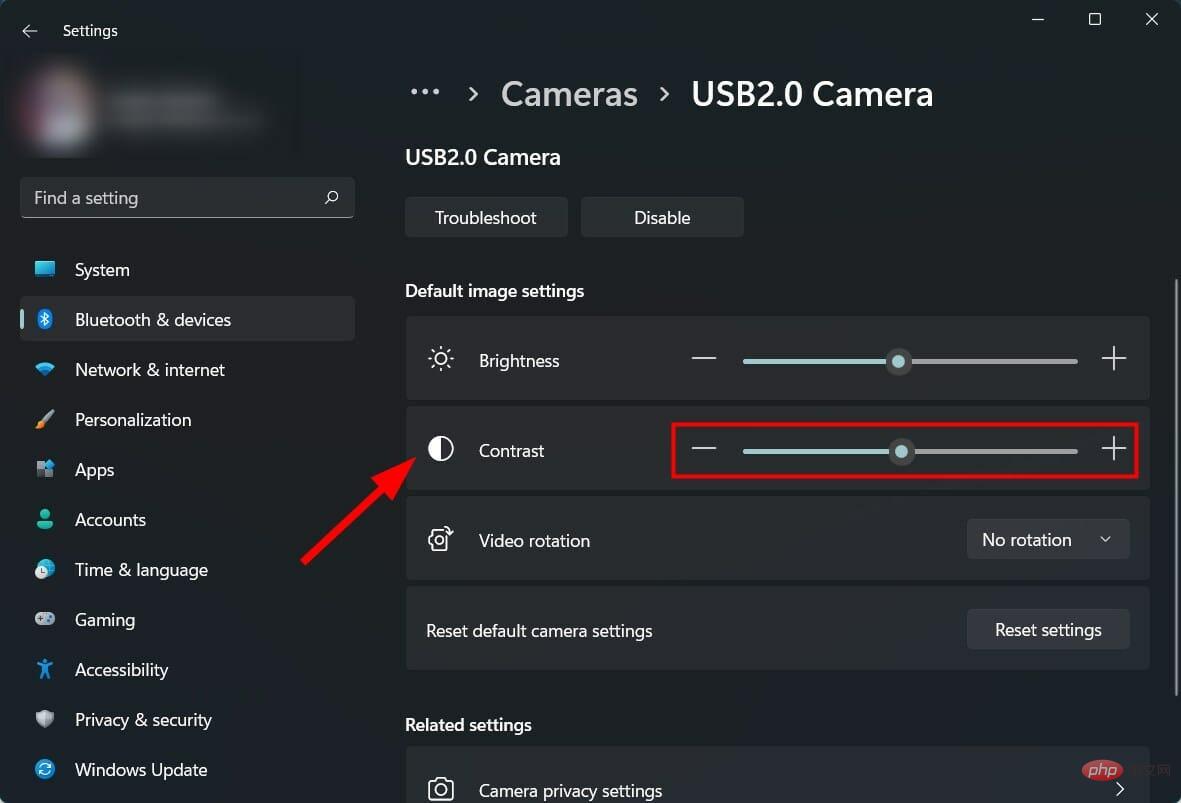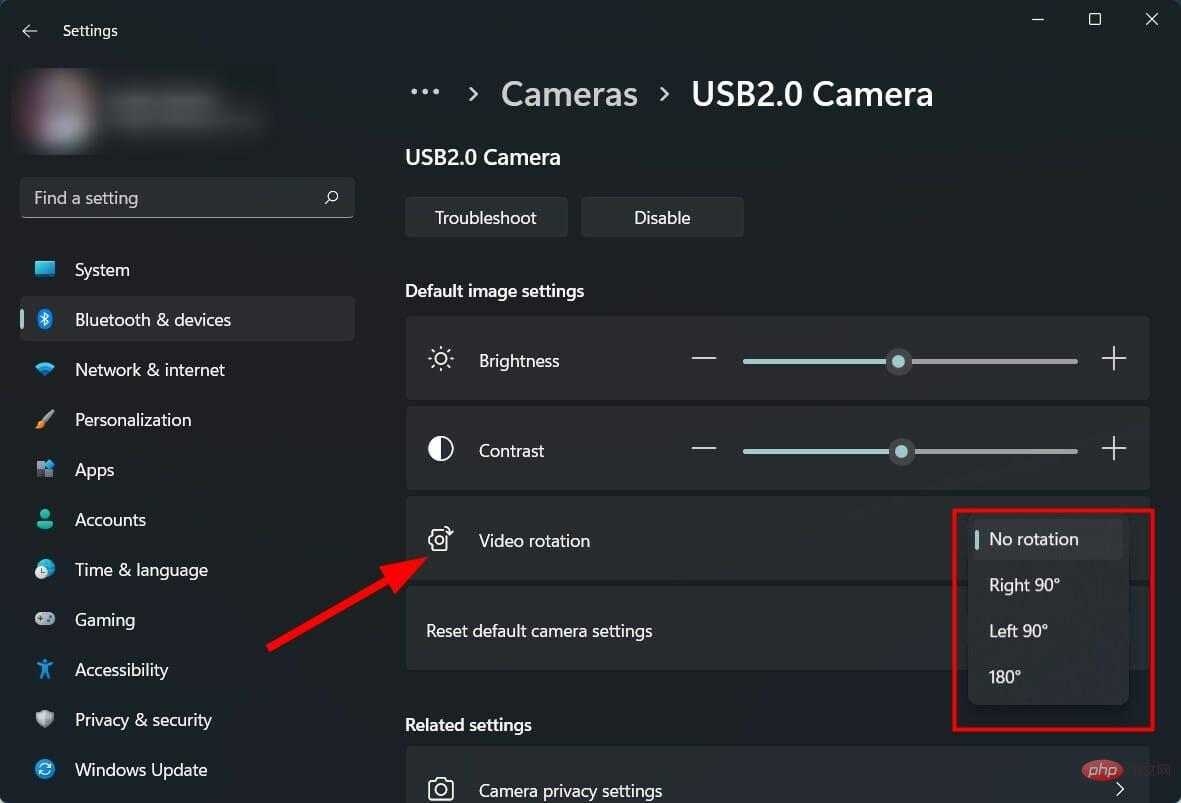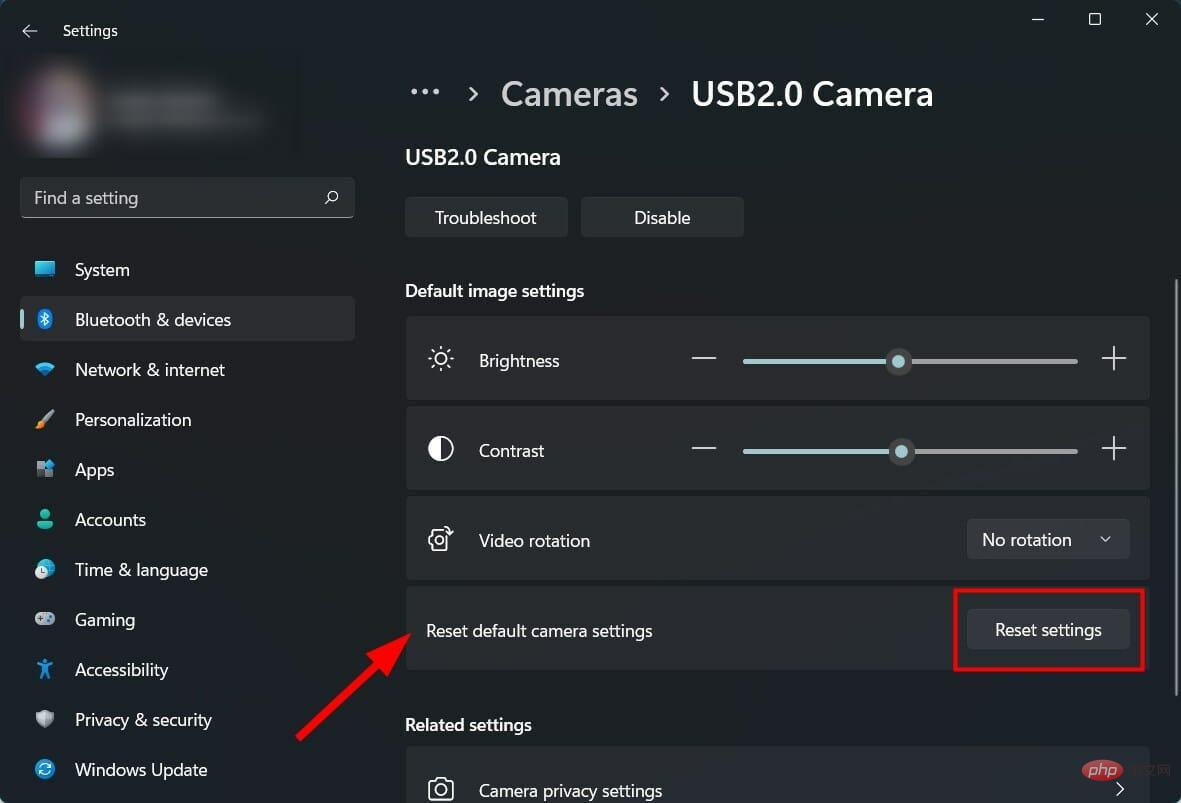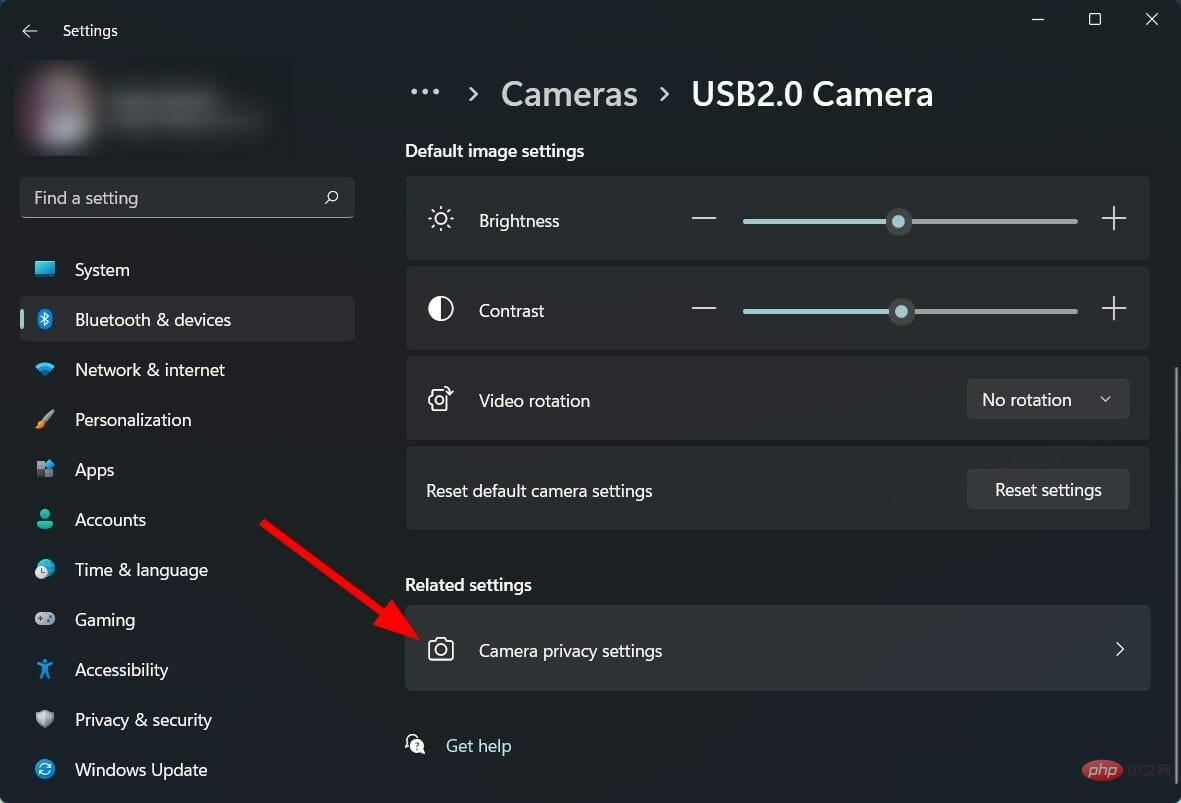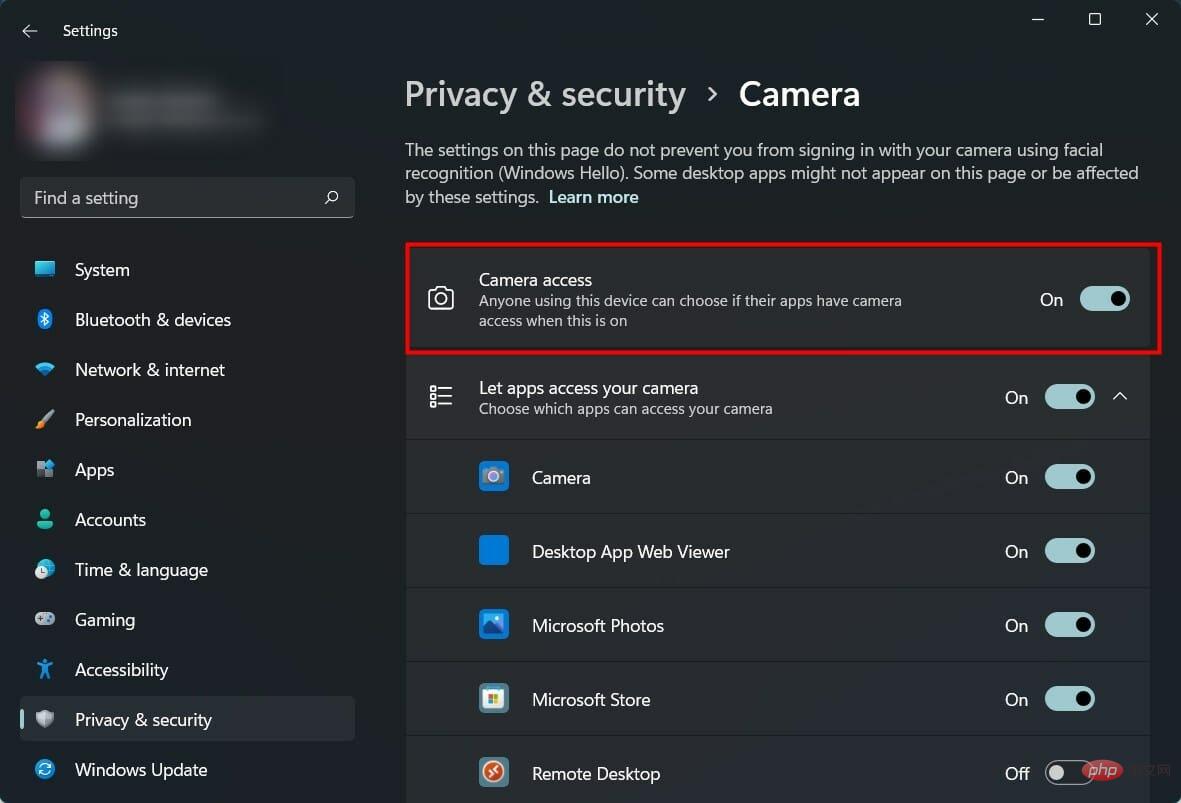Rumah >masalah biasa >Berikut ialah cara menukar tetapan kamera dalam Windows 11
Berikut ialah cara menukar tetapan kamera dalam Windows 11
- WBOYWBOYWBOYWBOYWBOYWBOYWBOYWBOYWBOYWBOYWBOYWBOYWBke hadapan
- 2023-05-01 15:07:143607semak imbas
Jika anda menyediakan stesen kerja dengan PC Windows 11 dan ingin menukar tetapan kamera anda untuk pengalaman panggilan video yang lebih baik, anda telah datang ke tempat yang betul.
Dalam tutorial ini, kami akan menyediakan tutorial langkah demi langkah yang lengkap tentang cara menukar tetapan kamera dalam Windows 11.
Tidak seperti lelaran sebelumnya, dalam Windows 11, Microsoft telah menyertakan pelbagai tetapan yang anda boleh tweak dan ubah mengikut keinginan anda dan mendapatkan output terbaik daripada PC Windows 11 anda.
Anda boleh menukar kecerahan, tahap kontras, menetapkan tetapan putaran, mendayakan atau melumpuhkan HDR untuk video, hubungan mata untuk tetapan kamera web dan banyak lagi.
Dalam Windows 11, Microsoft telah menambah halaman kamera khusus dalam apl Tetapan. Di sini anda bukan sahaja boleh menukar tetapan kamera tetapi juga menyelesaikan masalah dan membetulkan kamera web jika terdapat sebarang masalah.
Ciri Sentuhan Mata khususnya menggunakan AI (kecerdasan buatan) untuk melaraskan pandangan anda semasa panggilan video. Ini menjadikannya kelihatan seperti anda melihat kamera dan bukannya monitor semasa panggilan video.
Halaman Tetapan Kamera Windows 11 mempunyai beberapa tetapan berguna yang boleh anda gunakan untuk meningkatkan pengalaman panggilan video anda. Itulah yang akan kita pelajari dalam tutorial ini hari ini. Jom semak.
Bagaimana untuk mendayakan kamera dalam Windows 11?
1. Gunakan Tetapan
- Tekan Menang+Saya untuk membuka halaman Tetapan.
- Klik Bluetooth & Peranti.

- Di sebelah kanan, pilih Kamera.

- Biasanya, sebaik sahaja anda menyambungkan kamera, ia akan didayakan secara automatik.
- Walau bagaimanapun, jika ia tidak muncul, di bawah bahagian Kamera Dilumpuhkan, klik butang Dayakan untuk kamera anda.

2. Gunakan Pengurus Peranti
- untuk klik kanan ikon menu Mula.
- Pilih Pengurus Peranti.

- Kembangkan bahagian Kamera.
- Klik kanan pada kamera anda dan pilih pilihan Dayakan Peranti.

- Klik Ya.
Bagaimana untuk menukar tetapan kamera dalam Windows 11?
- Tekan Menang+Saya untuk membuka halaman Tetapan.
- Klik Bluetooth & Peranti.

- Di sebelah kanan, pilih Kamera.

- Pilih Rangkaian Kamera anda.
- Di sini anda boleh menemui tetapan kamera berbeza yang boleh anda ubah
: –Kecerahan: Laraskan peluncur kecerahan untuk meningkatkan/mengurangkan tahap kecerahan kamera web anda.
–Kontras: Laraskan peluncur kontras untuk menambah/mengurangkan kontras kamera web anda.
–Putaran Video: Pilih untuk memutar video 90 darjah ke kanan, 90 darjah ke kiri atau 180 darjah (terbalik).
- Jika anda fikir anda telah merosakkan tetapan kamera anda, maka anda boleh mengklik butang Tetapkan semula tetapan di sebelah pilihan Tetapkan Semula tetapan kamera lalai.

- Untuk melaraskan tetapan privasi kamera, klik Tetapan Privasi Kamera.

- Di sini anda boleh menukar tetapan untuk apl yang boleh mengakses kamera anda.

Jika anda mempunyai kamera web luaran atau kamera web dalaman yang menyokong ciri HDR dan Kesan Mata, maka anda boleh menggunakan pilihan ini.
Bagaimana untuk meningkatkan kualiti kamera web dalam Windows 11?
Jika panggilan video merupakan sebahagian besar daripada perkara yang anda lakukan, anda perlu mempunyai persediaan kamera terbaik.
Anda boleh melaraskan kecerahan, kontras, putaran video, HDR atau ciri hubungan mata kamera web anda dengan mengikut langkah di atas.
Walau bagaimanapun, terdapat beberapa helah yang boleh meningkatkan kualiti keseluruhan pengalaman panggilan video anda, dan sebahagian daripadanya melibatkan pelarasan faktor luaran.
➡ Pastikan apl panggilan video anda dikemas kini
Jika anda menggunakan Google Meet, Slack atau mana-mana apl panggilan video lain, pastikan anda sentiasa mengemas kini .
Apl panggilan video yang dikemas kini bukan sahaja membawa kestabilan dan membetulkan berbilang pepijat yang terdapat dalam apl, malah kadangkala membawa kefungsian yang lebih baik pada kamera web.
➡ Laraskan keadaan pencahayaan sekeliling
Cahaya sangat penting jika anda mencari kualiti imej yang terbaik. Memandangkan foto dan video yang lebih baik diambil dalam keadaan pencahayaan yang optimum, perkara yang sama berlaku untuk di dalam rumah, untuk kualiti panggilan video yang lebih baik pastikan terdapat cahaya yang mencukupi di dalam bilik.
Tiada persediaan mahal diperlukan untuk memperbaiki keadaan pencahayaan, tetapi mempunyai sumber cahaya yang baik adalah penting.
➡Jangan mempunyai latar belakang yang bersepah
Anda harus mengelak daripada menggunakan latar belakang bercorak atau bersepah kerana anda sepatutnya menjadi pusat perhatian, bukan latar belakang anda.
Bersihkan item di latar belakang dan pastikan ia ringkas. Juga, elakkan menyimpan perkara di latar belakang yang akan memantulkan cahaya.
➡Laraskan resolusi skrin
Jika kamera web anda menghasilkan resolusi output 720p dan anda melihat herotan dalam imej anda, maka anda boleh cuba menurunkan kadar resolusi skrin untuk kualiti yang lebih baik .
Hanya buka halaman resolusi skrin dan kurangkan kualiti atau padankan resolusi kamera web anda untuk kualiti imej terbaik.
➡ Pastikan pemacu grafik anda dikemas kini
Anda boleh menggunakan perisian DriverFix untuk mengemas kini semua pemacu pada PC Windows 11 anda. Ini ialah alat yang bagus dan ringkas yang mengimbas semua pemacu yang sudah lapuk, menunjukkan keputusan kepada anda dan menggesa anda memasang sebarang kemas kini.
Daripada melawati setiap tapak web pemandu dan memuat turunnya, anda boleh menggunakan DriverFix untuk mengemas kini semua pemacu pada PC anda.
Petua ini digunakan bukan sahaja pada kamera web yang disambungkan secara luaran, tetapi juga pada kamera web bersepadu yang disertakan dengan komputer riba anda.
Perisian Kamera Webcam juga memainkan peranan penting dalam mendapatkan output terbaik daripada kamera web anda. Terdapat beberapa pakej perisian kamera web yang boleh anda lihat di Internet.
Walaupun anda mungkin bernasib baik dan kamera web anda berjalan lancar, masih terdapat ramai pengguna yang tidak dapat menggunakan kamera web mereka dalam Windows 11.
Dalam kes ini, anda boleh cuba memberikan semua kebenaran, mengemas kini pemacu kamera atau menetapkan semula apl kamera untuk menyelesaikan isu tersebut.
Atas ialah kandungan terperinci Berikut ialah cara menukar tetapan kamera dalam Windows 11. Untuk maklumat lanjut, sila ikut artikel berkaitan lain di laman web China PHP!
Artikel berkaitan
Lihat lagi- 将两台主机的ip地址分别与它们的子网掩码进行“与”操作结果会怎样
- iPhone boleh lipat Apple mungkin akan datang pada tahun 2025, MacBook boleh lipat tidak lama lagi boleh menjadi kenyataan
- iPad Air generasi seterusnya akan mendapat pemproses M1 dan sambungan 5G
- Pemfailan FCC untuk Sonos Sub Mini mengesahkan reka bentuk silinder, boleh dilancarkan pada musim panas
- Pengguna beralih kepada iOS, data menunjukkan bahagian pasaran global Android menurun sedikit