Rumah >masalah biasa >Bagaimana untuk menukar lokasi fail simpan lalai dalam Kongsi Berdekatan dalam Windows 11
Bagaimana untuk menukar lokasi fail simpan lalai dalam Kongsi Berdekatan dalam Windows 11
- PHPzke hadapan
- 2023-05-01 12:25:062754semak imbas
Ciri Perkongsian Berdekatan pada sistem Windows memudahkan pengguna berkongsi fail tanpa perlu memindahkan fail melalui peranti USB seperti dahulu. Apabila mana-mana pengguna ingin berkongsi sebarang fail daripada sistem mereka ke sistem Windows lain melalui Bluetooth atau Wi-Fi, mereka hanya perlu mendayakan ciri Perkongsian Berdekatan ini dan menghantar fail tersebut.
Fail yang diterima pada sistem Windows lain disimpan dalam lokasi folder muat turun yang ditetapkan oleh sistem secara lalai. Kadangkala, pengguna tidak mahu menyimpan banyak fail dalam folder Muat Turun untuk mengelakkan kesamaran dengan fail lain yang dimuat turun dari tempat lain.
Jadi dalam artikel ini, kami akan membimbing pengguna cara menukar atau menetapkan lokasi fail simpan lalai dalam pilihan Perkongsian Berdekatan dalam sistem Windows. Baca terus untuk mengetahui lebih lanjut.
Cara menukar lokasi fail simpan lalai dalam Perkongsian Berdekatan dalam Windows 11
Menukar laluan lalai untuk menyimpan fail dalam tetapan Perkongsian Berdekatan pada Windows tidak sukar dan boleh dilakukan menggunakan apl Tetapan , langkah-langkah yang diterangkan di bawah.
Langkah 1: Buka tetingkap aplikasi Tetapan pada sistem anda. Untuk melakukan ini, anda perlu menekan kekunci Windows + I serentak pada papan kekunci anda.
Langkah 2: Pastikan anda berada di halaman "Sistem" pada tetingkap Tetapan, klik padanya di sebelah kiri seperti yang ditunjukkan di bawah.
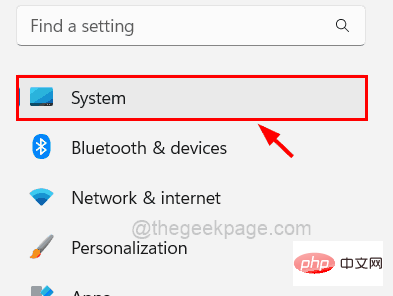
Langkah 3: Seterusnya, anda harus memilih pilihan "Perkongsian Berdekatan" daripada senarai di sebelah kanan tetingkap Tetapan seperti yang ditunjukkan di bawah.
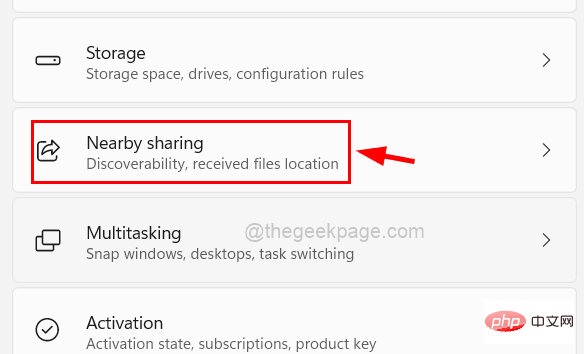
Langkah 4: Kemudian, anda boleh melihat pilihan bernama Simpan fail yang saya terima ke. Tetapi butang "Tukar" dikelabukan.
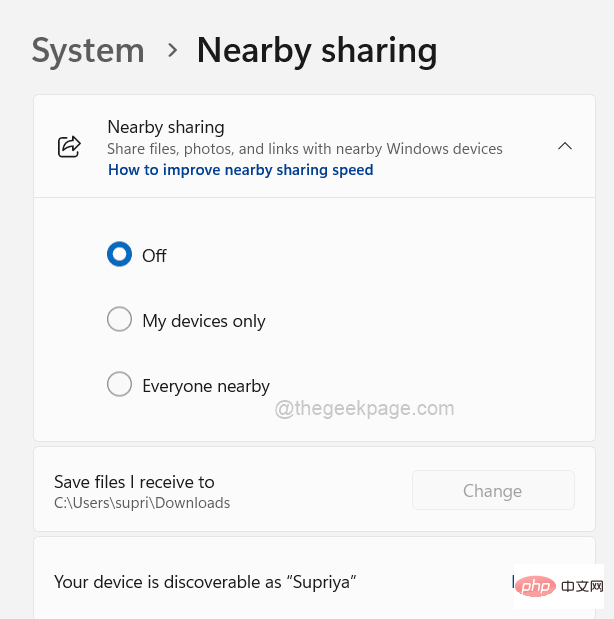
Langkah 5: Untuk mengaktifkan butang tukar, anda perlu memastikan Perkongsian Berdekatan dihidupkan.
Langkah 6: Mula-mula, pilih butang radio Hanya peranti saya untuk menghidupkan ciri Perkongsian Berdekatan.
NOTA: Jika anda berada dalam persekitaran yang selamat, anda juga boleh memilih Semua orang yang berdekatan. (Bukan sesetengah kafe dan tempat awam)
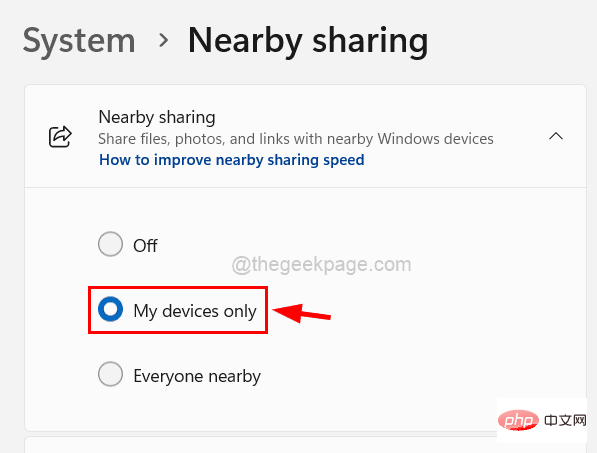
Langkah 7: Sekarang anda boleh perasan bahawa jika Bluetooth dimatikan lebih awal dan butang "Tukar" telah diaktifkan, sistem Bluetooth juga akan dihidupkan secara automatik.
Langkah 8: Klik Tukar untuk menyemak imbas lokasi tempat anda ingin menyimpan fail yang diterima daripada Perkongsian Berdekatan.
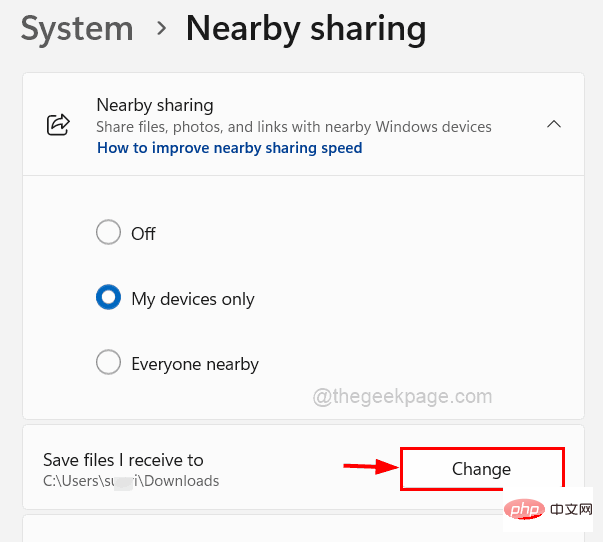
Langkah 9: Tetingkap Folder Pilih akan muncul pada skrin.
Langkah 10: Semak imbas ke folder pada komputer anda di mana anda ingin menyimpannya.
Langkah 11: Selepas memilih folder, klik butang "Pilih Folder" dalam tetingkap, seperti yang ditunjukkan dalam gambar di bawah.
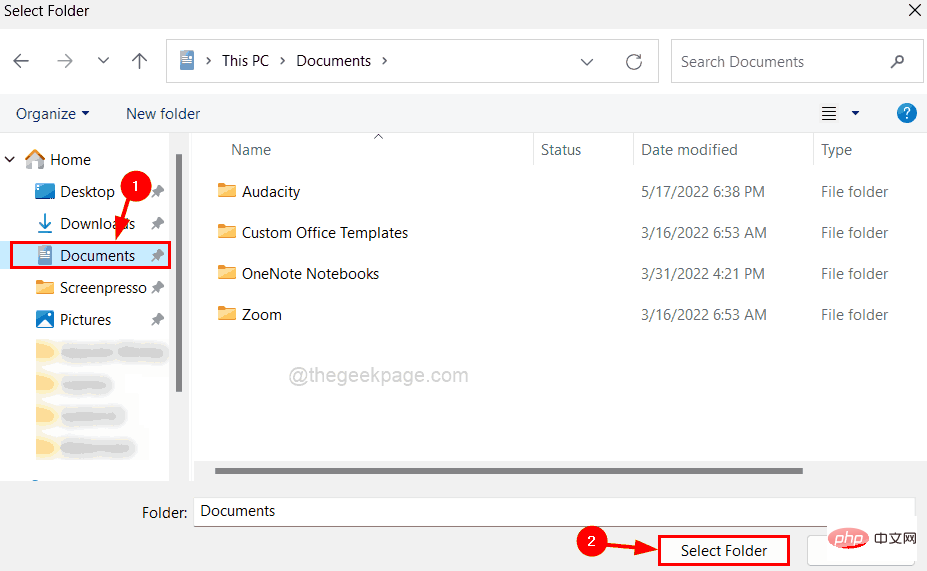
Langkah 12: Sekarang anda boleh melihat bahawa laluan simpan lokasi di bawah Simpan fail yang saya terima ke pilihan telah berubah.
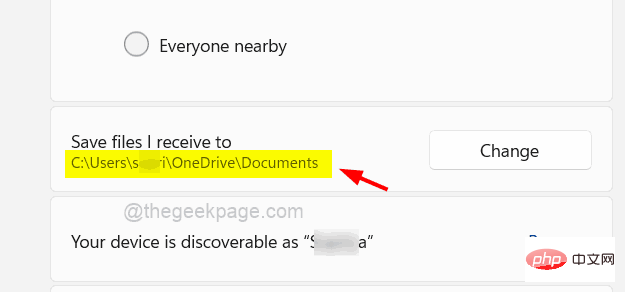
Langkah 13: Setelah ini selesai, anda boleh menutup halaman Tetapan.
Atas ialah kandungan terperinci Bagaimana untuk menukar lokasi fail simpan lalai dalam Kongsi Berdekatan dalam Windows 11. Untuk maklumat lanjut, sila ikut artikel berkaitan lain di laman web China PHP!

