Rumah >masalah biasa >Cara membuat tugasan dan peringatan pada Windows 11
Cara membuat tugasan dan peringatan pada Windows 11
- PHPzke hadapan
- 2023-05-01 11:49:063003semak imbas
Cara membuat tugasan dan peringatan pada Windows 11 menggunakan Microsoft To-Do
Nasib baik, menyediakan peringatan pada komputer Windows 11 anda adalah mudah menggunakan apl Windows terbina dalam. Salah satu apl yang disertakan ialah Microsoft To Do.
Buat tugasan dan peringatan menggunakan Microsoft To Do:
- Tekan kekunci Windows, taip Microsoft To Do , kemudian pilih hasil teratas.
Nota: Jika anda tidak mempunyainya pada sistem anda, muat turun Microsoft To Do daripada Microsoft Store.
- Jika anda belum log masuk, log masuk menggunakan bukti kelayakan akaun Microsoft anda.
- Apabila apl Tugasan dibuka, klik Hari Saya di panel kiri, kemudian klik Tambah Tugasan".
 Masukkan
Masukkan - butiran tugas anda, seperti mesyuarat, projek atau tugas lain yang perlu anda selesaikan dan tekan Enter. Anda juga boleh mengklik salah satu ikon di sebelah kanan medan Tugas untuk mengakses ciri pilihan seperti menetapkan peringatan, menambah tarikh akhir atau menjadikannya tugas berulang.
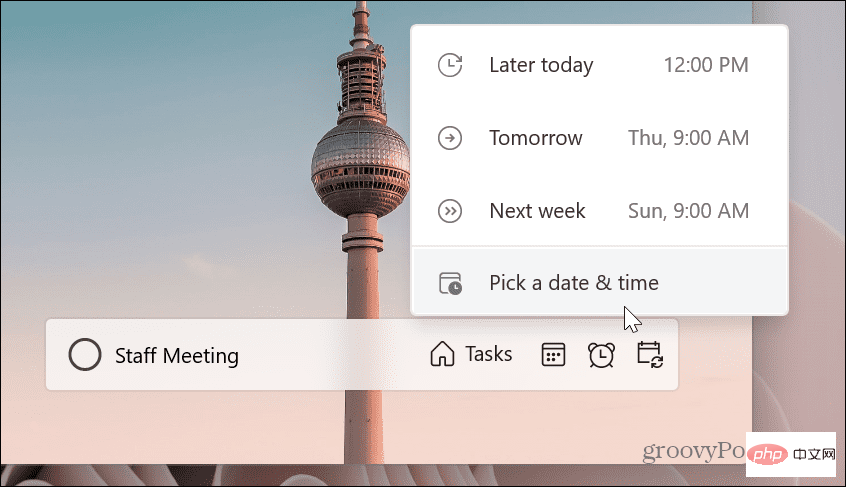 Apl To Do menyegerakkan tugas antara PC Windows lain yang anda log masuk dengan akaun Microsoft yang sama.
Apl To Do menyegerakkan tugas antara PC Windows lain yang anda log masuk dengan akaun Microsoft yang sama.  Jika anda perlu menukar atau mengedit butiran tugas, lancarkan apl Microsoft To Do, pilih tugasan yang perlu diedit dan tukar butiran dengan sewajarnya.
Jika anda perlu menukar atau mengedit butiran tugas, lancarkan apl Microsoft To Do, pilih tugasan yang perlu diedit dan tukar butiran dengan sewajarnya.  Satu lagi ciri menarik ialah keupayaan untuk mencari tugasan anda. Fungsi carian berguna apabila anda mempunyai banyak tugas untuk diedit dan disemak imbas.
Satu lagi ciri menarik ialah keupayaan untuk mencari tugasan anda. Fungsi carian berguna apabila anda mempunyai banyak tugas untuk diedit dan disemak imbas.  Juga ambil perhatian bahawa anda boleh menukar tema apl, mencetak atau menghantar e-mel senarai tugasan dan mengisih tugas mengikut kepentingan, tarikh, mengikut abjad atau tarikh dibuat. Klik
Juga ambil perhatian bahawa anda boleh menukar tema apl, mencetak atau menghantar e-mel senarai tugasan dan mengisih tugas mengikut kepentingan, tarikh, mengikut abjad atau tarikh dibuat. Klik - butang Menu (tiga titik) dan buat perubahan yang diperlukan pada aplikasi dan senarai tugas.

Windows Calendar apl. Seperti apl To Do, ini membolehkan anda melihat semua tugasan dan peringatan anda daripada satu apl.
Untuk membuat peringatan tugas dalam Kalendar Windows pada Windows 11:Perlu juga untuk mengetahui bahawa pemberitahuan peringatan untuk tugasan anda akan muncul pada semua PC Windows yang anda log masuk. Dan ia bukan hanya pada mesin Windows 11. Pemberitahuan amaran akan muncul pada mana-mana PC Windows 10 yang anda log masuk. Sebaliknya. Contohnya, jika anda membuat tugasan melalui apl Kalendar pada Windows 10, pemberitahuan peringatan akan muncul pada Windows 11. Selain itu, jika anda log masuk dengan akaun Microsoft yang sama, semua tugasan dan acara yang anda buat akan disegerakkan ke semua PC.
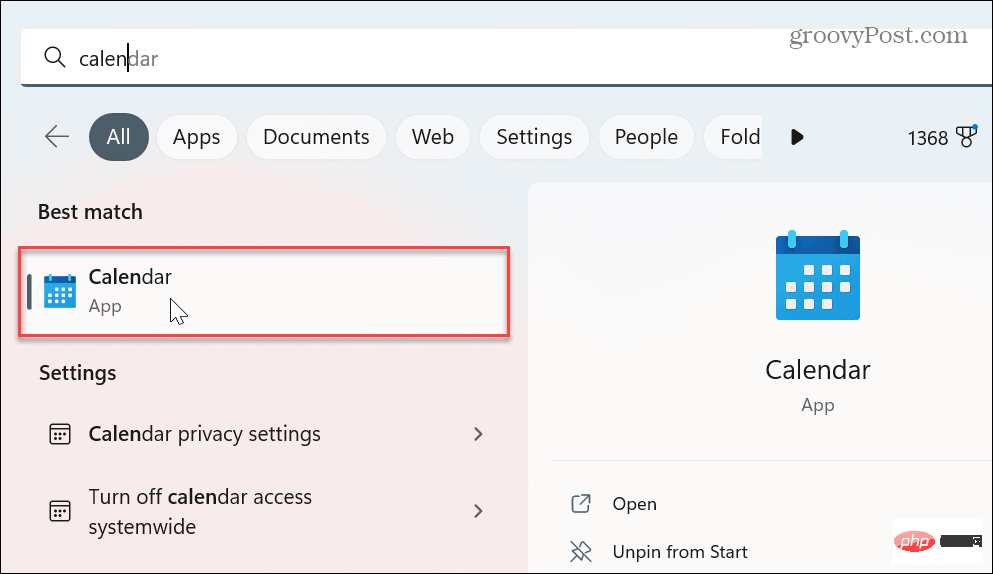


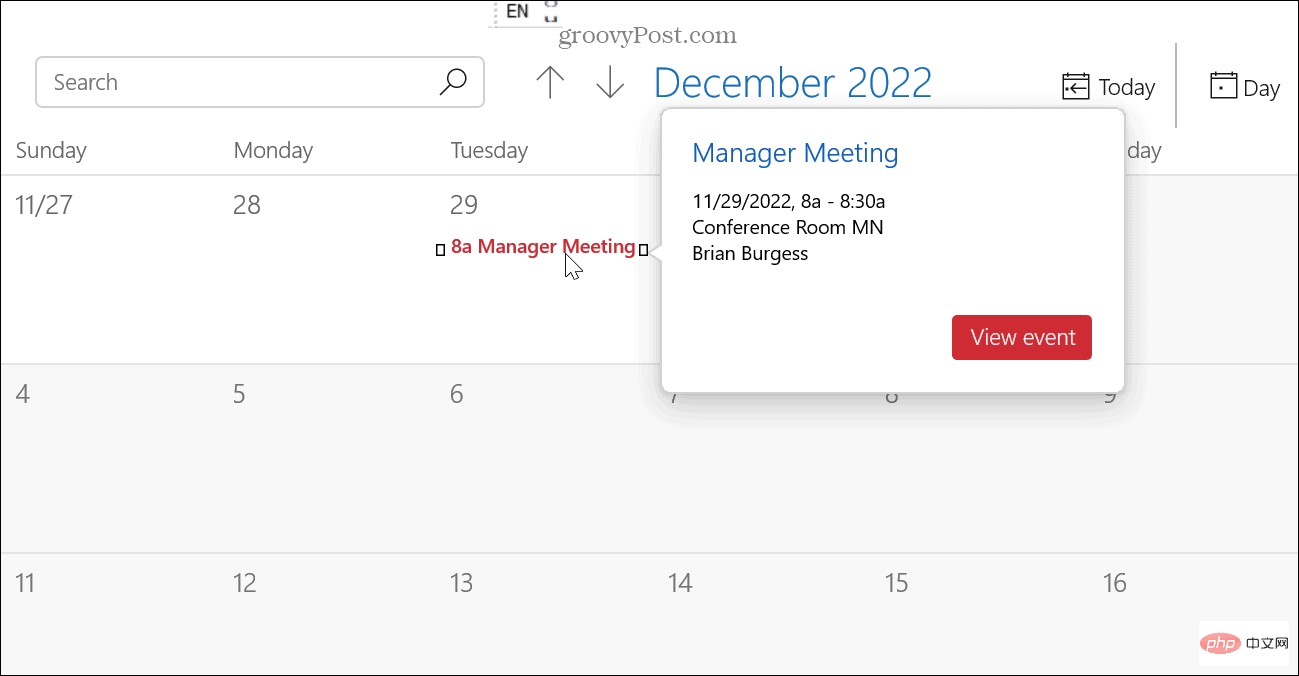


Atas ialah kandungan terperinci Cara membuat tugasan dan peringatan pada Windows 11. Untuk maklumat lanjut, sila ikut artikel berkaitan lain di laman web China PHP!

