Rumah >masalah biasa >Betulkan: Penemuan rangkaian tidak berfungsi dalam Windows 11/10
Betulkan: Penemuan rangkaian tidak berfungsi dalam Windows 11/10
- 王林ke hadapan
- 2023-04-30 20:19:043563semak imbas
Anda cuba berkongsi fail atau mencetak dokumen, tetapi tiba-tiba anda menyedari bahawa anda tidak boleh. Ini biasanya berlaku apabila ciri penemuan rangkaian berhenti berfungsi atau gangguan pada PC Windows 11/10 anda. Ia ialah alat yang membantu anda berkongsi fail dan pencetak dengan membenarkan anda mencipta jambatan komunikasi antara peranti berbeza pada rangkaian yang sama. Dengan cara ini, ia menjimatkan masa keseluruhan anda untuk melampirkan dokumen pada e-mel atau berkongsi melalui pemacu pen, dsb.
Alat penemuan rangkaian boleh rosak atas beberapa sebab, contohnya, sesetengah perkhidmatan tidak berfungsi dengan betul, sokongan perkongsian fail SMB 1.0/CIFS tidak berfungsi dengan betul, tembok api telah menandakannya sebagai tidak selamat, dsb. Dalam artikel ini, kami akan membimbing anda melalui penyelesaian berbeza yang boleh membantu anda menyelesaikan isu penemuan rangkaian tidak berfungsi pada PC Windows 11/10 anda. Walaupun anda boleh cuba memulakan semula PC anda untuk menyemak sama ada ia membantu menyelesaikan masalah kerana dalam banyak kes ia berjaya, tetapi jika tidak, maka anda boleh mencuba kaedah berikut.
Kaedah 1: Jalankan Penyelesai Masalah Windows
Kaedah pertama dan paling asas untuk dicuba sebelum sebarang pembetulan lain ialah menjalankan Penyelesai Masalah Windows. Ia adalah alat terbina dalam yang, dalam beberapa kes, benar-benar membantu mengenal pasti dan menyelesaikan masalah. Begini cara untuk menjalankan penyelesai masalah:
Langkah 1: Tekan kekunci pintas Win + R pada papan kekunci anda.
Ini akan membuka bar carian arahan Jalankan.
Langkah 2: Dalam medan teks, taip control.exe /name Microsoft.Troubleshooting dan tekan butang OK untuk membuka Lain-lain dalam tetingkap Penyelesaian Masalah apl Tetapan.
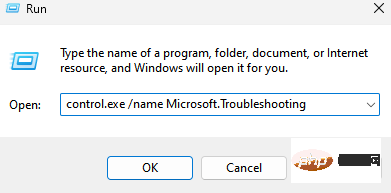
Langkah 3: Klik Penyelesai Masalah Lain

pada skrin penyelesai masalah lain Pada skrin kanan, tatal ke bawah dan di bawah bahagian Lain, klik Penyesuai Rangkaian.
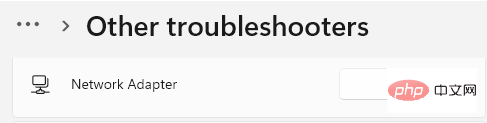
Klik di sebelahnya untuk menjalankan.
Langkah 4: Windows akan mula menyelesaikan masalah penyesuai rangkaian.
Ikuti arahan pada skrin untuk mengesan masalah dan membetulkannya secara automatik.
Setelah selesai, tutup apl Penyelesai Masalah dan Tetapan, mulakan semula PC anda dan sekarang semak sama ada isu penemuan rangkaian telah diselesaikan.
Kaedah 2: Kemas kini Pemacu Penyesuai Rangkaian
Kemungkinan besar, pemacu penyesuai rangkaian sudah lapuk dan oleh itu penyesuai berhenti berfungsi. Dalam kes ini, anda boleh mengemas kini pemacu dan menyemak sama ada ini membantu menyelesaikan isu tersebut. Begini caranya untuk mengemas kini pemacu penyesuai rangkaian anda:
Langkah 1: Pergi ke ikon Windows (empat petak pada bar tugas), klik kanan padanya dan pilih Pengurus Peranti.
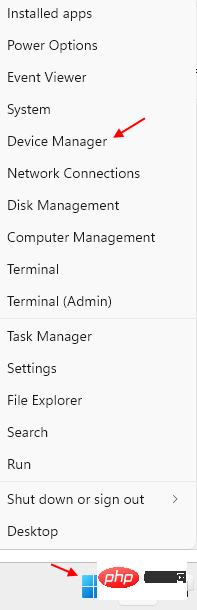
Langkah 3: Dalam tetingkap Pengurus Peranti yang dibuka, klik pada pilihan Penyesuai Rangkaian untuk mengembangkan bahagian.
Di sini, cari penyesuai rangkaian anda, klik kanan padanya dan pilih Kemas Kini Pemacu.
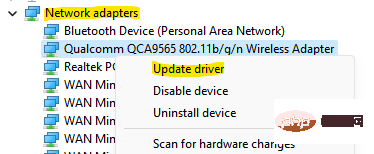
Langkah 4: Anda kini akan melihat tetingkap baharu - Kemas Kini Pemacu.
Pilih untuk mencari pemandu secara automatik.
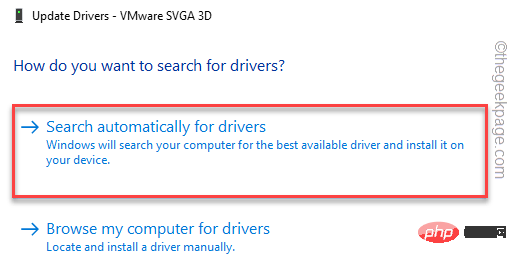
Kini, Windows akan mula mencari pemacu terkini dan jika tersedia, ia akan menggunakan kemas kini secara automatik.
Selepas proses selesai, tutup tetingkap Pengurus Peranti, mulakan semula PC anda dan sekarang semak sama ada isu penemuan rangkaian telah dibetulkan.
Kaedah 3: Jadikan profil rangkaian peribadi
Windows 11 dan Windows 10, kedua-dua versi disertakan dengan dua profil rangkaian: awam dan peribadi. Profil awam, sebaliknya, membenarkan semua peranti berdekatan menemui PC anda dan juga berkongsi fail dengan mereka. Apabila anda berada di tempat awam seperti lapangan terbang, restoran, kafe, dsb., anda boleh memilih untuk menetapkan profil rangkaian anda kepada umum tanpa mendedahkan data anda kepada sebarang ancaman dalam talian.
Walau bagaimanapun, jika anda memilih untuk menetapkan profil rangkaian anda kepada peribadi, ia akan membolehkan anda berkongsi fail daripada PC anda dalam persekitaran yang dilindungi. Ini menjadikan PC Windows 11/10 anda menganggap rangkaian rumah atau tempat kerja anda lebih selamat, melindungi data anda. Mari lihat cara untuk menetapkan profil rangkaian anda kepada mod peribadi:
Langkah 1: Tekan pintasan papan kekunci - Win + ILancarkan Windows pada papan kekunci andaTetapanApl.
Langkah 2: Dalam apl Tetapan, pergi ke sebelah kiri anak tetingkap dan klik "Rangkaian & Internet" .
Langkah 3: Seterusnya, di sebelah kanan, klik pada Penyesuai Rangkaian (WiFi atau Ethernet, bergantung pada apa yang anda gunakan).
Klik pada Properties
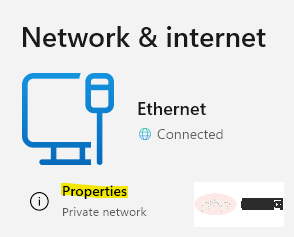
Klik pada
Properties yang terletak di bawah Network Adapters Langkah 4: Ini akan membawa anda ke skrin seterusnya, di sebelah kanan Di sebelah anda boleh melihat sifat Wifi anda.Di bawah bahagian Jenis Profil Rangkaian, pilih Persendirian
.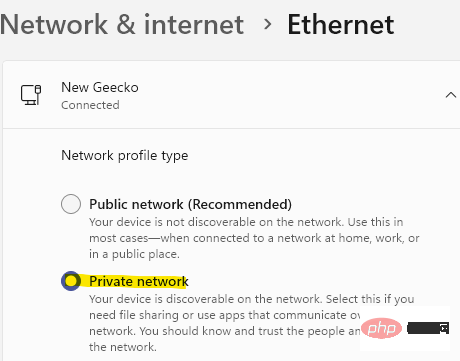
Langkah 1: Tekan kekunci Win+R pada masa yang sama dan arahan run akan muncul.
Langkah 2: Dalam tetingkap Run Command, taip control.exe
dan tekan Enter untuk membuka tetingkap Panel Kawalan.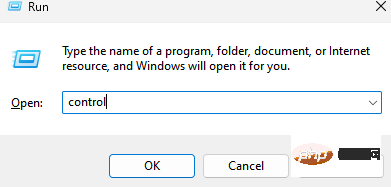
Langkah 3: Dalam tetingkap Panel Kawalan, pergi ke penjuru kanan sebelah atas di sebelah Lihat sebagai , klik menu lungsur dan pilih kategori
.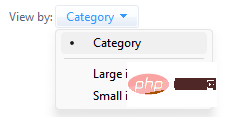
Sekarang, pilih Rangkaian dan Internet
daripada senarai.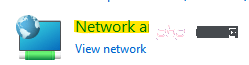

Langkah 5: Apabila anda mencapai skrin Rangkaian dan Pusat Perkongsian, navigasi ke kiri dan klik pada Tukar tetapan perkongsian lanjutan
.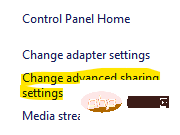
Di sini, pergi ke bahagian profil semasa anda (Persendirian atau Awam) dan di bawah Penemuan Rangkaian, kemudian hidupkan Rangkaian
Penemuan. Jika anda tidak tahu profil semasa anda, bukanya untuk Awam atau Peribadi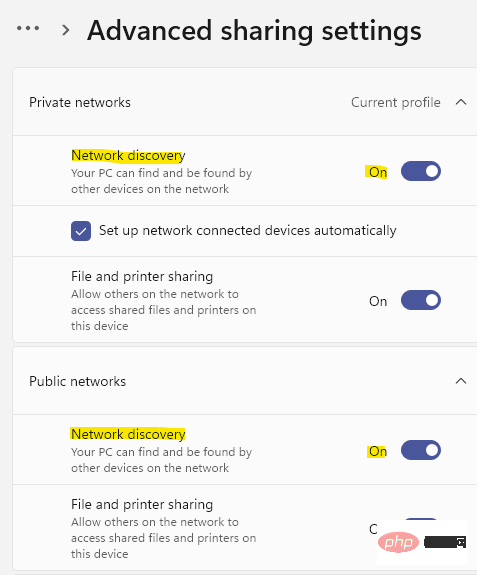
Langkah 6: Anda juga boleh memilih pilihan "Hidupkan Perkongsian Fail dan Pencetak
" di bawah bahagian "Perkongsian Fail dan Pencetak".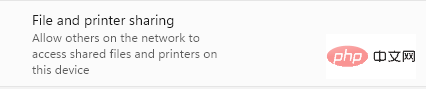
Langkah 1: Pergi ke empat ikon kotak biru pada bar tugas (Mula), klik kanan padanya dan pilih Jalankan daripada menu.
Langkah 2: Apabila tetingkap Run Command dibuka, taip cmd dalam bar carian dan tekan pintasan papan kekunci - Ctrl + Shift + Enter
bersama-sama Buka tetingkap gesaan arahan dengan hak pentadbir.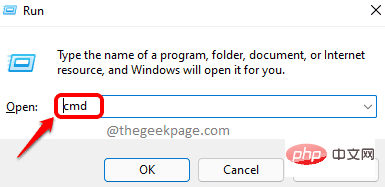
netsh advfirewall 防火墙设置规则组=“网络发现”新启用=是Mod penemuan rangkaian kini akan didayakan. 3bb3ba5d8a8c1e677360c9d603cb067b Penemuan Rangkaian" Baharu Didayakan = Tidak
Anda kini boleh menyemak sama ada mod penemuan rangkaian berfungsi dengan betul.
Kaedah 6: Gunakan Tetapan Semula Rangkaian Jika semuanya baik dengan tetapan rangkaian, maka anda boleh cuba menetapkan semula rangkaian dan semak sama ada ini membantu menyelesaikan kegagalan penemuan rangkaian pada Windows 11/ 10 PC Masalah dengan operasi biasa. Menetapkan semula rangkaian akan memasang semula semua penyesuai rangkaian pada sistem dan menukar tetapan rangkaian kembali kepada tetapan asalnya tanpa memadam sebarang data. Berikut ialah cara untuk menetapkan semula rangkaian anda:
步骤 1:同时按下Win + I快捷键打开设置窗口。
第 2 步:随着设置应用程序打开,转到左侧,然后单击网络和 Internet。
第 3 步:现在,前往窗口右侧,向下滚动到底部,然后单击高级网络设置。

第 4 步:在下一个屏幕的右侧,转到更多设置部分,然后单击网络重置。
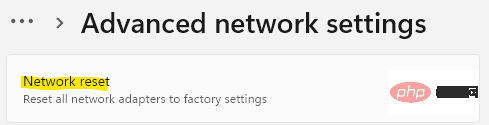
第 5 步:现在,在“网络重置”窗口中,单击“立即重置”按钮。
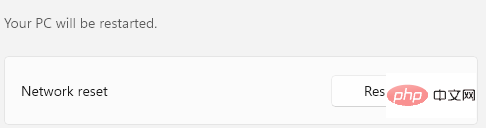
第 6 步:您将看到确认提示。
按是确认。
网络重置过程结束后,重新启动您的 PC,现在网络发现应该启动并运行。
方法7:检查某些服务是否正在运行
在某些情况下,如果与其相关的后台服务由于某种原因停止运行,则网络发现模式可能会出现故障。在这种情况下,您必须仔细检查服务是否正在运行,如果没有,则确保它们正在运行。请按照以下说明检查服务是否正在运行并进行任何必要的更改以可能解决问题:
第 1 步:同时按下键盘上的Win + R键,这将打开运行命令框。
第 2 步:在运行命令字段中,键入services.msc并按OK键。
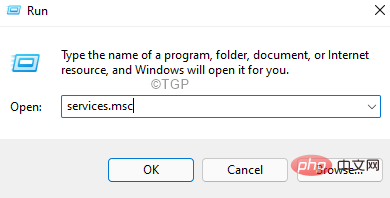
第 3 步:在 Services 窗口中,导航到右侧的 Name 列并查找DNS Client。
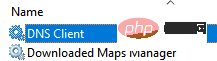
双击它以打开其属性窗口。
第 4 步:转到服务状态字段并检查它是否正在运行。
如果没有,请单击开始。
第 5 步:现在,在Startup type部分并将其设置为Automatic。
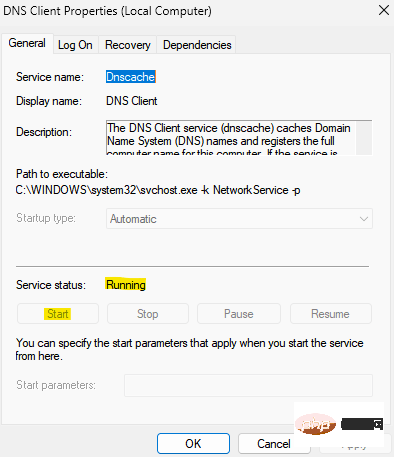
按应用,然后按确定保存更改并返回服务窗口。
第 6 步:现在,寻找SSDP 发现服务并重复第 3 步和第 4 步。
按应用和确定返回服务管理器窗口。
第 7 步:对UPnP 设备主机服务也重复第 3 步和第 4 步。
点击应用,然后点击确定按钮返回到服务窗口。
第 8 步:现在,查找Function Discovery Provider Host 服务。
右键单击它并选择属性。
第 9 步:在其属性对话框中,在常规选项卡下,导航到启动类型字段,然后从其旁边的下拉列表中选择自动(延迟启动) 。
按应用,然后按确定保存更改并返回服务窗口。
第 10 步:对功能发现资源发布服务也重复第 8 步和第 9 步。
现在,关闭服务管理器窗口并检查网络发现是否正在运行。
方法 8:通过 Powershell Admin 启用服务
如果 DNS Clients Properties 或 Function Discovery Provider Host/Function Discovery Resource Publication Properties 中的 Service status 和 Startup type 选项灰显,您可以尝试此方法。下面介绍如何启动 DNS 客户端服务,并通过 Powershell(管理员)更改 Function Discovery Provider Host 和 Function Discovery Resource Publication 服务的启动类型:
第 1 步:要打开运行命令搜索框,请同时按键盘上的Win + R键。
第 2 步:现在在搜索字段中键入Powershell ,然后按Ctrl + Shift + Enter快捷键以管理员模式启动 Windows Powershell。
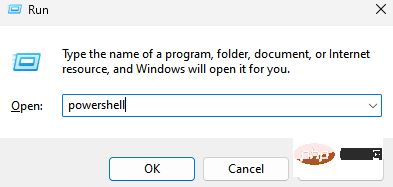
第 3 步:将以下命令复制并粘贴到 Powershell(管理员)窗口中,然后按 Enter:
REG add "HKLM\SYSTEM\CurrentControlSet\services\dnscache" /v 开始 /t REG_DWORD /d 2 /f
第 4 步:您还可以通过运行以下命令将 Function Discovery Provider Host 和 Function Discovery Resource Publication 服务的启动类型更改为自动(延迟启动):
get-Service fdPHost,FDResPub|Set-Service -startuptype automatic -passthru|Start-Service
当您看到成功消息时,DNS 客户端服务现在将开始运行,并且功能发现提供程序主机和功能发现资源发布服务的启动类型应更改为自动(延迟启动),并且网络发现问题应该消失。
方法 9:检查 Windows 防火墙设置
很有可能,Windows 防火墙错误地认为网络发现是恶意的,因此会阻止它并停止工作。因此,请确保在防火墙中允许网络发现。就是这样:
步骤 1:通过同时按下Win + R键盘快捷键打开运行命令。
第 2 步:在搜索字段中,输入Firewall.cpl并按OK。
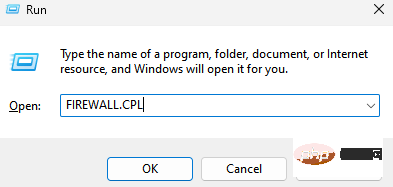
这将在“控制面板”窗口中打开 Windows Defender 防火墙屏幕。
第 3 步:现在,在下一个窗口中,转到左侧并单击允许应用程序或功能通过 Windows Defender 防火墙。
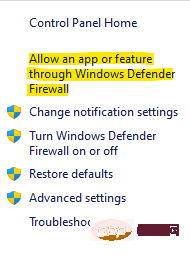
第 4 步:您现在将被重定向到“允许的应用程序”窗口。
在这里,单击更改设置按钮。
第 5 步:现在,转到允许的应用程序和功能列表,查找网络发现并选中它旁边的私有框。
按OK保存更改并退出。
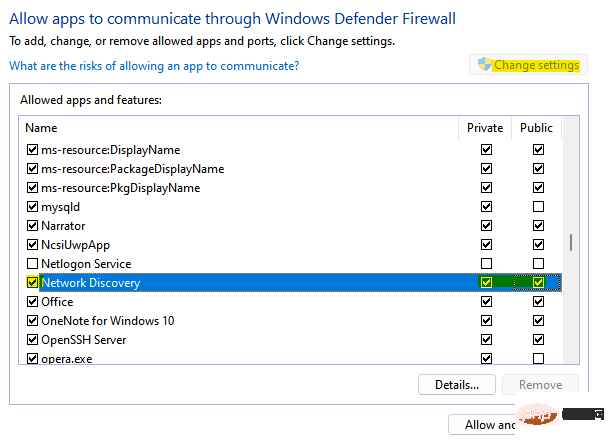
关闭控制面板窗口,现在网络发现功能应该可以工作了。
方法 10:开启 SMB 1.0/CIFS 文件共享支持
您的 Windows 11/10 系统可能禁用了 SMB 1.0/CFS 文件共享支持选项,这可能导致网络发现功能出现问题,从而中断文件共享过程。但是,可以通过启用 SMB 1.0/CFS 文件共享支持选项来解决此问题。让我们看看如何:
第1步:右键单击任务栏上的开始,然后单击上下文菜单中的运行。

第2步:它将打开“运行”命令窗口。
在这里,在搜索字段中输入optionalfeatures,然后按 Enter 键打开 Windows Features 对话框。
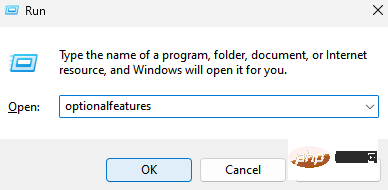
第 3 步:在功能列表中,查找SMB 1.0/CFS 文件共享支持并选中它旁边的框。
按OK应用更改并退出。
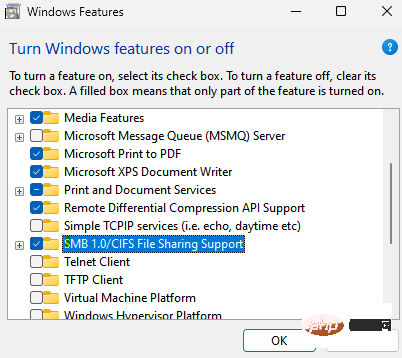
现在,重新启动您的 PC 并检查网络发现问题是否没有解决。
方法 11:再次将未显示的计算机添加到工作组
如果工作组设置不正确,可能会导致故障,您可能看不到网络中的 Windows PC。在这种情况下,您可以尝试再次将这些电脑添加到工作组,并检查它是否有助于解决问题。就是这样:
第 1 步:转到“开始”,右键单击并从菜单中选择“运行”以打开“运行”命令窗口。

第 2 步:在“运行”命令中,写入sysdm.cpl,然后按“确定”启动“系统属性”窗口。
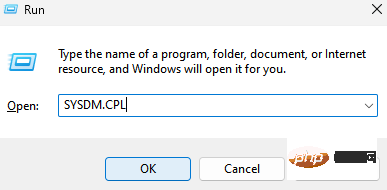
第 3 步:在 System Properties 对话框中,选择 Computer Name 选项卡,然后单击Network ID。
第 4 步:您现在将看到加入域或工作组屏幕。
在这里,选择这台计算机是业务网络的一部分;我用它在工作选项中连接到其他计算机,然后按下一步。
第 5 步:接下来,选择“我的电脑使用没有域的网络”旁边的单选按钮,然后单击“下一步”。
第 6 步:现在,在 Workgroup 字段中,输入所需的工作组名称,然后按 Finish。
完成后,重新启动您的 PC,网络发现问题应该得到修复。
方法 12:重新安装网络驱动程序
如果网络驱动程序导致问题,重新安装驱动程序可能有助于使网络发现再次工作。请按照以下步骤重新安装网络驱动程序:
Langkah 1: Tekan kekunci pintasan Win + R secara serentak dan apabila tetingkap Run Command dibuka, taip devmgmt.msc dalam kotak carian dan tekan butang OK.
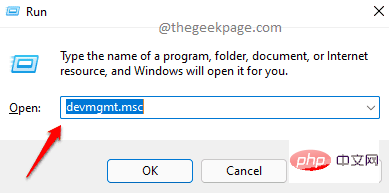
Langkah 2: Ini akan membuka tetingkap Pengurus Peranti.
Di sini, cari Penyesuai Rangkaian dan kembangkan bahagian itu.
Sekarang, klik kanan pada penyesuai rangkaian anda dan pilih Nyahpasang peranti.
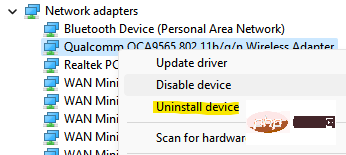
Langkah 3: Anda kini akan melihat gesaan untuk menyahpasang peranti anda.
Tandai kotak di sebelah Cuba alih keluar pemacu untuk peranti ini dan tekan Nyahpasang.
Selepas menyahpasang pemacu, tutup Pengurus Peranti dan mulakan semula PC anda. Windows kini akan memasang penyesuai rangkaian secara automatik dan penemuan rangkaian kini seharusnya berfungsi dengan betul.
Atas ialah kandungan terperinci Betulkan: Penemuan rangkaian tidak berfungsi dalam Windows 11/10. Untuk maklumat lanjut, sila ikut artikel berkaitan lain di laman web China PHP!

